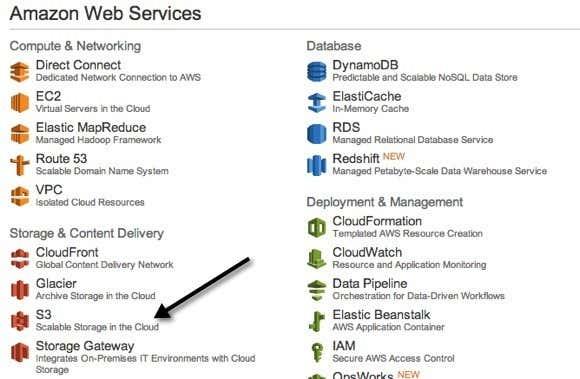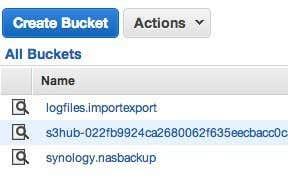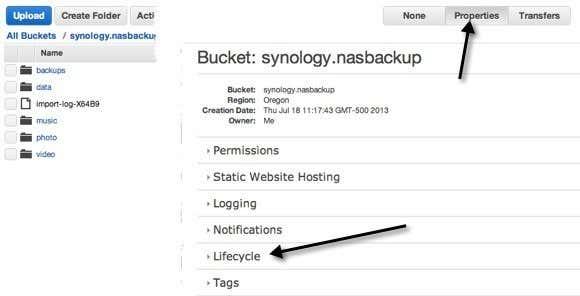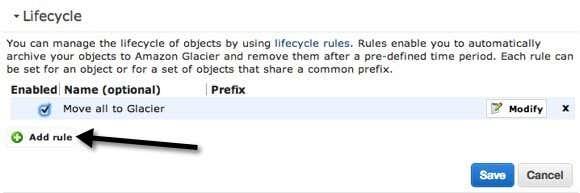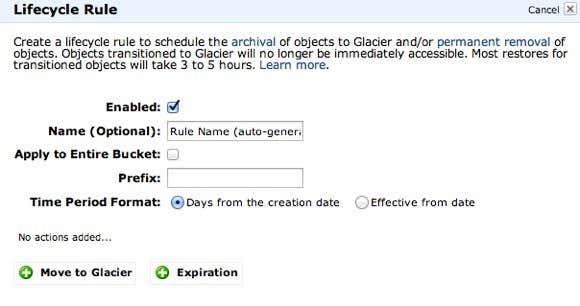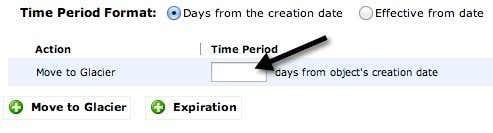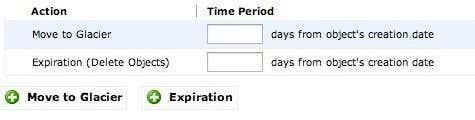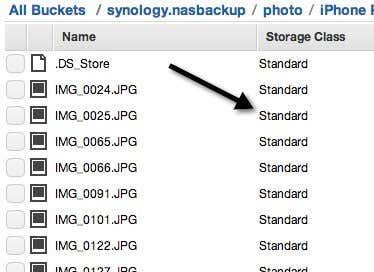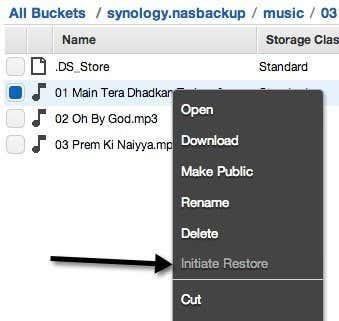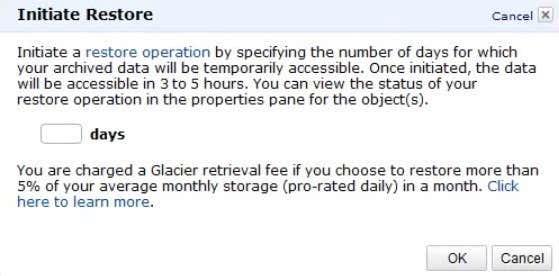Amazon S3 é unha solución de almacenamento na nube de Amazon que ofrece capacidade de almacenamento infinita a prezos relativamente baixos. Actualmente úsoo para manter unha copia de seguridade do meu dispositivo NAS (almacenamento conectado á rede) local. Non obstante, Amazon S3 non é a mellor opción para almacenar unha gran cantidade de datos aos que non accederás con moita frecuencia.
Amazon Glacier é unha solución proporcionada por Amazon que reduce drasticamente o custo de almacenar grandes cantidades de datos na nube. Por exemplo, almacenar 2500 GB de datos en S3 custa uns 215 dólares ao mes. É bastante diñeiro só por facer unha copia de seguranza dos teus datos. Non obstante, almacenar 2500 GB en Amazon Glacier só che custará 25 dólares ao mes. Isto é case 1/10 do custo de S3.
Entón, como moves os teus datos de Amazon S3 a Glacier? Usando políticas de ciclo de vida. Estas políticas son basicamente só regras que pode configurar para mover os datos de S3 a Glacier en momentos específicos. Imos aprender a crear unha política de ciclo de vida.
Crear unha política de ciclo de vida en Amazon S3
Para comezar, primeiro vai adiante e inicia sesión en Amazon Web Services (aws.amazon.com) e fai clic en A miña conta/consola na parte superior. A continuación, faga clic en AWS Management Console .

Agora, desde a lista de servizos web de Amazon, vai adiante e fai clic en S3.
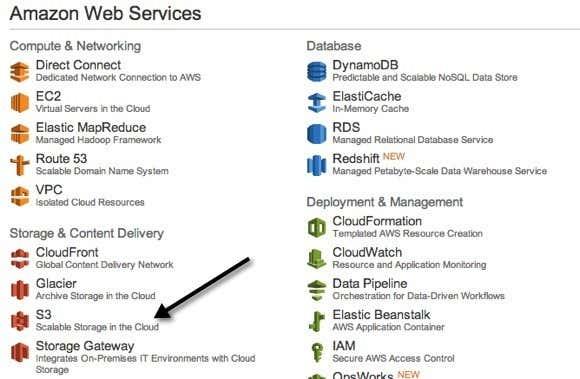
A continuación, fai clic no nome do depósito que contén os datos que queres transferir a Glacier. Teña en conta que poderá transferir todo o cubo, só cartafoles ou mesmo ficheiros específicos.
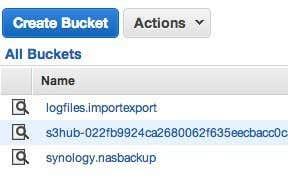
Cando abras un cubo, verás o contido do cubo no lado esquerdo. Fai clic en Propiedades na parte superior dereita para abrir a configuración dese balde.
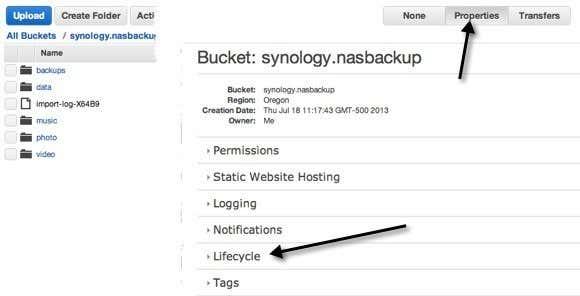
Na parte inferior, verás Ciclo de vida . Continúa e expande Ciclo de vida para ver as túas regras actuais, se as hai. Xa teño unha configuración que transfire todo o que hai no balde a Glacier despois de cargalo en S3.
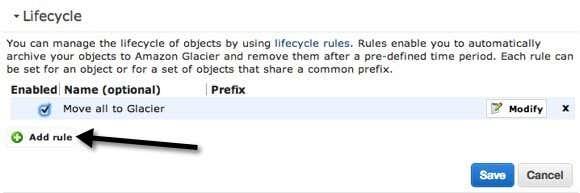
Para configurar unha nova regra, vai adiante e fai clic en Engadir regra . O novo diálogo de regras de ciclo de vida aparecerá como se mostra a continuación.
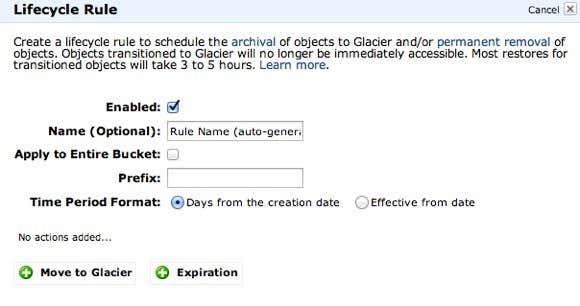
Agora imos repasar as diferentes opcións. En primeiro lugar, podes darlle un nome, que pode ser calquera que sexa a túa vida. A caixa de verificación Aplicar a todo o depósito aplicará a regra a todos os ficheiros e cartafoles dentro do depósito. Se só quere mover unha determinada parte dos datos a Glacier e deixar o resto en S3, non marque a caixa.
Pola contra, pode introducir un prefixo, que é o nome do ficheiro ou cartafol que quere mover a Glacier. Por exemplo, se quixese simplemente mover o cartafol de música do meu balde a Glacier, escribiría music/ no cadro Prefixo . Para especificar un ficheiro, escribe o camiño como music/mymusic.mp3 .
O seguinte é o Formato do período de tempo . Podes escoller entre Días desde a data de creación ou Efectivo desde a data . Esta opción permíteche escoller cando queres que os obxectos especificados se movan a Glacier. Se escolle Días desde a data de creación, pode dicir, por exemplo, que quere mover os datos a Glacier despois de 10 días. Isto significa que cando se carguen os datos por primeira vez en S3, trasladaranse a Glacier despois de 10 días desde a súa creación.
A partir da data, só poderás especificar unha data no futuro, momento no que os datos serán transferidos a Glacier. Ten que facer clic no botón Engadir transición para especificar o período de tempo. A miña captura de pantalla di "Mover to Glacier", pero iso é porque xa creei unha regra. Cando fas clic en Engadir transición, podes escribir o número de días ou a data. Teña en conta que se escribe 0 para o número de días, os datos moveranse inmediatamente a próxima vez que se execute a regra.
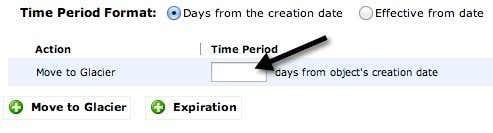
Tamén hai un botón de caducidade , pero teña coidado con isto. De novo, dependendo do que escolliches no Formato do período de tempo, podes especificar un número de días ou unha data específica no futuro. Engadir unha caducidade significa que os datos eliminaranse despois do tempo que especifique. É importante lembrar que se eliminará de S3, RRS e Glacier. Polo que, basicamente, desaparece por completo se decides engadir unha caducidade.
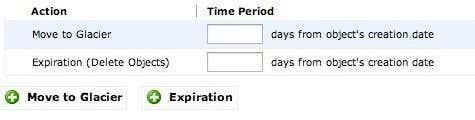
Se non engades unha caducidade, os datos permanecerán sempre en Glacier e non se eliminarán. Iso é practicamente. Unha vez gardada a regra, a regra executarase unha vez ao día. Se a túa regra coincide cos criterios que especificaches, os datos serán transferidos.
Hai algunhas cousas a ter en conta sobre este proceso. En primeiro lugar, podes dicir que os teus datos se moveron a Glacier marcando a Clase de almacenamento . Se é estándar, é S3. Se é RRS, é Redundancia reducida. A terceira clase é Glacier, o que significa que agora está almacenada alí.
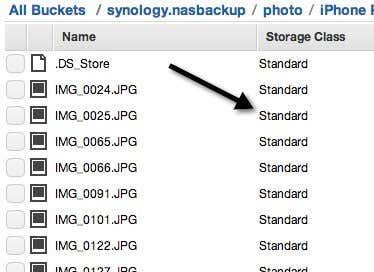
Outra cousa a ter en conta é que cando moves datos de S3 a Glacier, aínda tes que acceder a eles desde S3. Se cargas datos directamente en Glacier, aparecerán na consola de Glacier cando inicies sesión en AWS. Non obstante, mover os datos mediante as regras do ciclo de vida significa que os datos se almacenarán en Glacier e se che cobrarán os prezos de Glacier, pero terás que acceder aos datos desde a consola S3. Un pouco confuso, pero así funciona.
Recuperación de datos de Glacier
Recuperar datos de Glacier tamén é bastante sinxelo. O que hai que lembrar sobre Glacier é que os datos non son accesibles inmediatamente como en S3. Con S3, podes descargar calquera ficheiro en calquera momento. Con Glacier, tes que esperar entre 3 e 5 horas para que os datos se recuperen e volvan a colocar no S3. Por iso tamén é moito máis barato.
Para iniciar unha restauración, seleccione o ficheiro ou cartafol que quere recuperar e, a continuación, faga clic co botón dereito sobre el. Verás unha opción chamada Iniciar restauración .
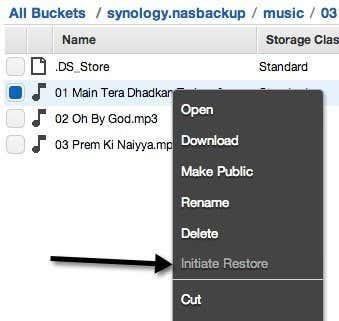
Se a opción está desactivada, isto significa que o ficheiro non está almacenado en Glacier. Cando restaure, terá que escoller canto tempo quere que os datos sexan accesibles en S3.
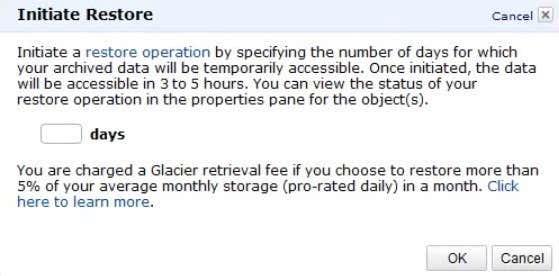
Teña en conta que os ficheiros son restaurados na clase de almacenamento S3 RRS (Redundancia reducida), que é un pouco máis barata que S3 Standard. Teña en conta tamén que non pode restaurar permanentemente os datos, eventualmente eliminaranse. Non estou seguro de cal é o valor máis grande que pode introducir durante días para conservar os datos, pero non é para sempre. Ademais, tes que pagar as taxas máis altas canto máis tempo estean os datos na clase de almacenamento RRS, polo que é mellor manter a duración curta.
Para ver o estado dunha restauración, só tes que facer clic no ficheiro ou cartafol que restaurou e en Propiedades . Dirá Restauración en proceso . Cando se complete a restauración e faga clic de novo en Propiedades, verá a data na que se manterá a restauración.
En xeral, obter os teus datos de S3 a Glacier é moi sinxelo. Só ten que crear unha regra e xa está. Mover datos a Glacier pode significar un gran aforro se tes moitos datos no S3. Se tes algunha dúbida, publica un comentario. Disfruta!