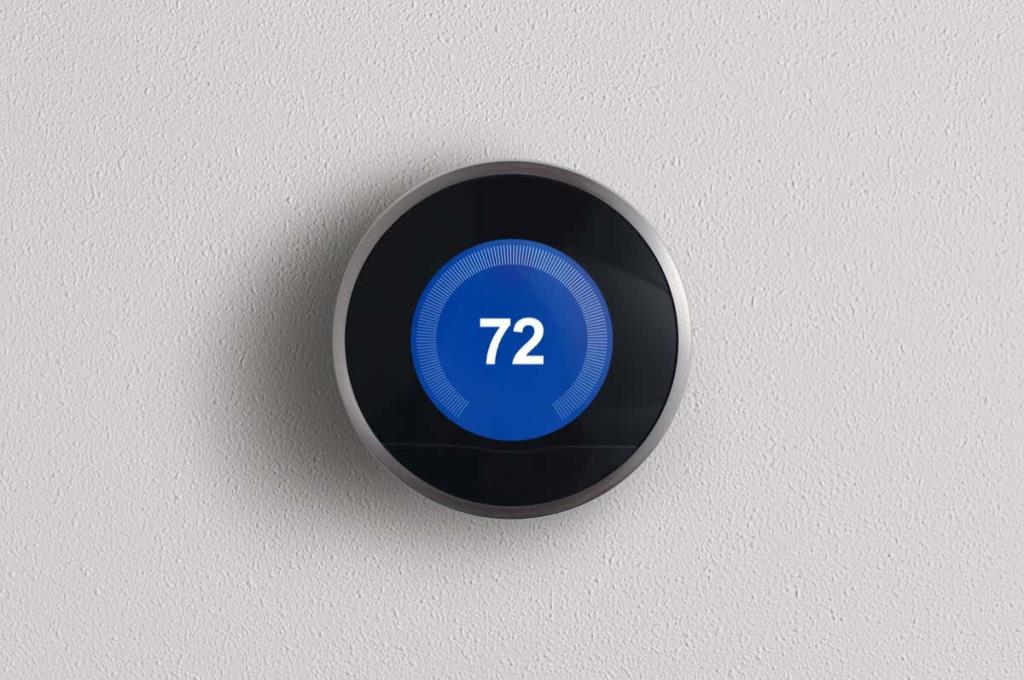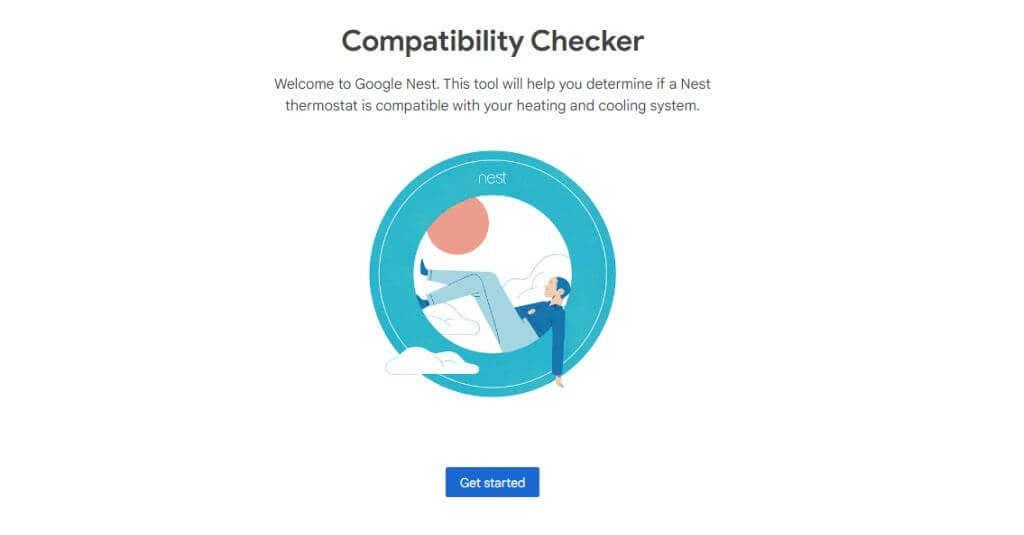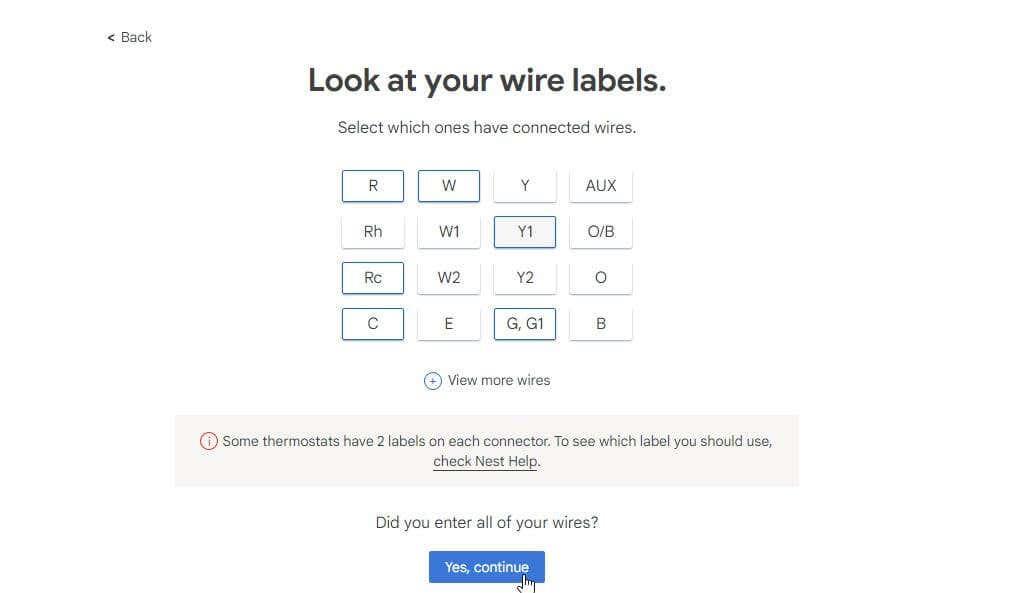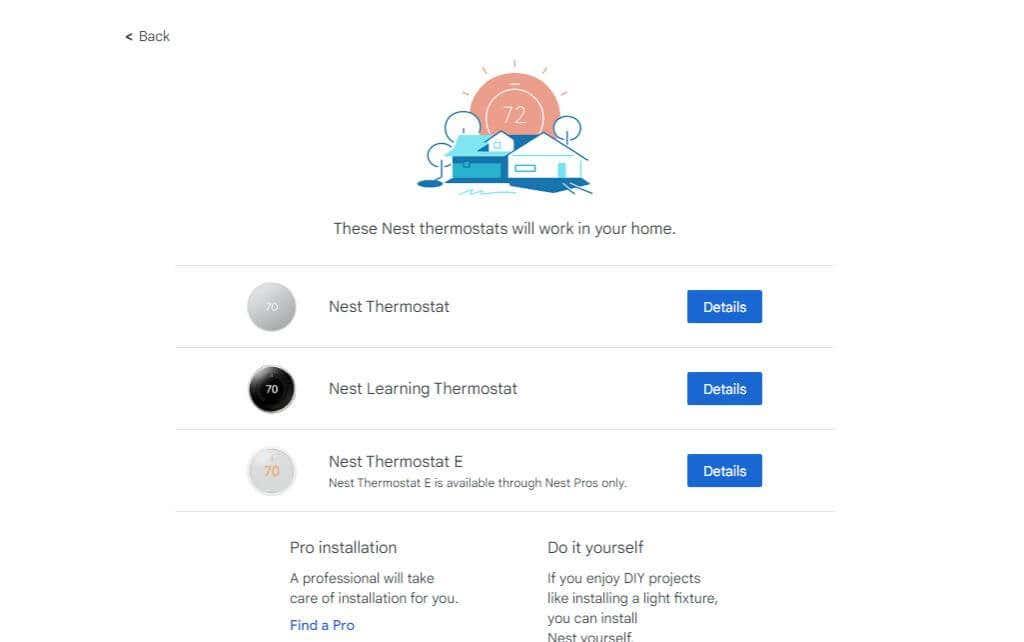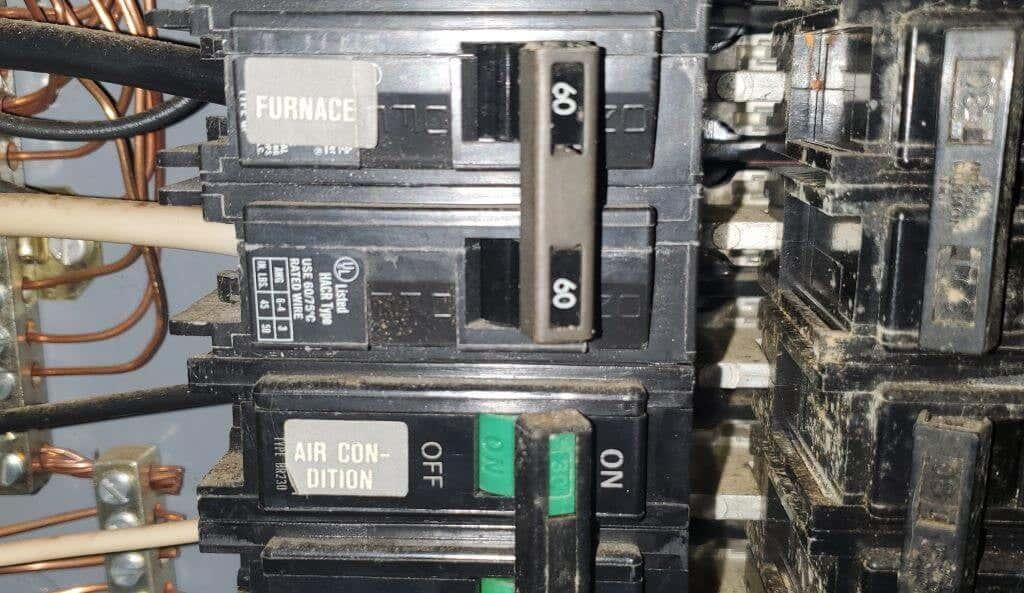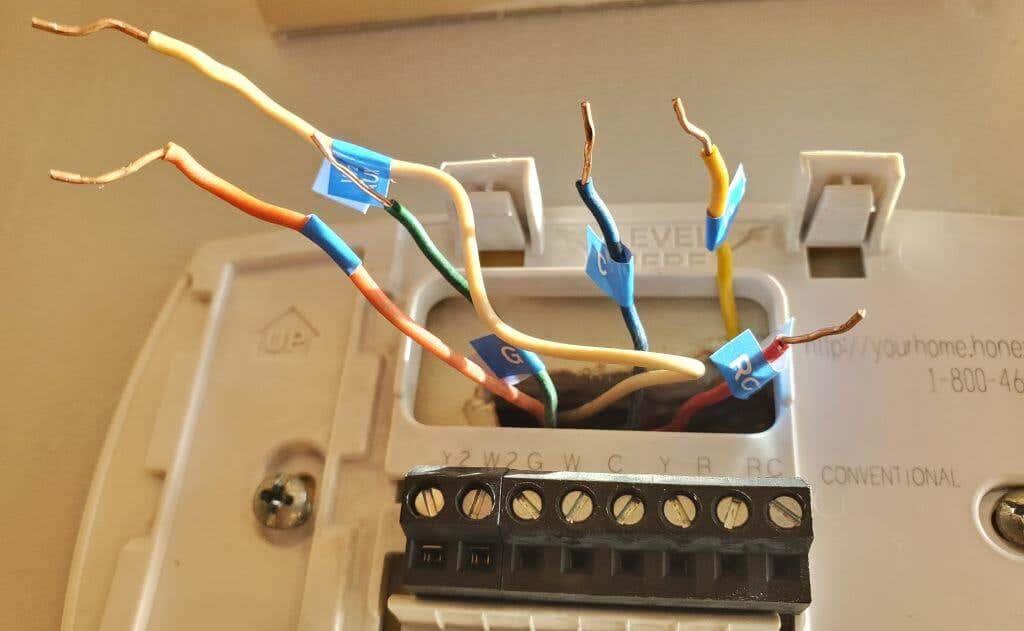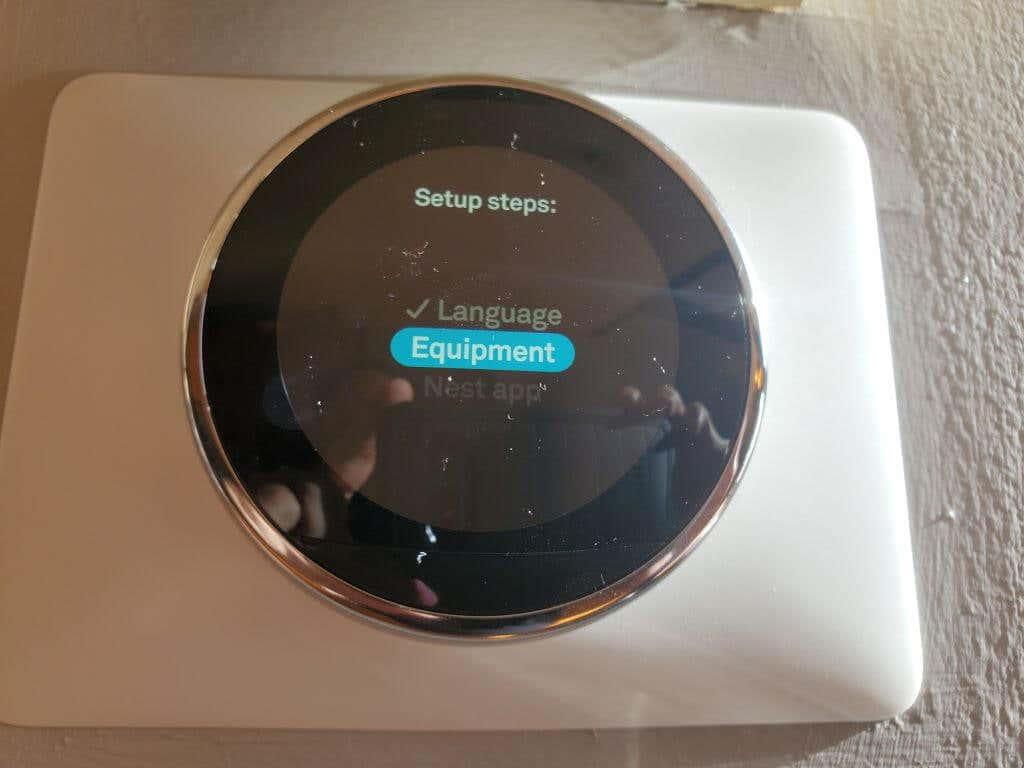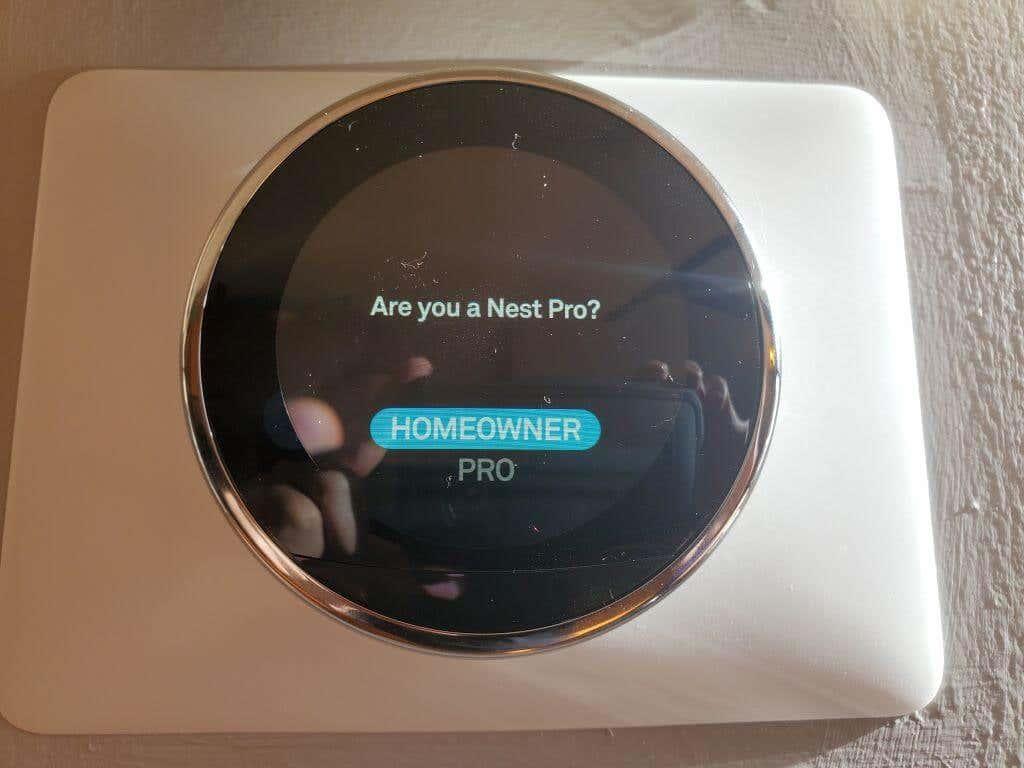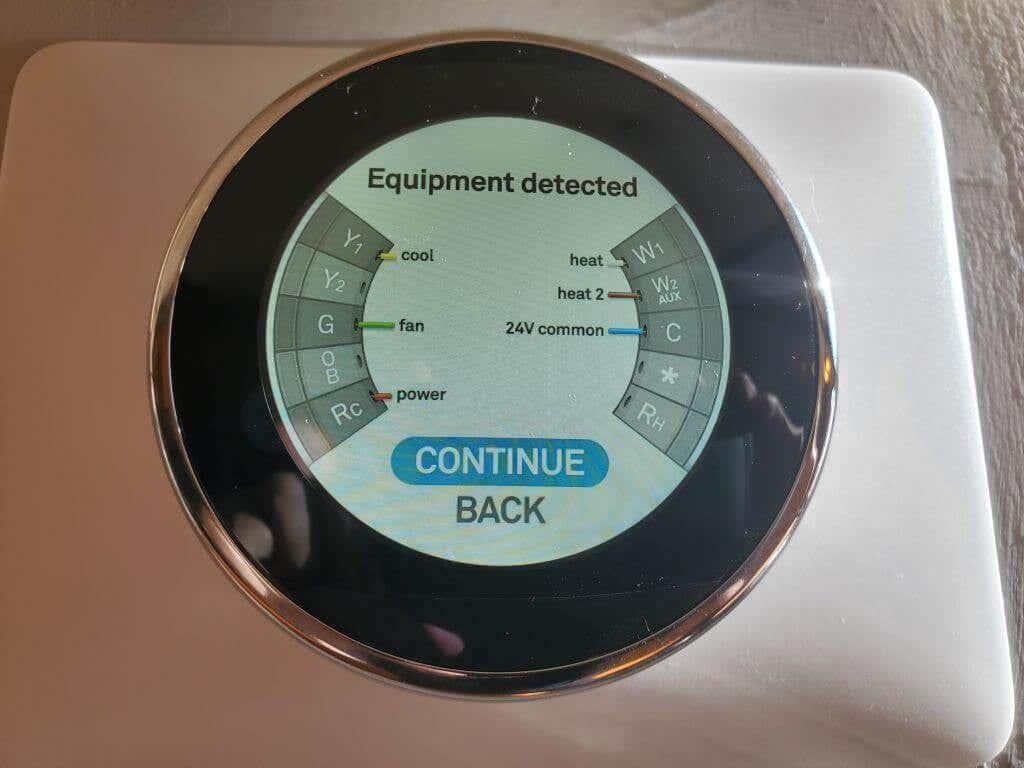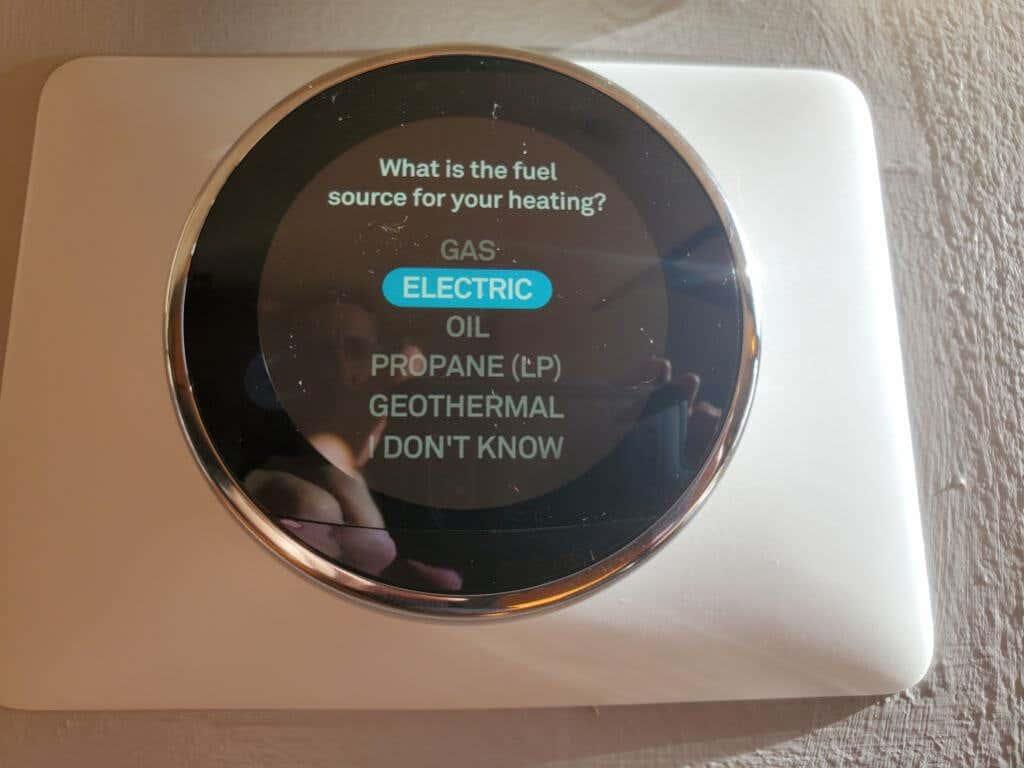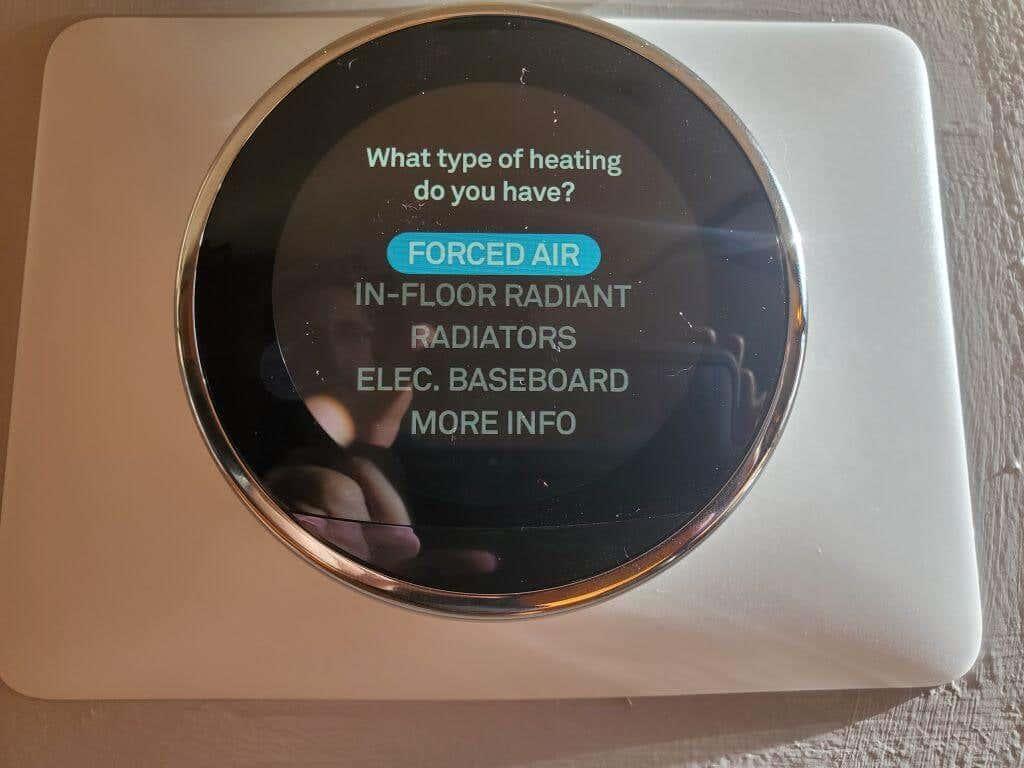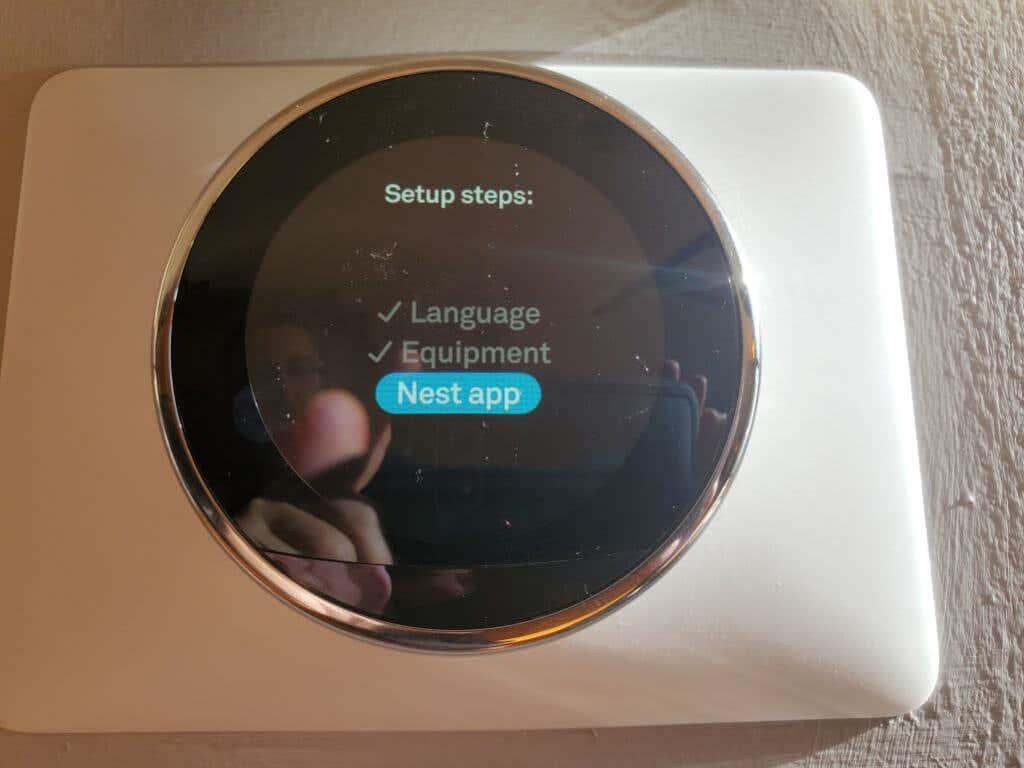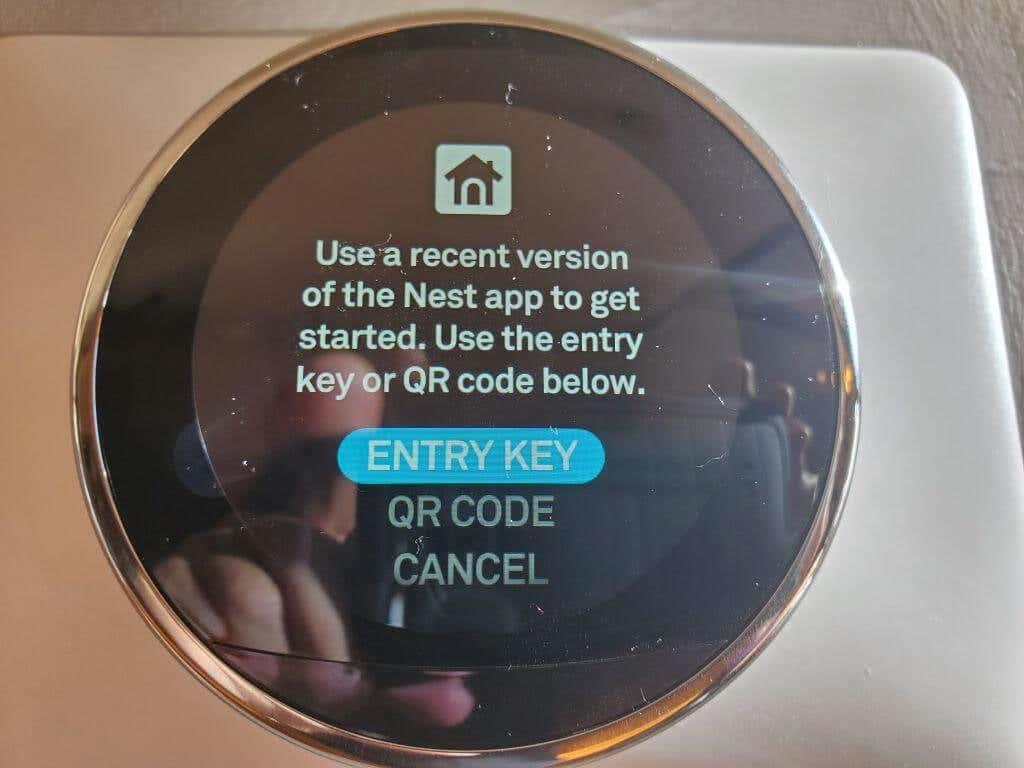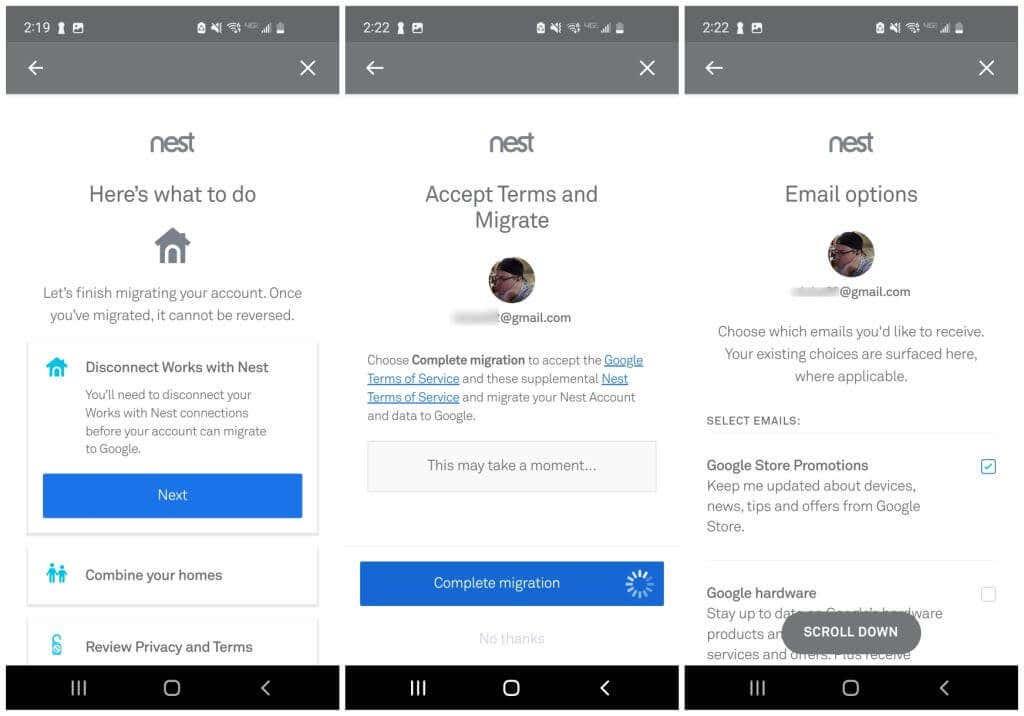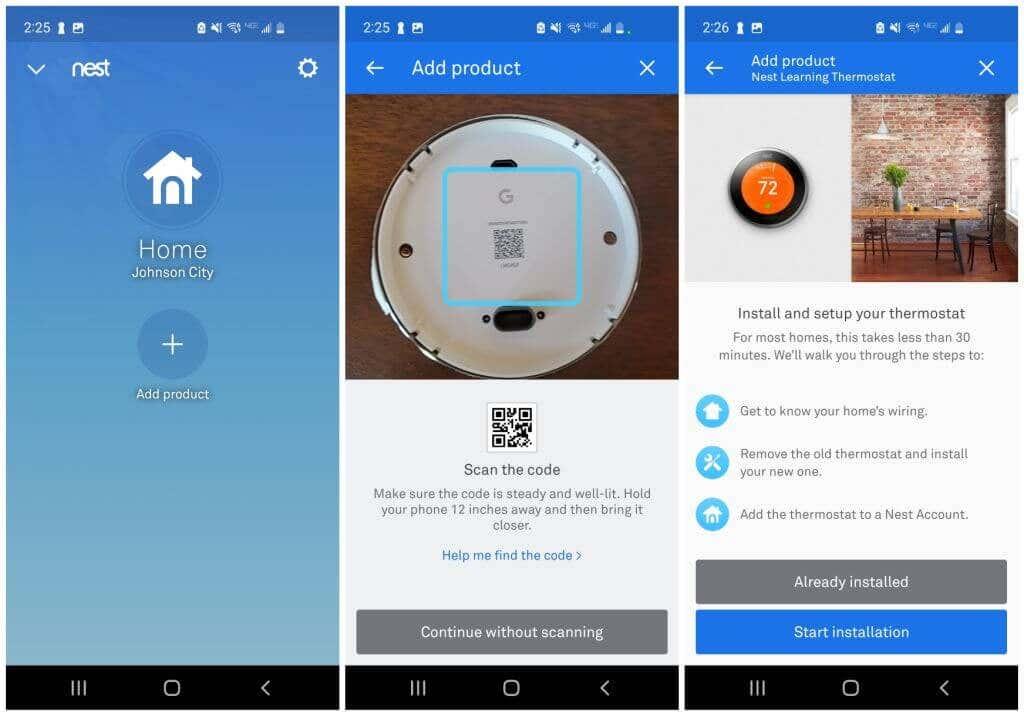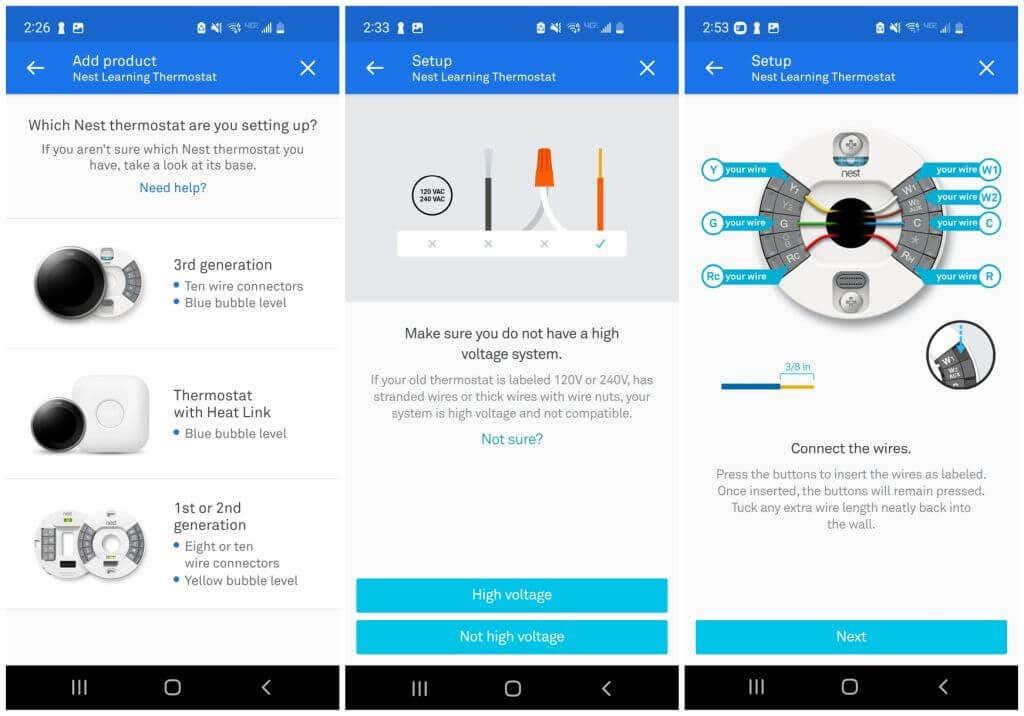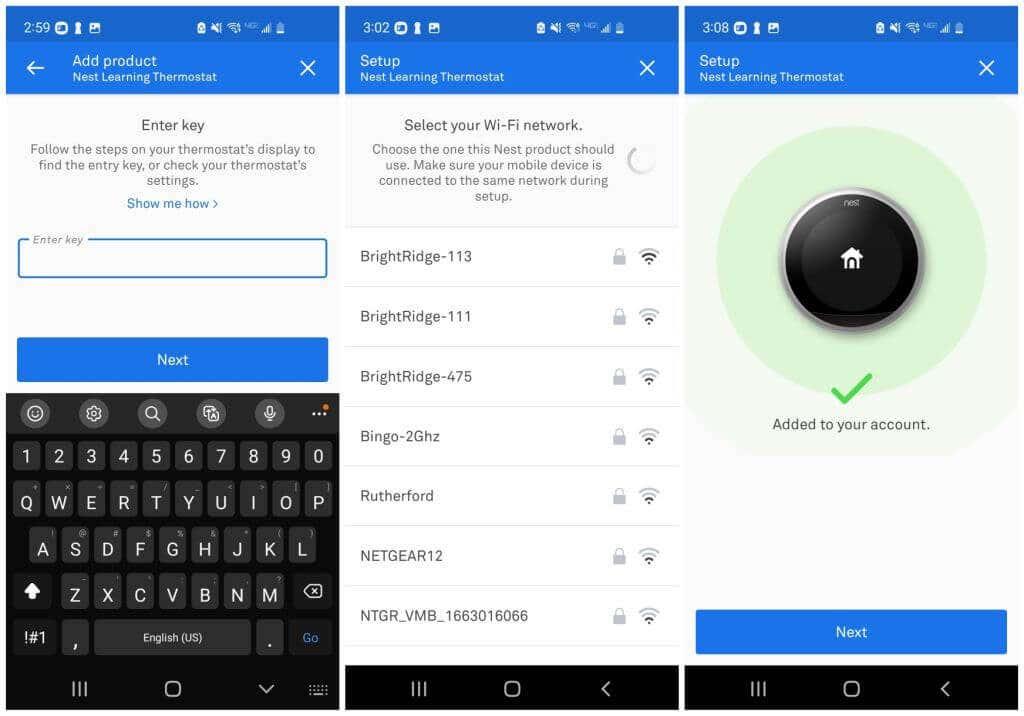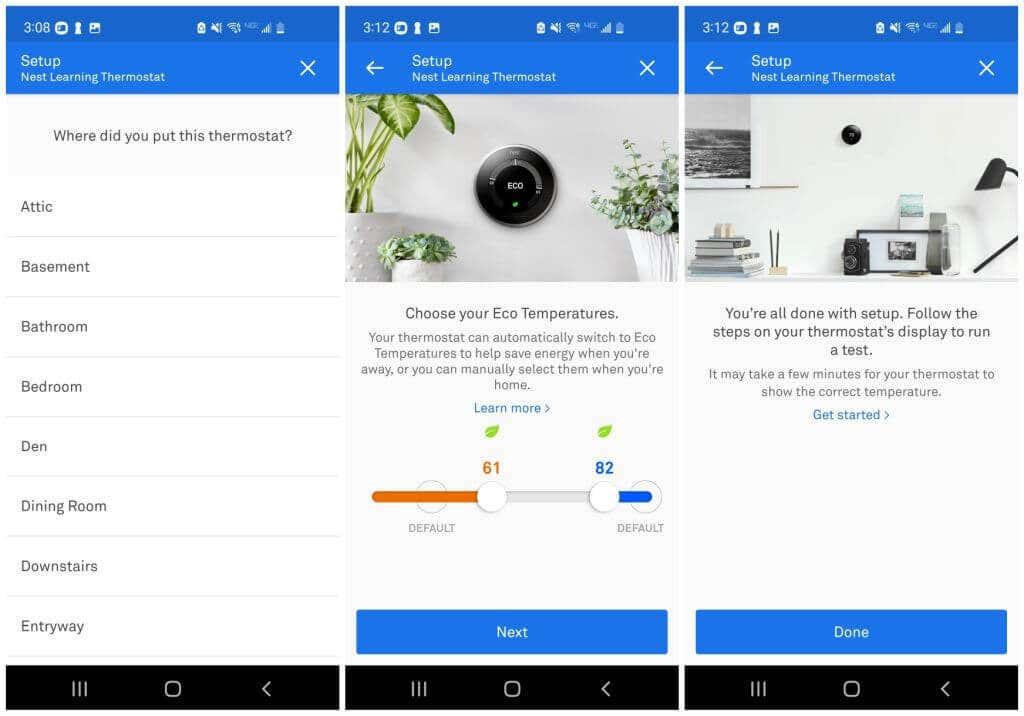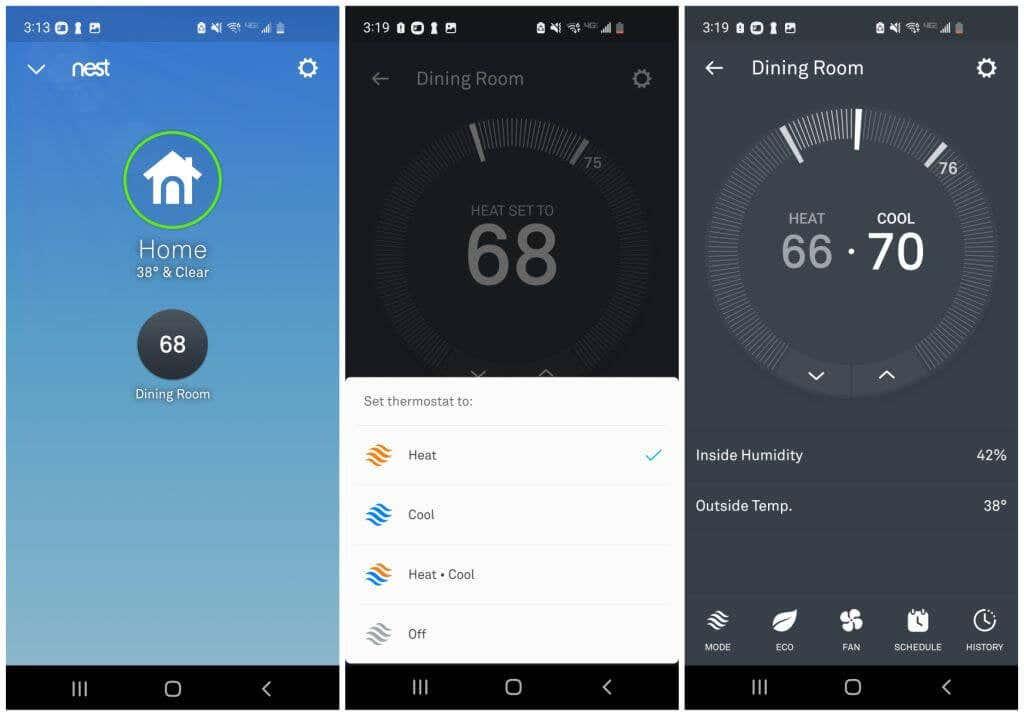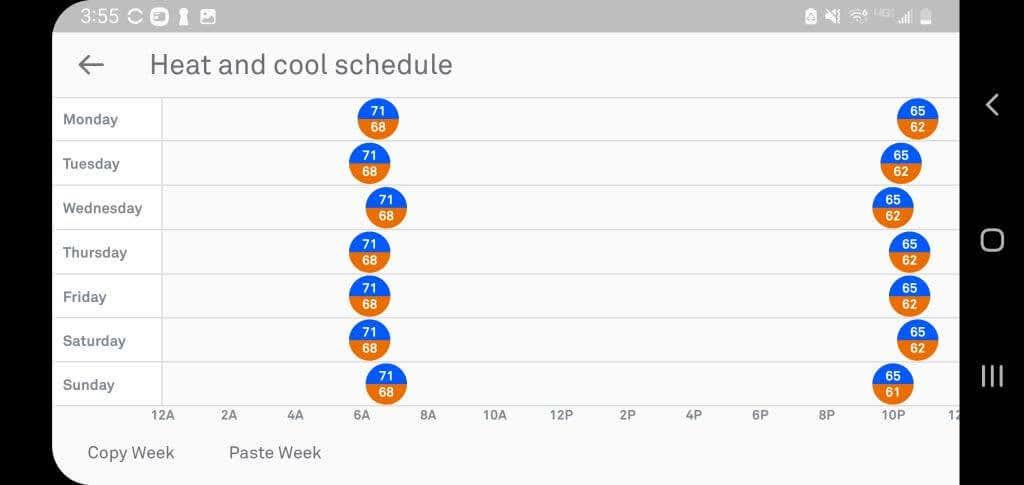Deches o paso e compraches un termostato Nest. Bo para ti! A última xeración coñécese como "Google Nest Learning Thermostat" e é un dos mellores termostatos intelixentes do mercado actual. É un complemento perfecto para calquera casa intelixente.
É sinxelo configurar un termostato Nest sen a axuda dun electricista. Neste artigo, verás todos os pasos necesarios para instalar o teu termostato Nest. Pero con sorte, antes de comprar un destes termostatos intelixentes, seguiches as instrucións paso a paso a continuación para asegurarte de que a última xeración de Nest funciona co teu sistema de calefacción e refrixeración.
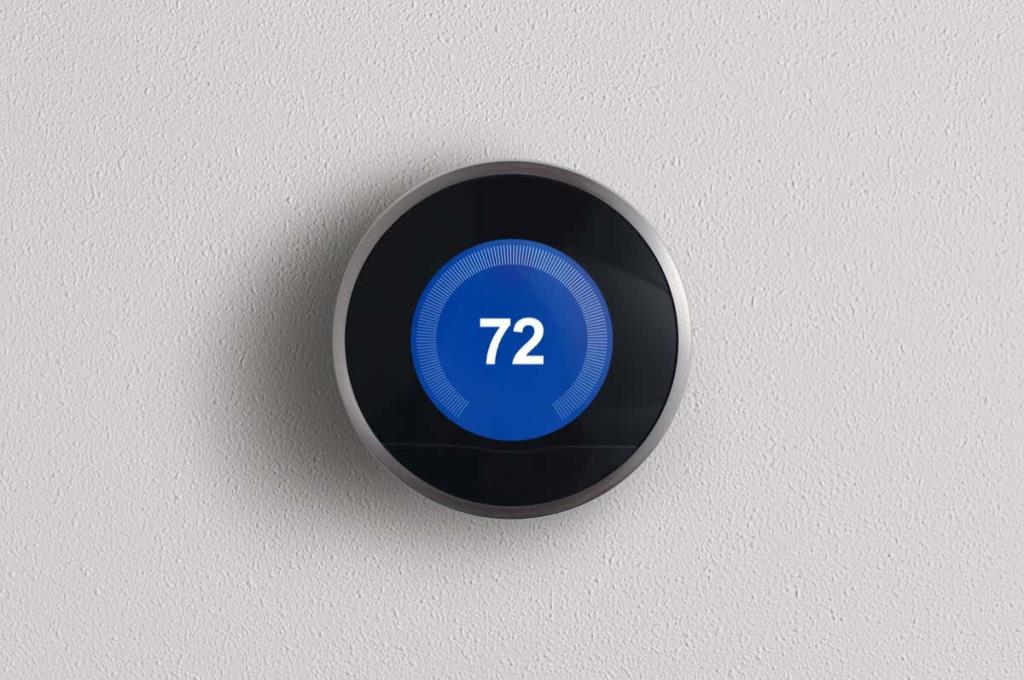
Paso 1: use o Comprobador de compatibilidade
Google ofrece un útil comprobador de compatibilidade en liña que che axuda a determinar se un termostato Nest é compatible co teu sistema de climatización.
- Só tes que visitar o sitio e seleccionar o botón Comezar para iniciar o asistente.
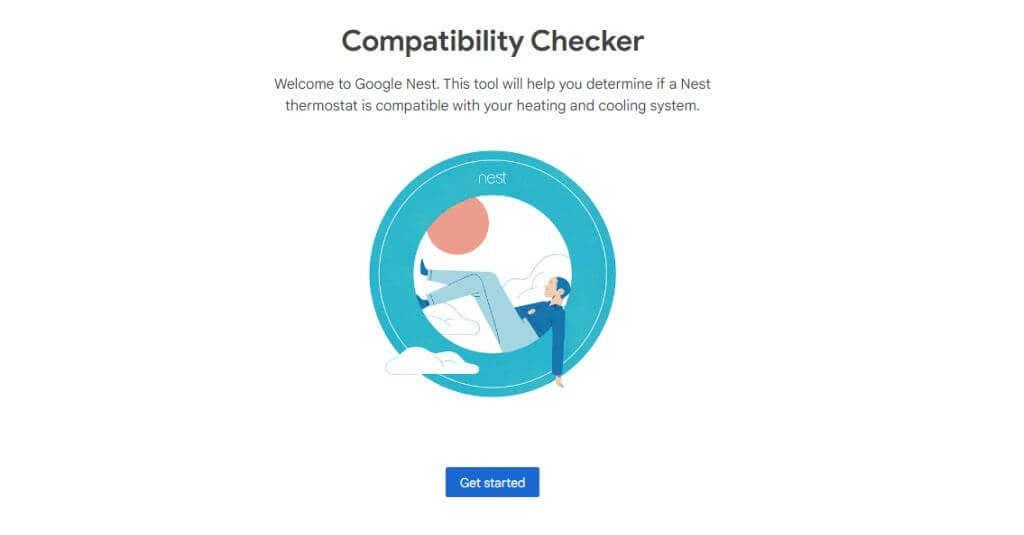
- Sigue as instrucións que aparecen en pantalla para retirar e comprobar o cableado do termostato de parede orixinal que queres substituír.
- Terás que comprobar e introducir as etiquetas dos cables do teu termostato orixinal antes de seleccionar Si, continuar .
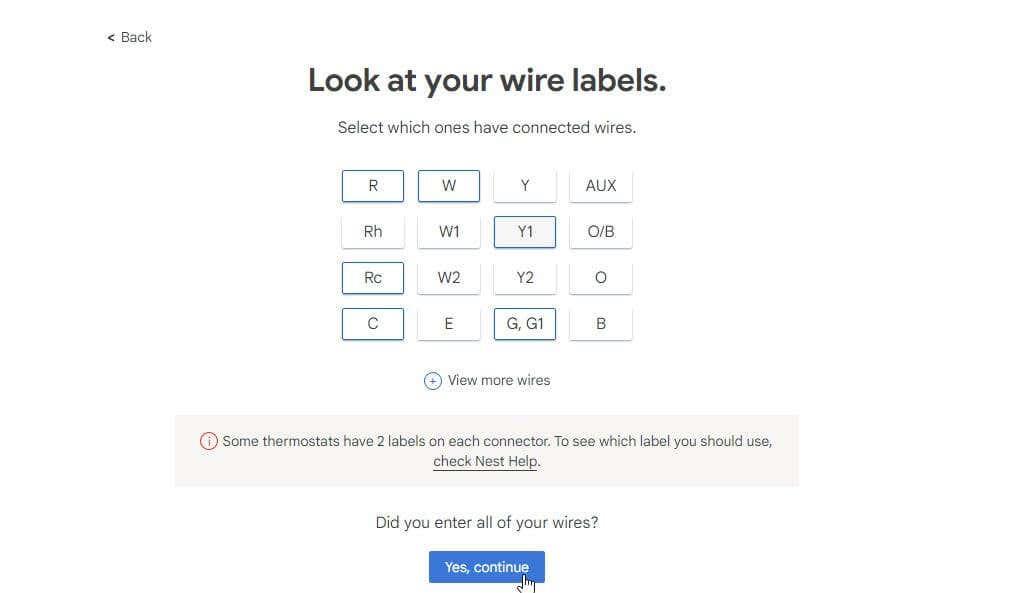
- Finalmente, verás os termostatos Nest compatibles co teu sistema en función do cableado que introduciches.
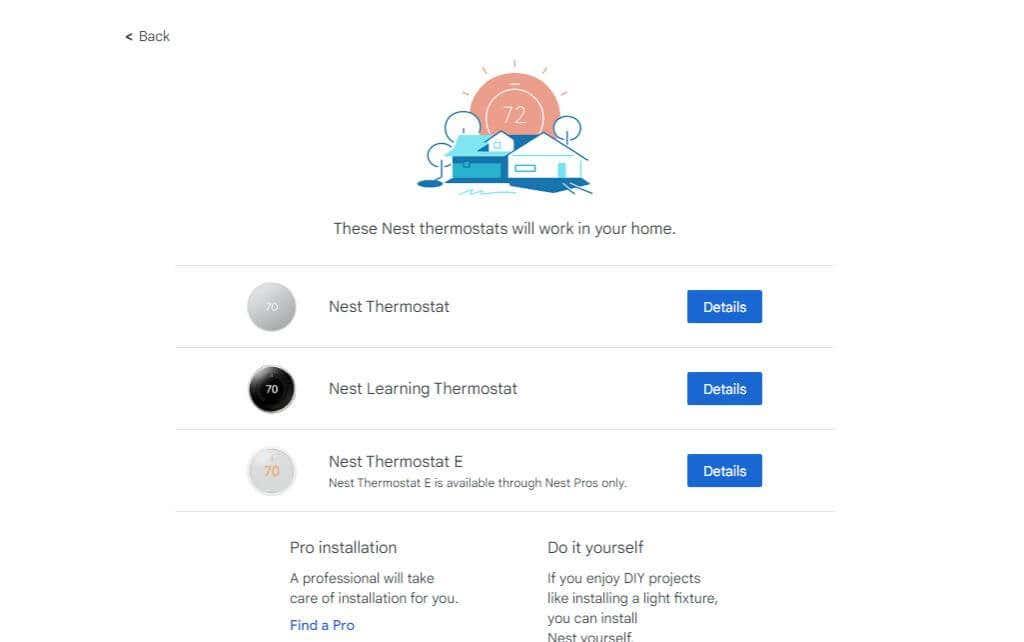
Usa esta lista para guiar que Nest decides comprar. O mellor lugar para mercar un Nest é en Amazon , xa que normalmente atoparás o mellor prezo alí. Cando chegue o teu novo termostato Nest e esteas listo para facer a instalación, pasa á sección seguinte.
Paso 2: Desembala e prepara o teu termostato Nest
Despois de desembalar a caixa do termostato Nest, atoparás máis que todo o que necesitarás para realizar a instalación completa do termostato.

O paquete inclúe:
- Termostato Nest
- Base do termostato Nest para o cableado (este é un adaptador para o cableado do termostato existente)
- Placa de adorno e placa base Nest opcionales
- Set de parafusos
- Desaparafusador
- Guía de instalación e adhesivos de cable
Quererás quitar a folla adhesiva do cableado antes de pasar ao seguinte paso, no que retirarás o teu termostato actual e desconectarás o cableado. Non necesitarás ningún conector ou ferramenta especial para os pasos seguintes. Todo o que necesitas vén no paquete.
Paso 3: elimina o teu termostato antigo e prepara o cableado
Se instalas a aplicación Nest para Android ou a aplicación Nest para iPhone , levarache polo proceso de cableado. Non obstante, pode completar o proceso de cableado de bricolaxe usando os pasos seguintes sen instalar antes a aplicación.
- Busca os teus sistemas de calefacción e refrixeración na túa caixa de interruptores e pon eses interruptores na posición "OFF".
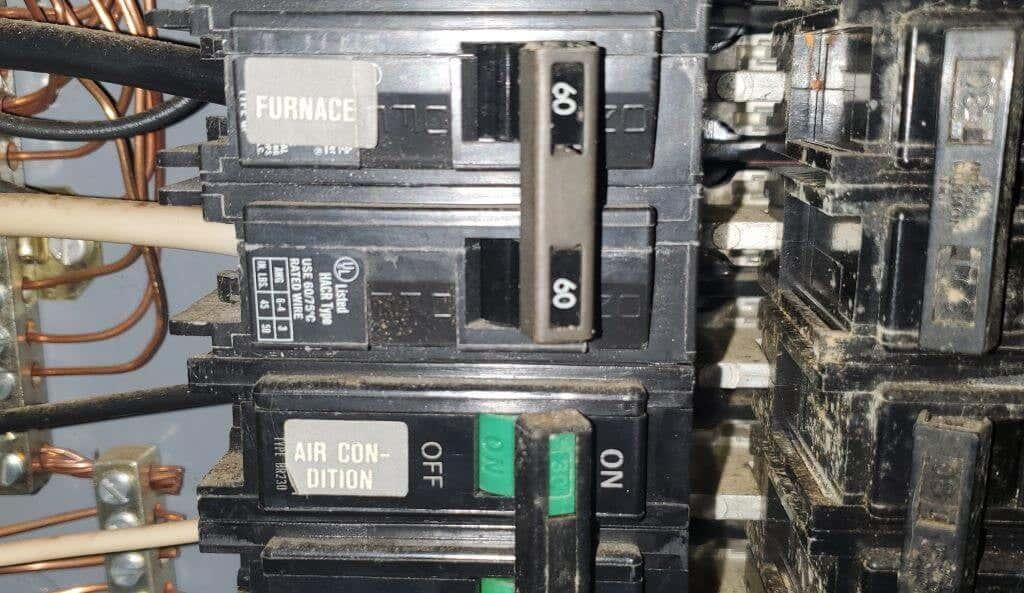
- De volta ao teu termostato antigo, asegúrate de que estea apagado. A pantalla estará en branco ou, se non o está, proba a activar o aire acondicionado ou a calefacción e asegúrate de que os sistemas non se acendan. A continuación, retire a placa frontal do termostato antigo da placa base. Deberías ver todo o cableado debaixo.

Nota : Para algúns termostatos, debes retirar as pilas antes de retirar a placa frontal.
- Fai unha foto do cableado do termostato, para non esquecer onde vai cada cable. Ademais, utiliza os adhesivos incluídos na caixa do teu termostato Nest e aplica a letra adhesiva adecuada ao cable, identificando onde conectaches eses cables. A continuación, desconecta os cables dos terminais do teu termostato antigo (é posible que necesites o desaparafusador Nest para facelo). Retire os cables de puente que se instalaron.
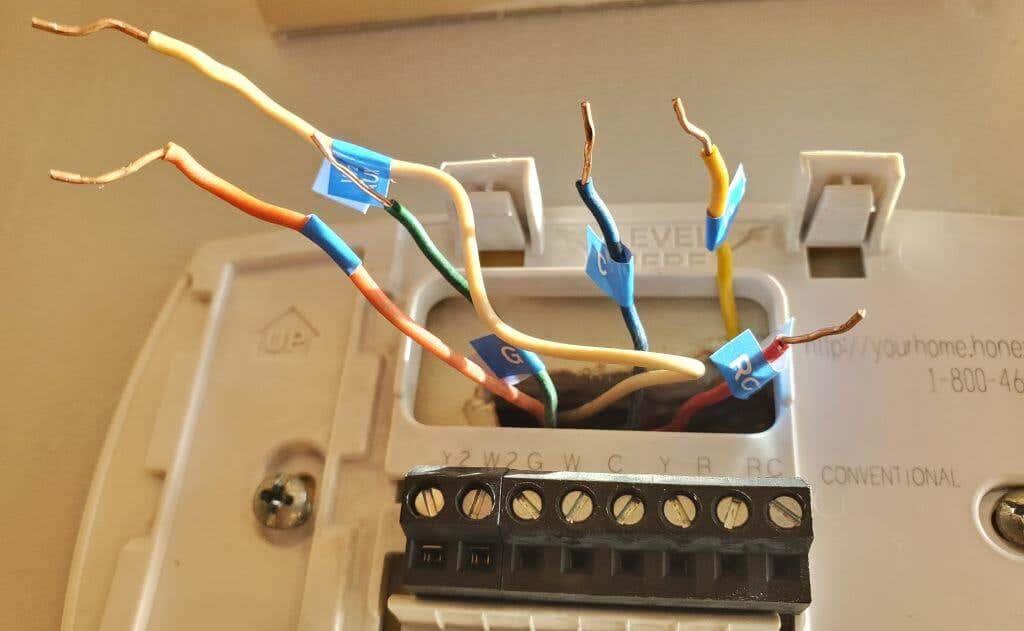
- Finalmente, retire a placa de moldura do termostato antiga da parede co accesorio Phillips incluído no desaparafusador Nest.
Paso 4: Instala o teu termostato na parede
Agora xa estás preparado para instalar o hardware do termostato Nest. Dependendo de como se pegou o termostato orixinal á parede, podes usar a placa de moldura opcional ou a placa de caixa. Normalmente, a placa de recorte é a mellor opción.
- Preme a base Nest para conectar a placa de moldura ou a placa da caixa, dependendo do que utilizaches. Encaixarase cando estea conectado. A continuación, pase todos os fíos polo orificio central e colócao na parede ata que o nivel da burbulla da placa base do cableado do termostato teña a burbulla no centro. A continuación, use os parafusos Phillips incluídos para parafusar a placa base na parede a través dos orificios dos parafusos superior e inferior.

Nota : os parafusos conectados son autorroscantes e deben adherirse firmemente ao panel de xeso onde estaba conectado o termostato antigo.
- Premendo as lengüetas do polgar en cada porto, prema o extremo de cobre espido de cada fío no orificio apropiado ata que a pestana do polgar quede totalmente presionada. Usa os adhesivos que pegaches a cada cable como guía.

- Finalmente, desliza con coidado o termostato Nest na base do cableado, asegurándote de que o porto gris da parte inferior da base se insire correctamente no porto da parte traseira do termostato Nest.

- Volve á caixa de circuítos e volve a colocar os interruptores dos seus sistemas de calefacción e refrixeración á posición ON. Cando volvas ao termostato Nest, deberías ver que se inicia e, finalmente, mostrar o menú de selección de idioma.

- Escolle a túa selección xirando o marco exterior do Nest e, a continuación, preme a cara do termostato para seleccionala. O Nest guiarache a través duns pasos de configuración iniciais, incluíndo a visualización do equipo HVAC detectado a través do cableado instalado.
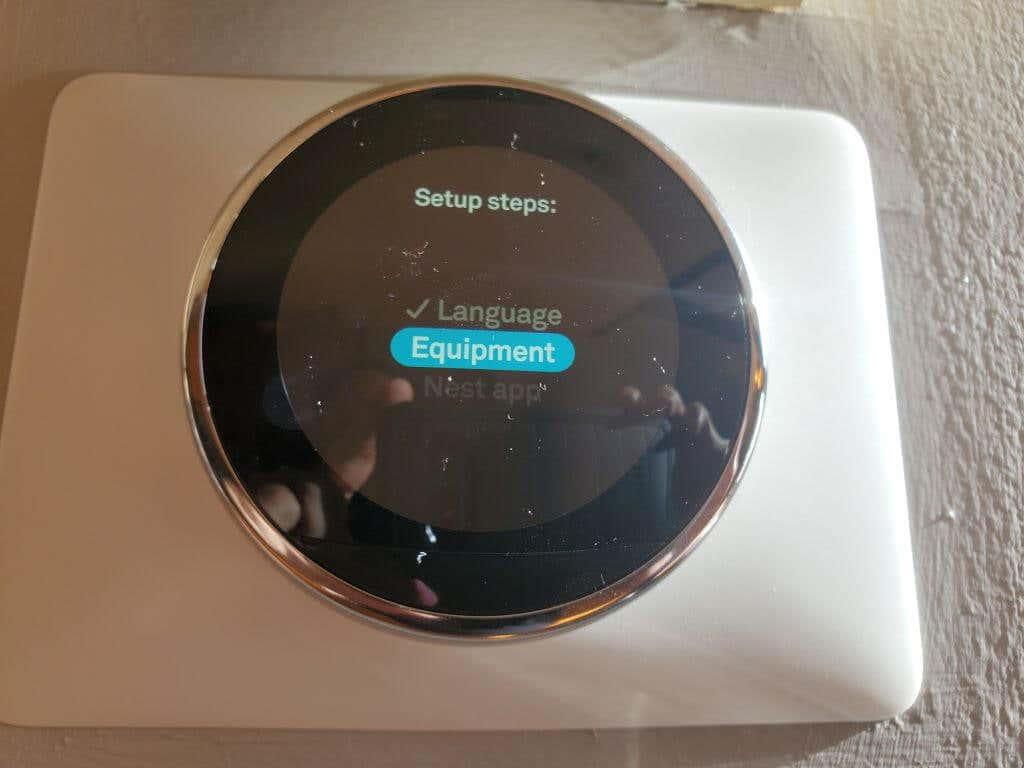
- Deberás dicirlle a Nest que es un propietario que fai a súa propia instalación e non un "Nest Pro" que fai unha instalación profesional (aínda que poidas considerarte un profesional!).
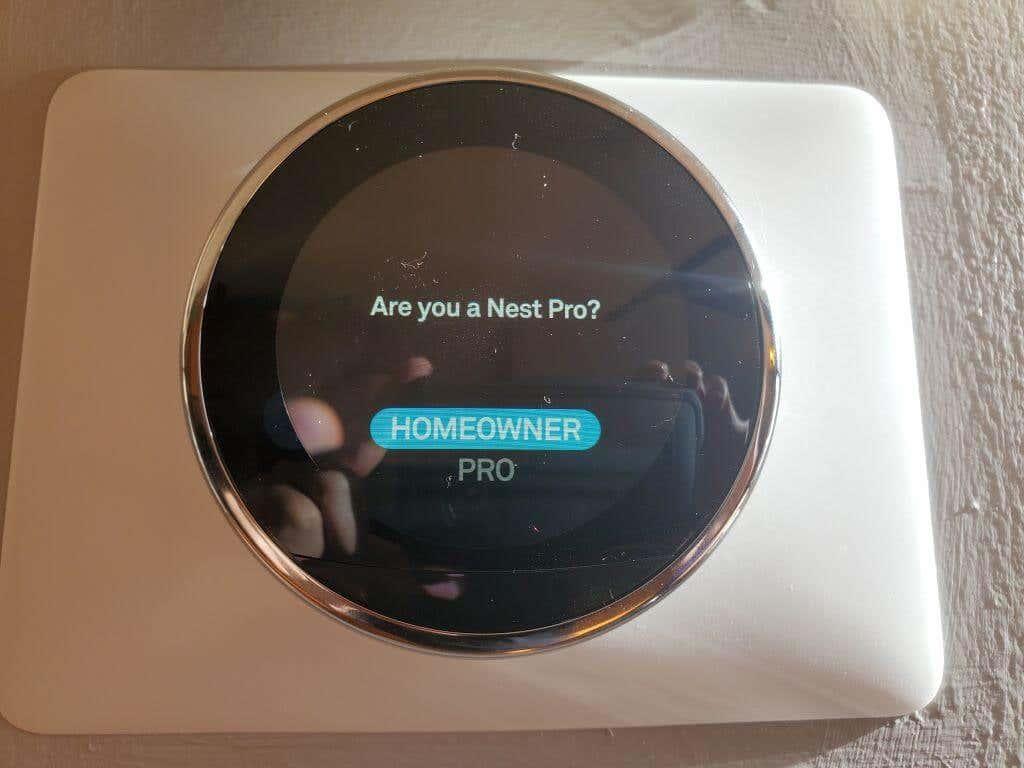
- Revisa o equipo detectado e asegúrate de que todos os equipos que coñezas que deberían estar conectados estean representados no diagrama da pantalla.
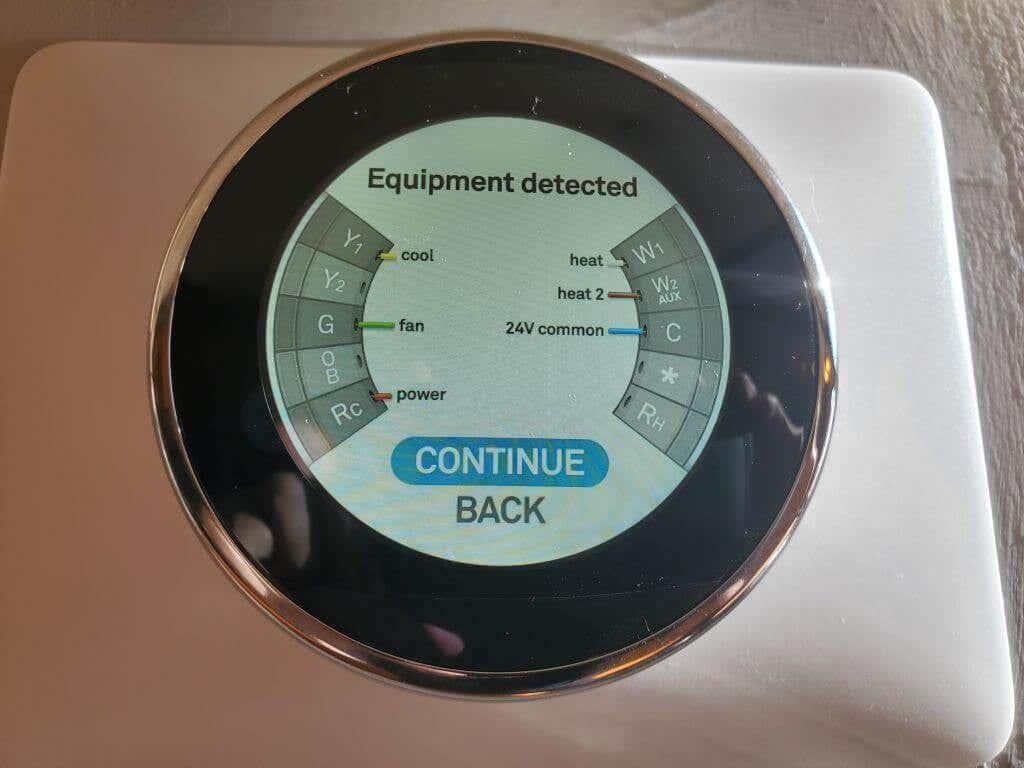
- Seleccione Continuar un par de veces para confirmar o equipo do sistema. Despois verás unha opción para seleccionar o combustible que utiliza o teu sistema de calefacción. Xire o marco Nest para escollelo e preme na pantalla Nest para seleccionalo.
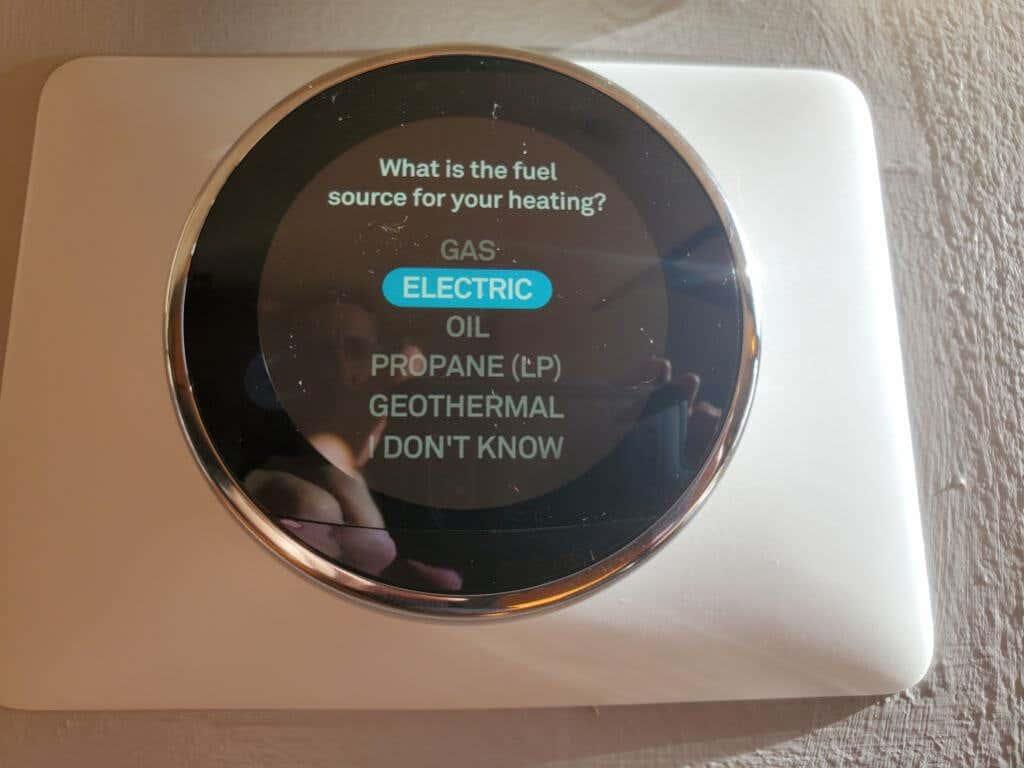
- Selecciona o tipo de sistema de calefacción que tes. Use o mesmo proceso descrito no último paso para seleccionalo.
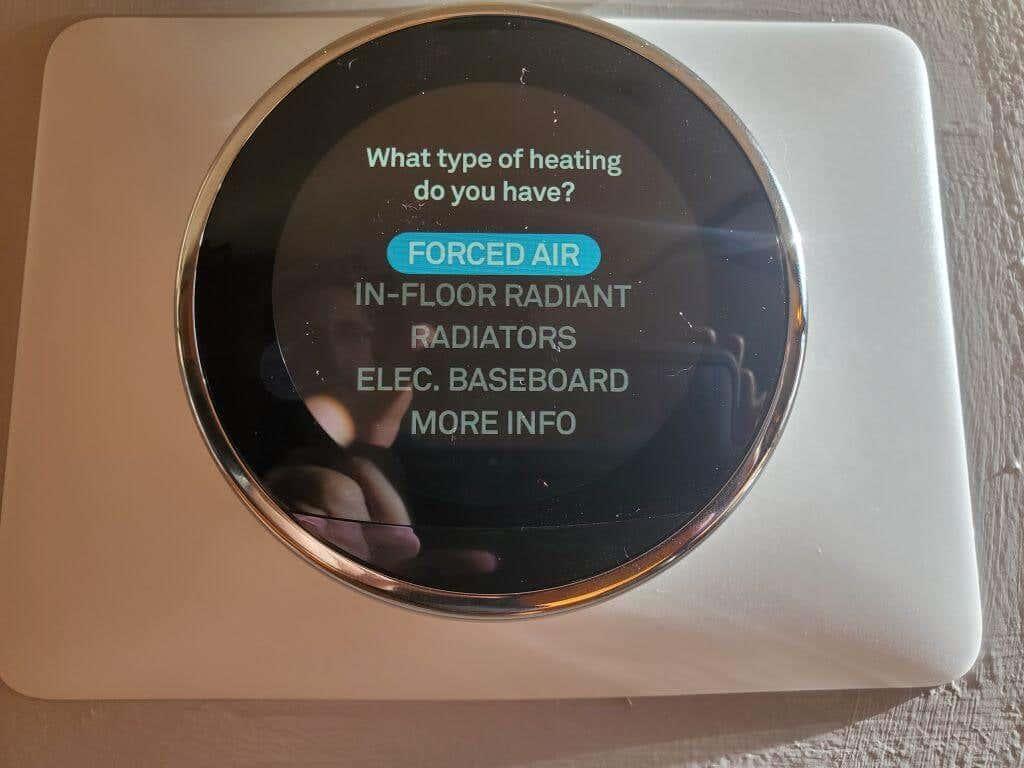
- Inicia a parte da aplicación Nest do proceso de configuración. Preme na pantalla Nest para seleccionalo e continuar.
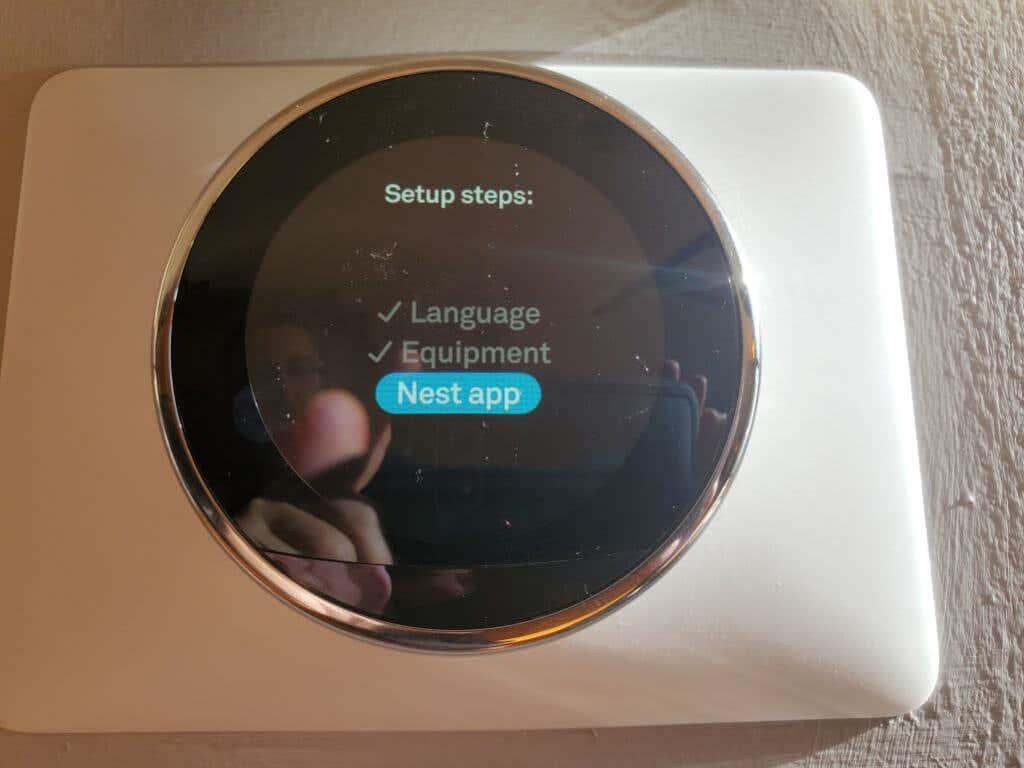
- Inicia a aplicación Nest no teu dispositivo móbil. Cando vexas a opción de introducir o código de entrada na aplicación (consulta a sección seguinte), preme na pantalla Nest para ver o código de entrada deste termostato Nest.
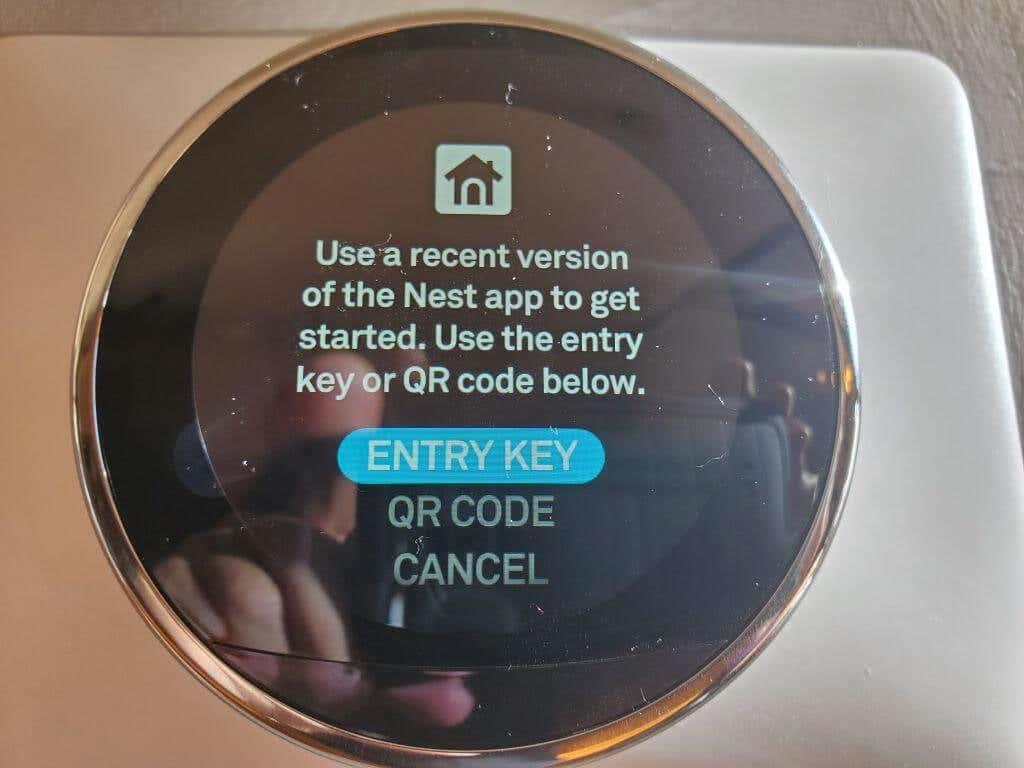
Agora tes o teu termostato Nest completamente instalado. Só tes que pasar polo proceso de configuración da aplicación Nest a continuación para rematar a instalación e comezar a usar o teu novo termostato intelixente.
Paso 5: completa a configuración coa aplicación Nest
Deberás iniciar sesión na túa conta de Google cando inicies por primeira vez a aplicación Nest no teu Android ou iPhone. Se xa tes unha conta de Google Home , terás que conectala ao teu niño. Se antes tiñas unha conta de Google Nest, terás que migrar esa información á túa aplicación.
- A aplicación detectarao cando inicie sesión e guiaralle os pasos necesarios para facer un ou ambos. Se nunca tiveches unha conta de Nest, terás que creala.
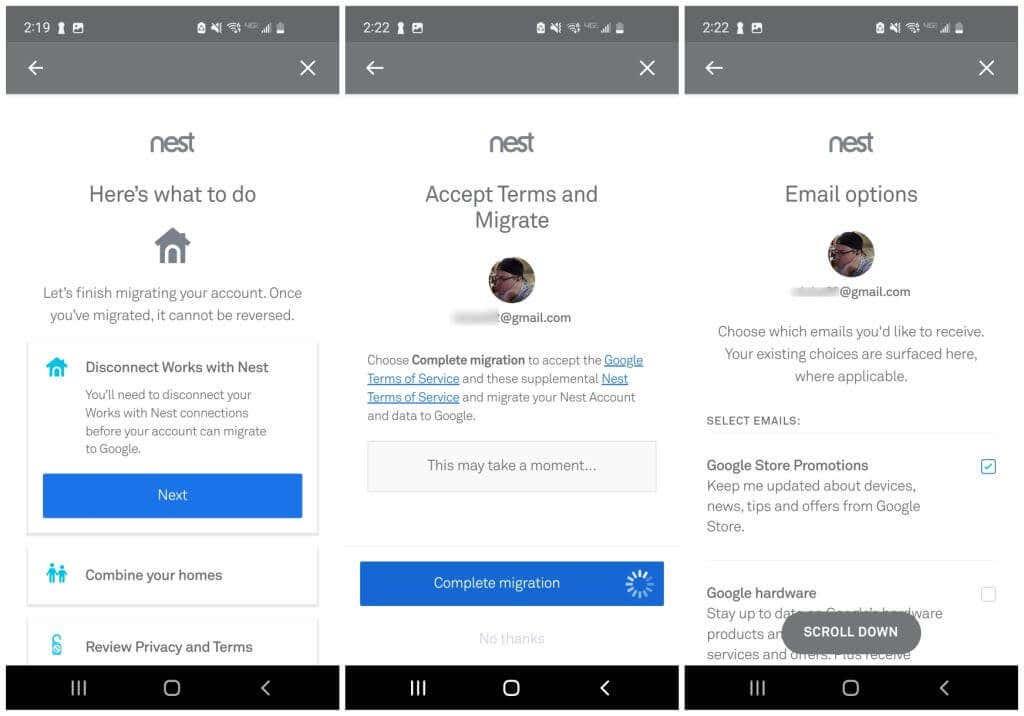
- Unha vez que inicies sesión na túa conta Nest, toca Engadir produto para comezar a engadir o teu novo termostato Nest á túa conta. Primeiro, terás que escanear o código QR na parte traseira do termostato e despois tocar Iniciar instalación na seguinte pantalla.
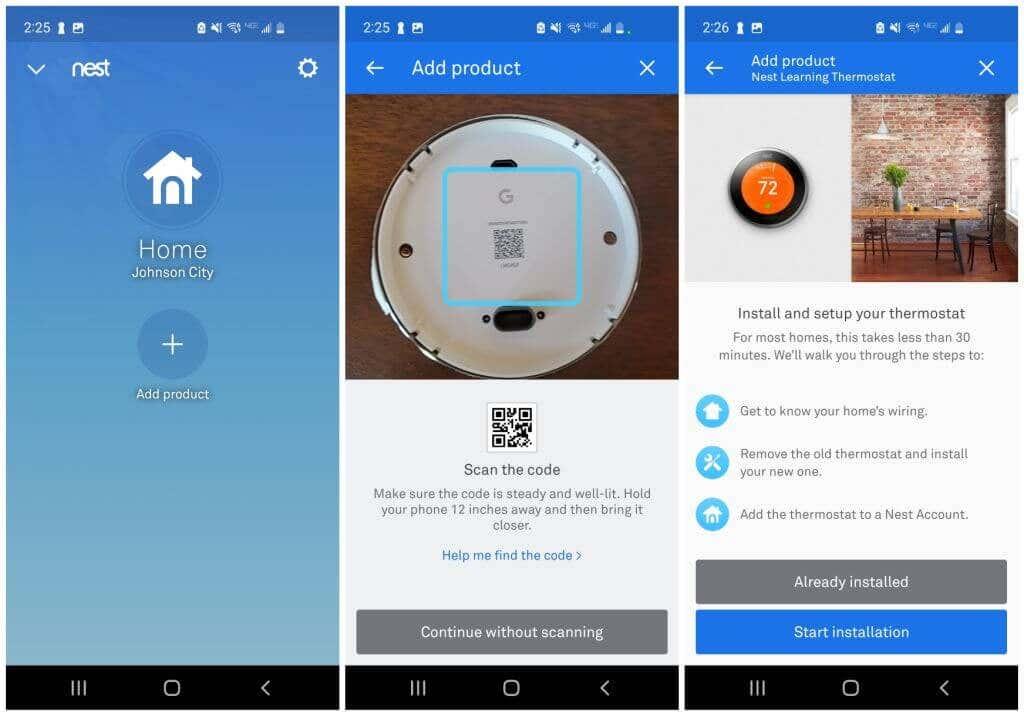
- Se xa completaches os pasos de instalación do hardware da sección anterior, só tes que tocar a xeración do termostato Nest que posúes e pasar as seguintes pantallas ata chegar á pantalla da clave de entrada. Deberás confirmar que o diagrama de cableado é correcto e que tes un sistema de baixa tensión e non de alta tensión, e que o diagrama de cableado é correcto.
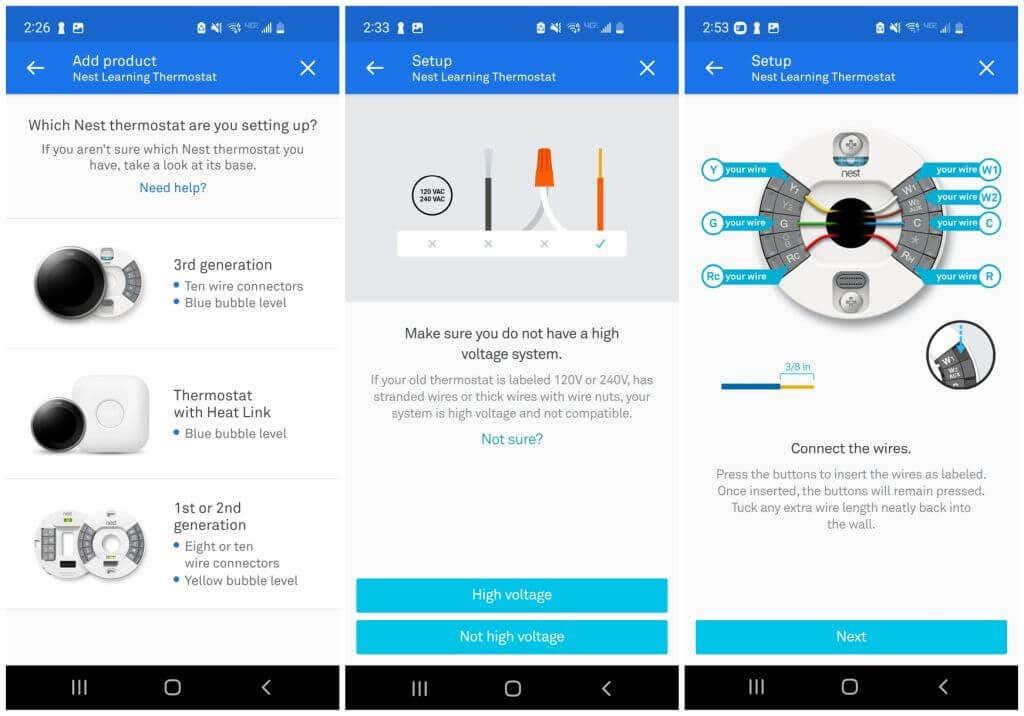
- Selecciona a clave de entrada no teu termostato se aínda non está mostrando o código. A continuación, escriba o código que aparece no termostato no campo Intro clave da aplicación. A continuación, seleccione a súa rede wifi na lista de redes dispoñibles e seleccione Seguinte na pantalla de confirmación da conta.
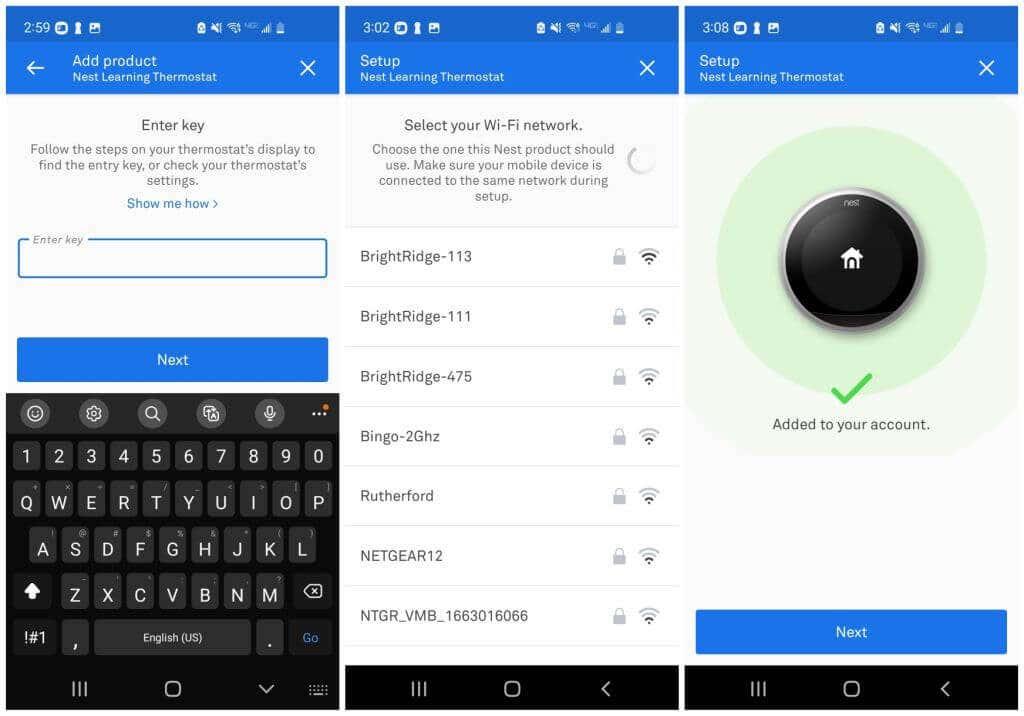
- No seguinte paso, toca a localización da túa casa onde instalaches o termostato. Axusta as "Temperaturas ecolóxicas", que son as temperaturas mínimas e máximas absolutas ás que estás de acordo coa túa casa cando non esteas. Toca Seguinte e, a continuación, Feito na pantalla de configuración final.
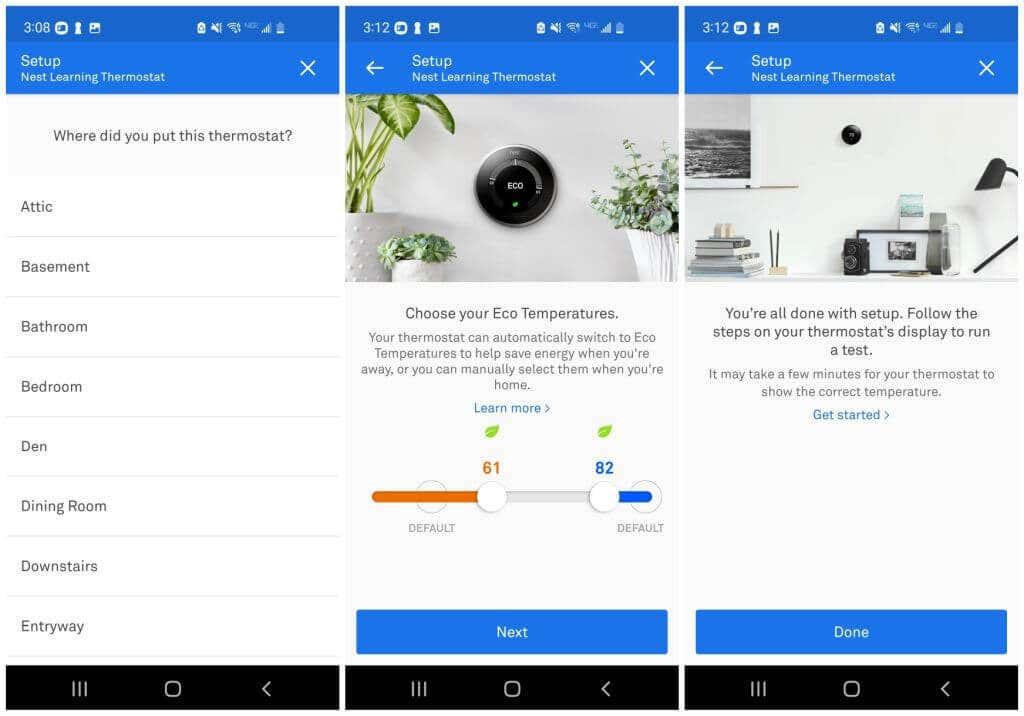
Despois dese paso final, verás a pantalla de inicio de Nest na aplicación. Isto mostrará a súa configuración de temperatura actual. Tamén é aquí onde podes tocar nese termostato e cambiar as opcións que desexes.
Comeza a usar o teu novo termostato Nest!
Hai moitas opcións de configuración coas que comezar a xogar a través da aplicación Nest que están fóra do ámbito deste artigo. Non obstante, hai un par de cousas que debes configurar de inmediato.
En primeiro lugar, se tes un sistema combinado de calefacción e refrixeración (un aquecedor e aire acondicionado) conectado ao teu termostato, quererás activar tanto a calefacción como a refrixeración. Para facelo:
- Toca o termostato que instalou e toca a icona do modo na parte inferior da pantalla.
- Toca Heat-Cool na lista de opcións.
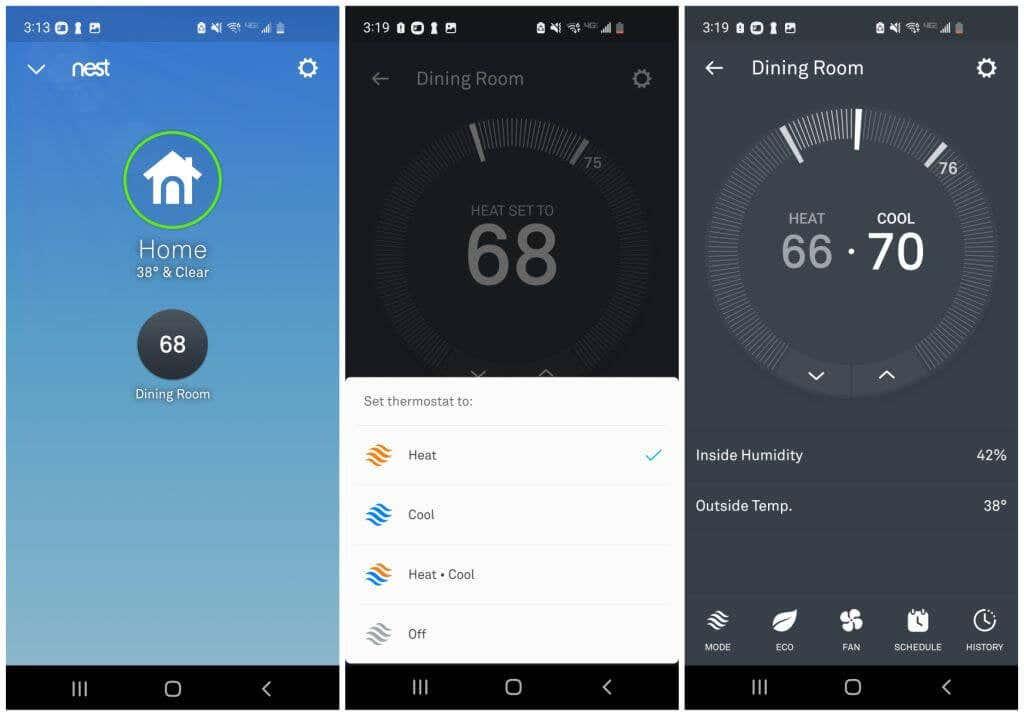
A continuación, debes configurar un programa de calor e frío para aproveitar ao máximo a eficiencia do termostato Nest.
- Toca o termostato Nest e, a continuación, toca a icona Programar na parte inferior da pantalla.
- Toca un dos días da grella e despois toca Engadir na parte inferior da pantalla.
- Toca unha hora da grella do día e axusta o intervalo de temperatura superior e inferior para ese día e hora.
- Repita este proceso ata que remate de axustar as temperaturas interiores desexadas durante toda a semana.
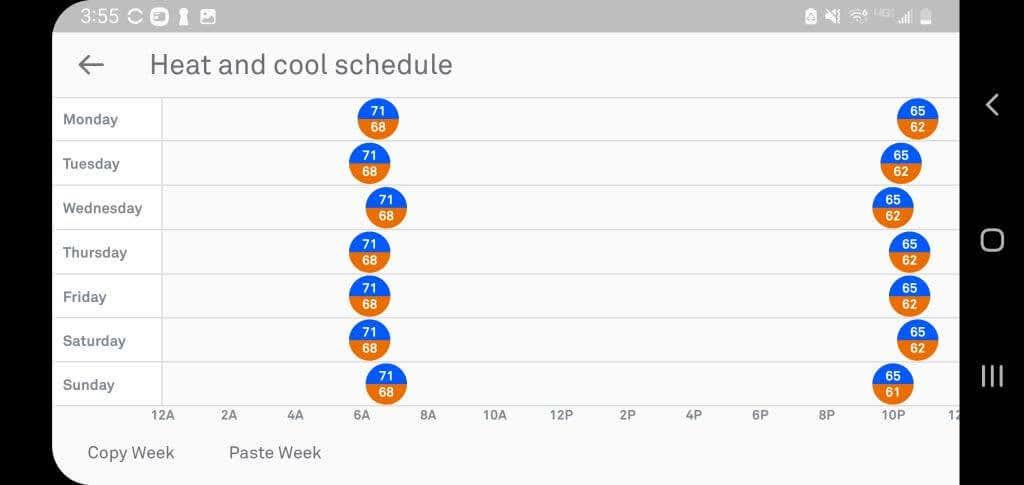
Agora o termostato Nest axustarase automaticamente segundo a programación que configuraches nesta cuadrícula. Non é necesario baixar constantemente a temperatura cando vas para a cama e aumentala pola mañá.
Le a Guía para principiantes do Nest de Google para obter máis información sobre todas as outras opcións de configuración dispoñibles e outras formas de aproveitar ao máximo o termostato Nest que acaba de instalar. Tamén podes utilizar varios servizos de casa intelixente en liña para automatizar o teu termostato Nest, se o desexas.