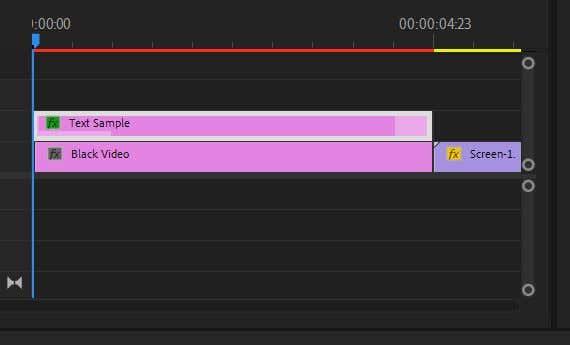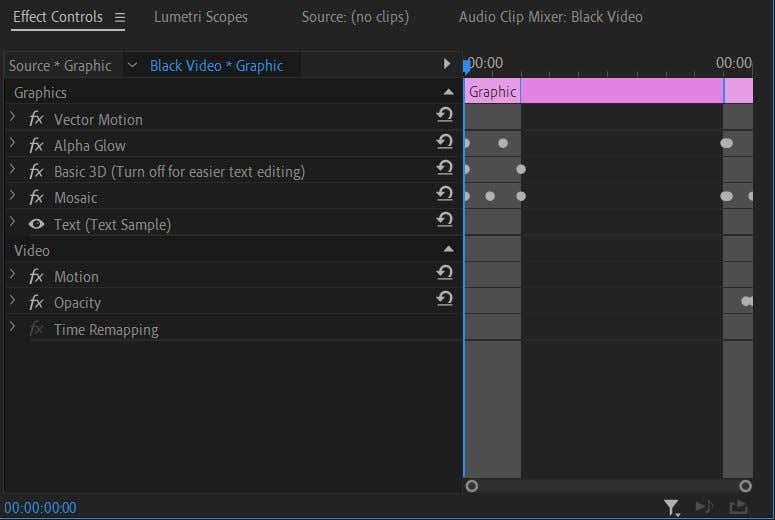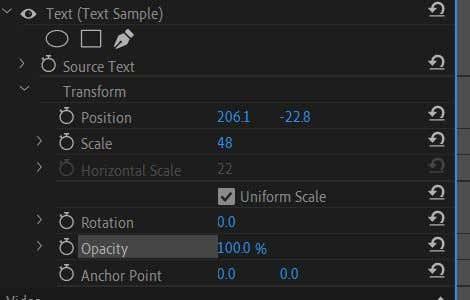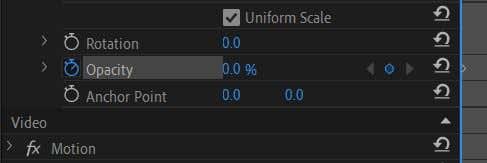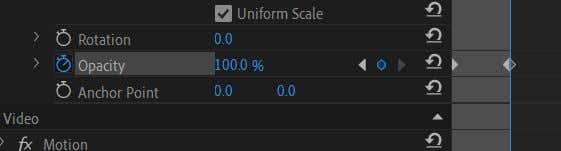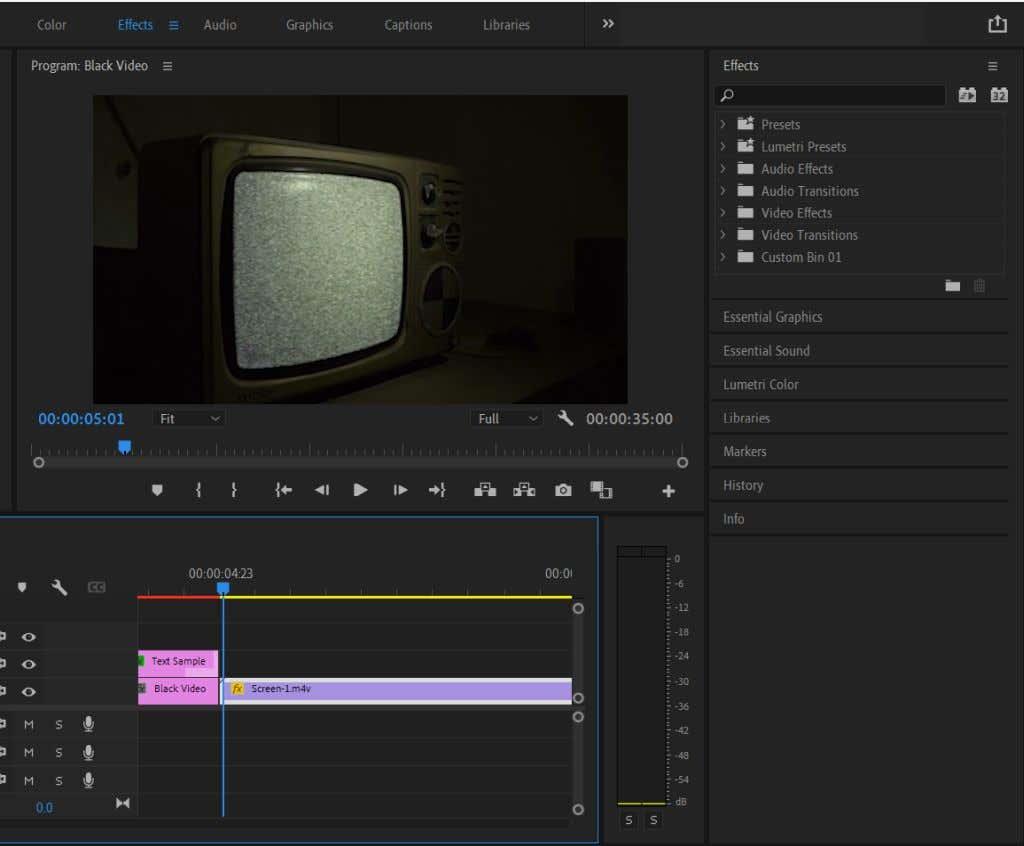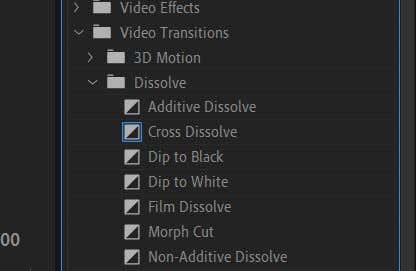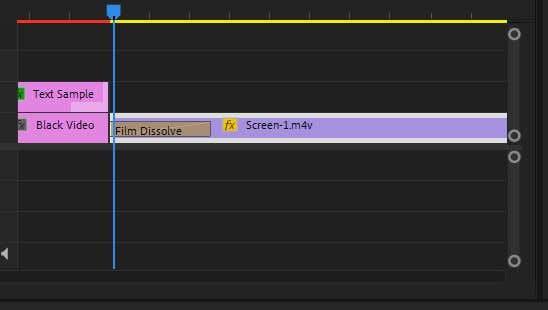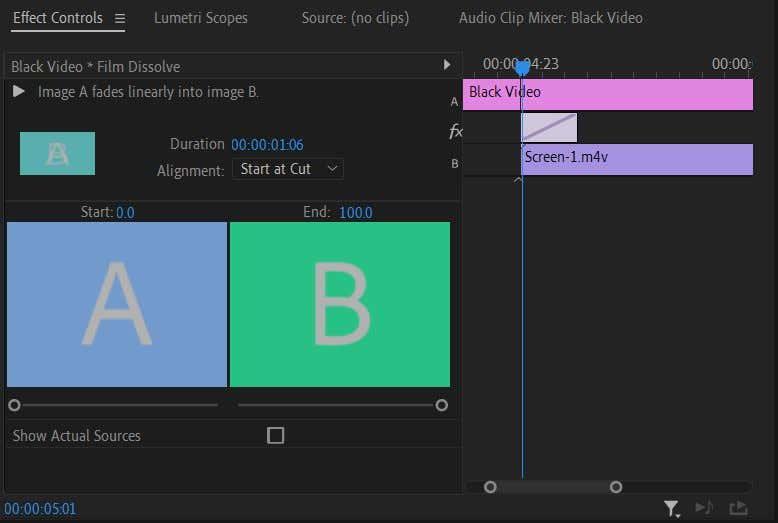Unha das animacións ou transicións máis comúns que verás nos vídeos son os fundidos de entrada e de saída. Estes son populares porque ambos teñen un aspecto agradable e son bastante fáciles de conseguir. Usando Adobe Premiere para a edición de vídeo, pode engadir unha animación de entrada ou saída a calquera cousa: texto, logotipos, clips, etc.
Neste tutorial de Premiere Pro, mostrarémosche dúas formas diferentes de usar unha animación de entrada/salida. Primeiro cun elemento como texto ou un logotipo, e despois nun clip para usalo como transición.

Ambos son moi sinxelos e non deberían levar moito tempo se tes un coñecemento básico de Adobe Premiere. Se non, proba a ler primeiro o noso artigo introductorio sobre Adobe Premiere Pro CC , así como o noso artigo sobre o uso de fotogramas clave .
Como esvaecer o texto ou un logotipo dentro ou fóra
Se queres usar este efecto cando introduces texto ou o teu propio logotipo, terás que usar o panel Controis de efectos . En primeiro lugar, asegúrate de engadir o teu logotipo ou engade texto desde o panel de Gráficos esenciais .
- Seleccione o clip do seu logotipo ou texto.
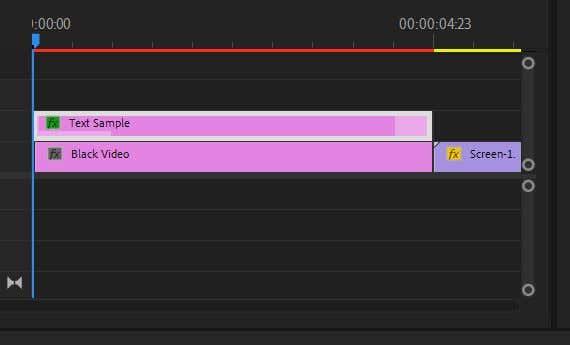
2. Abre o panel Controis de efectos .
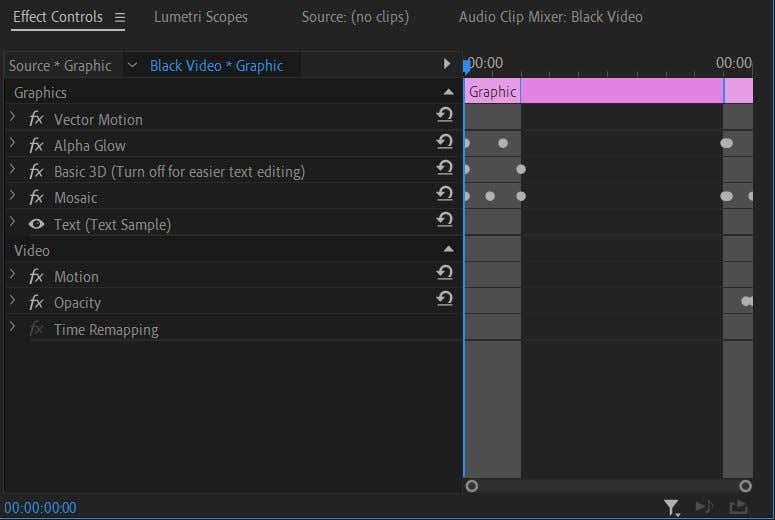
3. Se engadiu unha imaxe de logotipo, abra aquí o menú despregable Opacidade . Se está a usar texto de Essential Graphics , busque no menú despregable Texto e busque Opacidade .
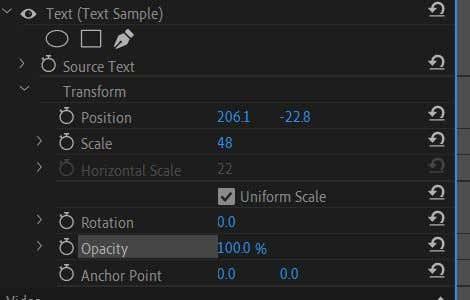
4. Asegúrate de que o cursor da liña de tempo estea ao principio do clip escollido do teu texto/logotipo.
5. Usando o valor de Opacidade , configúrao en 0 . Fai clic no cronómetro para configurar un fotograma clave.
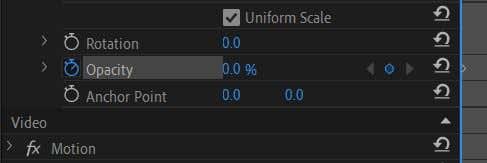
6. Move o cursor da liña de tempo ata o punto do clip onde queres que o texto/logotipo sexa visible.
7. Devolve o valor de Opacidade a 100 . Establecerase automaticamente un segundo fotograma clave.
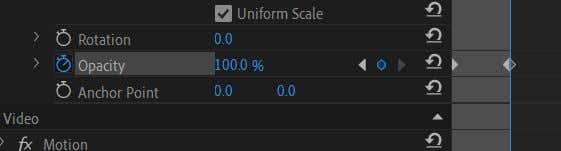
8. Reproduce o vídeo para ver a animación e mira se che gusta a velocidade. Para cambiar a velocidade da animación, basta con mover o segundo fotograma clave máis preto ou máis lonxe do primeiro. Máis retardalo, mentres que máis preto acelerarao.
Ten en conta que se fai clic de novo no cronómetro despois de acendelo, desactivarao e Premiere eliminará os fotogramas clave. Os fotogramas clave establécense automaticamente sempre que cambia o valor da Opacidade, ou pode facer clic na icona de diamante situada á dereita para configuralos ou eliminalos vostede mesmo. Podes usar as frechas grises para moverte entre os fotogramas clave.
Como facer un fundido de entrada ou saída cun efecto de transición
Se queres utilizar a técnica de fade in/out como efecto de transición para os teus videoclips, tamén podes facelo. Tecnicamente podes facelo do mesmo xeito que un texto esvaecido ou un logotipo, pero hai un método máis sinxelo que implica usar un efecto de disolución e despois personalizalo.
- Seleccione o clip que quere facer atenuar/saír.
- Seleccione o espazo de traballo Efectos para ver o panel Efectos .
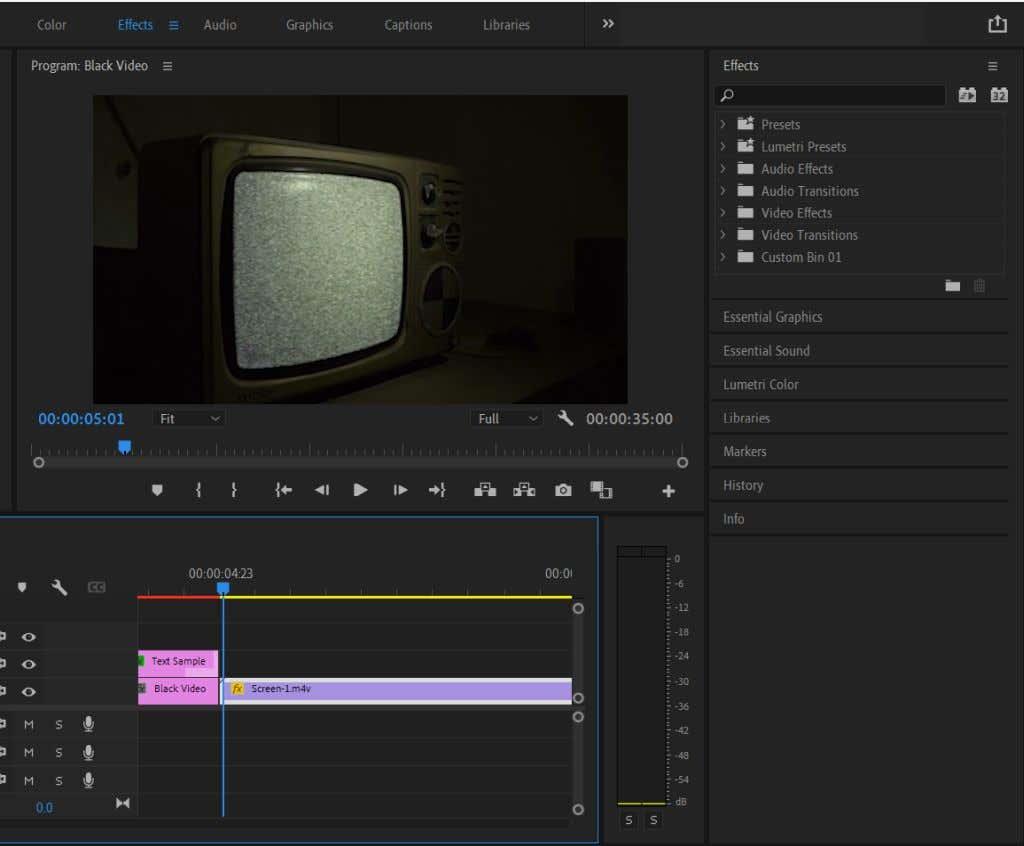
3. Vaia a Transicións de vídeo > Disolver .
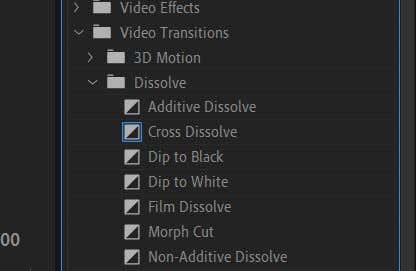
4. Proba a transición Dip to Black ou Film Disolve . Arrástrao e soltao no teu clip, xa sexa ao principio para desvanecerse ou ao final para desaparecer.
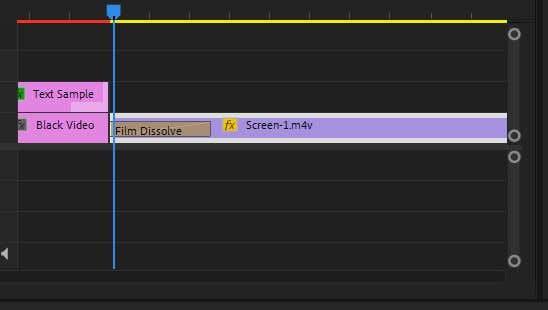
5. Podes facer clic no efecto engadido do clip para modificar onde comeza e a velocidade da animación.
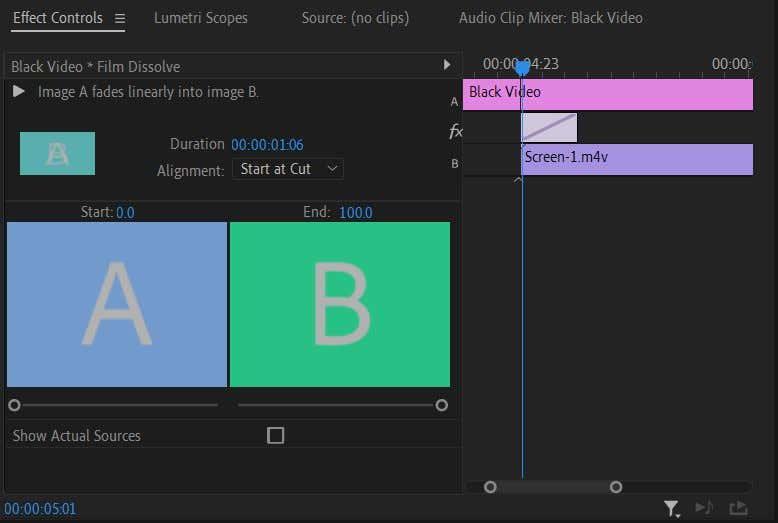
Este método funciona mellor se só queres un efecto de fade-in/out sinxelo. Non obstante, se queres máis control sobre a animación, usar o método anterior para texto/logotipos sería a mellor opción. Entón podes cambiar o valor da opacidade e do tempo exactamente como queiras.
Outra forma de facer unha animación de fundido é un fundido cruzado , se queres desaparecer dun clip e esvaecer noutro. Só tes que engadir o efecto Film Disolve tanto ao final do clip que queres desaparecer como ao comezo do clip no que estás a desaparecer.
Para eliminar un fundido de entrada/saída, fai clic no efecto do clip e fai clic en retroceso no teu teclado. Ou fai clic co botón dereito nel e selecciona Borrar .
Cando usar as animacións de fade in ou out
O desvanecemento dentro ou fóra pode ser un efecto máis dramático. Podes engadilo cando remates unha escena ou un vídeo por completo. Tamén é ideal para logos ou para facer transicións de texto na pantalla.
Se o estás a usar como transición, é mellor non usar este efecto en exceso, xa que pode volverse aburrido rapidamente se se usa demasiado. En vez diso, mantén o esvaecemento de entrada/saída onde queiras enfatizar un comezo ou un final dun clip. Se tes audio co clip , unha boa adición ao efecto de fundido pode ser facer un desvanecemento de audio xunto co vídeo.
Usa unha animación de entrada ou de saída no teu seguinte vídeo
Agora que sabes como aplicar este efecto, próbao no teu próximo proxecto de vídeo para facelo atractivo e profesional. É un efecto común pero sinxelo usado en moitos vídeos e un gran paso para aprender sobre as transicións para os principiantes. Se experimentas con el, podes ver as moitas formas de usalo.