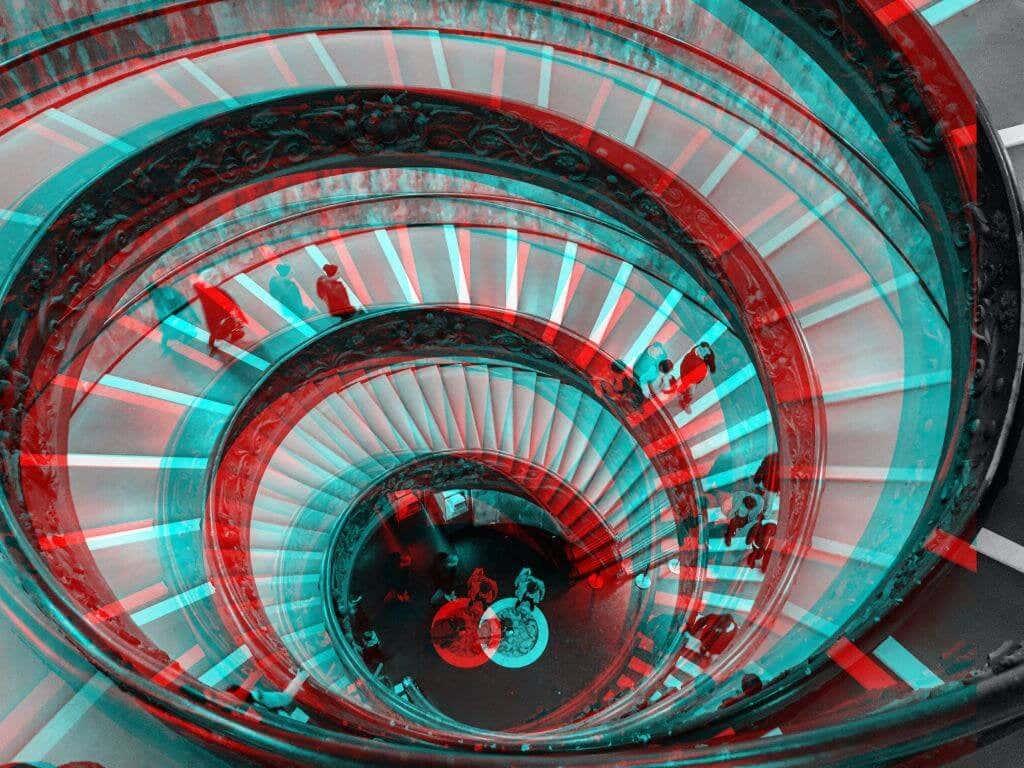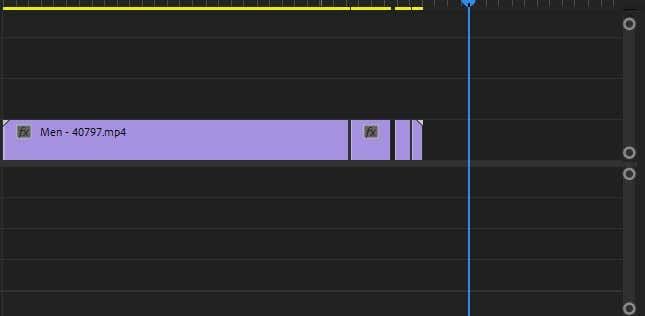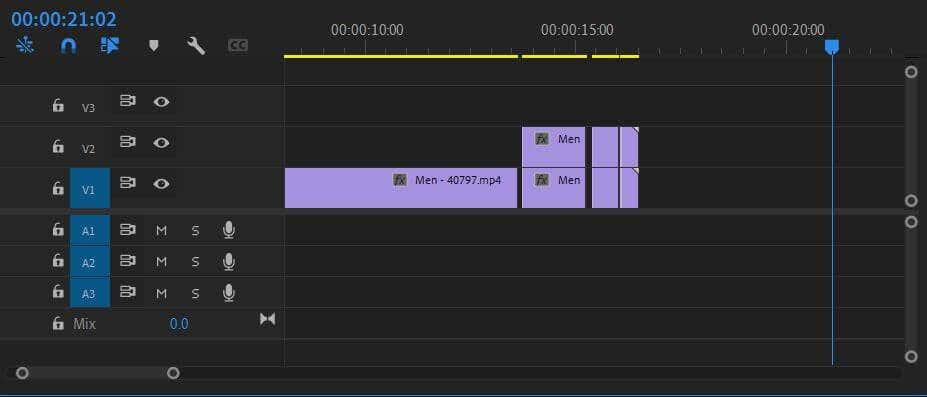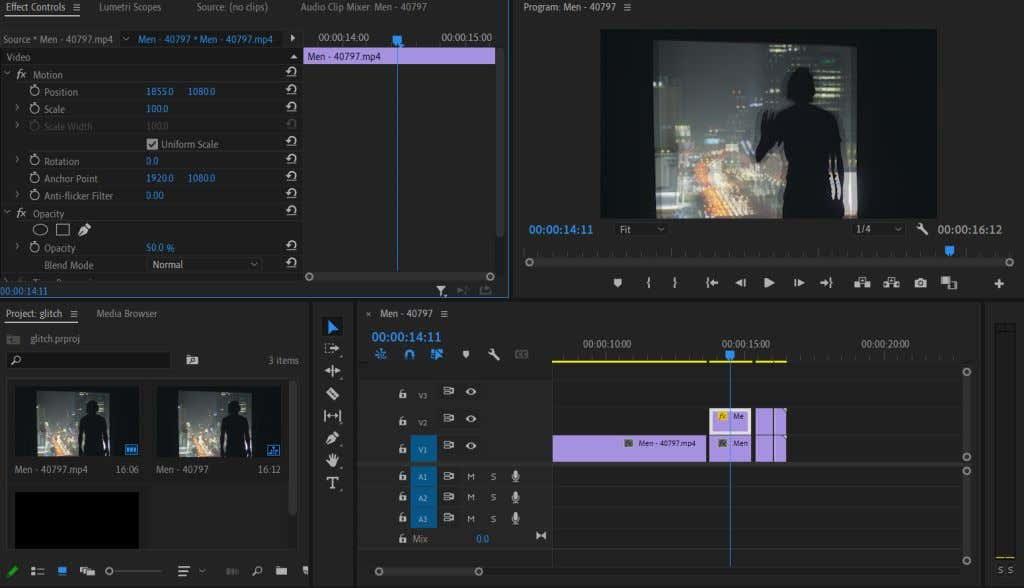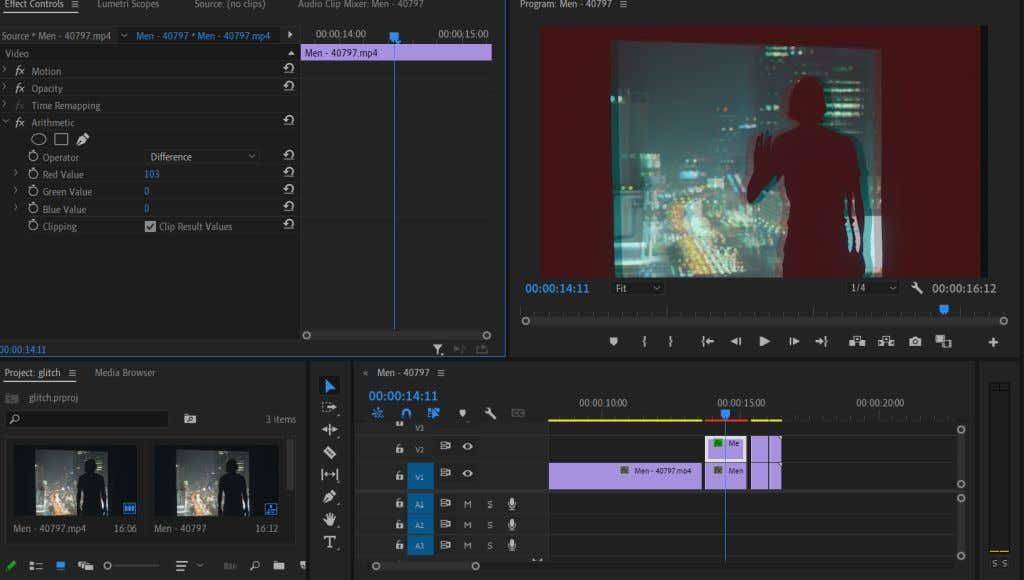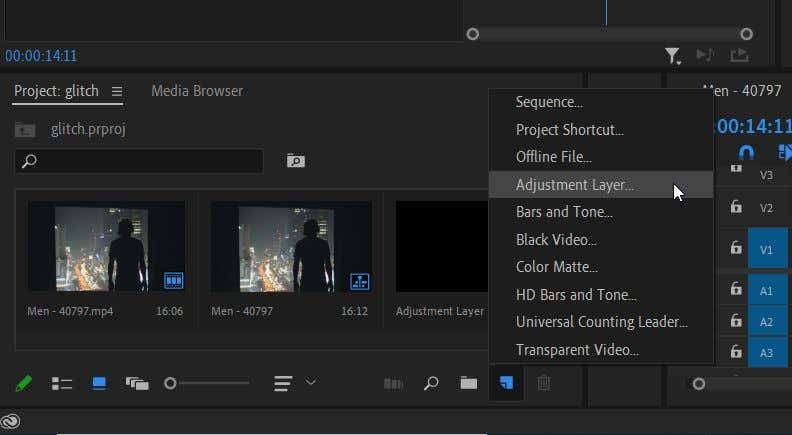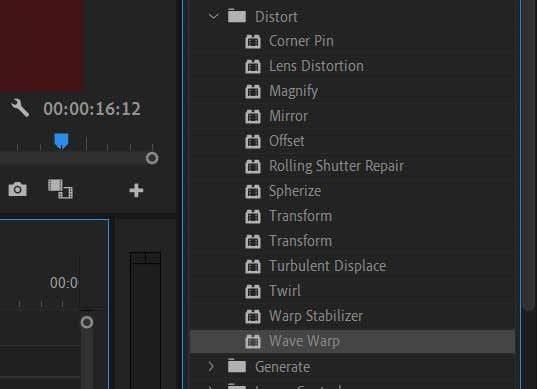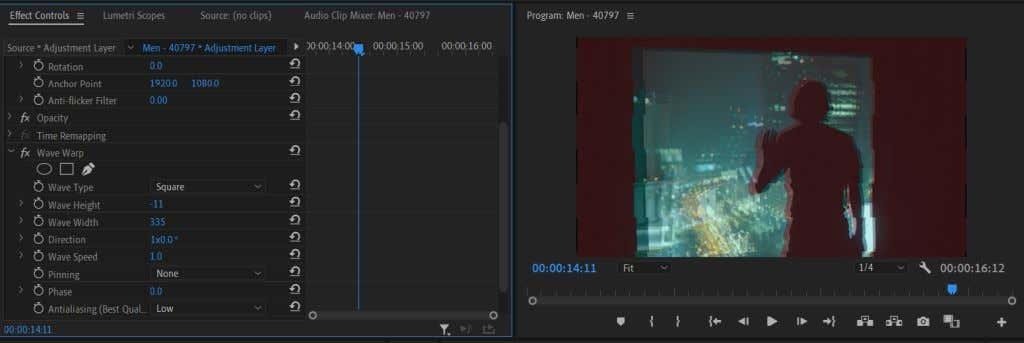Un efecto popular para imitar a través da edición de vídeo é un efecto de falla. Podes usar este efecto para principiantes de moitas formas diferentes nun proxecto, como un dispositivo de narración, un efecto artístico ou unha transición. Tamén é un dos efectos máis divertidos de crear, xa que podes experimentar moito co aspecto do fallo.
A continuación describimos un método básico paso a paso para crear un efecto de falla en Adobe Premiere Pro que podes usar para case calquera proxecto. Non obstante, non dubides en tomar este tutorial como base e experimentar con el para conseguir o aspecto que queres. Neste artigo, tamén atoparás algunhas formas suxeridas de levar o teu efecto de falla ao seguinte nivel.
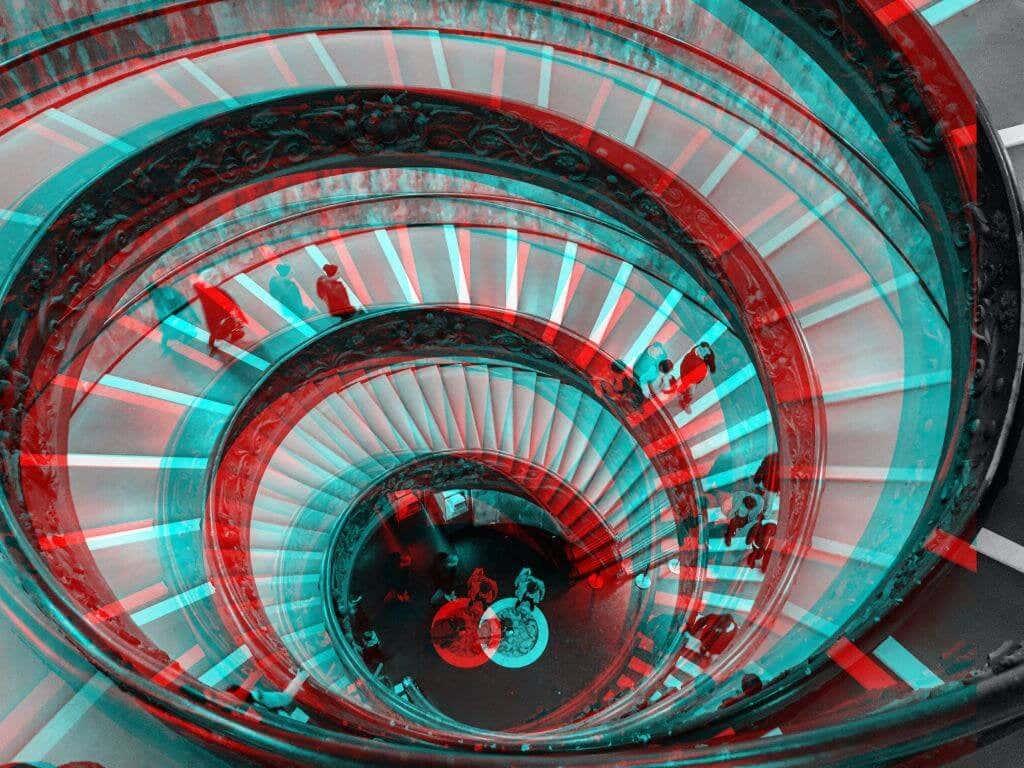
Como facer un efecto glitch
Moitas persoas fan estes efectos usando After Effects ou complementos. Non obstante, é totalmente posible crear un efecto de falla impresionante usando Premiere. Siga estes pasos para crear un efecto de falla básica.
- Coloca o clip que queres usar para o teu efecto na liña de tempo.
- Para cortar e retirar a imaxe, divide o clip no punto no que queres que comece a falla e, a continuación, esténdeos un pouco, como na captura de pantalla a continuación.
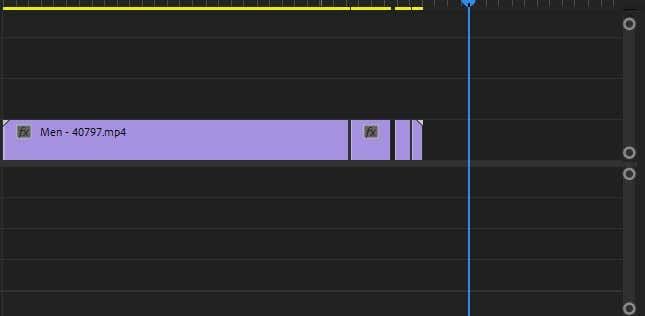
- Agora, fai clic co botón dereito para seleccionar e copiar todos os clips divididos, despois pégaos na liña de tempo V2 enriba dos teus clips orixinais para facer unha capa duplicada.
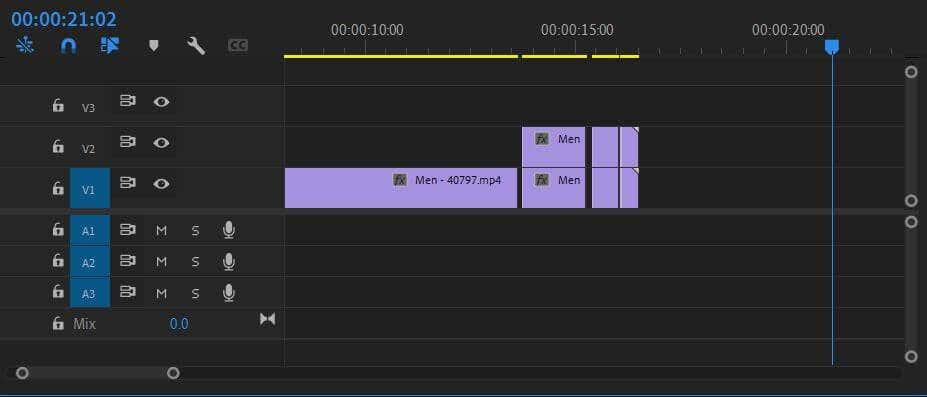
- Seleccione un dos clips duplicados e vai ao panel Controis de efectos . Vaia ao valor de Opacidade e configúrao no 50% . A continuación, no menú despregable Movemento , cambie os valores de Posición para que o clip duplicado superposto estea lixeiramente afastado do orixinal. Fai este paso tamén co resto dos duplicados. Quererá cambiar a posición e posiblemente os valores de escala para crear algunha variedade no fallo. Tamén podes xogar co modo de mestura para obter diferentes looks.
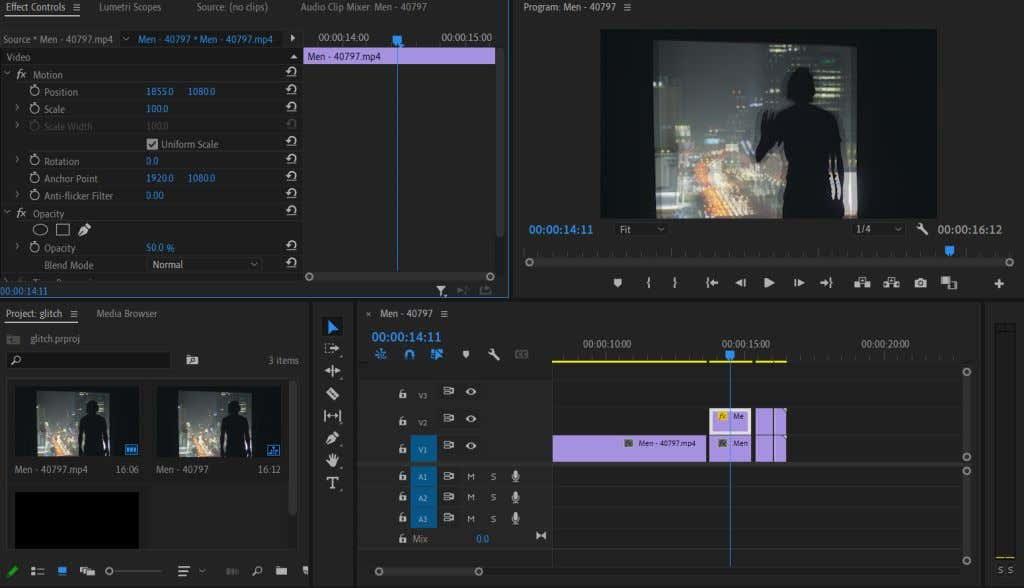
Isto é suficiente para un efecto de falla básica. Non obstante, podes facer aínda máis personalizacións para levalo ao seguinte nivel.
Personalizando o teu efecto glitch
Podes facer que o teu efecto de falla pareza aínda máis realista con algúns efectos que podes engadir en Premiere. Podes experimentar con estes efectos para que o teu efecto de falla se vexa como queres, dependendo do aspecto que esteas tentando conseguir.
Efectos RGB
Para obter un bo efecto de arte de falla, quererá xogar un pouco cos valores RGB dos videoclips duplicados. Isto pode darche un efecto de cámara ou VHS fallado. Aquí tes como facelo usando o efecto aritmético.
- Vaia ao panel Efectos, busque o efecto Aritmético ou vai a Efectos de vídeo > Obsoleto > Aritmética .
- Aplícao aos clips que duplicou do vídeo orixinal.
- Vaia ao panel Controis de efectos e en Aritmética , cambie o valor dunha das canles de cor para conseguir o efecto de falla RGB. Ademais, cambia o menú despregable Operador a Diferenza . Isto cambia a opción de mestura para obter un aspecto máis limpo.
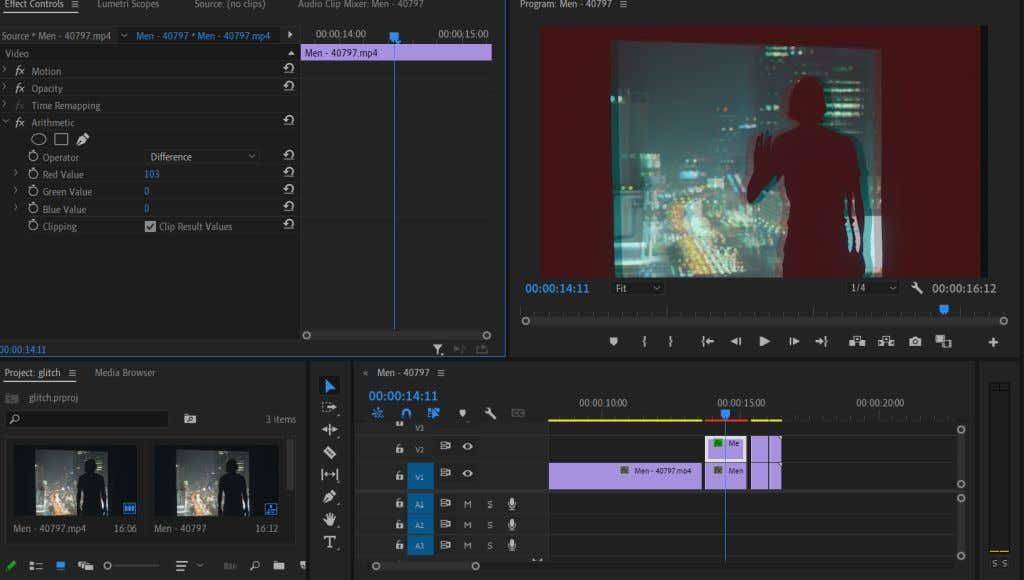
Cambiar o valor Vermello afectará á saturación da cor, dándolle un típico efecto de falla. Non obstante, proba probar con outras cores para obter un aspecto diferente. Tamén podes xogar coas animacións de fotogramas clave para facer que o efecto RGB se corte e desactive para engadir ao teu efecto de falla global.
Efecto Wave Warp
Outra boa forma de facer que a túa imaxe pareza falla é o efecto de distorsión Wave Warp. Isto segmentará o vídeo nun patrón ondulado como un efecto de liña de exploración VHS, aínda que podes facer que pareza máis un fallo xogando cos controis de efectos.
- En primeiro lugar, quererá engadir unha capa de axuste para aplicar o efecto onda aos clips orixinais e duplicados. Vaia á esquina inferior dereita do panel Proxecto e seleccione Novo elemento > Capa de axuste . A continuación, arrastra a capa creada desde o panel Proxecto á liña de tempo V3 enriba dos clips recortados.
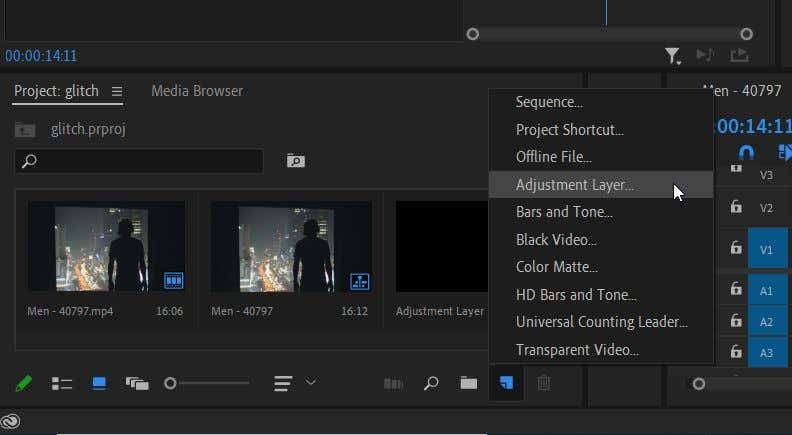
- Vaia ao panel Efectos e vai a Efectos de vídeo > Distorsión > Deformación de ondas . Arrástrao ata a túa capa de axuste.
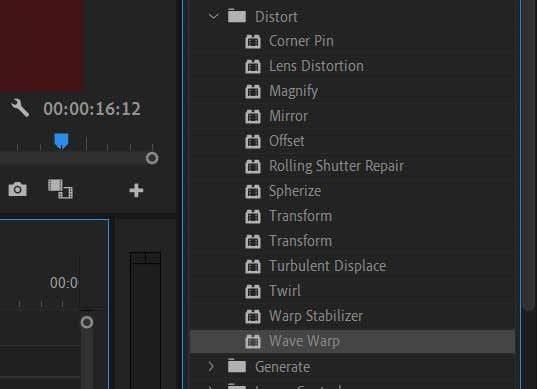
- Agora vai ao panel Controis de efectos e abre o menú despregable Wave Warp . Aquí podes xogar co efecto ata que se vexa como che gusta. Para conseguir un verdadeiro efecto de falla, proba a opción Cadrado no menú despregable Tipo de onda .
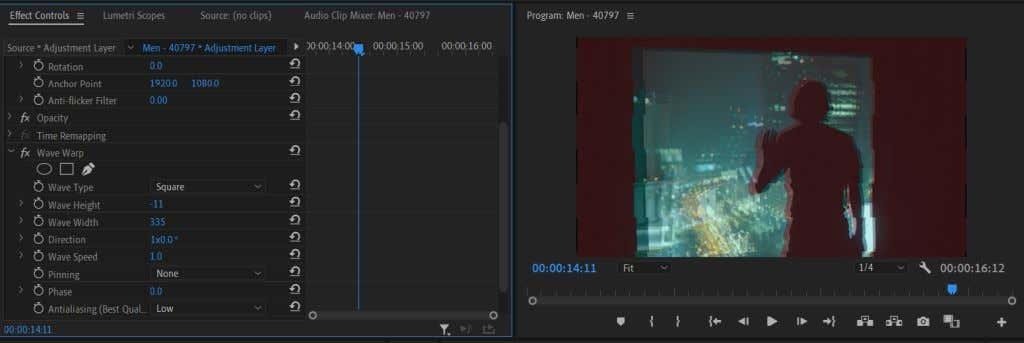
- Tamén podes xogar co ancho de onda para cambiar a distancia entre cada onda e a velocidade da onda para determinar a rapidez con que se move a deformación da onda. Tamén pode querer probar a usar fotogramas clave para animar a deformación da onda para que cambien as diferentes propiedades, facendo que pareza máis parecido a fallas.
Xogando con estas opcións anteriores, podes obter un aspecto único para o teu fallo que se adapte ao teu vídeo.
Fai un vídeo emocionante cun efecto glitch
O efecto glitch fíxose popular nos vídeos de YouTube e TikTok para facelos máis interesantes visualmente. Tamén se pode usar de forma eficaz como técnica de narración para obter o efecto dunha cámara que funciona mal ou doutros dispositivos.
Aínda que a creación dun efecto de falla pode non ser evidente ao principio en Premiere, xa que non hai un efecto sinxelo que poidas aplicar para facelo, aínda non é demasiado complicado se xogas con algúns dos efectos que existen.
Onde usarías un efecto glitch nos teus proxectos de vídeo? Infórmanos a continuación.