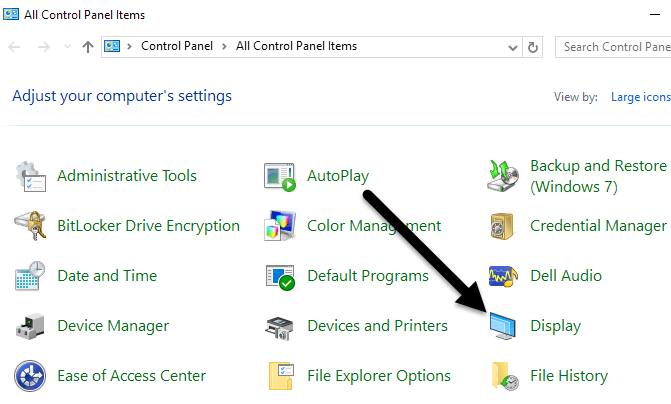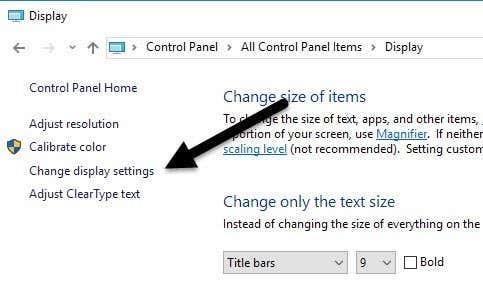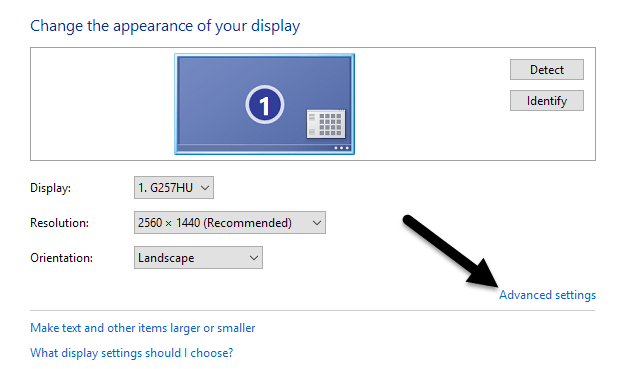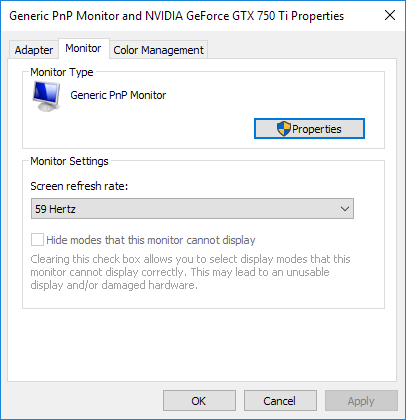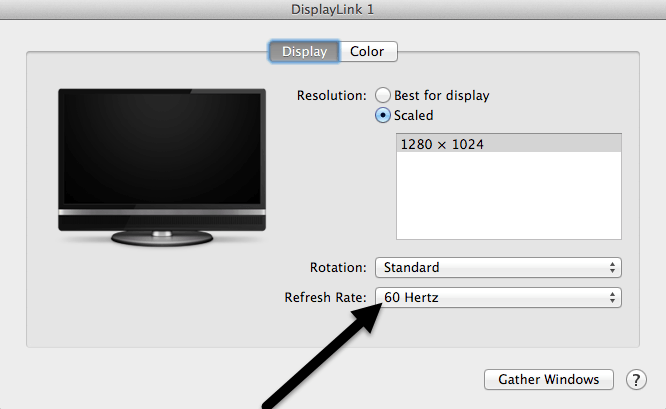En comparación coas pantallas máis antigas, os monitores LCD son unha excelente solución de baixo custo e baixo consumo para a nosa necesidade dunha pantalla de ordenador. Desafortunadamente, algunhas configuracións do monitor poden facer que a pantalla LCD parpadee.
Un monitor LCD parpadeante é máis que unha molestia. Pode causar fatiga ocular, dores de cabeza e unha serie de outras enfermidades, especialmente se pasas moito tempo diante do teu ordenador. Afortunadamente, hai algúns pasos que podes tomar para deter o parpadeo e evitar estes problemas. Neste artigo, mostrarei como evitar que o seu monitor LCD parpadee.
Táboa de contidos
- O que fai que parpadee un monitor LCD
- Configuración da taxa de actualización dun monitor LCD
- Outras causas de parpadeo da pantalla
O que fai que parpadee un monitor LCD
Aínda que o monitor do teu ordenador pode parecer unha imaxe fixa cando ninguén a usa, en realidade estase actualizando constantemente. Do mesmo xeito que unha tira de película é só un montón de imaxes estáticas que se amosan rapidamente, o teu monitor actualízase a un ritmo rápido para que pareza que as cousas se moven sen problemas na pantalla.
A velocidade á que se actualiza o monitor mídese en Hertz. Un hercio é igual a un ciclo por segundo. Se o teu monitor está configurado para actualizarse a unha velocidade de 100 hercios, entón está a actualizarse 100 veces por segundo. O Hertz usado para medir as taxas de actualización do monitor é similar ao Gigahertz usado para medir a velocidade da CPU, excepto que Gigahertz é unha medida expresada en miles de millóns de ciclos por segundo.

Se a frecuencia de actualización do monitor LCD está configurada demasiado baixa, pode parecer que parpadea xa que non hai suficientes actualizacións por segundo. Aínda que algunhas persoas se senten cómodas cuns 30 Hertz, outras poden ver o parpadeo e requiren unha maior frecuencia de actualización. A frecuencia de actualización máis común é de 60 Hertz.
Hai outros factores que poden causar o parpadeo da pantalla e mencionei os que aparecen ao final desta publicación.
Configuración da taxa de actualización dun monitor LCD
As taxas de actualización que pode configurar para o seu monitor LCD están determinadas en gran medida polas capacidades do seu monitor. Aínda que algúns monitores LCD poden aproveitar varias taxas de actualización diferentes, outros están limitados a un ou dous.
Para escoller unha nova taxa de actualización para o seu monitor LCD en Windows, comece facendo clic en Inicio > Panel de control > Aparencia e personalización > Pantalla . Se tes Windows 8 ou 10, fai clic co botón dereito do rato no botón Inicio e selecciona Panel de control. Se estás na vista de iconas, podes facer clic directamente en Mostrar .
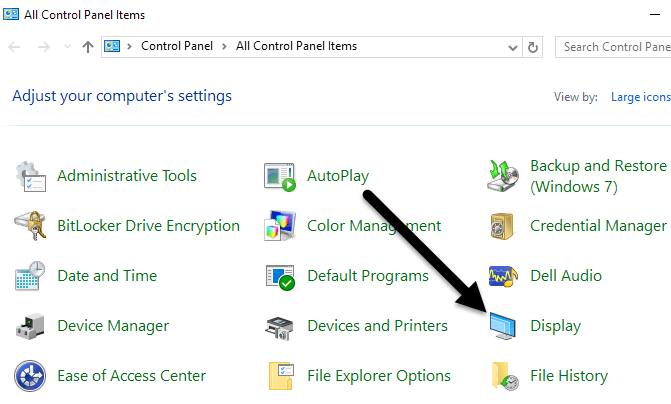
No lado esquerdo da xanela, faga clic en Cambiar configuración de visualización .
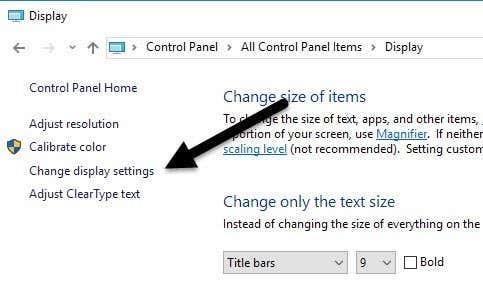
Finalmente, fai clic en Configuración avanzada na parte inferior dereita da xanela.
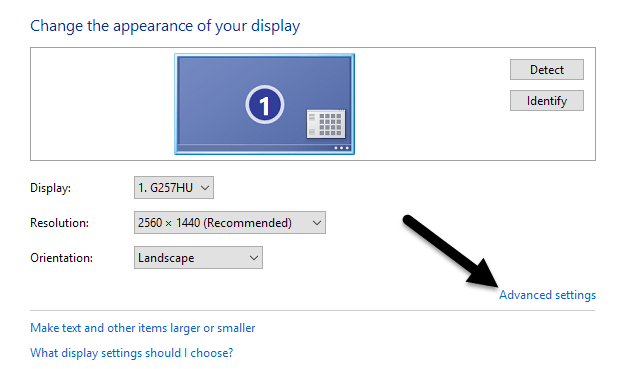
Fai clic na pestana Monitor e notarás algunhas cousas. Primeiro, observe a configuración etiquetada como Taxa de actualización da pantalla . Esta é a frecuencia de actualización actual do teu monitor LCD. Fai clic no menú despregable e Windows mostrará todas as taxas de actualización posibles para o teu monitor.
É probable que o teu monitor só poida usar unha ou dúas taxas de actualización, polo que esta lista pode non ser longa. Algúns fabricantes constrúen monitores que poden mostrar entre 30 Hertz e 200 Hertz. Normalmente, os monitores con taxas de actualización máis altas serán máis caros. Unha frecuencia de actualización común para os monitores de xogos é de 144 Hertz. Se o prezo dun monitor che parece demasiado barato, probablemente sexa porque ten unha baixa taxa de actualización. Por exemplo, algúns novos monitores 4K son baratos, pero son só 30 Hertz, o que pode facer que todo pareza entrecortado na pantalla.
Ademais, moitos monitores mostrarán 59Hz e 60Hz e podes escoller entre os dous. Entón, cal é a diferenza? Basicamente é algo que ver co redondeo e realmente non importa. Podes ler os detalles exactos sobre 59Hz vs 60Hz aquí.
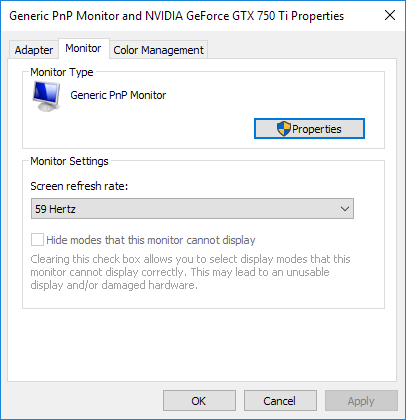
Desde aquí, podes probar unha frecuencia de actualización máis alta e ver se o parpadeo se detén. Normalmente isto fai o truco. Se non funciona ou só hai unha frecuencia de actualización listada, hai dúas cousas que podes probar.
En primeiro lugar, asegúrate de estar usando o controlador máis recente para o teu monitor LCD. Se o controlador está desactualizado ou Windows está a usar un controlador xenérico, é posible que o número de frecuencias de actualización dispoñibles estea limitado. Visita o sitio web do fabricante e descarga o controlador máis recente para a túa versión de Windows.
Se isto non funciona, podes obrigar a Windows a utilizar unha frecuencia de actualización que non sexa técnicamente compatible co monitor. Teña coidado, porén, porque é posible danar o hardware do monitor se o fas.
Na pestana Monitor que se mostra arriba, hai unha opción que está marcada por defecto chamada Ocultar modos que este monitor non pode mostrar . Ao desmarcar esta opción, podes forzar a Windows a utilizar a frecuencia de actualización que queiras para o teu monitor.
Teña en conta que, debaixo desta opción, Windows advírteche sobre unha pantalla inutilizable ou danada. Desmarque esta opción e configure o seu monitor nunha taxa de actualización non admitida baixo o seu propio risco. Dependendo da túa versión de Windows, esta opción pode estar atenuada, o que significa que só podes escoller entre as taxas de actualización que aparecen no cadro.
Para os usuarios de Mac con OS X, pode ir a Preferencias do Sistema e facer clic en Mostrar . Aquí podes cambiar a frecuencia de actualización dunha pantalla externa conectada ao teu Mac.
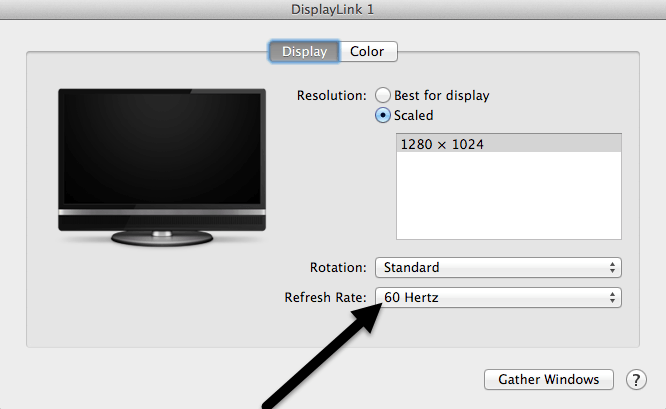
Outras causas de parpadeo da pantalla
Se o cambio da frecuencia de actualización non corrixe o parpadeo na pantalla, pode estar relacionado con outros factores. Aquí tes unha lista doutros elementos que debes comprobar:
Cable : se podes, cambia o cable que conecta o monitor ao teu ordenador. Nalgúns casos, un cable defectuoso pode facer que o sinal se rompa mentres se transmite a través do cable.
Porto de entrada : outra solución é usar un porto diferente no monitor, se é posible. Por exemplo, se está a conectarse mediante HDMI, proba DVI ou DisplayPort ou VGA e vexa se iso soluciona o problema.
Entorno : ademais dos problemas de hardware, os campos electromagnéticos tamén poden causar problemas de parpadeo da pantalla. Se tes algo máis conectado á mesma regleta, como un calefactor, un ventilador, etc., proba a quitalo.
Tarxeta de vídeo : se hai algún problema coa súa tarxeta de vídeo, obviamente afectará a saída na pantalla. Actualice os controladores e abra o seu ordenador para asegurarse de que a tarxeta de vídeo está correctamente asentada na ranura.
Monitor - Por último, o propio monitor pode estar danado ou defectuoso. Proba a conectar o monitor a outro ordenador para ver se o problema desaparece ou persiste.
Con sorte, isto axudarache a descubrir o que está a causar os problemas de parpadeo co teu monitor. Se tes algunha dúbida, non dubides en comentar. Disfruta!