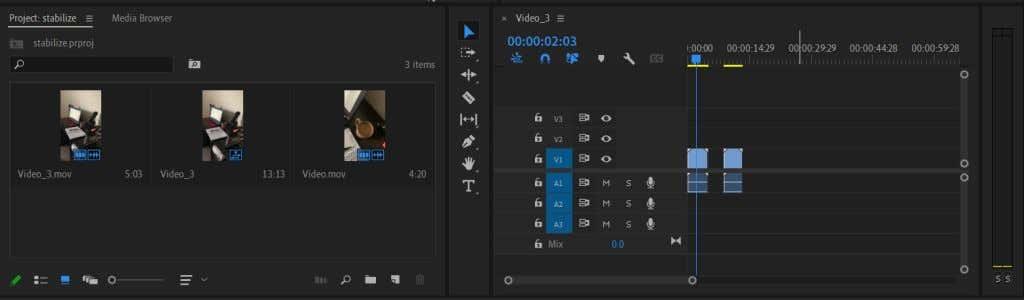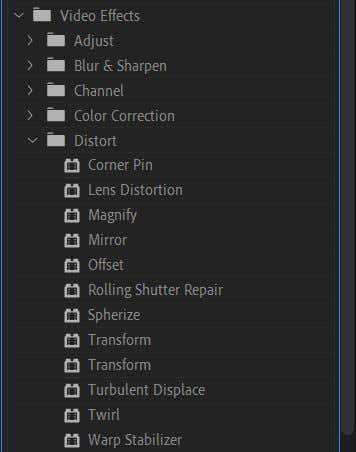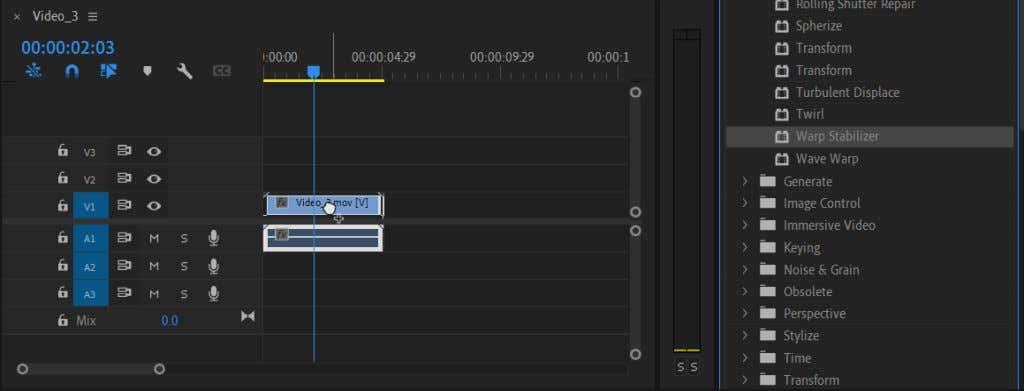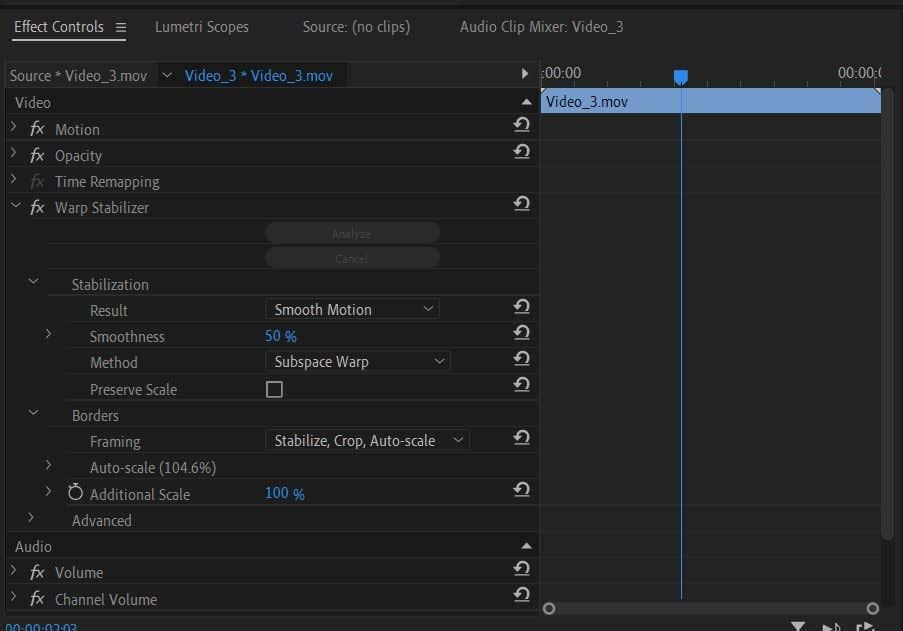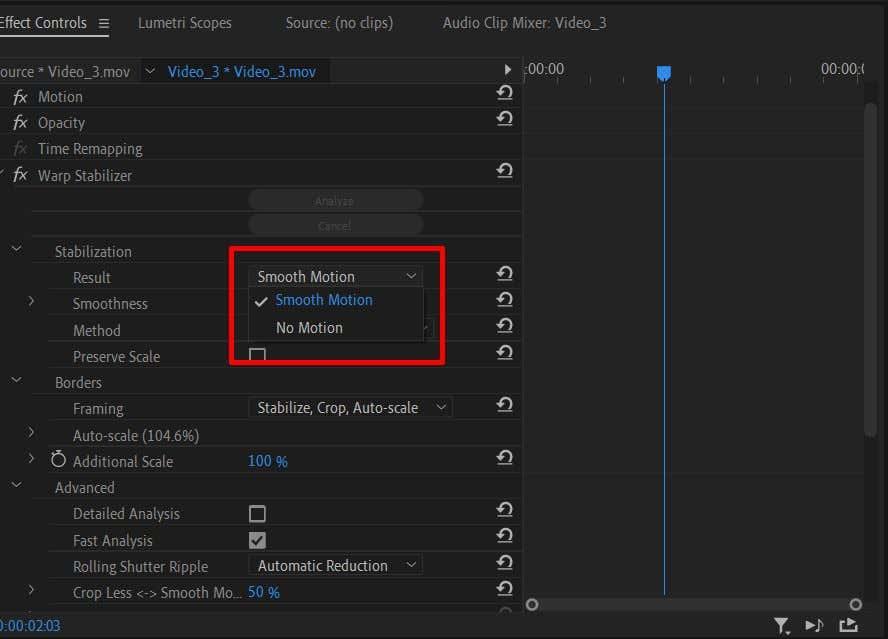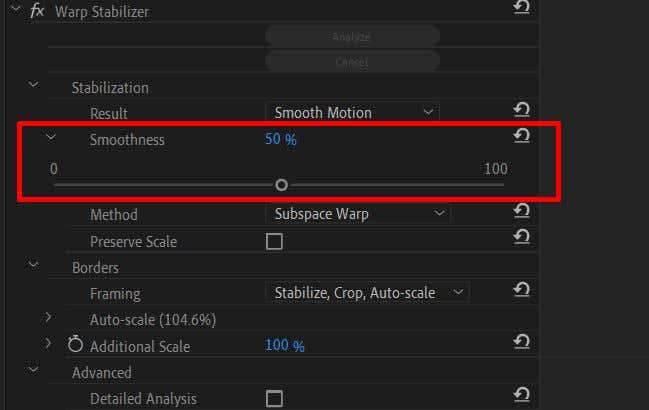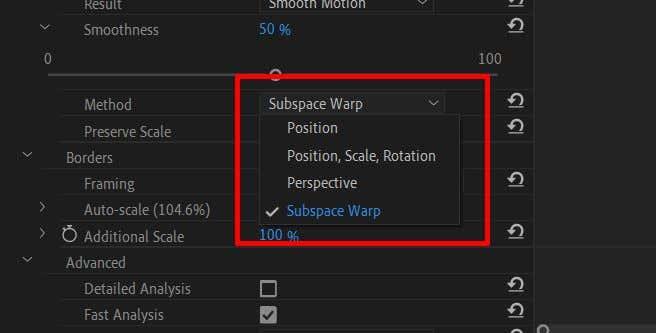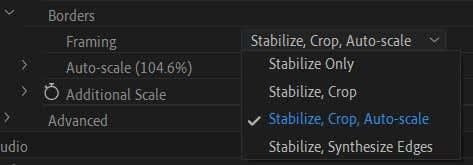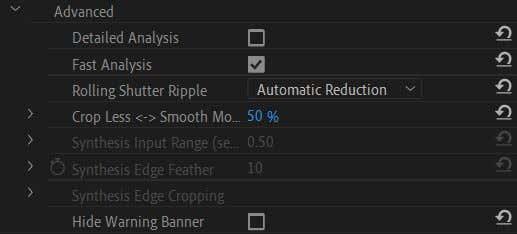Queres reproducir os teus vídeos gravados só para descubrir que algúns deles teñen esa temida tremolor da cámara? Ás veces, por moi boa que sexa a túa obra, ocorren situacións nas que o teu vídeo sae un pouco desordenado. Isto pode facer que o teu vídeo pareza menos profesional, distraer ou desenfocar o teu tema, todo o que queres evitar.
Os creadores do software de edición de vídeo Adobe Premiere Pro previron esta situación e incluíron amablemente un método para estabilizar a súa imaxe inestable na posprodución. Funciona moi ben para unha inestabilidade mínima ou media e realmente pode facer que a túa peza final pareza máis pulida. Neste tutorial de Premiere Pro, mostrarémosche como aplicar e usar este efecto de estabilización durante a edición de vídeo.

Como estabilizar un vídeo inestable
Antes de comezar, quererás asegurarte de que os videoclips que utilizarás estean importados en Premiere. Vaia ao navegador multimedia . Busca no teu ordenador os ficheiros de vídeo que estás a usar. Selecciona e arrastra os ficheiros á túa liña de tempo. Tamén se importarán automaticamente aos ficheiros do proxecto.
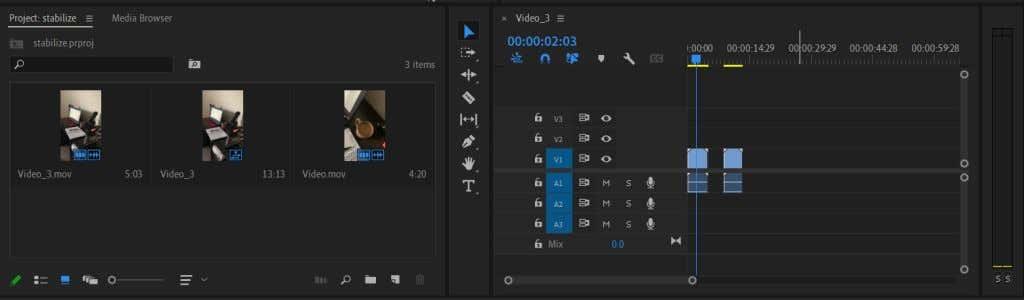
Agora que tes os teus clips importados e na túa liña de tempo, podes comezar a estabilizalos usando Warp Stabilizer en Premiere. Siga estes pasos para facelo.
- Decide que clip(s) necesitas estabilizar e selecciónao.
- Vaia ao panel Efectos e vai a Efectos de vídeo > Distorsión > Estabilizador de deformación .
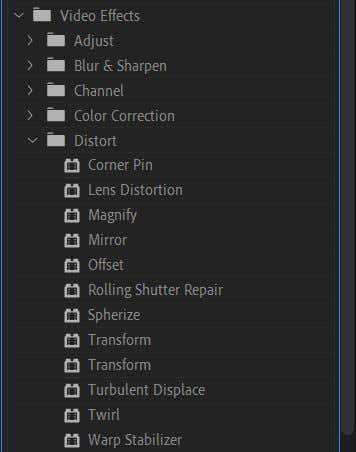
- Fai clic e arrástrao ata o clip e aplicarase o efecto.
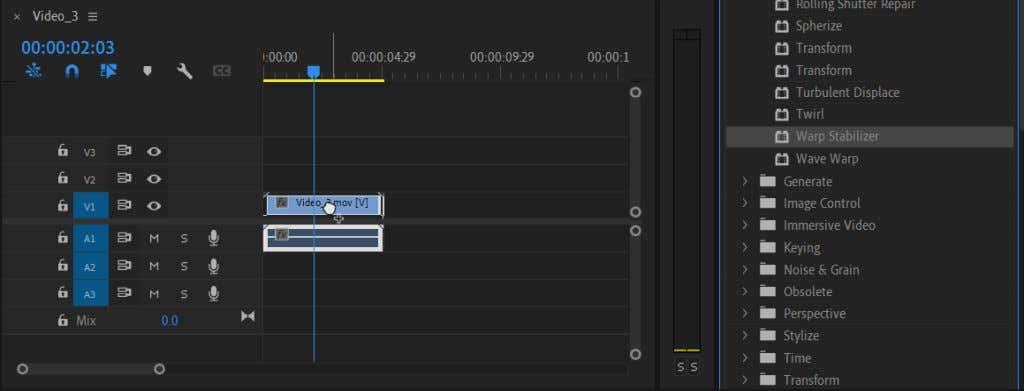
A estrea tardará uns segundos en analizar o vídeo e despois estabilizalo por ti. Despois podes reproducilo no panel Vista previa para ver se che gustan os resultados. Se algo está desactivado, hai algunhas formas de editar este efecto no panel Controis de efectos para que se vexa exactamente como queres.
Como editar o efecto de estabilización
Se queres cambiar algo sobre o efecto de estabilización, como o movemento, o método de estabilización, os bordos, a escala ou máis, podes cambialos nos Controis de efectos. Aquí tes como usar estes controis.
- Navega ata o panel Controis de efectos .
- Busca baixo o teu efecto Warp Stabilization e abre o menú despregable se aínda non o está.
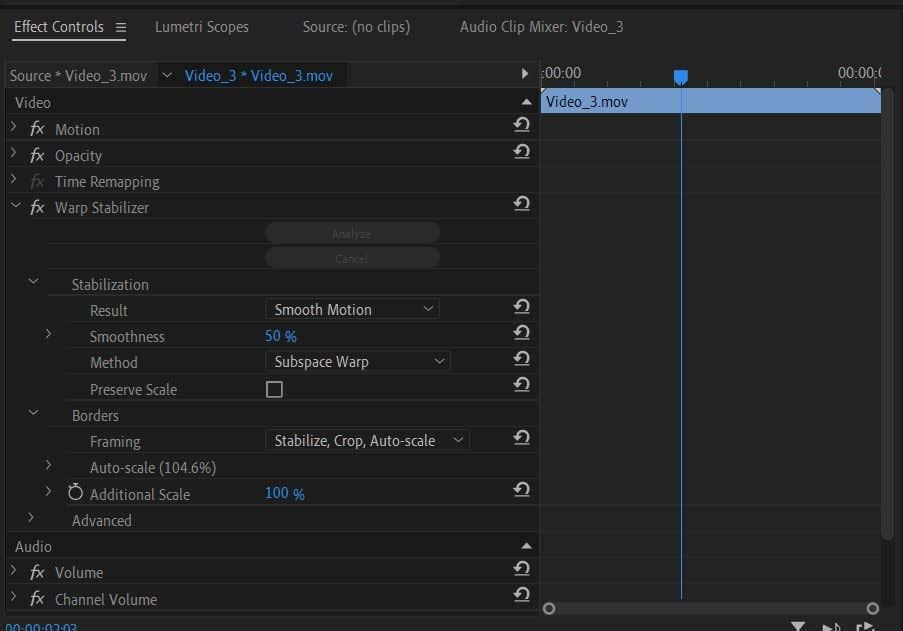
Aquí verás algunhas opcións que podes cambiar para obter un efecto de estabilización diferente.
Menú despregable de estabilización
A primeira opción aquí é Resultado . Este é o tipo de movemento que queres que teña o efecto no teu vídeo. Podes escoller Movemento suave ou Sen movemento .
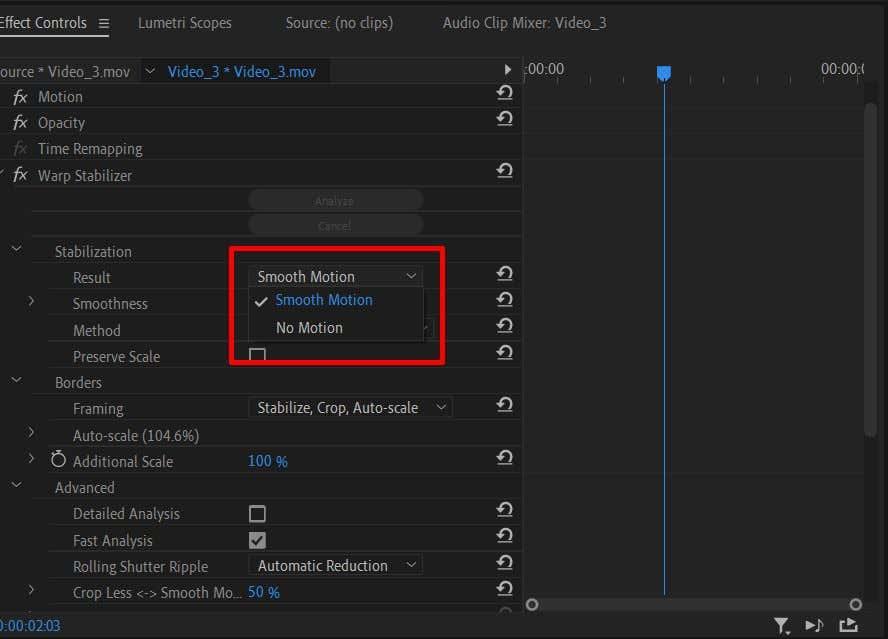
A continuación, pode cambiar a suavidade do movemento. Se queres un efecto de estabilización un pouco máis sutil, podes cambiar este efecto de suavidade a un valor menor.
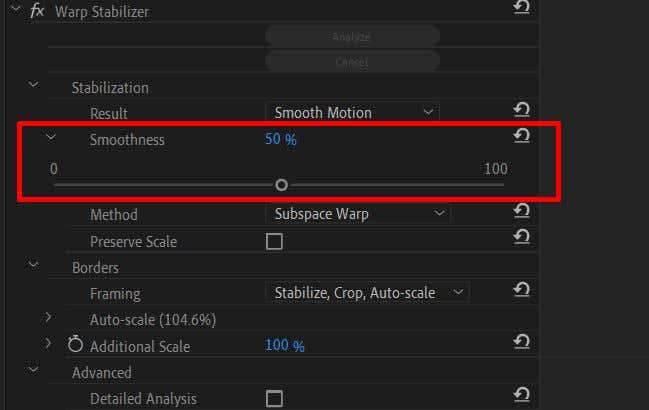
Despois está a opción Método . Este é un aspecto importante do uso do efecto Warp Stabilizer, xa que cada método de estabilización pode ser útil en diferentes tipos de situacións.
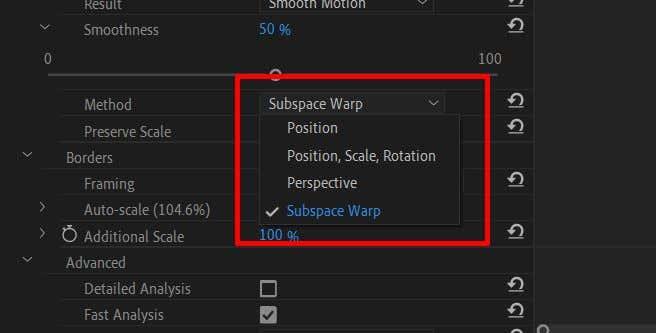
O método Posición só usa datos de posición dentro do teu vídeo para estabilizalo.
O método Posición, Escala e Rotación utiliza datos dos tres para estabilizar o clip.
O método Perspectiva fixará o marco do teu vídeo para estabilizar o seguimento da toma.
O método Subspace Warp estabiliza só partes do vídeo que analiza para que sexan inestables para que todo o vídeo sexa máis uniforme.
Ao seleccionar o método correcto para o teu clip, obterás un efecto máis natural. Por exemplo, cando se usa a estabilización de deformación, non quere un vídeo que, aínda que se vexa máis suave, aínda teña demasiado movemento e distraia do suxeito. Se probas todos os métodos dispoñibles e o videoclip aínda ten este aspecto, pode ser demasiado inestable para gardar.
A caixa de verificación Conservar escala situada debaixo de Método manterá a escala da imaxe orixinal. Ás veces, usar un método específico alterará a escala da imaxe para obter un mellor resultado. Podes marcar Preservar escala, pero pode que o vídeo pareza mal. Pero isto depende do propio clip.
Despregábel Borders
Ao usar o estabilizador Warp, Premiere alterará os bordos do teu vídeo recortándoos para conseguir unha mellor estabilización. Non obstante, se observas barras negras ao redor do teu vídeo, vai á sección Enmarcado para facer axustes.
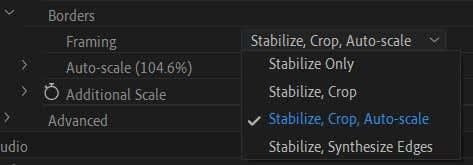
Se tes a opción Estabilizar só seleccionada, é o motivo máis probable detrás das barras negras. Desafortunadamente, Premiere non escala o vídeo para eliminalos, polo que seguirás vendo.
A opción Estabilizar, Recortar pode causar barras negras aínda máis pronunciadas. Ademais da estabilización, tamén recorta a imaxe para obter un efecto máis estable pero non escala a imaxe para ocultar o recorte.
Se seleccionas Estabilizar, Recortar, Escalar automáticamente , Premiere escalará a imaxe para eliminar as barras. Porén, como resultado, isto pode producir un vídeo de baixa resolución.
Se seleccionas Estabilizar, Sintetizar bordos , Premiere engadirá píxeles en función do teu vídeo e eliminará as barras negras. Non obstante, esta opción leva máis potencia de procesamento. Non obstante, teña en conta que ao elixir esta opción desactivarase a sección de escala automática, así como Recortar menos suave máis.
Debaixo do menú despregable Enmarcado, verás Escala automática . Isto indícanos canto se redimensionou o teu vídeo. Podes abrir este menú despregable para cambiar o nivel de escala máxima . Tamén podes cambiar a Marxe de acción segura , que engadirá un bordo ao vídeo.
Podes baixar para cambiar a escala adicional e escalar aínda máis o vídeo se o desexas.
Opcións avanzadas
Aquí tes algunhas opcións que queres ter en conta para obter unha mellor estabilización.
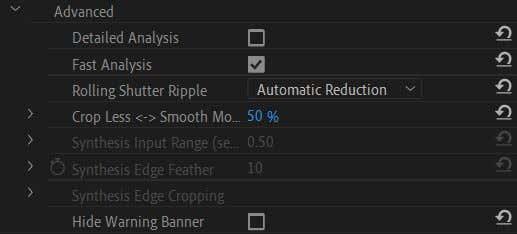
En primeiro lugar, está a caixa de verificación Análise detallada . Se activas esta opción, Premiere fará unha análise máis profunda para obter un mellor efecto de estabilización. Non obstante, isto usará máis potencia de procesamento e provocará tempos de renderización máis longos.
Se escolleches a opción Sintetizar bordos en Encuadre, tamén podes cambiar aquí o intervalo de entrada para determinar canto do vídeo tanto cara adiante como cara atrás en segundos utilizará Premiere para crear novos bordos.
Tamén podes optar por ocultar aquí o banner de aviso que aparece mentres se estabiliza o vídeo.
Obtén fotos máis suaves usando Warp Stabilizer en Premiere
O vídeo inestable é unha das últimas cousas que queres no teu proxecto de vídeo, pero ás veces pode ser difícil evitar o movemento accidental da cámara, especialmente cando se gravan imaxes portátiles. Afortunadamente, os cineastas e os editores de vídeo poden contar con Adobe Premiere Pro CC para axudar a estabilizar o vídeo se usan o estabilizador de deformación. Facilita o proceso de estabilización e pode gardar imaxes de vídeo.