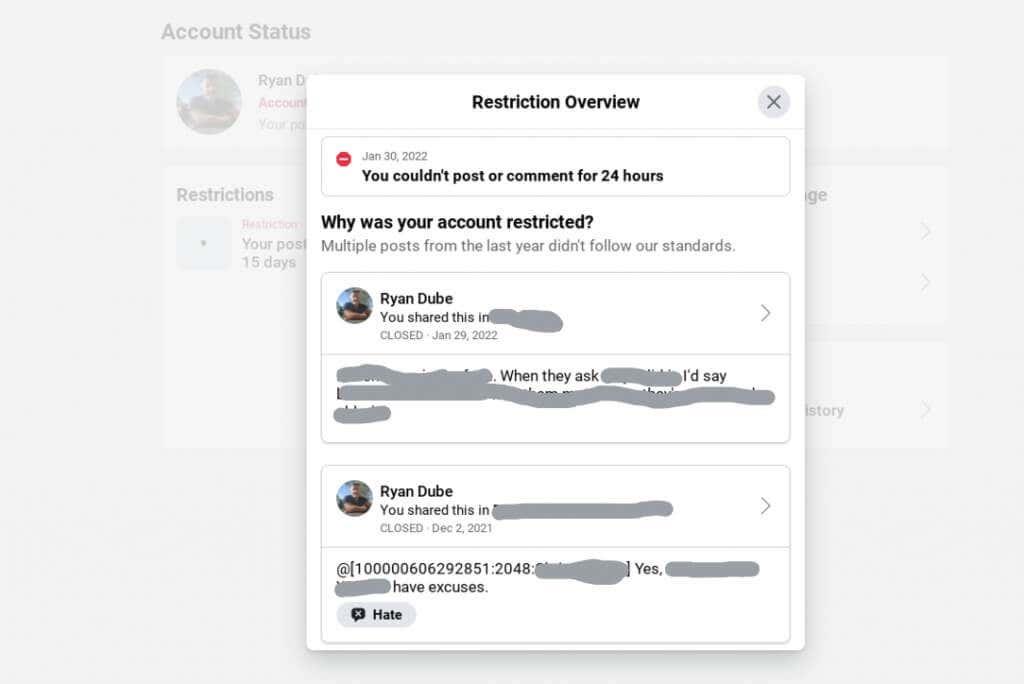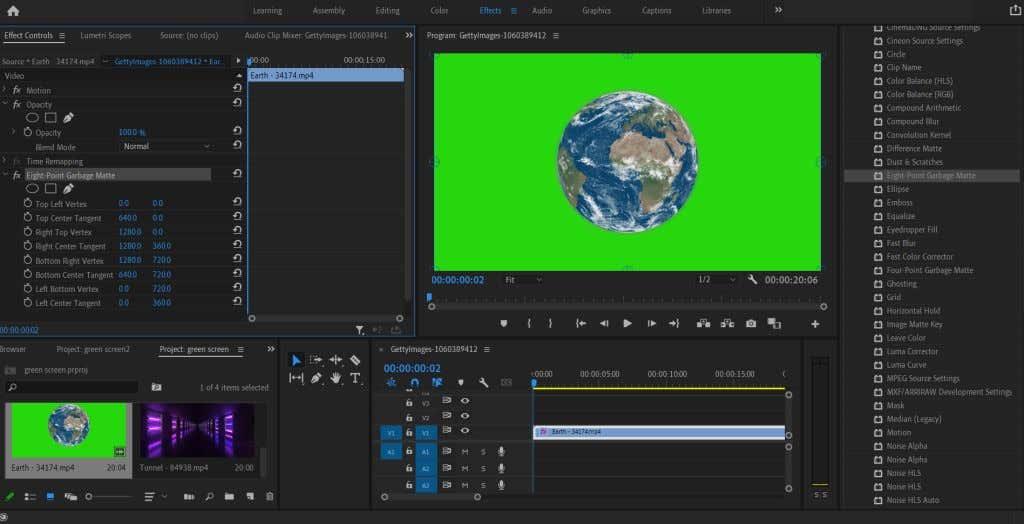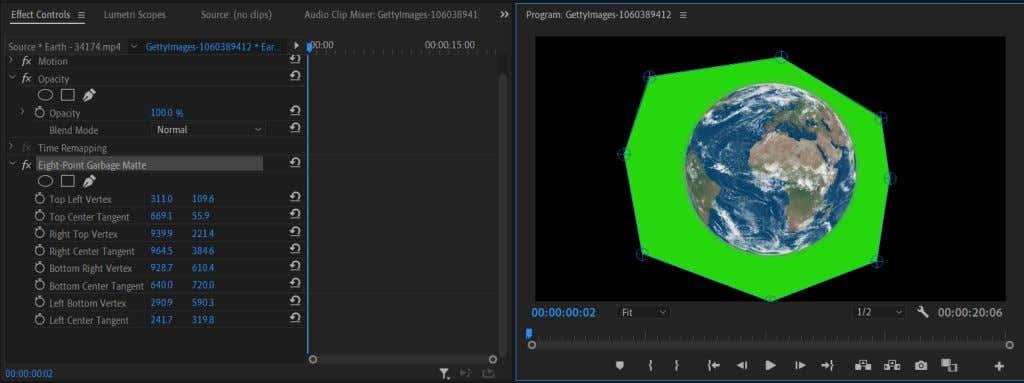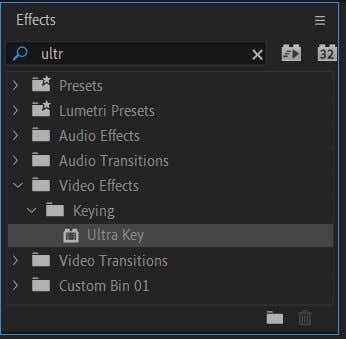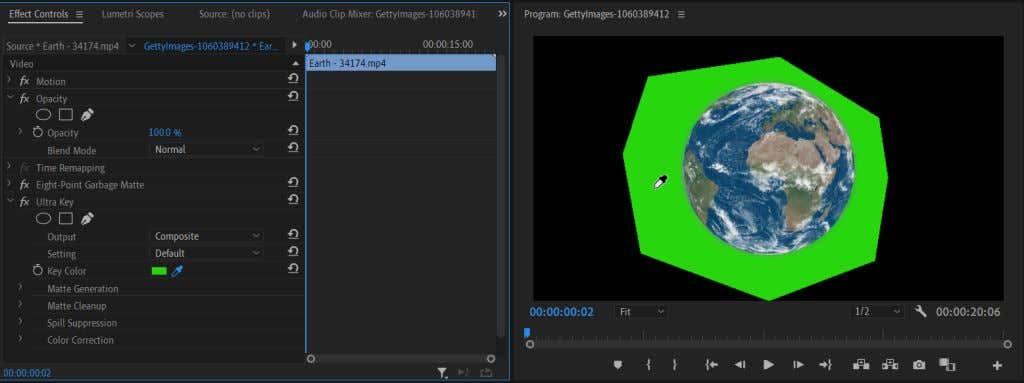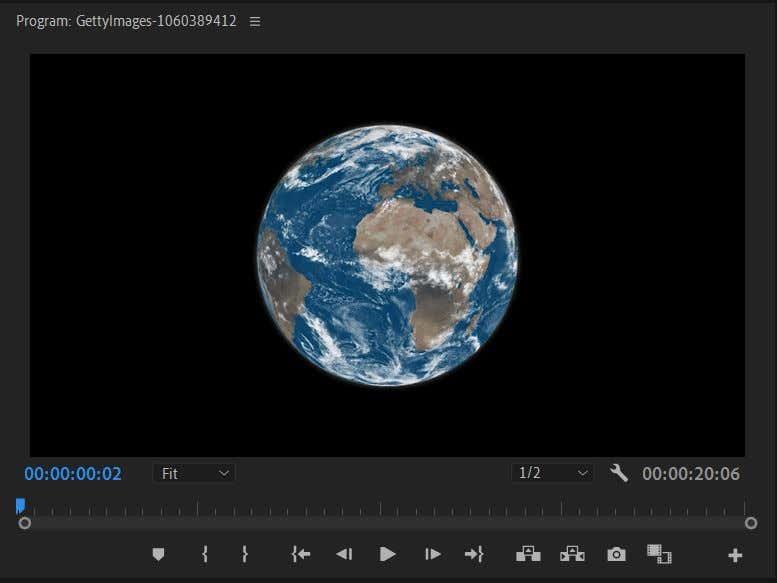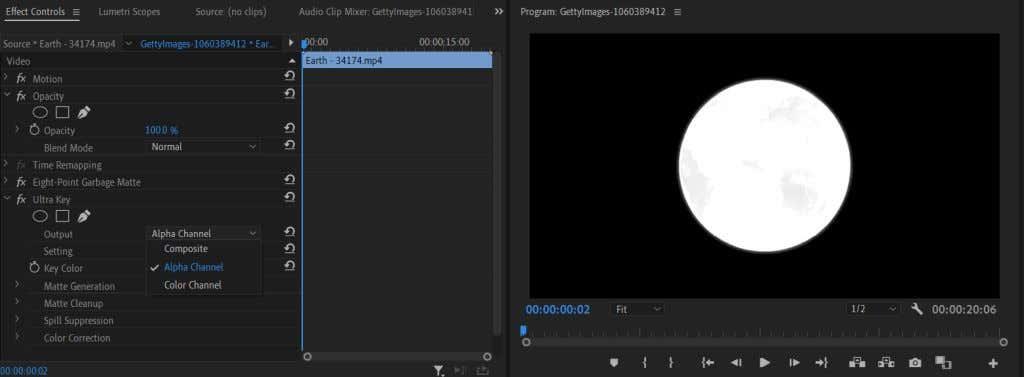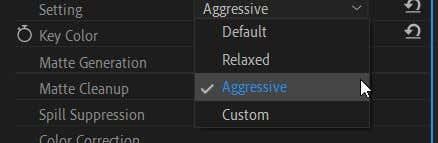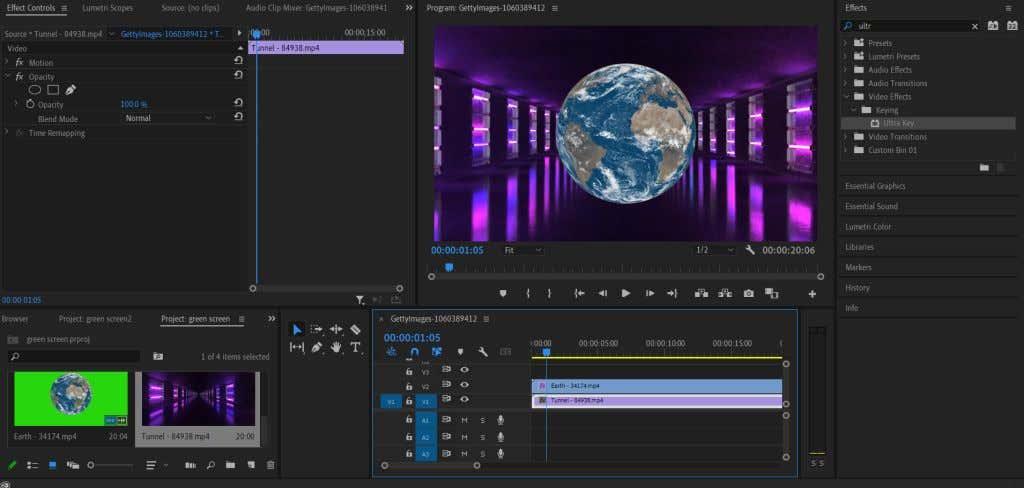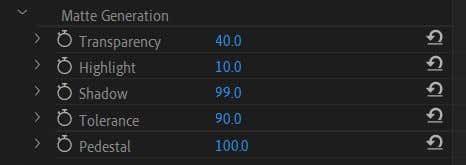Unha técnica de edición versátil para facer que os vídeos destaquen realmente é o uso de vídeo en pantalla verde. As pantallas verdes úsanse na produción de vídeo como unha forma de editar os efectos especiais, as transicións ou os fondos desexados na posprodución.
O "verde" da pantalla verde é identificado por un programa de edición de vídeo, e entón pode substituílo por outro vídeo ou imaxe. Esta é unha técnica popular, moi utilizada nos medios de comunicación, desde as previsións meteorolóxicas locais, ata vídeos musicais e películas de éxito de Hollywood.
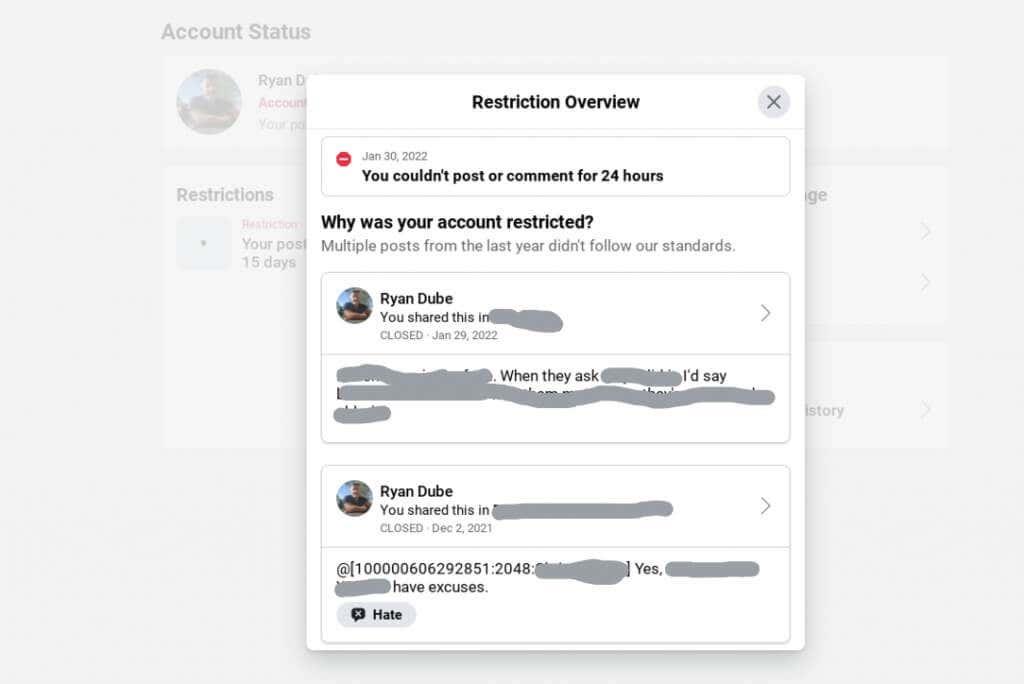
Adobe Premiere Pro , como programa de edición de vídeo, ten a capacidade de editar imaxes de pantalla verde mediante un método chamado chroma keying . En Premiere podes usar o efecto Ultra Key para facer croma na túa imaxe.
Sigue este tutorial e poderás incorporar perfectamente un efecto de pantalla verde nos teus vídeos.
Como configurar a túa imaxe para unha chave cromática
Antes de aplicar o efecto Ultra Key, quererá limpar a imaxe da pantalla verde para que o produto final se vexa mellor. Aplicarás un mate ao teu vídeo para que poidas desfacerte das áreas que non necesitas para a clave de croma.
- Despois de colocar a imaxe da pantalla verde na súa liña de tempo, abra o panel de efectos e vai a Efectos de vídeo > Obsoleto . Desde aquí escolle o mate de lixo de oito puntos se tes un tema máis sinxelo como primeiro plano da túa pantalla verde. Escolle o dezaseis puntos se o teu tema é máis complicado. Abaixo estou usando un mate de lixo de oito puntos xa que o tema é só un círculo.
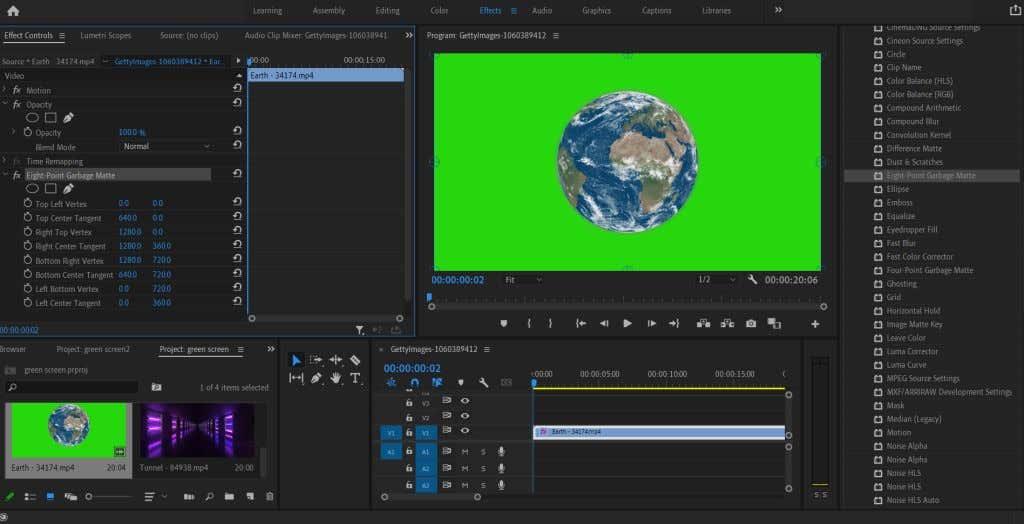
- Podes facer clic no efecto na xanela Controis de efectos , que resaltará os puntos do mate na vista previa. Podes movelos co rato deste xeito ou cambiar os valores da localización dos puntos en Controis de efectos.
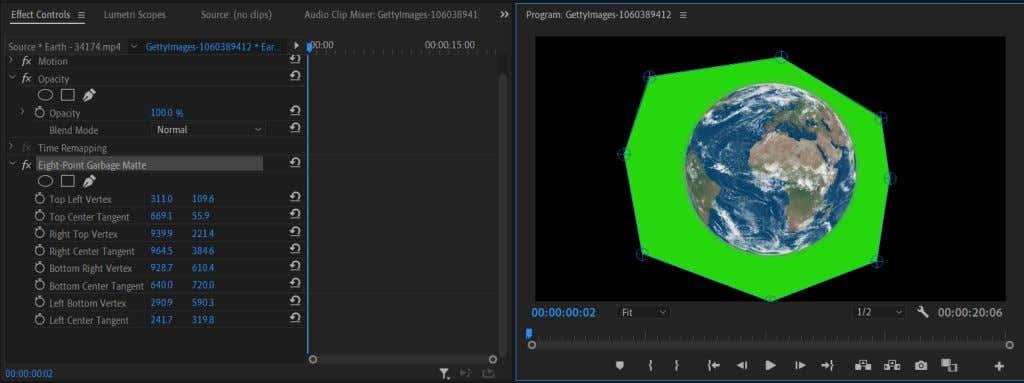
Unha vez que recortes o vídeo, pasaremos a aplicar a tecla Ultra e a chave Chroma ao teu vídeo.
Como facer Chroma Key en Premiere Pro Video Editor
Volve á pestana Efectos despois de aplicar o mate para atopar o efecto Ultra Key. Siga os pasos seguintes para aplicalo.
- Vaia a Video Effects > Keying > Ultra Key . Fai clic e arrastra este efecto ao teu clip.
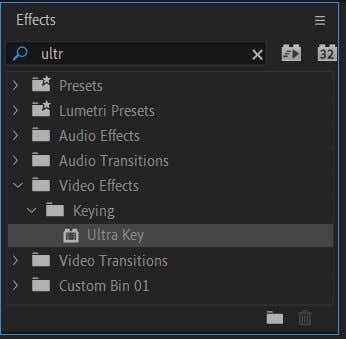
- No panel Controis de efectos , baixo o efecto Ultra Key , seleccione a ferramenta contagotas . Use isto para escoller a cor de fondo da pantalla verde. Se a iluminación da pantalla verde da túa imaxe é uniforme, podes seleccionar calquera lugar. Non obstante, se hai partes máis claras que outras, selecciona unha zona máis escura.
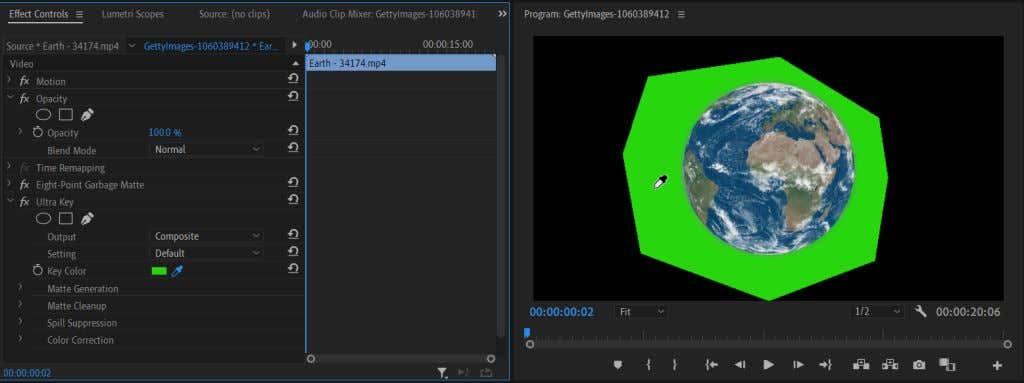
- Unha vez que selecciones a cor da pantalla verde, verás que o resto da cor desaparece. Agora podes comezar a afinar a tecla para encaixar sen problemas no fondo que elixas.
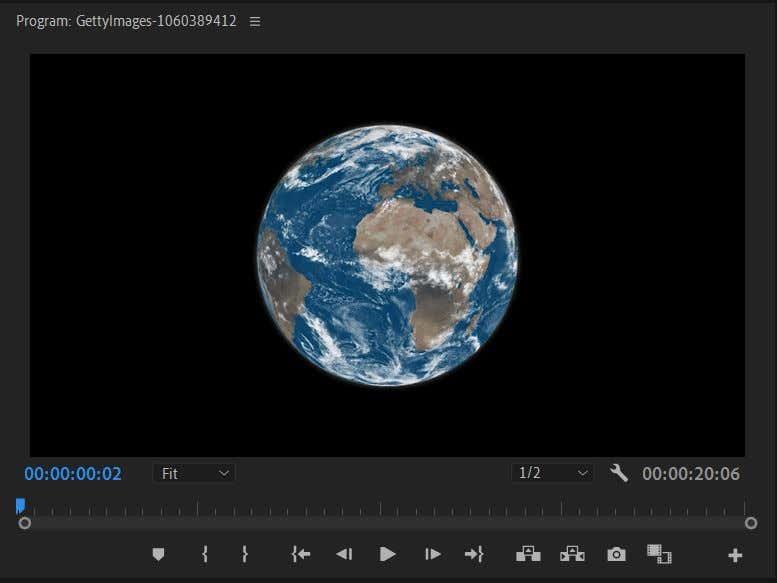
Existen algunhas formas diferentes de afinar os bordos do tema para que encaixe no fondo de forma natural. En primeiro lugar, no menú despregable Saída , seleccione a canle alfa . Isto cambiará a túa imaxe a branco e negro para que poidas ver con máis facilidade as áreas que necesitan traballo. Se o branco da canle alfa parece máis translúcido, isto significa que a cor seleccionada pode ser máis visible alí.
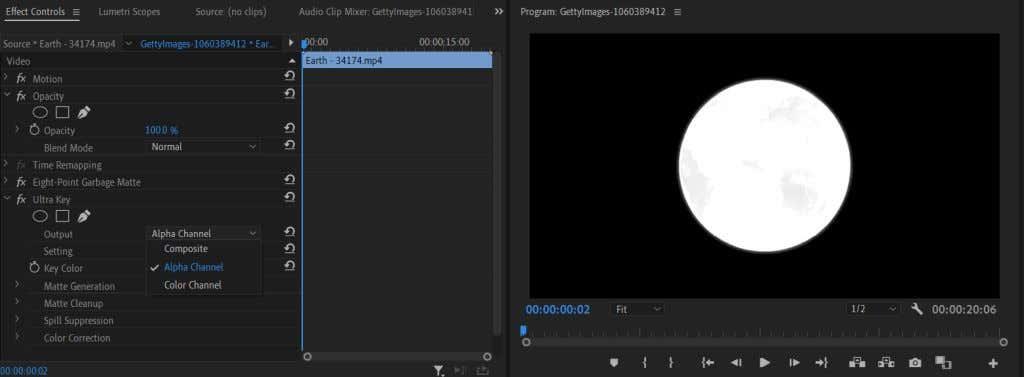
Tamén pode cambiar o menú despregable Configuración a Agresivo . Isto seleccionará máis gama da cor que escolleches co contagotas.
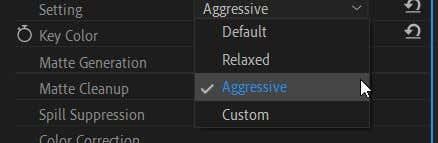
Tamén quererás mirar debaixo da sección Limpeza mate . Aquí verás algúns efectos chamados Choke and Soften . Choke pecharase nos bordos do teu tema con liñas duras. Suavizar tamén pecha nos bordos, pero cun maior efecto de plumas.
Engadindo un fondo para a túa pantalla verde
Agora podes facer a parte divertida de engadir o fondo que elixas ao teu vídeo. Este paso é sinxelo de facer e pode axudarche a ver se necesitas cambiar aínda máis algunha parte da túa chave para obter un efecto natural.
- Busca a imaxe de fondo que queres usar para a túa pantalla verde na túa papeleira multimedia .
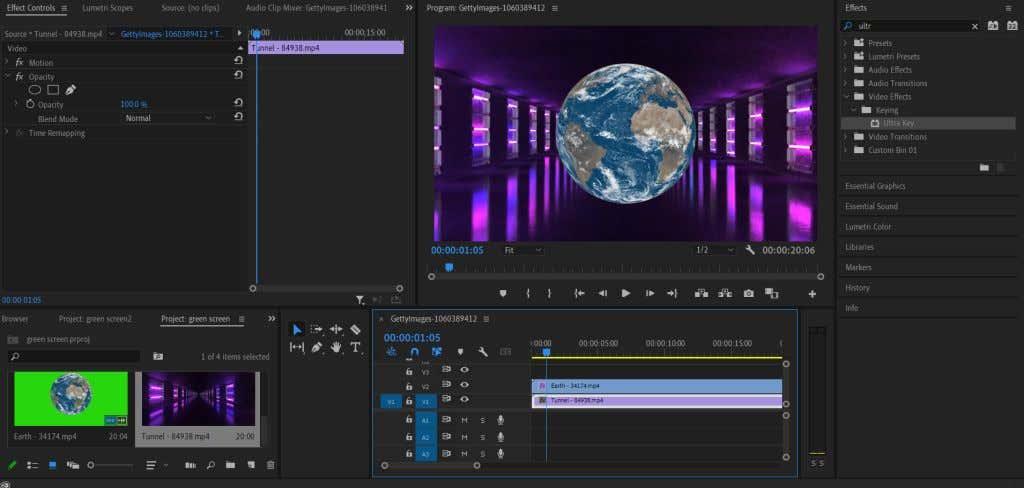
- Fai clic e arrastra a imaxe á túa liña de tempo. Asegúrate de que estea na capa debaixo da imaxe da pantalla verde.
- A imaxe escollida agora aparecerá debaixo do tema da pantalla verde.
Agora poderás ver o ben que o teu tema encaixa na nova imaxe de fondo e facer os cambios necesarios usando as ferramentas descritas anteriormente.
Consellos para editar a túa chave cromática
Hai algunhas ferramentas máis que serán útiles para limpar a túa chave para que se integre ben co teu fondo ou efecto.
Transparencia
Podes atopar esta configuración en Xeración mate . Baixar o valor desta configuración endurecerá e limpará os bordos do tema, mentres que aumentalo suavizará os bordos. Esta configuración é boa para refinar bordos difíciles como cabelo ou peles, fibras ou outros temas complexos.
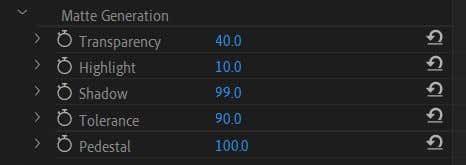
Pedestal
Cambiar o valor de Pedestal determina a parte do fondo visible ao redor do suxeito. Rebaixar este valor aumentará ese efecto, e aumentalo creará bordos moito máis nítidos.
Sombra
Este valor cambiará o efecto de "sombra" visible ao redor dos bordos do suxeito, facendo que os bordos sexan máis suaves. Isto é bo para facer que o teu tema pareza máis natural no entorno engadido.
Crea efectos alucinantes con vídeo de pantalla verde en estrea
Para os principiantes na edición de vídeo , aprender a utilizar un efecto Chroma key nun clip de pantalla verde é unha habilidade importante para dominar. A edición de pantalla verde pódese usar nunha variedade de formatos e realmente pode axudar a engadir efectos que quizais non puideses facer doutro xeito.
Non importa que efectos visuais ou fondos de vídeo queiras engadir, o traballo na pantalla verde pódese facer facilmente usando Adobe Premiere Pro. Se es un principiante completo en Adobe Premiere , esta é unha habilidade fundamental para dominar.