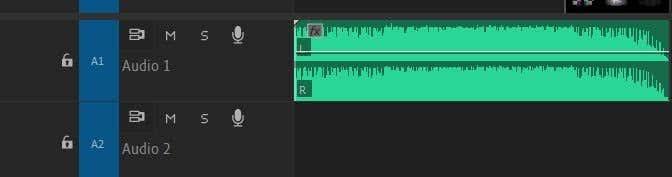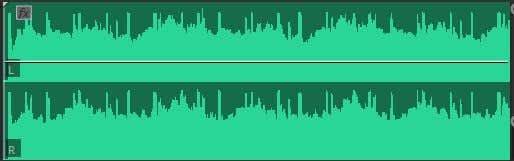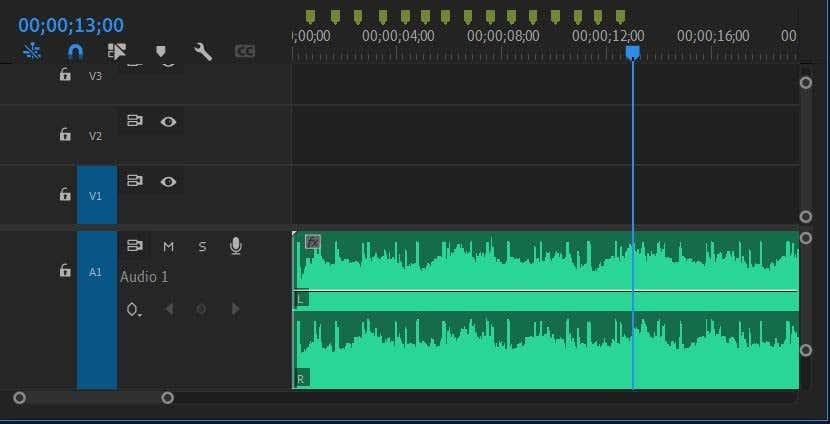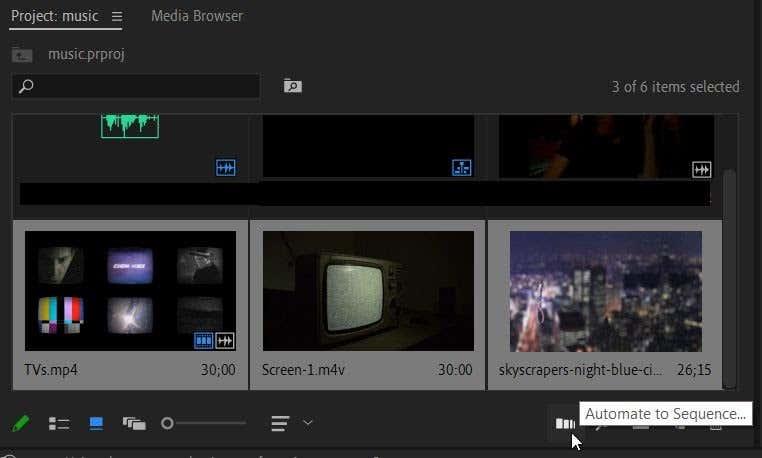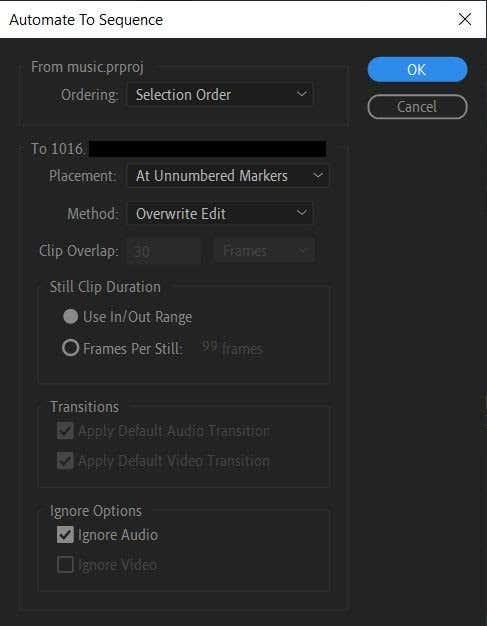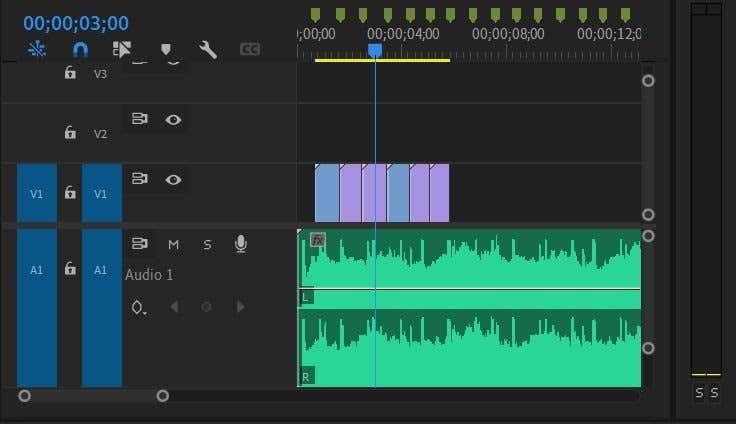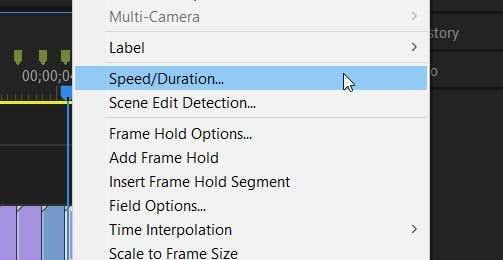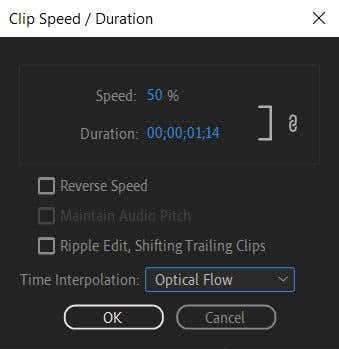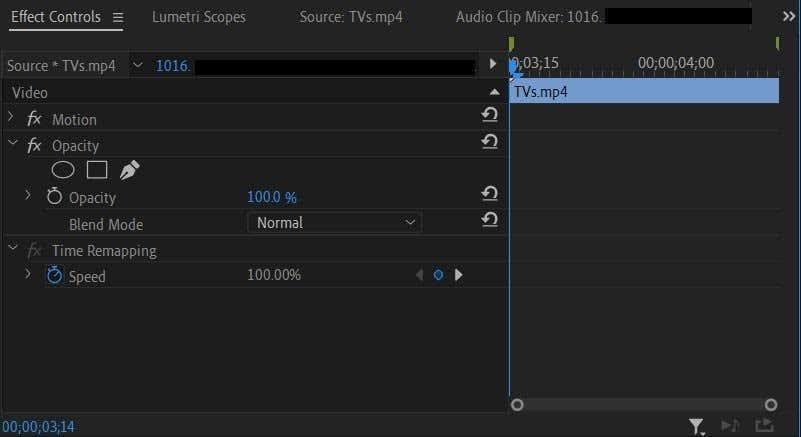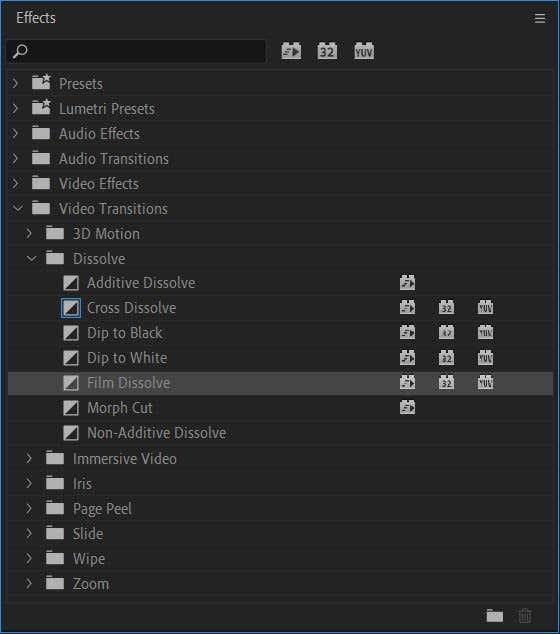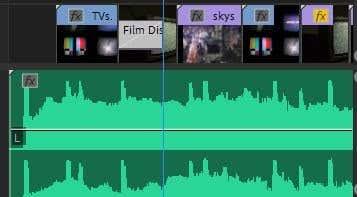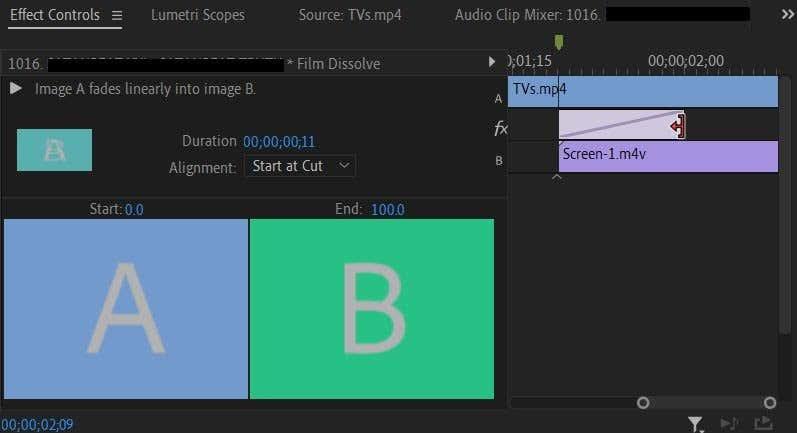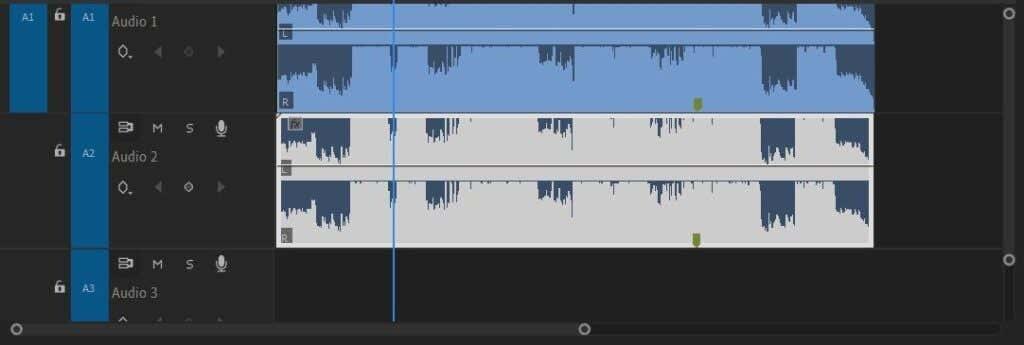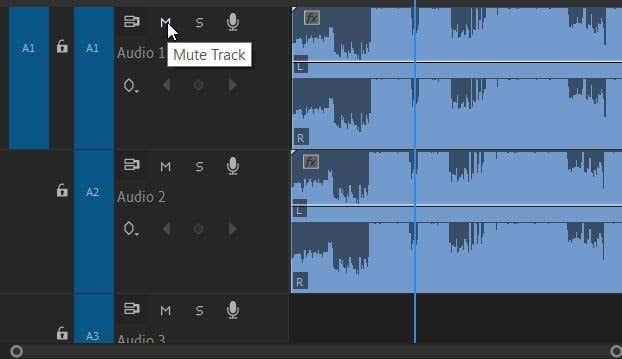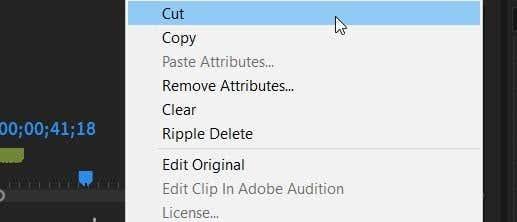Editar música nun vídeo pode ser divertido, xa que a música e o vídeo xuntos poden ter un impacto moito máis poderoso que os dous sós. Non obstante, pode parecer máis frustrante que divertido se non sabes como editar música ou alineala nos teus videoclips.
Hai algunhas técnicas que podes usar para facer que editar música en vídeos sexa moito máis fácil. Por suposto, a forma en que utiliza estes consellos pode cambiar dependendo do programa de edición que utilice, pero as ideas xerais deberían aplicarse.

Editar ao ritmo
Unha forma eficaz de editar a música nun vídeo é editar os cortes de vídeo ao tempo co ritmo. Ou, aliña certos clips. Facelo é moi sinxelo sen importar o programa de edición de vídeo que esteas a usar. Aquí tes como.
- Entra na liña de tempo do teu vídeo e atopa a túa pista de audio.
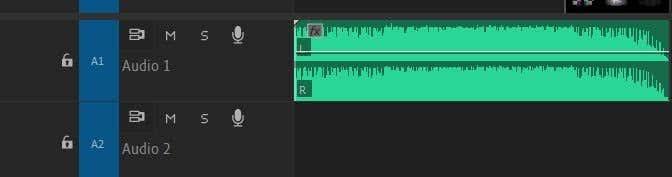
- Mira a forma de onda do teu audio e mira se podes ampliala no teu programa.
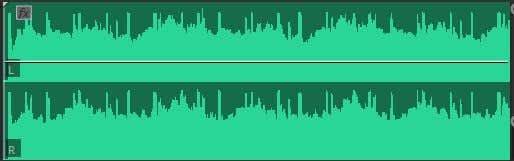
- Busca os picos no audio. Aquí é onde están os latexos.
- Edita os teus videoclips a tempo con estes picos e descubrirás que a música coincidirá con eles.
Se editas en Adobe Premiere , hai unha forma aínda mellor de facer este método.
- Engade o teu audio á túa liña de tempo.
- Reproduce o audio e preme a tecla M nos puntos onde queiras engadir os teus marcadores. Estes serán os puntos nos que as túas imaxes corran ao ritmo.
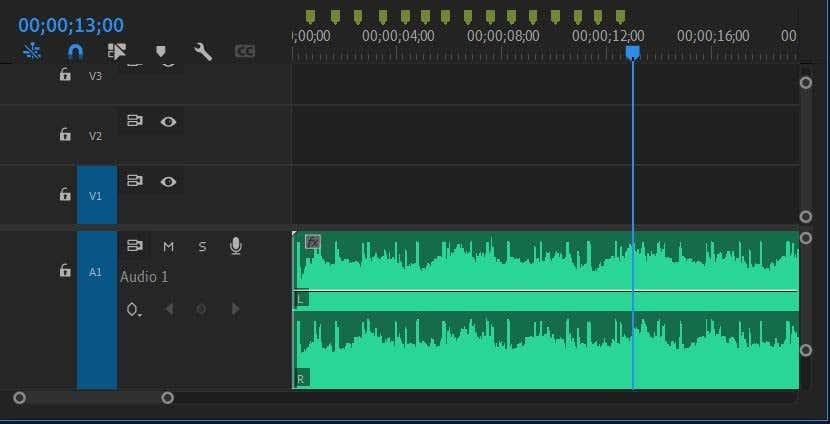
- Selecciona todas as túas imaxes no panel Proxecto , fai clic co botón dereito do rato e fai clic en Automatizar para secuenciar na esquina inferior dereita do panel.
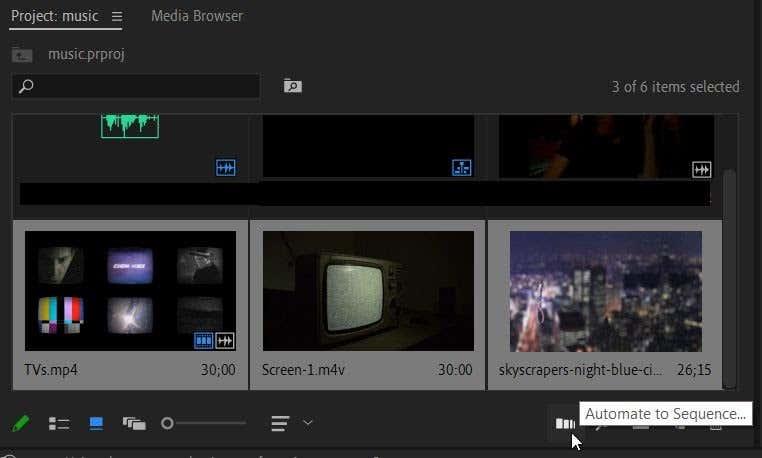
- Estableza a configuración de Ordenación en Orde de selección e Colocación en Marcadores sen numerar e, a continuación, seleccione Aceptar . Se os teus clips teñen audio adxunto, asegúrate de configurar o Método para Sobrescribir Edición e marcar Ignorar audio .
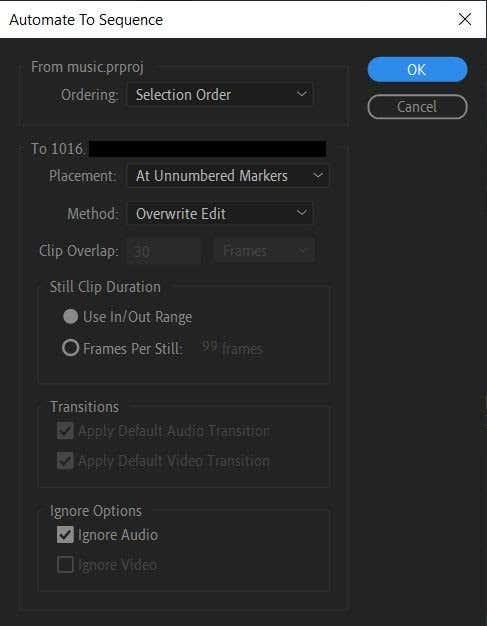
- A continuación, o software cortará a imaxe segundo os marcadores que estableza.
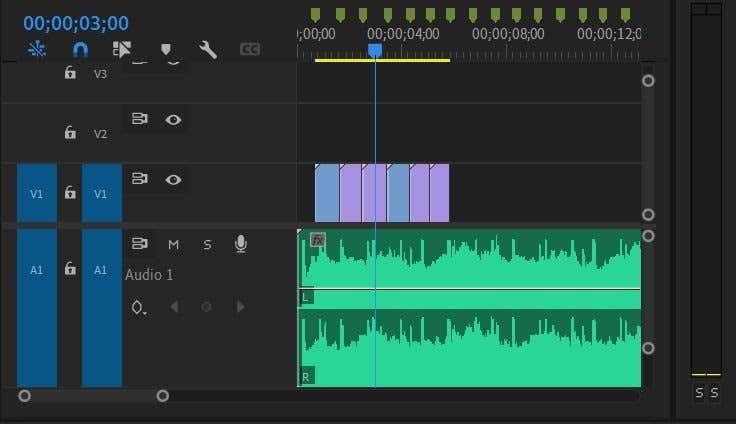
Cambia a velocidade dos clips
Outra forma de engadir un efecto atractivo, especialmente se consideras que un clip é máis longo ou máis curto do necesario, é cambiar a velocidade. Deste xeito, podes obter máis facilmente partes dos clips que queiras no vídeo e facilitar a edición da música.
O proceso pode ser un pouco diferente dependendo do programa de edición de vídeo que esteas a usar, pero aquí tes como facelo en Adobe Premiere.
- Fai clic co botón dereito no clip do que queres cambiar a velocidade.
- Seleccione Velocidade/Duración .
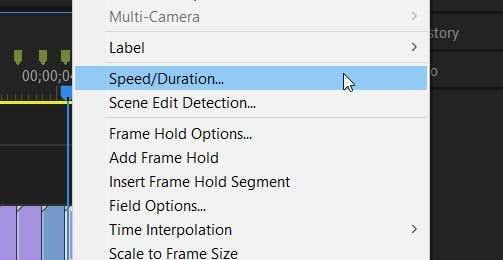
- Na xanela que aparece, cambiar a porcentaxe do valor de Velocidade determinará a rapidez ou a lento que se executa o clip.
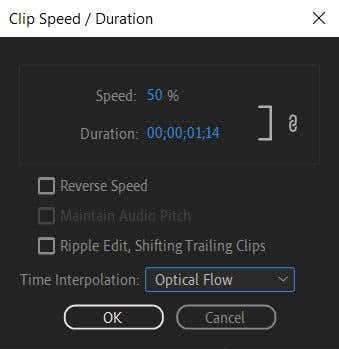
Tamén podes usar a función de reasignación de tempo para cambiar a velocidade dos teus clips e ter máis control dos puntos dos teus clips que queres que se acelere ou que se ralentice.
- Seleccione o clip do que desexa cambiar a velocidade na liña de tempo.
- Vaia ao panel Controis de efectos e busque o menú despregable Reasignación de tempo .
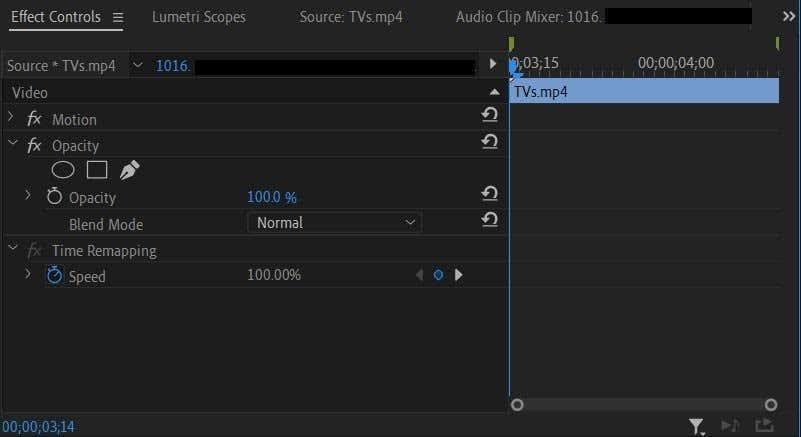
- Baixo este menú despregable estará o valor de Velocidade . Podes establecer fotogramas clave e cambiar este valor onde queiras que se produza o cambio de velocidade.
Usando este método, pode establecer cambios de velocidade só durante determinadas partes dun clip, ou acelerar e ralentizar a imaxe dentro do mesmo clip. Permite un control moito máis creativo se queres pasar o tempo traballando con fotogramas clave .
Use Transicións
Ás veces, os saltos simples dun clip ao seguinte poden non coincidir coa sensación da música. Pode funcionar cando a música está a un ritmo máis rápido, pero é posible que queiras unha transición máis lenta para coincidir se a música está a diminuír.
Podes conseguir isto usando os efectos de vídeo de transición dentro dun programa de edición. Un bo para usar na maioría dos casos é un fade-in ou fade-out.
- Selecciona o clip no que queres entrar ou saír.
- No panel Efectos , vai a Transicións de vídeo > Disolver .
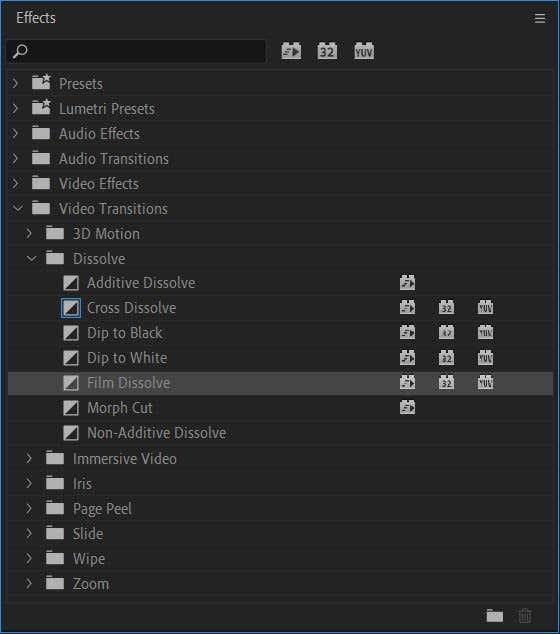
- Hai varios efectos de disolución para escoller, pero un bo é o Film Disolve para a maioría dos usos. Unha vez que decidas cal queres usar, fai clic e arrástrao ata o clip na liña de tempo. Podes colocalo no principio ou no final do clip.
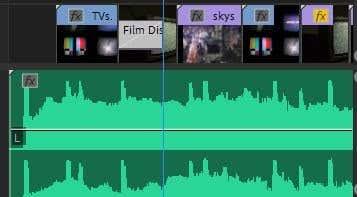
- Reproduce o teu vídeo para ver se che gusta o aspecto da transición. Se queres, podes facer a transición máis longa ou máis curta seleccionándoa e indo ao panel Controis de efectos . Na liña de tempo xunto aos controis, deberías poder seleccionar o efecto de transición e arrastralo para fóra ou para facelo máis longo ou máis curto, respectivamente.
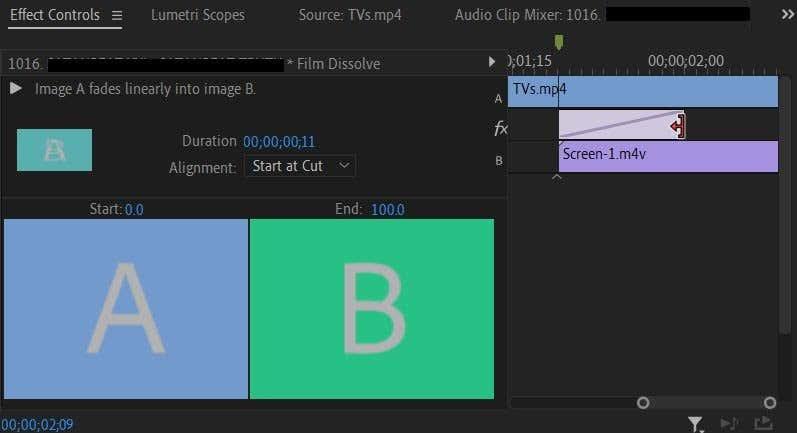
Experimenta cos outros efectos de transición para ver se funcionan mellor co teu proxecto. Por exemplo, podes usar o efecto Disolución cruzada para desaparecer dun clip e pasar ao seguinte.
Edición de Lip-Syncing
Unha das partes máis frustrantes da edición de música en vídeo ocorre cando tes partes de sincronización de beizos . Asegurarse de que as letras do audio se alinean cos beizos da persoa leva moitos intentos e erros, pero hai algunhas formas de facilitar moito o proceso.
- Arrastra o clip á liña de tempo co teu suxeito cantando as súas liñas.
- Usando o manillar dos lados da liña de tempo de audio, arrástraa cara a dentro para que o audio do clip sexa máis grande para que poidas ver as formas de onda.
- Arrastra o audio da música á liña de tempo, colocándoo nunha pista de audio directamente debaixo do audio do clip.
- Mirando as formas de onda de ambas as pistas de audio, tenta facer coincidir os picos e os descensos movendo o audio da música ata que estean aliñados.
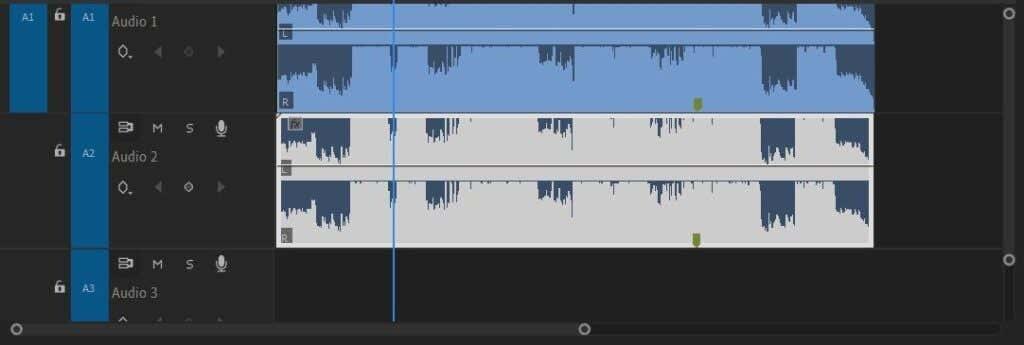
- Silencia a pista de audio do clip orixinal facendo clic na icona M situada no lado esquerdo do panel da liña de tempo. A continuación, reproduce o clip para ver se os movementos dos beizos do suxeito se alinean co audio da música.
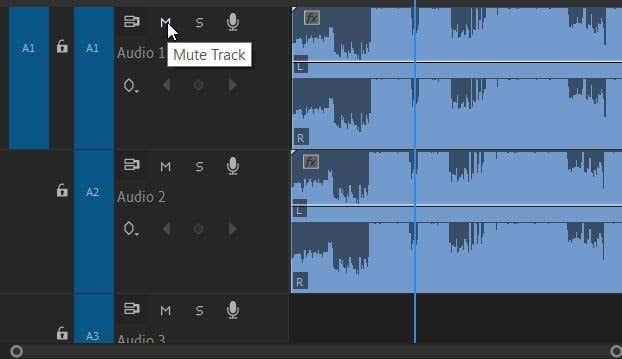
- Unha vez que creas que coinciden ben, podes eliminar o audio do clip facendo clic co botón dereito nel e seleccionando Cortar .
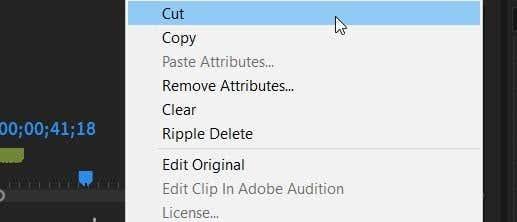
Edición de música nun vídeo
Editar un vídeo musical pode ser moito traballo, especialmente se es novo con estas técnicas. Non obstante, estes consellos anteriores deberían axudarche moito a crear un gran vídeo.
Infórmanos doutras formas que che gusta de editar música nos teus vídeos nos comentarios a continuación.