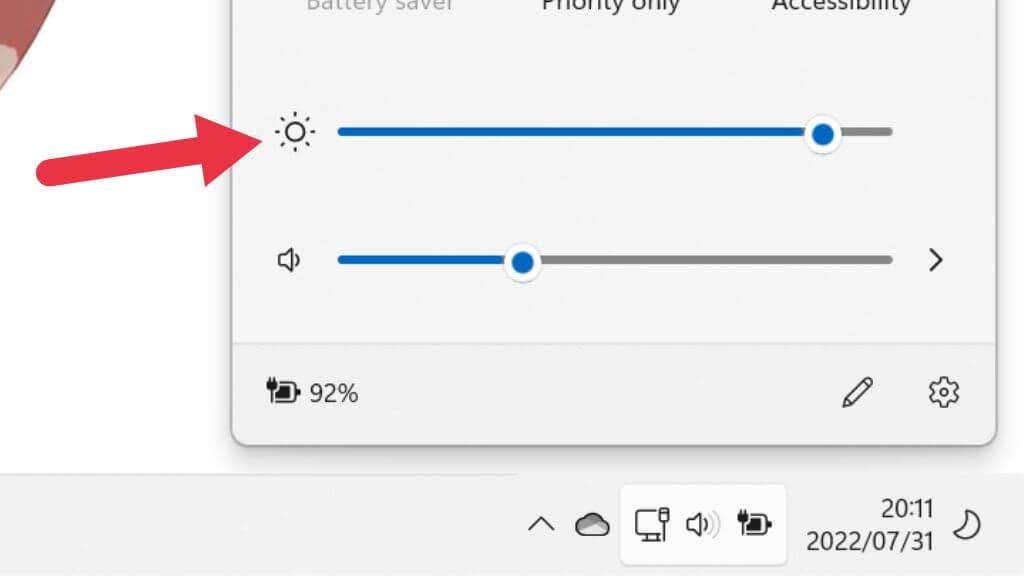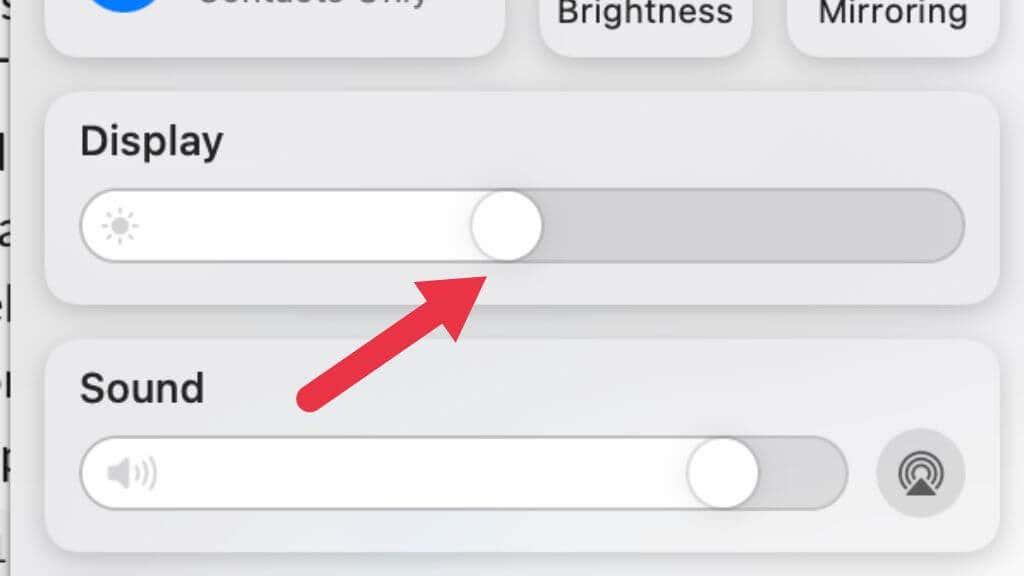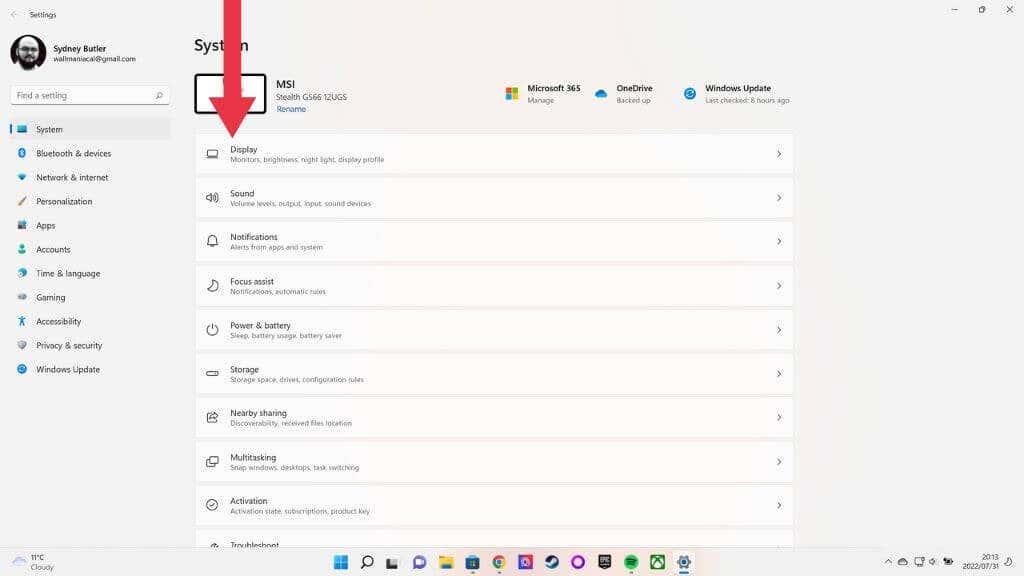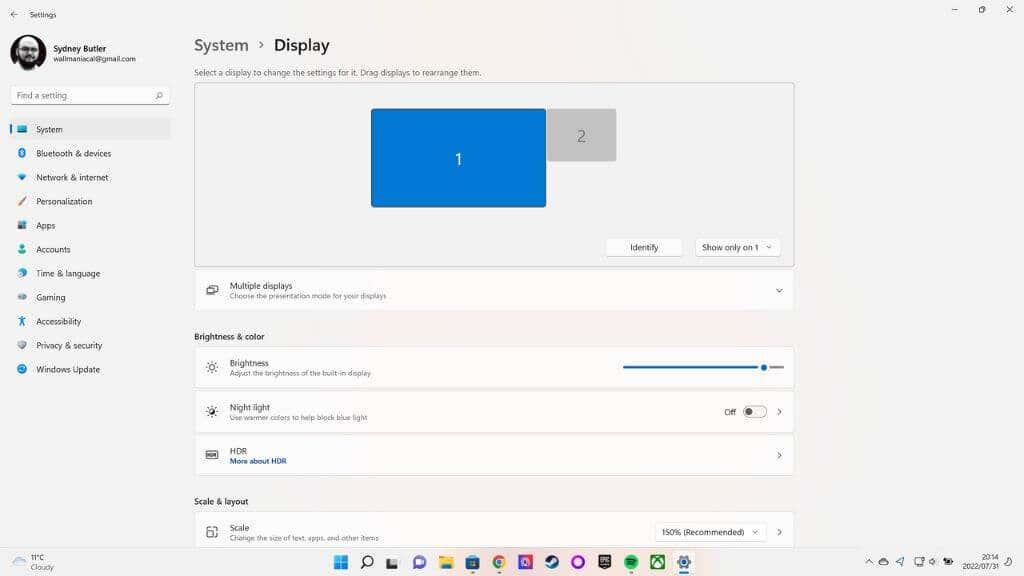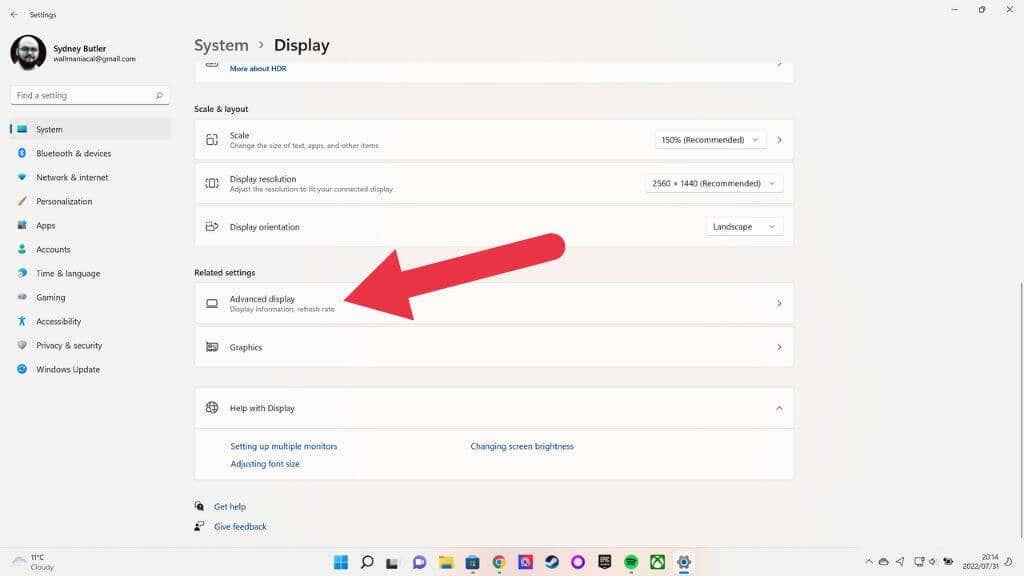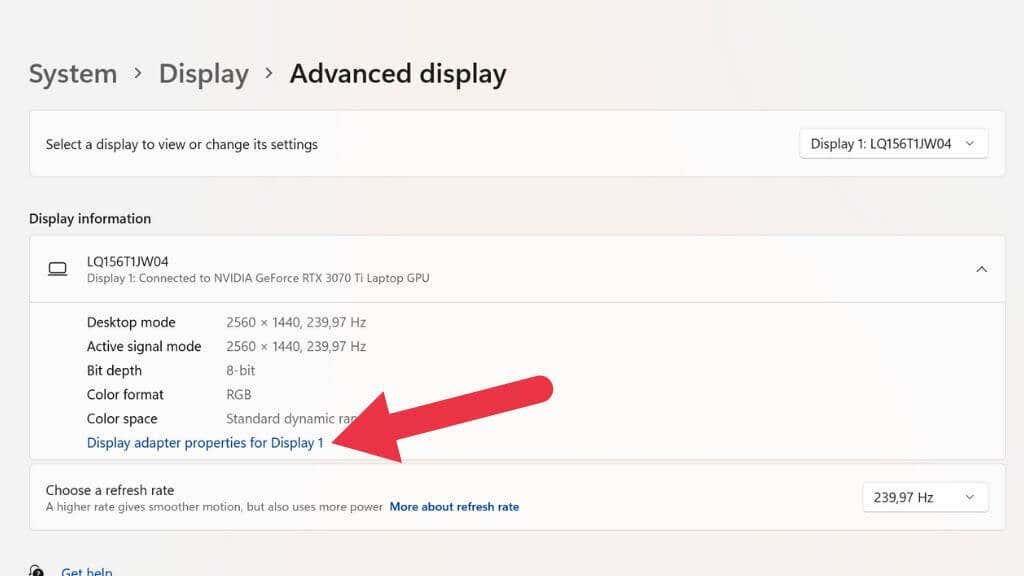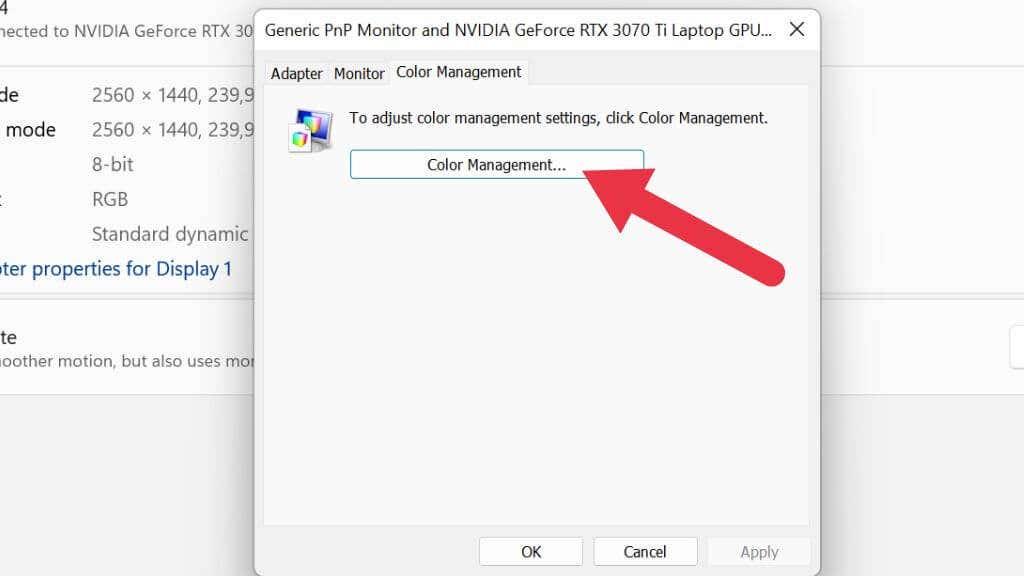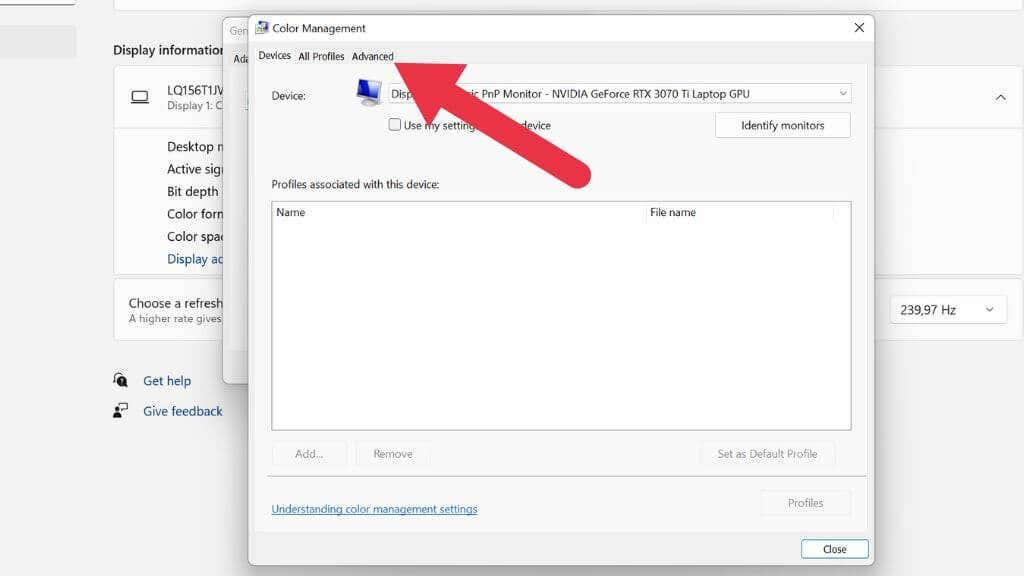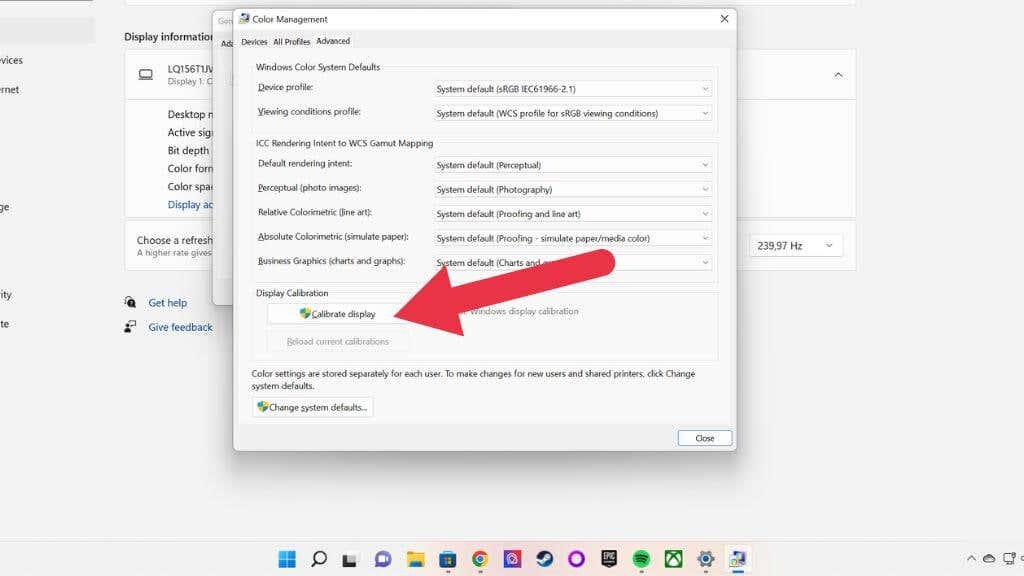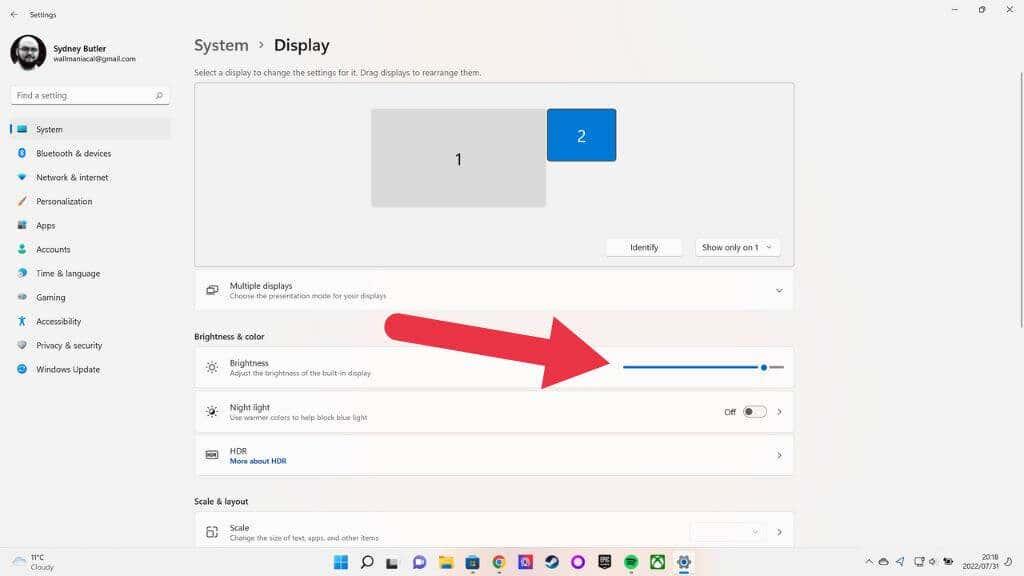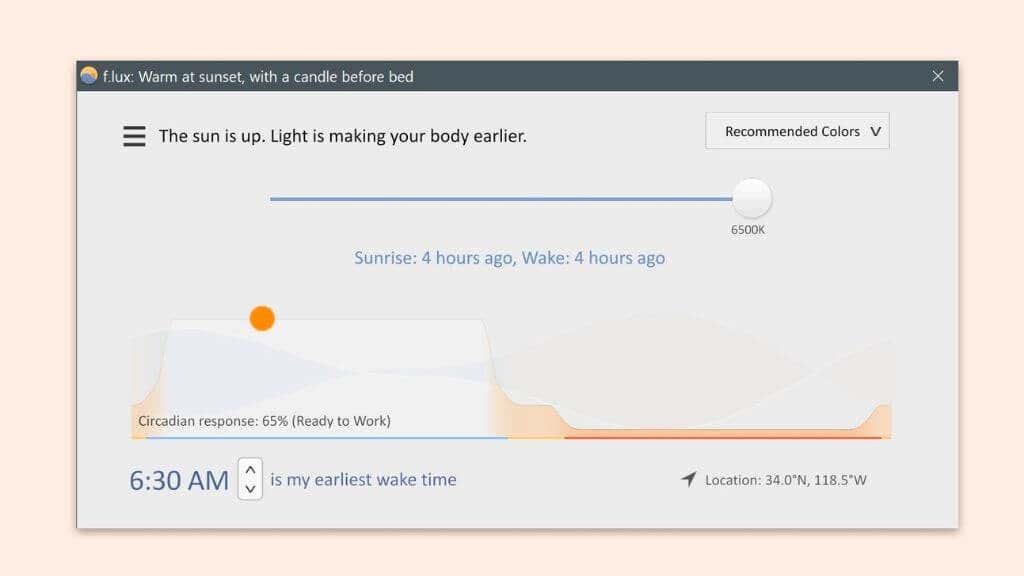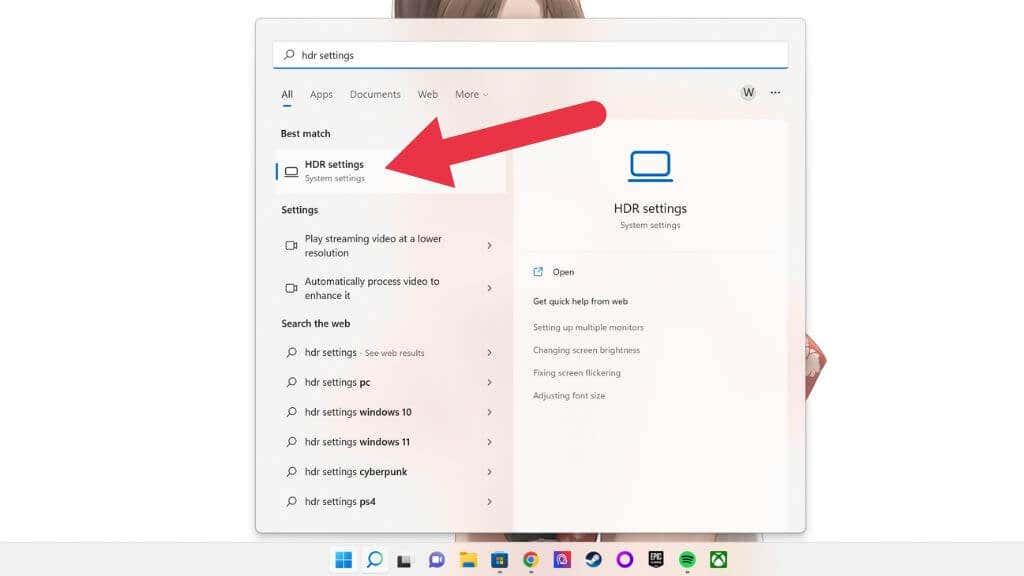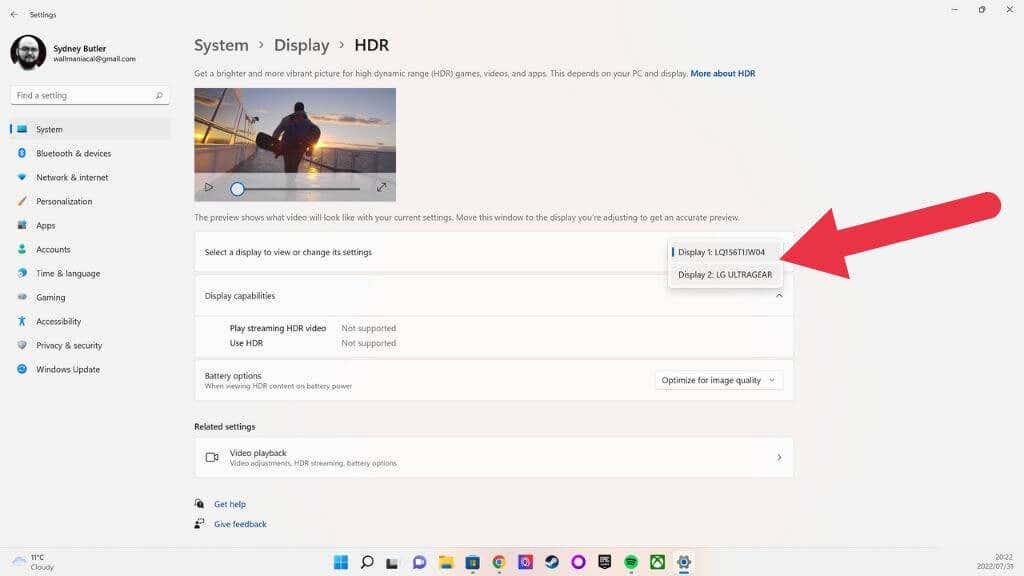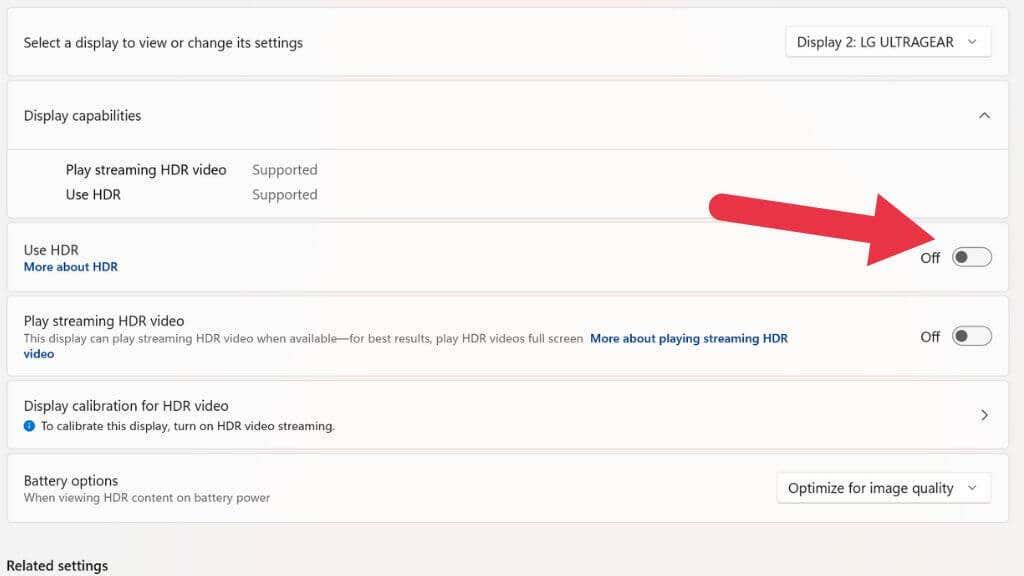Os ordenadores portátiles e mesmo algúns monitores de escritorio teñen agora a capacidade de regular automaticamente o brillo da pantalla. Intentan equilibrar a lexibilidade, a duración da batería e a fatiga visual.
Desafortunadamente, ás veces o brillo máis brillante que terá o brillo automático non é o suficientemente brillante, polo que quererás saber como aumentar o brillo da túa pantalla ao máximo.

Que significa "Máis brillante que o máximo"?
Antes de ir máis lonxe, é importante aclarar o que significa "máis brillante que o máximo" neste contexto. Non estamos a falar de piratear a pantalla dalgún xeito para sacarlle máis brillo. En vez diso, trátase de obter o máximo brillo que poida producir do seu monitor configurando o brillo ao máximo nun só lugar.
Cando a maioría da xente fai esta pregunta, quere facer que a pantalla do seu portátil sexa máis brillante que o máximo, pero neste artigo tamén veremos solucións para monitores de escritorio e incluso televisores.
Desliza manualmente o teu brillo cara arriba

Se estás a usar un monitor externo, utiliza os controis da pantalla para atopar a configuración de brillo. A continuación, preme esa configuración o máis alto posible ou ata o nivel de brillo desexado. Esta configuración é independente de calquera configuración de brillo baseada en software.
Nun portátil, normalmente podes axustar o brillo da pantalla premendo unha combinación de teclado. Busca iconas dun sol cunha frecha cara arriba e abaixo ao seu carón. Normalmente, terás que manter premida a tecla Fn (tecla de función) mentres tocas unha destas teclas (como a tecla F2) para iluminar ou atenuar a pantalla.
Esta función é independente do seu sistema operativo e está conectada ao firmware do portátil. Isto significa que sempre podes axustar o brillo da pantalla do teu portátil con estas teclas, independentemente do software que esteas a executar.
Axuste a configuración de brillo e cor do seu sistema operativo
Podes controlar manualmente o brillo do teu ordenador a través do teu sistema operativo, pero só se a túa pantalla o admite. Na maioría dos casos, isto só é certo para as pantallas de portátiles integradas.
Por exemplo, nun portátil con Windows, pode ir ao Centro de acción facendo clic no grupo de iconas Rede, son e batería no extremo dereito da barra de tarefas e, a continuación, cambiar o brillo arrastrando o control deslizante de brillo cara á esquerda ou á dereita.
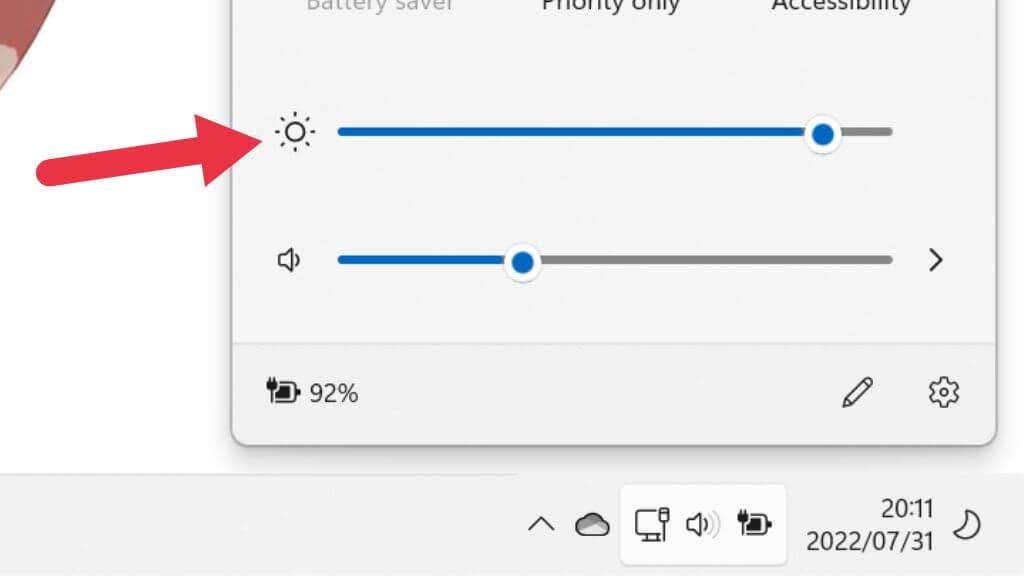
Nunha Mac usando macOS, podes facer o mesmo facendo clic na icona do Centro de control na parte superior dereita da pantalla do ordenador. Non obstante, usando unha pantalla externa, verás que estes controles deslizantes aparecen en gris usando unha pantalla externa.
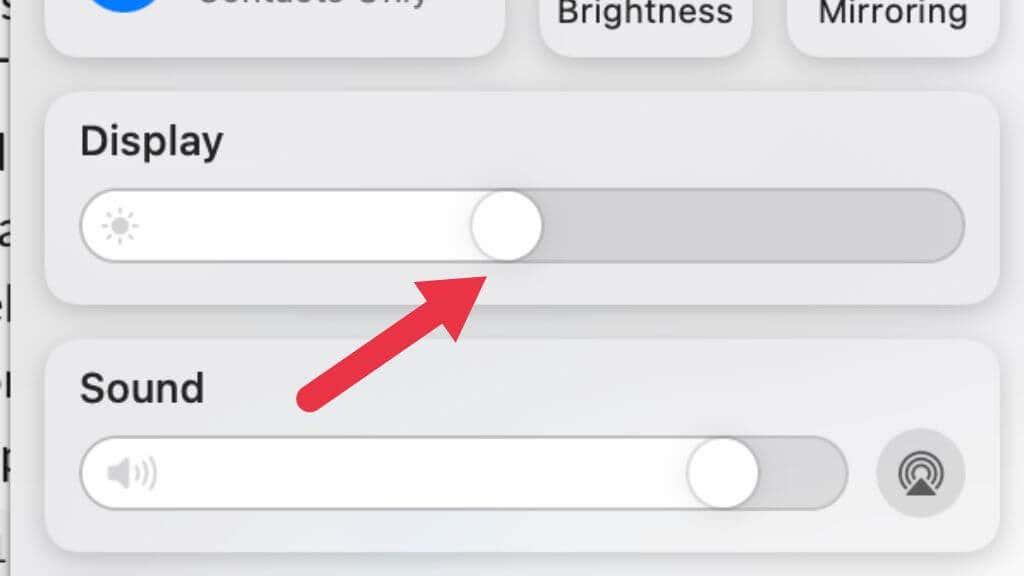
Use a xestión da cor para calibrar a pantalla
Tamén paga a pena usar as ferramentas de calibración de cores integradas en Windows e macOS para garantir que a pantalla estea axustada correctamente. Pode ser que o teu problema non sexa o brillo en absoluto, pero que a pantalla estea mal calibrada, o que dificulta a lectura no ambiente no que a estás a usar.
1. Prema a tecla Windows + I para abrir o menú Sistema .
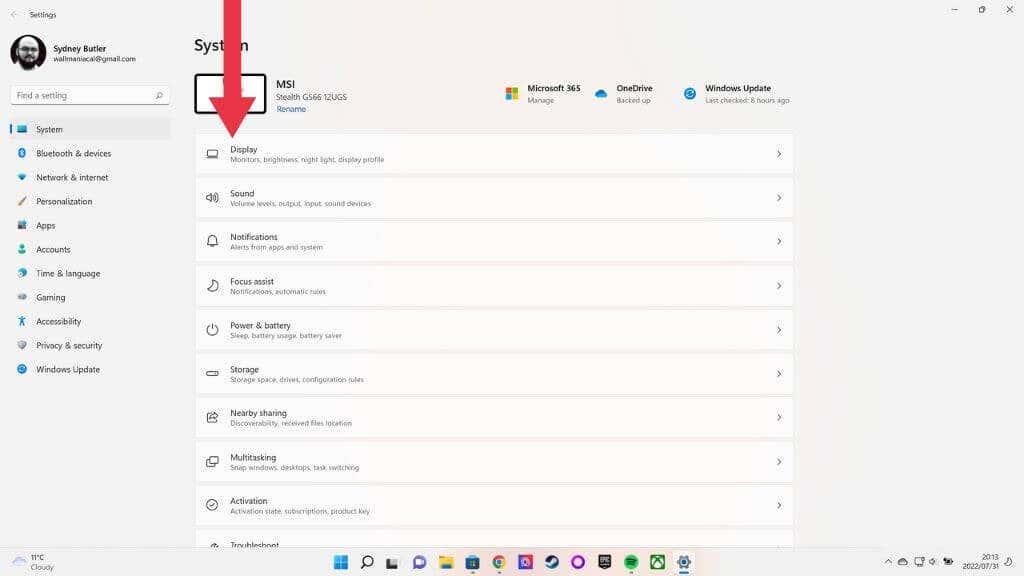
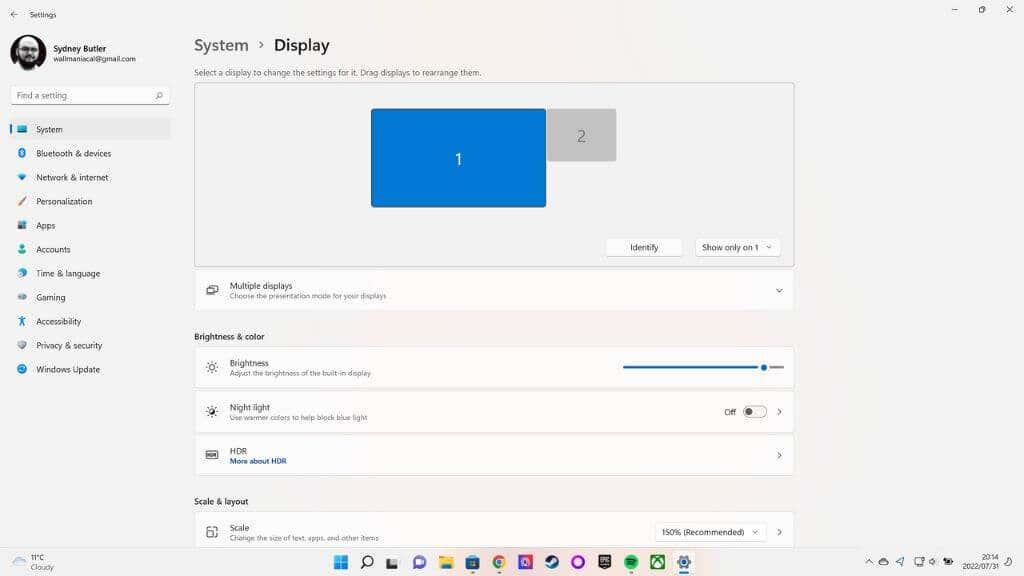
2. A exhibición debe ser a primeira categoría; selecciónao e desprázate ata a páxina de visualización e, a continuación, selecciona Configuración avanzada de visualización .
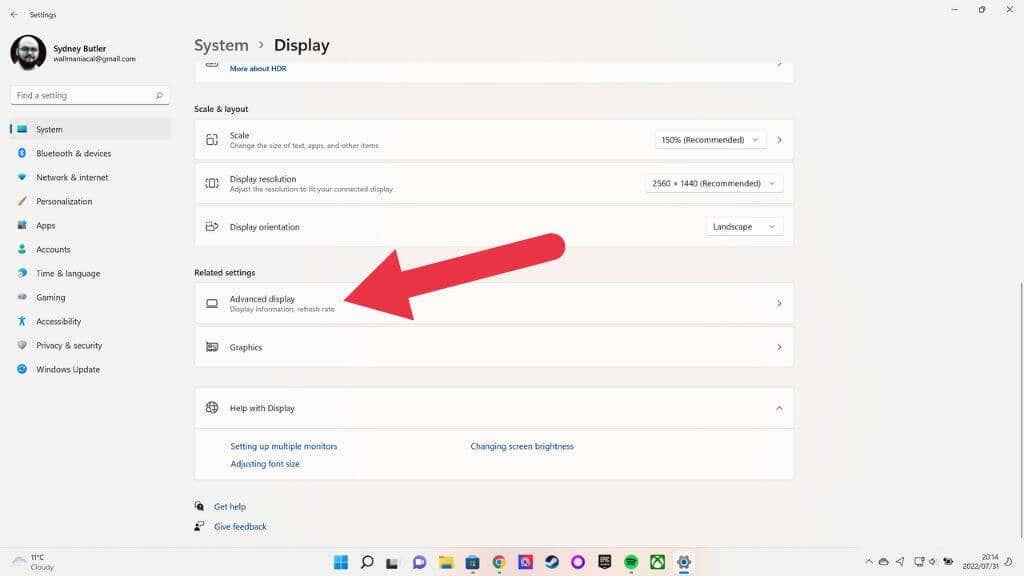
3. Agora seleccione Propiedades do adaptador de pantalla para a pantalla 1 (ou a pantalla que queira corrixir).
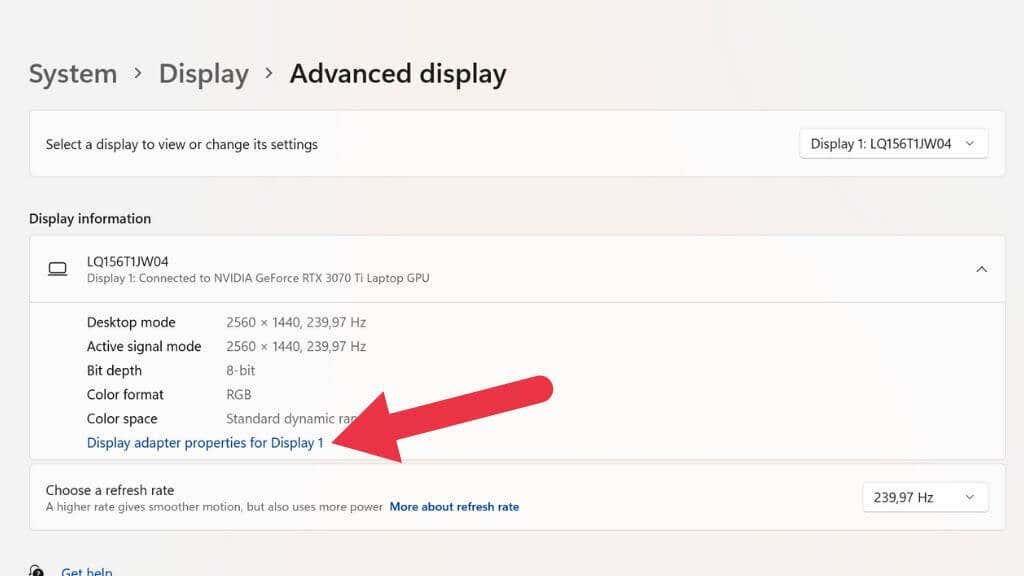
4. Agora abra a pestana Xestión da cor e seleccione Xestión da cor .
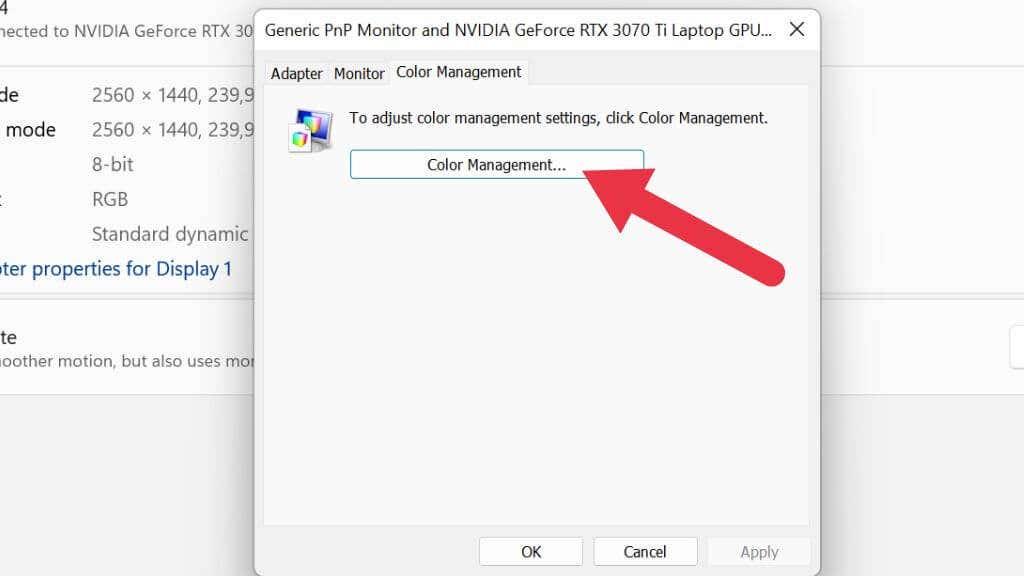
5. Abre a pestana Avanzado .
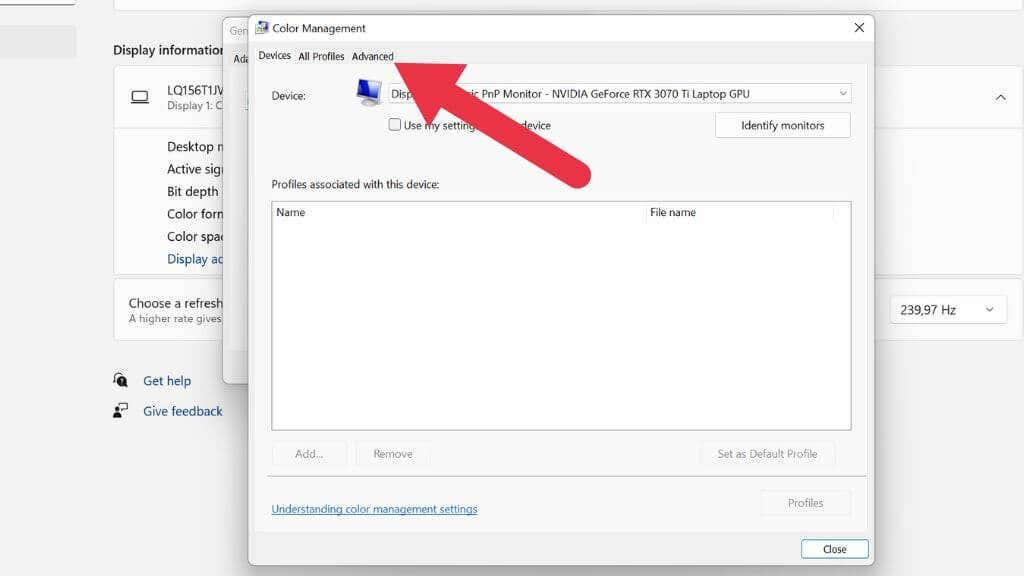
6. Seleccione Calibrar pantalla .
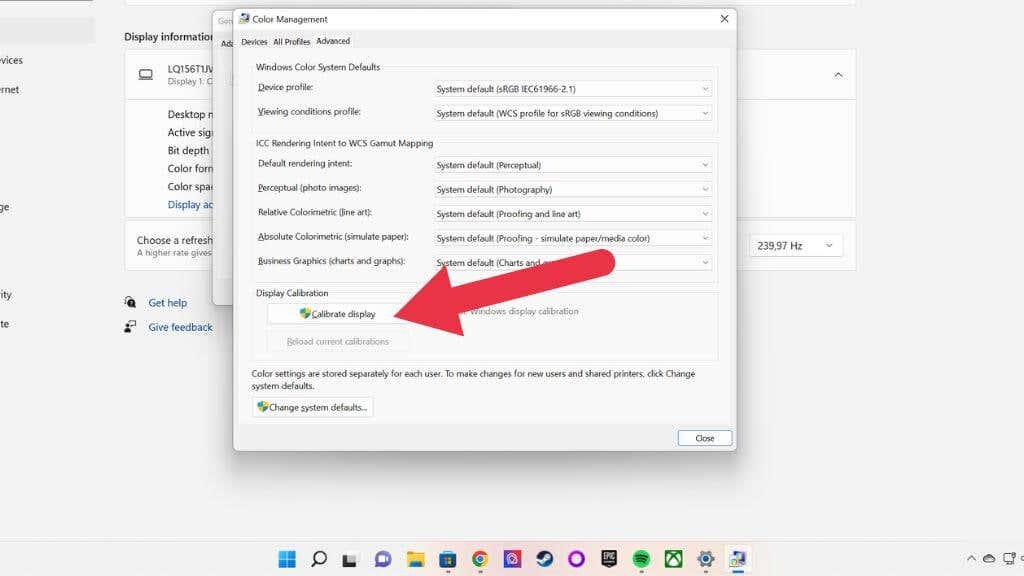
Desde aquí, siga as instrucións do asistente de calibración de cor.
Cambia a configuración do teu adaptador de pantalla
Os diferentes fabricantes de tarxetas gráficas teñen os seus propios paquetes de software que controlan varios aspectos de como a tarxeta gráfica interactúa coa pantalla. Nvidia ten Control Center, AMD ten Radeon Software.
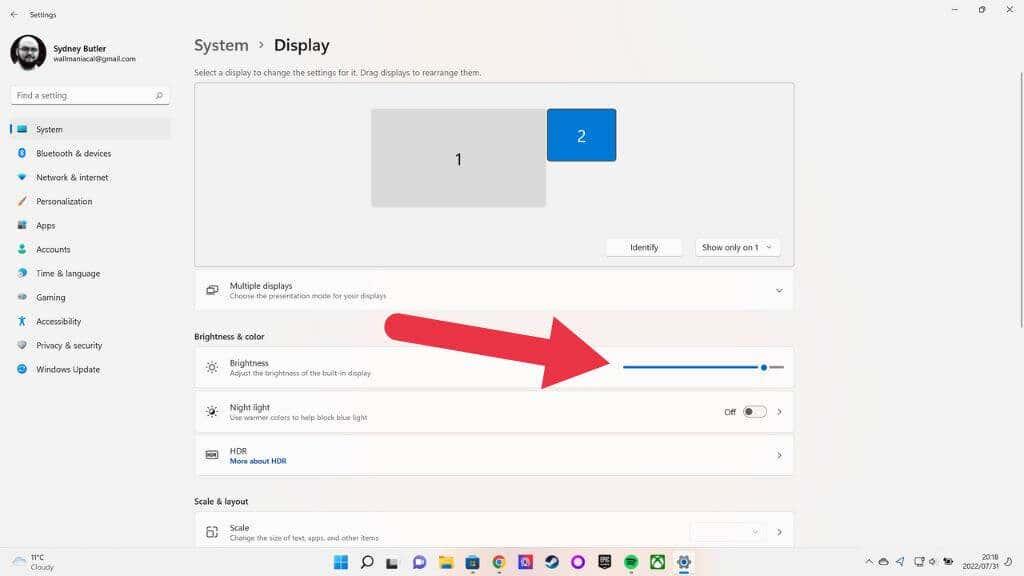
En Pantalla > Brillo e cor , atoparás un control deslizante de nivel de brillo. Aínda que a configuración de brillo do teu monitor sexa ao máximo, podes presionar máis este control deslizante. Isto pode producir uns lúmenes adicionais de brillo.
Desactivar o brillo adaptativo
Se a túa pantalla admite brillo adaptativo, podes desactivar esta función. En Windows 10, vai a Configuración > Sistema > Cambiar o brillo automaticamente e desactiva a configuración. Se non ves esta opción, significa que a túa pantalla non admite a función en primeiro lugar.
Desactiva funcións como a inserción de marcos negros ou a taxa de actualización variable
Moitas pantallas teñen agora varias funcións que axudan a mellorar a claridade ou a suavidade do movemento. Desafortunadamente, algunhas destas funcións tamén prexudican o brillo. O principal deles é BFI ou Black Frame Insertion.
Esta tecnoloxía insire un cadro completamente negro entre cada cadro real do contido. Por que? A idea é simular o pulso e o desvanecemento das pantallas CRT (tubo de raios catódicos). As pantallas planas (como LCD e OLED) sofren un movemento manchoso grazas á súa natureza de "mostrar e manter". Manteñen toda a imaxe perfectamente ata que chega o seguinte fotograma e cambian ao instante. Como percibimos o movemento e seguimos o movemento sobre a pantalla crea borrosidade, e BFI é unha forma eficaz de crear movemento nítido en paneis planos.
Desafortunadamente, BFI tamén toma unha mordida significativa do brillo da imaxe. Como podes imaxinar, mostrar unha pantalla negra a metade do tempo pode reducir o brillo da pantalla ata un 50 %.
Algúns televisores que ofrecen VRR ( Variable Refresh Rate ) desactivan a atenuación local para conseguilo. Sen zonas locais de escurecemento, a imaxe ten un contraste considerablemente peor e o brillo xeral pode ter que ser bastante baixo para evitar que a imaxe se borre. Desactivar o VRR pode provocar desgarros da pantalla nos videoxogos, pero resolverá os problemas de brillo e contraste.
Desactiva o modo Eco ou axusta a configuración de enerxía

Algúns monitores e televisores teñen un modo "Eco" dentro dos seus menús. Isto diminúe o nivel de atenuación dunha pantalla e atenua outros aspectos do funcionamento da luz de fondo que poden resultar nunha imaxe moito máis tenue.
Isto reduce significativamente o consumo de enerxía, pero a imaxe resultante pode ser tenue e ter un pouco de parpadeo. O nivel máximo de brillo nestes modos eco é moito menor que a opción de enerxía estándar. Máis importante aínda, o brillo mínimo pode ser moi baixo. Nalgúns televisores e monitores, pode axustar o brillo mínimo nas preferencias do sistema de pantallas, polo que pode querer manter o modo ecolóxico, pero deixar que a pantalla sexa un pouco máis brillante que a configuración predeterminada.
Use software de terceiros como F.Lux
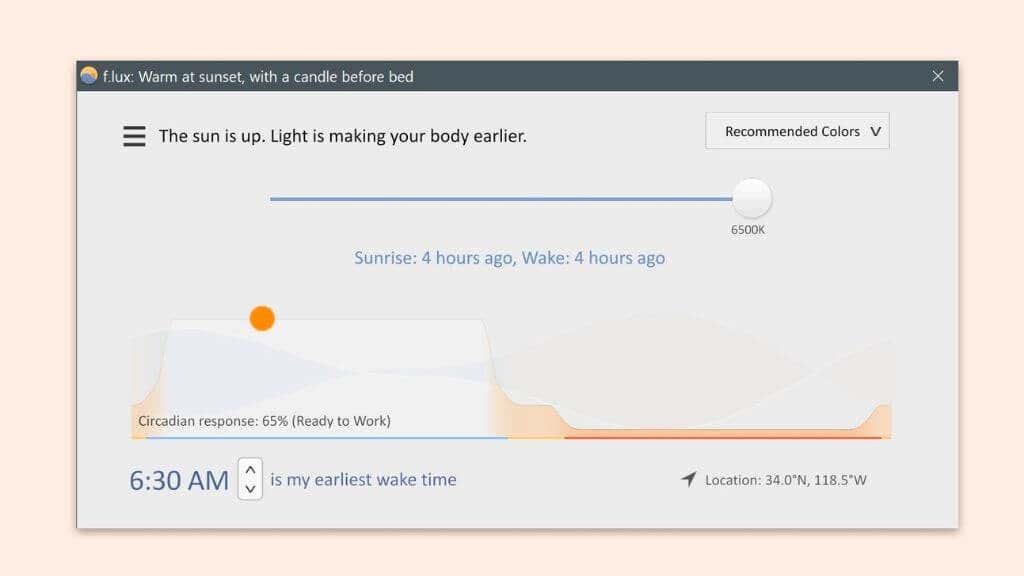
Algunhas aplicacións de terceiros que podes descargar e instalar poden axudarche a atopar máis brillo ou, doutro xeito, a optimizar como se mostra a cor, o brillo e o contraste na túa pantalla. A aplicación F.lux é posible o mellor exemplo diso e podes descargala de balde. A aplicación é bastante versátil, pero o seu uso principal é reducir a cantidade de luz azul da túa imaxe, sincronizada coa hora do día, o que supostamente pode reducir a fatiga ocular e axudar a durmir.
Activa o HDR
Se tes un monitor HDR , podes activar o HDR para usar en xogos, mentres ves películas e para o teu ambiente de escritorio. O HDR aumenta significativamente o brillo máximo dun monitor e debería producir unha pantalla significativamente máis brillante.
1. Abre o menú Inicio . Escribe Configuración HDR e ábreo cando apareza.
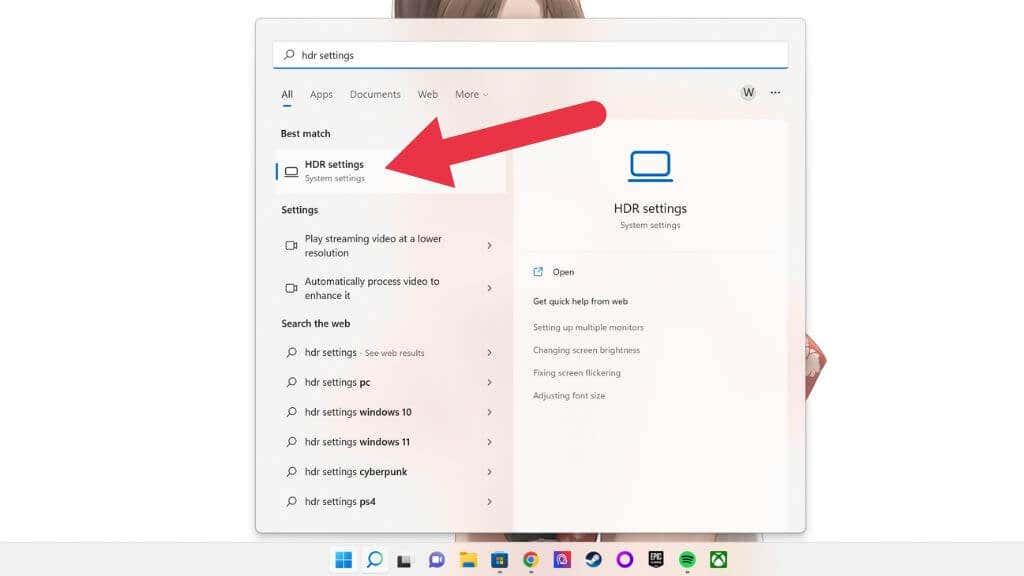
2. Seleccione a pantalla correcta se é necesario.
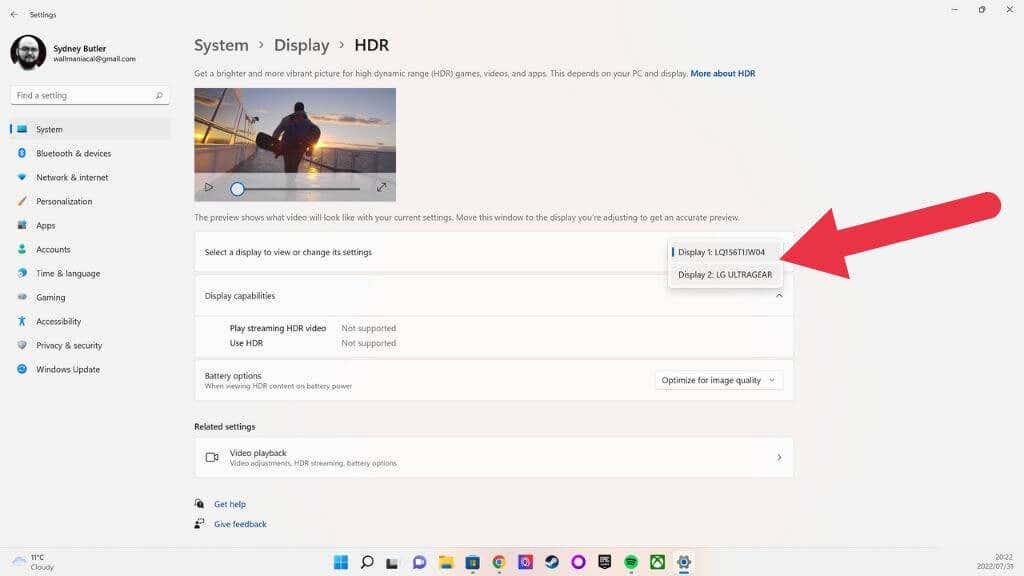
3. No lado dereito de Usar HDR , alterna o interruptor á posición Activado.
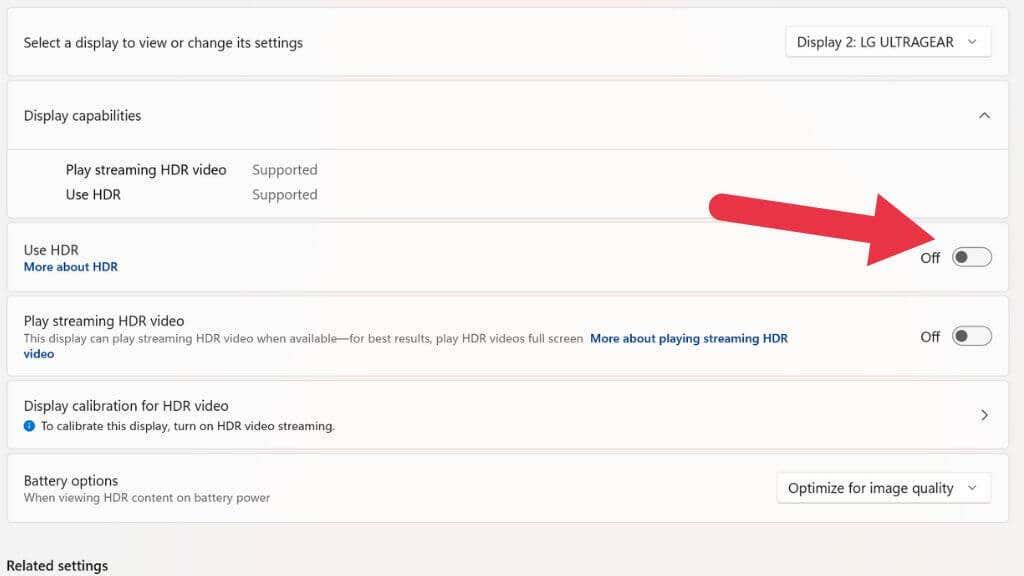
Se a pantalla do teu portátil é compatible con HDR, podes cambiar a configuración das opcións da batería a Optimizar para a duración da batería se queres utilizar esta función coa batería.
Desvantaxes potenciais para aumentar o brillo por riba do máximo
Aínda que non prenderás lume ao teu monitor executándoo en "modo facho" durante un tempo, aumentar o brillo ao máximo pode ter efectos a longo prazo na túa pantalla. En primeiro lugar, se estás a usar un OLED, só queres funcionar a altos niveis de brillo por cantidades moi curtas. A retención de imaxes OLED segue sendo un problema e ocorre máis facilmente a niveis de brillo máximos ou altos.
Se estás a usar un LCD LED, non hai ningunha preocupación real pola retención de imaxes. Non obstante, aumentar demasiado o brillo empeorará moito o contraste e pode revelar un "sangrado de retroiluminación" no monitor, onde os bordos da pantalla non se selan ben co bisel.
O maior inconveniente de aumentar o brillo dos usuarios de portátiles, teléfonos intelixentes e tabletas é que é un auténtico porco de batería. Máis que funcións como Wi-Fi ou teclados portátiles con luces elegantes, o brillo da pantalla esgotará a batería antes de pasar polo Snyder Cut.
Alternativamente, tenta escurecer o teu ambiente

Aínda que nalgúns casos pode ser a única solución que a pantalla sexa o máis brillante posible, normalmente é máis fácil escurecer o ambiente ou pasar a outro máis escuro. Ás veces, o problema é simplemente que a pantalla está nun ángulo incorrecto en relación a unha fonte de luz. Axustando un pouco o ángulo ou movendo a fonte de luz, verás o que hai na pantalla sen problemas.
A outra cara tamén é verdade. Cando as cousas son demasiado brillantes, non podes ler a túa pantalla. Algúns dos teléfonos Android máis recentes ofrecen un brillo extremo para poder lexir a luz solar, pero isto dá lugar a unha notificación do teléfono quente e a batería esgotada se o fas durante demasiado tempo. Polo tanto, é mellor pasar á sombra.