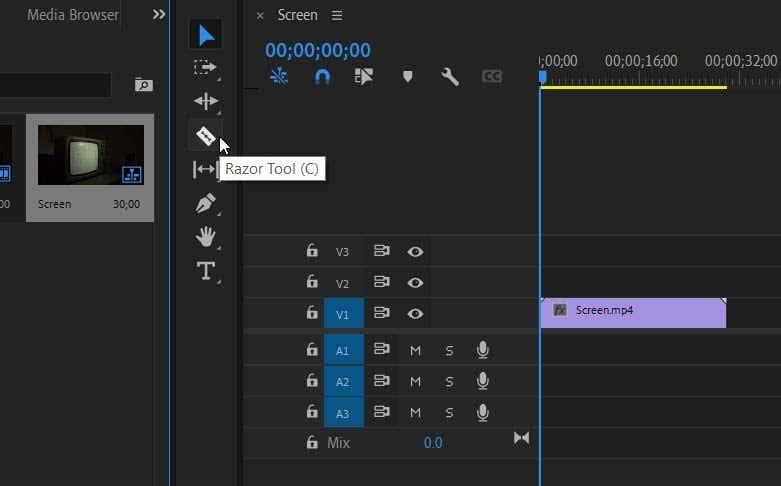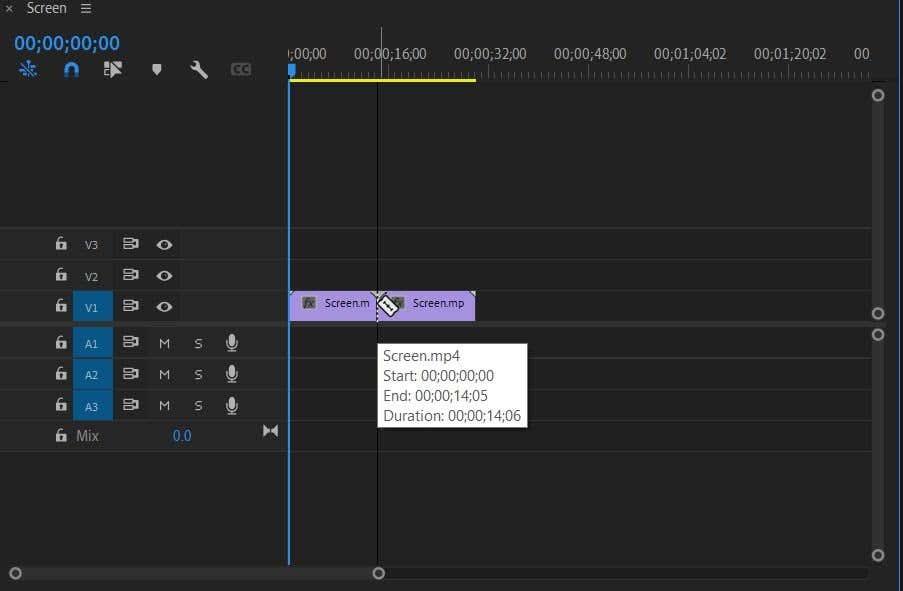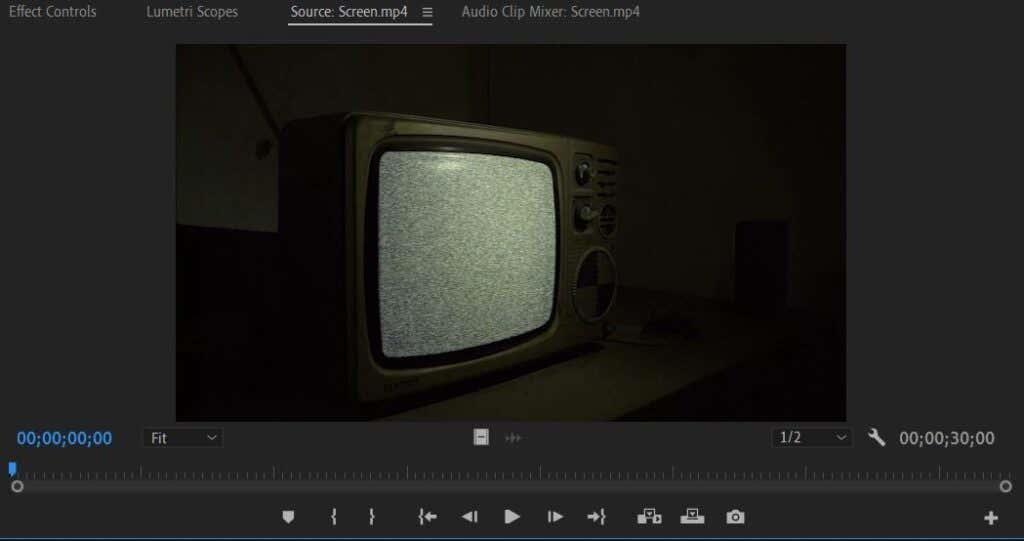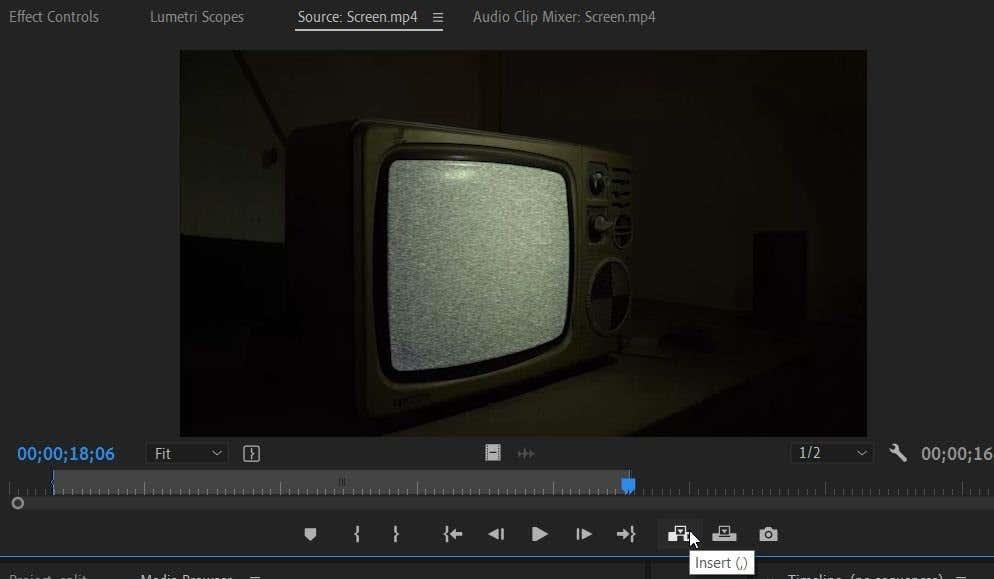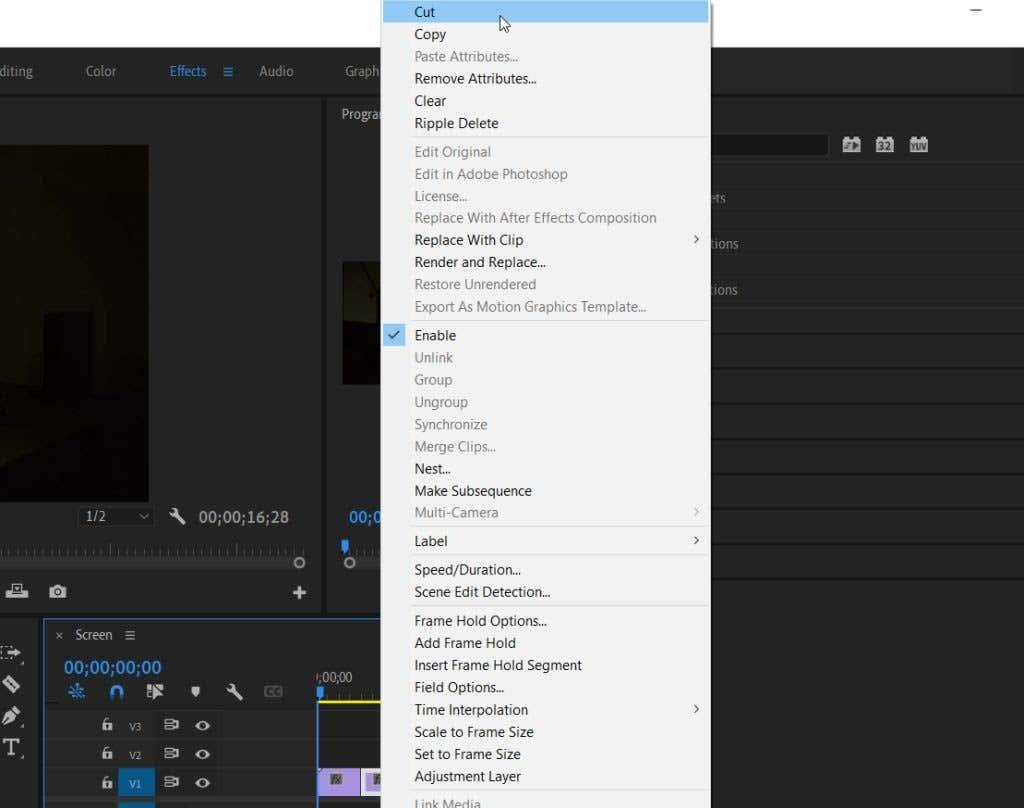Unha das cousas que farás con frecuencia durante a edición de vídeo é dividir e cortar clips. Elimina partes dos vídeos que quizais non queiras ou axuda a que o ritmo do teu vídeo sexa correcto. Se estás comezando coa edición de vídeo en Adobe Premiere , podes estar abrumado con todas as ferramentas dispoñibles e queres que te preguntes como podes dividir facilmente os teus clips.
Hai varias formas de dividir un clip en Premiere Pro .

Método 1: Usando a ferramenta Razor
A forma máis sinxela de cortar ou dividir clips en Premiere é empregando a ferramenta Razor . Isto permítelle dividir clips en calquera punto do clip que desexe, desde a liña de tempo do proxecto. O único inconveniente deste método é que pode ser menos preciso, non obstante, é unha boa forma de facer un primeiro corte aproximado dos teus clips.
- Asegúrate de que o clip que queres dividir estea situado na túa liña de tempo.
- Mira ao lado esquerdo da liña de tempo e verás algunhas iconas de ferramentas. Move o rato sobre eles ata atopar a ferramenta Razor , cunha icona que semella unha navalla, e selecciónaa.
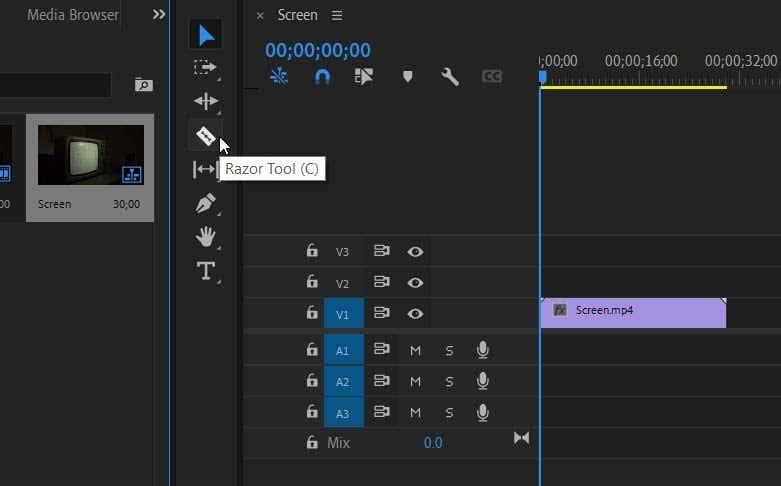
- Cando pasas o rato sobre o teu clip na liña de tempo, o punteiro do rato debería parecerse á icona de Razor . Busca onde queres dividir o clip.
- Fai clic onde queres facer unha división e verás que as dúas partes agora desconectaranse.
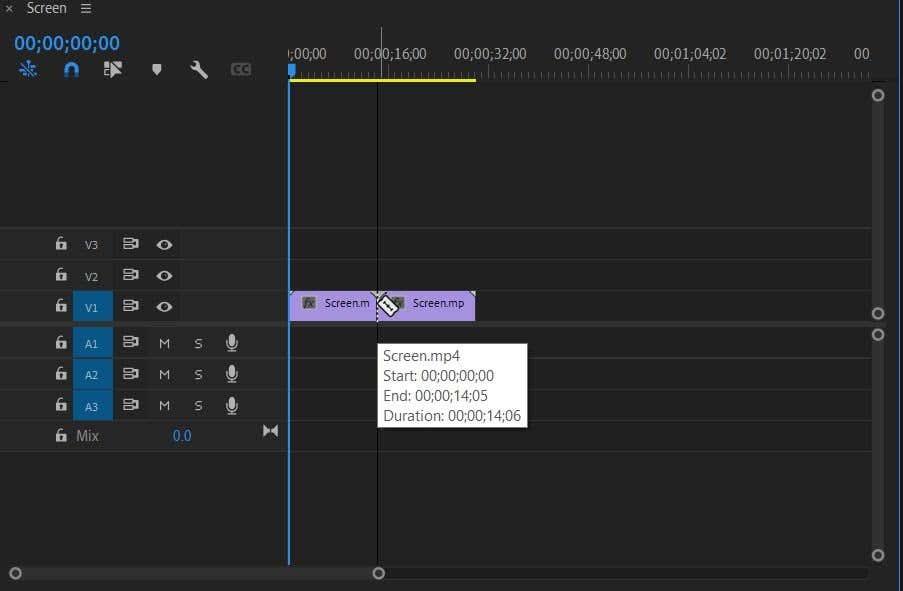
- Cada parte dividida agora actuará como os seus propios clips separados.
Agora podes eliminar a parte do clip que non queiras ou engadir efectos e transicións a calquera parte do clip sen que iso afecte á outra parte. Dividir un clip na liña de tempo tampouco afectará o clip orixinal do panel Proxecto, polo que se queres volver a querer o clip completo, podes atopalo alí e colocalo de novo na liña de tempo.
Método 2: Usando o Panel Fonte
Outra forma de dividir un clip en Adobe Premiere pódese facer antes de poñelo na liña de tempo. Este método é un pouco máis preciso xa que pode cambiar os puntos exactos de entrada e saída da parte do clip que quere. Con este método, en lugar de ir á liña de tempo, estarás usando o panel Orixe . Este é o panel normalmente no lado superior esquerdo e, cando selecciones un clip na biblioteca multimedia, aparecerá aquí unha vista previa.
Entón, escolle o clip do panel Proxecto que queres dividir para que apareza no panel Orixe. A continuación, siga estes pasos.
- Ao comezo da barra de tempo do clip no panel Orixe , verás un marcador en forma de frecha. Podes usalo para pasar polo clip e establecer marcadores de entrada e saída . Onde se coloque o marcador de entrada é onde comezará o clip cando se coloque na liña de tempo, e viceversa para o marcador de saída.
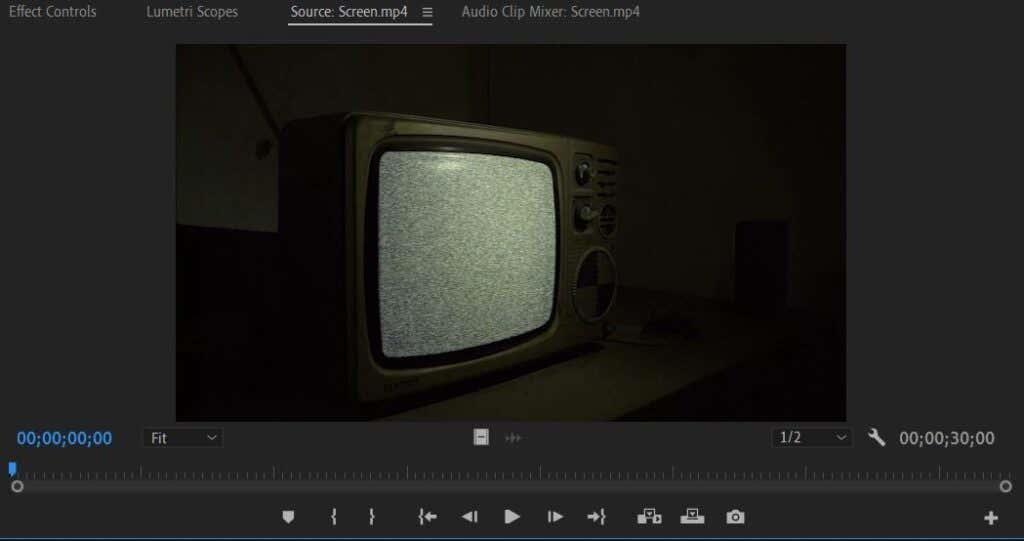
- Preme as teclas I ou O onde queiras que se coloquen os marcadores de entrada e saída . Eu son para In, O para fóra. Tamén hai iconas na barra de ferramentas do panel Orixe nas que podes facer clic para configuralas, que parecen corchetes.
- Unha vez que teñas establecidos os marcadores, nas ferramentas do panel Orixe, selecciona Inserir . Isto colocará o clip na túa liña de tempo onde se coloque o marcador da liña de tempo. Podes inserir un vídeo con ou sen audio.
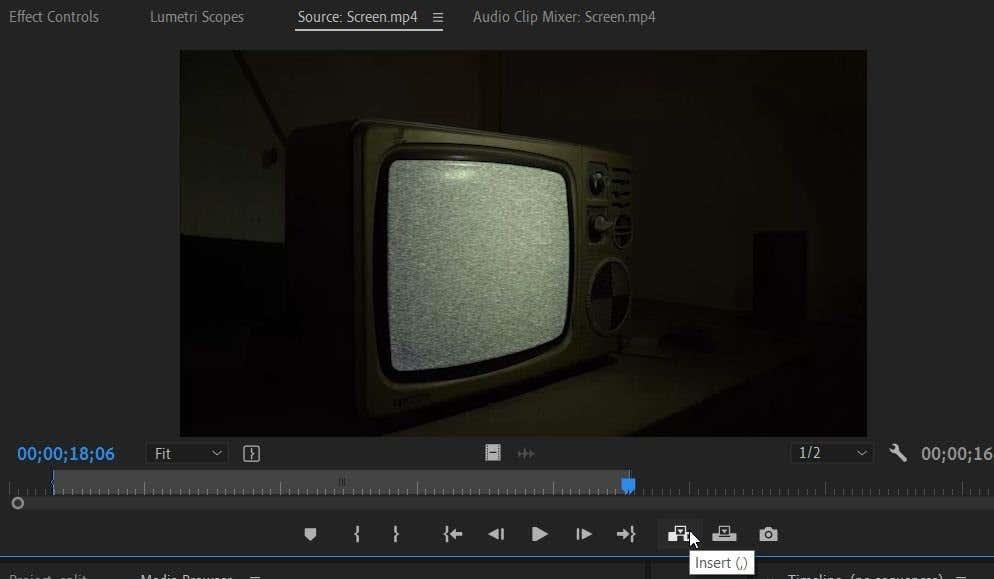
Este é un bo método para ser preciso, xa que podes ver o clip fotograma a fotograma e colocar o marcador de entrada e saída nestes puntos específicos. Tampouco afectará o clip orixinal do panel Proxecto, do mesmo xeito que o outro método. E non terás que lidiar cos restos de clips recortados que abarrotan a túa liña de tempo.
Como eliminar parte dun clip
Se usaches o método Razor, é probable que queiras limpar aqueles anacos do clip que non queres no teu proxecto. Para iso, só quererá eliminar a parte do clip. Non te preocupes, non obstante, se máis tarde te das conta de que queres devolver parte do clip, podes acceder á túa mediateca e atopar de novo o clip orixinal para colocalo na liña de tempo.
Aquí tes un par de xeitos sinxelos de eliminar partes dun clip:
- Fai clic co botón dereito na parte do clip que non queiras. Desde aquí, selecciona a opción Cortar . A parte do clip eliminarase da liña de tempo.
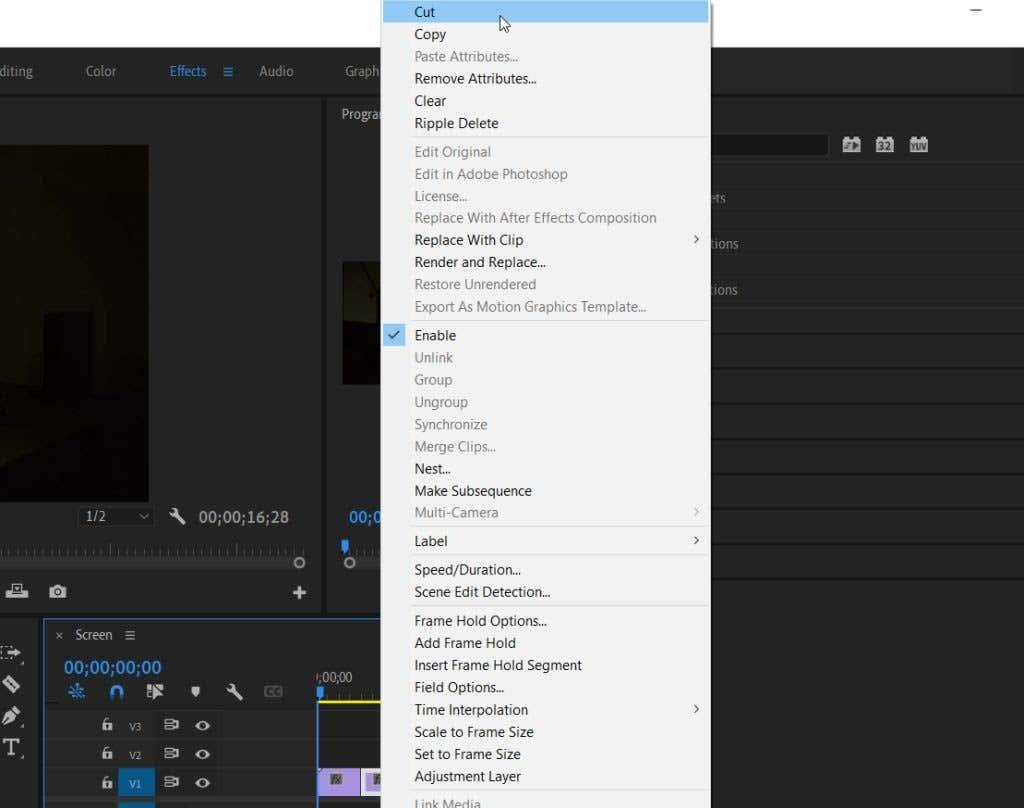
- Alternativamente, pode simplemente seleccionar a parte do clip que non quere na liña de tempo e premer Retroceso no seu ordenador. Tamén podes facer clic e arrastrar na liña de tempo para seleccionar varios clips e eliminalos tamén deste xeito.
Dividir un clip en Adobe Premiere Pro
Usando estes métodos, conseguir o corte perfecto dun clip é moi doado de conseguir. Co paso do tempo estas técnicas converteranse nunha segunda natureza, xa que son algunhas das ferramentas máis utilizadas durante un proxecto de vídeo .