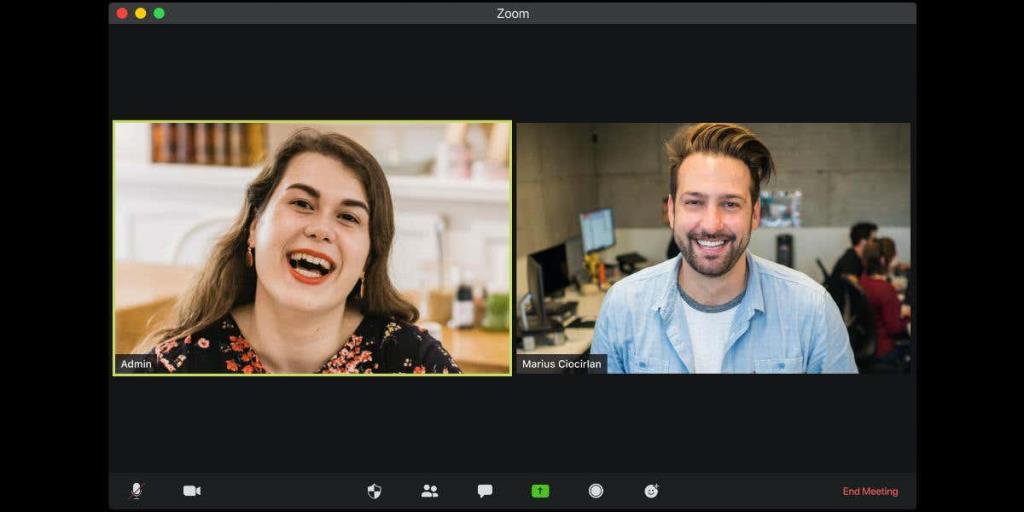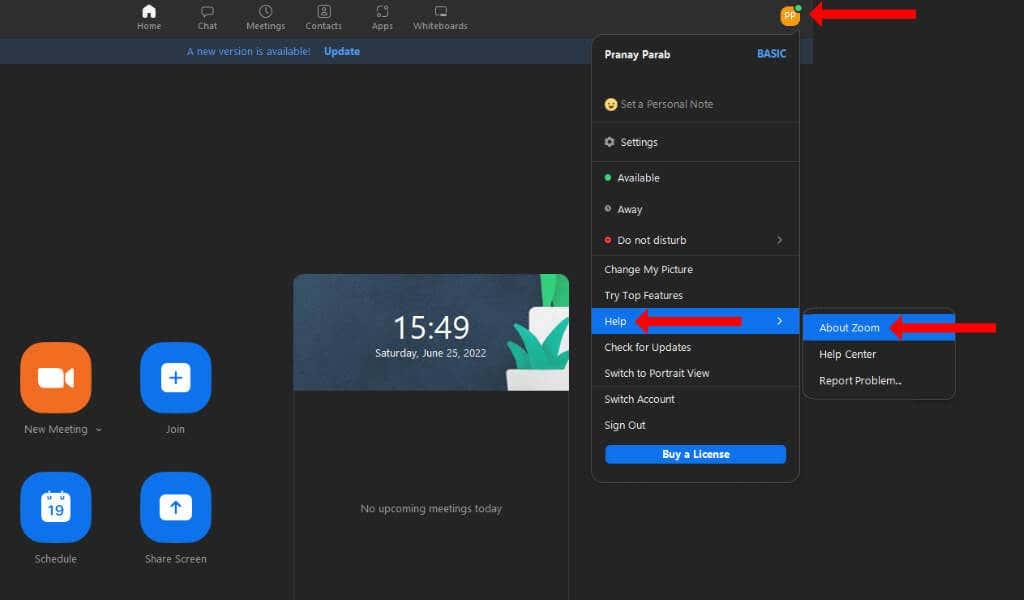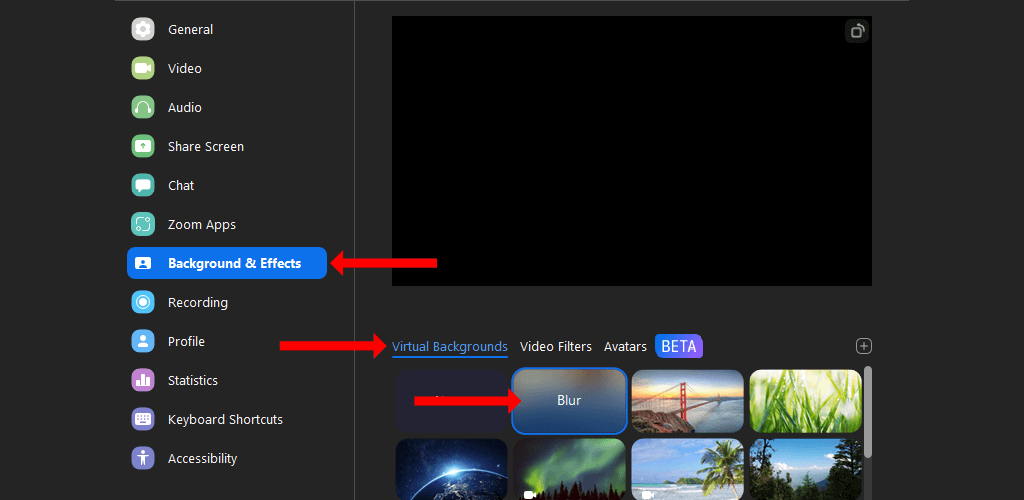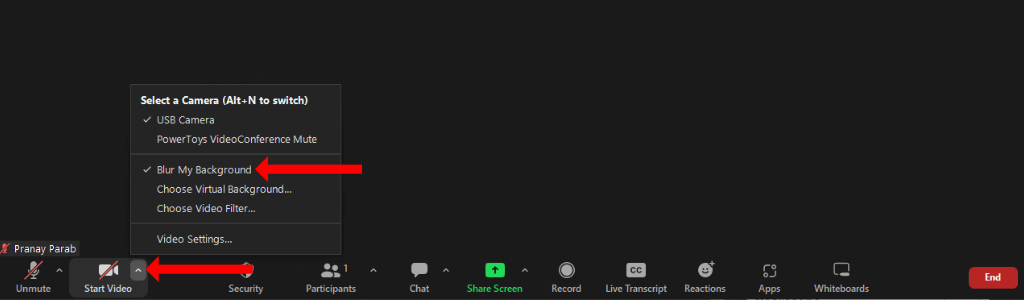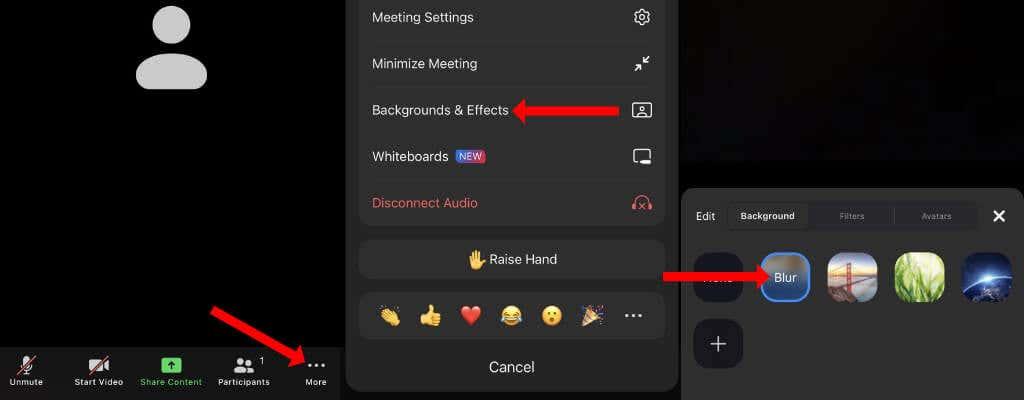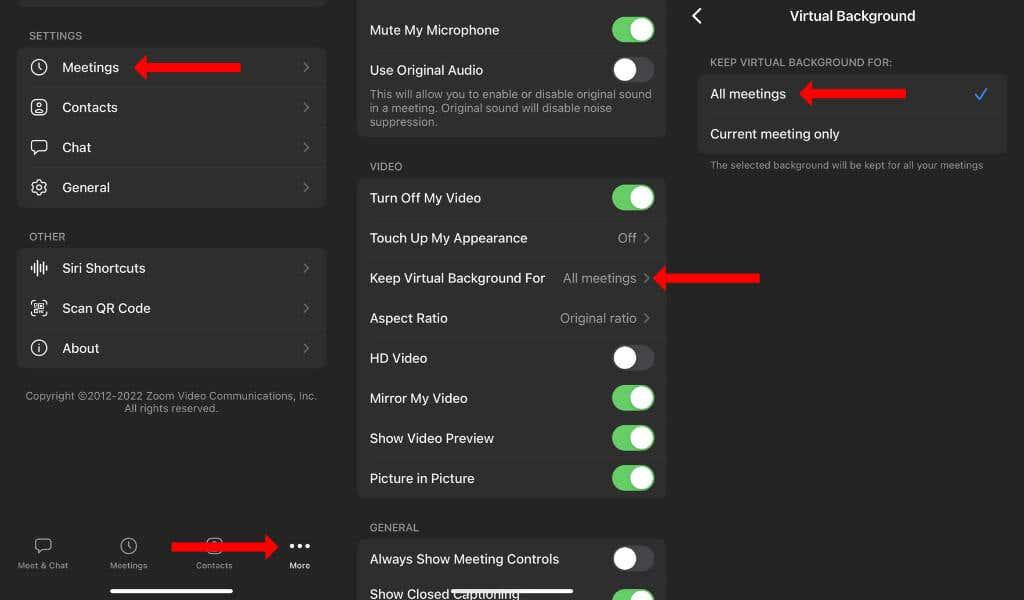Non todos teñen antecedentes de aspecto profesional para as videochamadas. Se queres enmascarar a zona que hai detrás das persoas nas videochamadas de Zoom , podes difuminar o fondo. Isto mantén o foco en ti e oculta as cousas en segundo plano.
Como o seu nome indica, a función só difumina o fondo. Os contornos dos obxectos e das persoas no fondo serán visibles aínda que uses esta función. É por iso que tamén che mostraremos como usar a función de fondo virtual de Zoom para ocultar completamente o teu fondo durante as videochamadas.
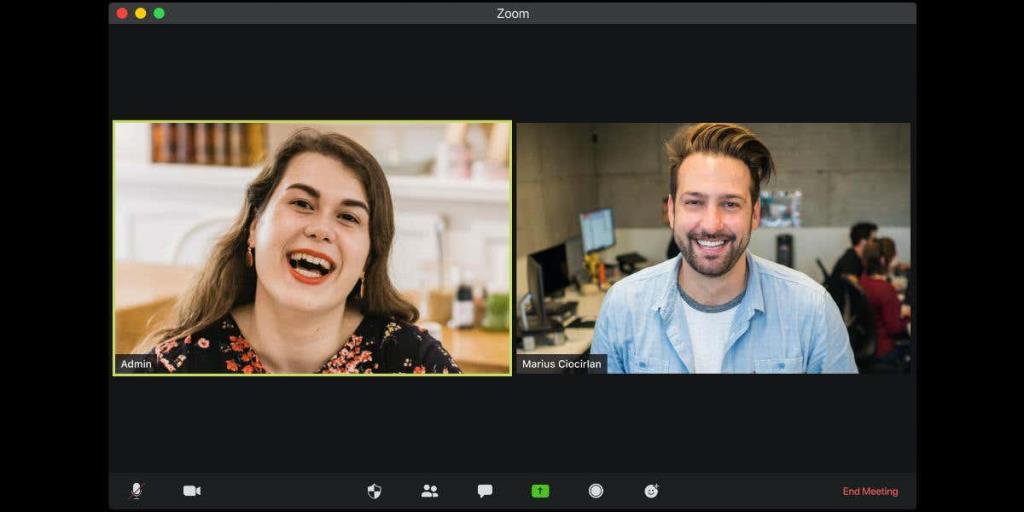
Quen pode usar a función de desenfoque de fondo de Zoom
Zoom amosarache a opción de fondo borroso se o teu ordenador cumpre algúns requisitos mínimos. En primeiro lugar, debes comprobar se tes unha versión de Zoom que admita fondos borrosos. Aquí tes unha lista rápida das versións mínimas necesarias para axudarche con iso:
- Windows: 5.5.0 (12454.0131) ou posterior
- macOS: 5.5.0 (12467.0131) ou posterior
- Linux: 5.7.6 (31792.0820) ou posterior
- Android: 5.6.6 (2076) ou posterior
- iOS: 5.6.6 (423) ou posterior
Podes comprobar rapidamente a versión do cliente de escritorio Zoom facendo clic na túa imaxe de perfil na esquina superior dereita e accedendo a Configuración > Axuda > Acerca de Zoom . Se tes unha versión máis antiga da aplicación, debes actualizar Zoom á última versión indo a Icona de perfil > Buscar actualizacións .
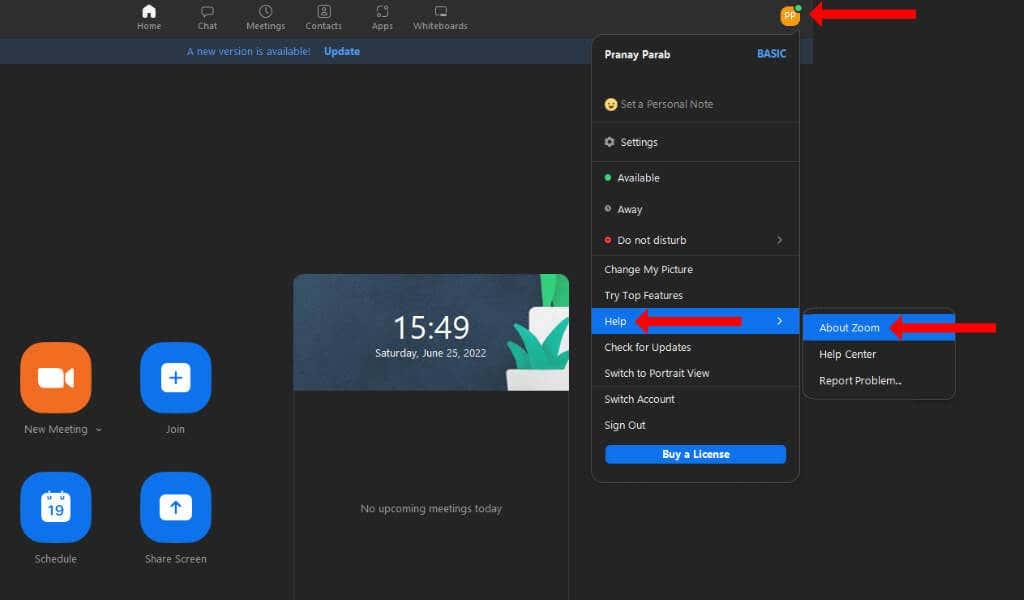
Nos teléfonos intelixentes, podes ir á App Store ou Google Play Store, buscar Zoom e actualizalo desde alí.
Zoom tamén enumera algúns requisitos mínimos do sistema para a función de fondo virtual e sinala que estes tamén se aplican á opción de fondo borroso. Podes comprobar se o teu dispositivo cumpre estes requisitos do sistema no sitio web de Zoom . Hai diferentes especificacións para aqueles que planean usar unha pantalla verde, así que asegúrate de comprobalo tamén.
Finalmente, o teu dispositivo require unha cámara web que funcione para poder usar a función de desenfoque de fondo en Zoom.
Como desenfocar o fondo en Zoom para Windows, Mac e Linux
A función de desenfoque de fondo pódese configurar antes de iniciar unha chamada de Zoom. Na aplicación de escritorio de Zoom, podes facer clic na icona Configuración debaixo da túa imaxe de perfil para comezar. Na barra lateral esquerda, selecciona Fondo e efectos .

Fai clic na pestana Fondo virtual e selecciona Desenfoque . Isto difuminará o teu fondo e deberías poder ver unha vista previa do efecto no panel de vista previa do vídeo enriba da pestana Fondos virtuais. Se todo foi ben, deberías estar enfocado e unha imaxe borrosa debería estar detrás de ti.
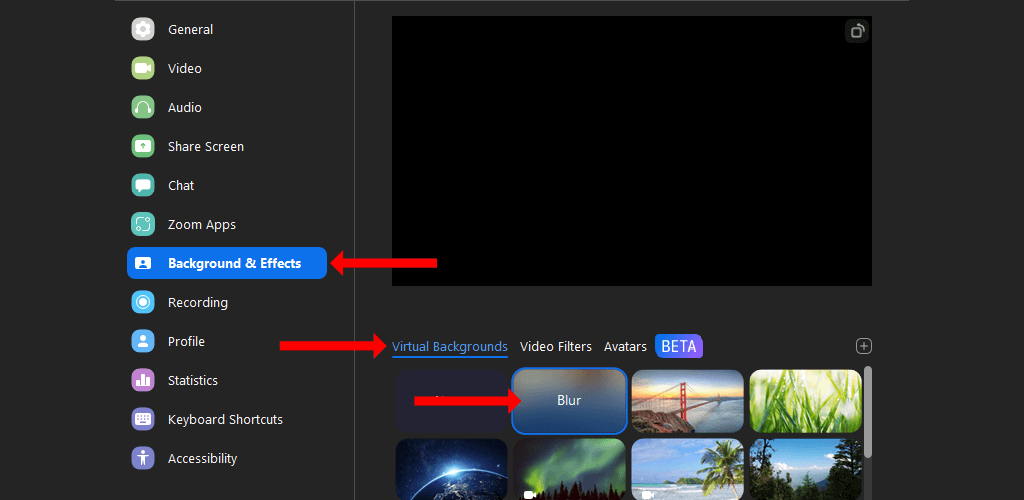
Alternativamente, podes escoller un fondo virtual diferente, como San Francisco, Grass ou Earth. Estes están preinstalados e podes acceder a eles facilmente sen máis pasos. Tamén tes a opción de usar unha imaxe de fondo personalizada en Zoom.
Na mesma pestana Fondos virtuais na configuración de Zoom, faga clic na icona + no lado dereito, enriba da barra de desprazamento. Agora podes seleccionar Engadir imaxe ou Engadir vídeo e escoller un fondo personalizado para todas as reunións futuras.
Tamén vale a pena sinalar que pode configurar un fondo borroso ou un fondo virtual mesmo despois de iniciar unha reunión de Zoom. Para probar isto, pode abrir Zoom e facer clic na opción Nova reunión .
Unha vez que comece a reunión, fai clic na icona da frecha cara arriba situada xunto ao botón Iniciar vídeo . Seleccione Desenfocar o meu fondo para engadir un efecto de desenfoque sinxelo. Tamén podes seleccionar a opción Escolla fondo virtual e engadir unha imaxe ou un fondo de vídeo á túa videochamada.
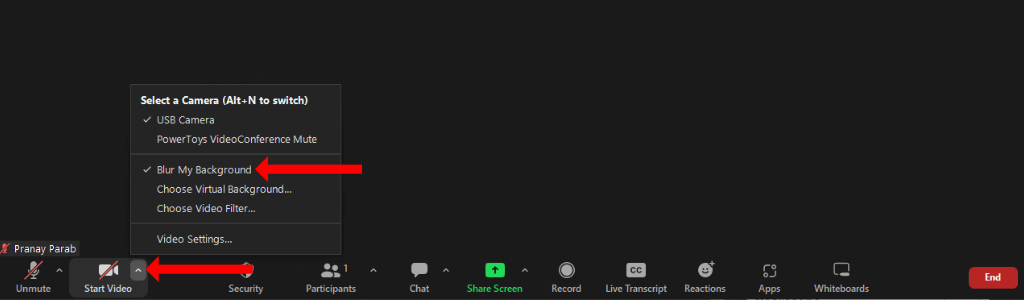
Como desenfocar o fondo do zoom en Android, iPhone e iPad
Se estás a usar a aplicación móbil Zoom, podes difuminar o fondo despois de iniciar unha nova reunión. En dispositivos Apple, como iPhones ou iPads, inicia unha nova reunión de Zoom e toca o botón Máis na esquina inferior dereita. Seleccione Fondos e efectos e toque Desenfoque para desenfocar o fondo.
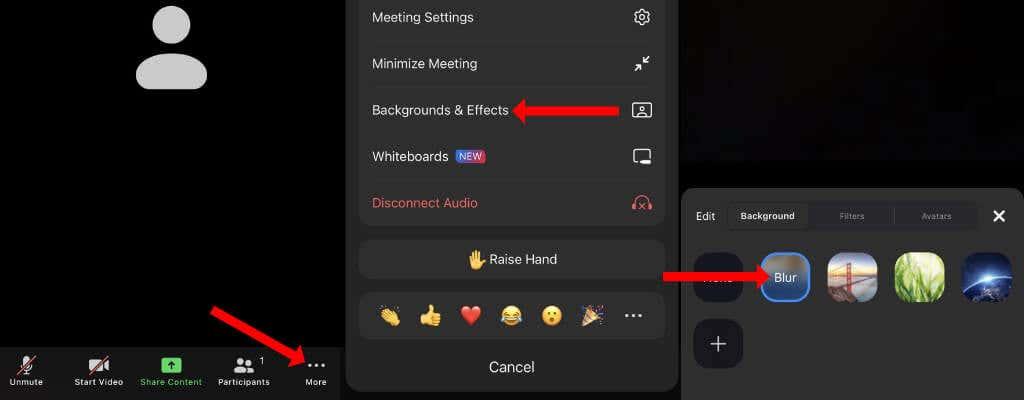
Tamén pode seleccionar outros fondos virtuais nesta páxina ou tocar o botón + para engadir un fondo personalizado a través do seu dispositivo móbil.
Nos teléfonos intelixentes Android, podes iniciar unha nova reunión de Zoom e premer o botón Máis na esquina inferior dereita. A continuación, seleccione Fondo virtual e escolla Desenfoque . Tamén podes escoller un dos fondos predeterminados de Zoom ou usar o botón + para engadir fondos personalizados.
Se o efecto non se aplica inmediatamente, podes premer o botón Deter vídeo e tocar Iniciar vídeo para que funcione.
Unha vez que saias dunha reunión de Zoom en dispositivos Android ou iOS, podes tocar o botón Máis na esquina inferior dereita da pantalla de inicio da aplicación e ir a Reunións . Preme Manter fondo virtual para e selecciona Todas as reunións para manter o teu fondo virtual de Zoom en todas as reunións futuras.
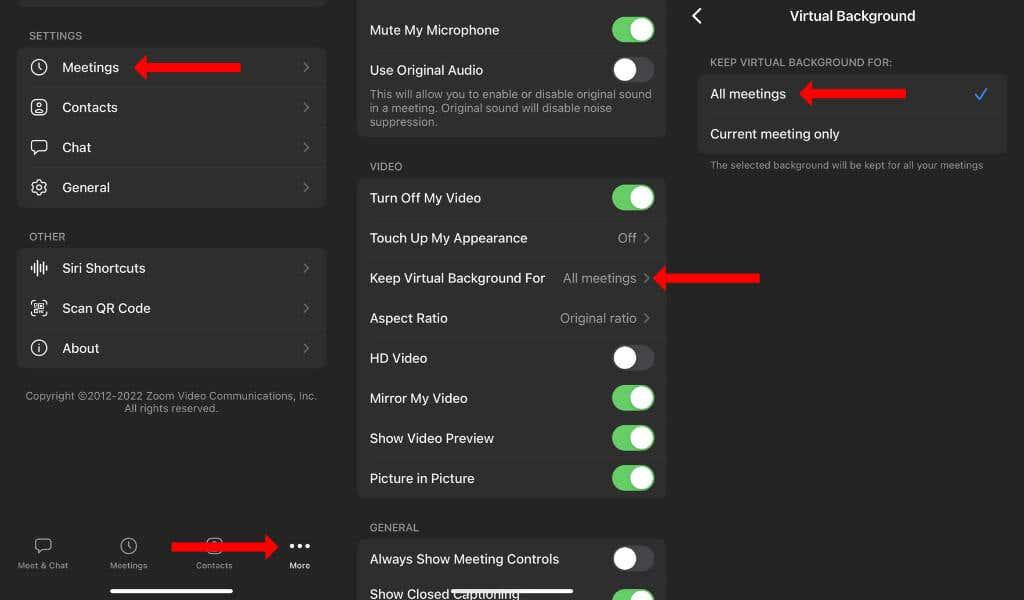
Mantén a diversión das videoconferencias
As videoconferencias non teñen que ser totalmente aburridas. Podes crear un fondo personalizado en Zoom ou Google Meet para que as túas reunións sexan moito máis interesantes. Isto resultará ser un gran iniciador de conversa e a mellor parte é que tampouco require coñecementos técnicos.
Agora que estás cómodo usando Zoom, asegúrate de aprender todos os seus atallos de teclado para aumentar a túa produtividade.