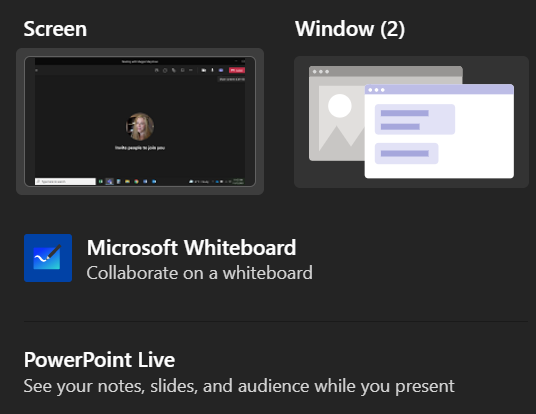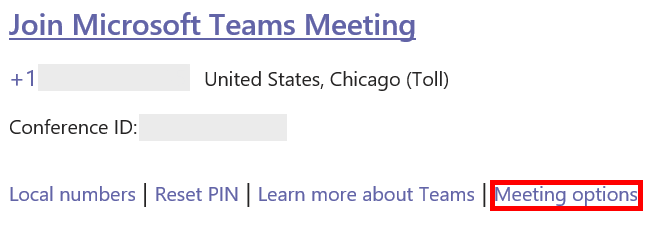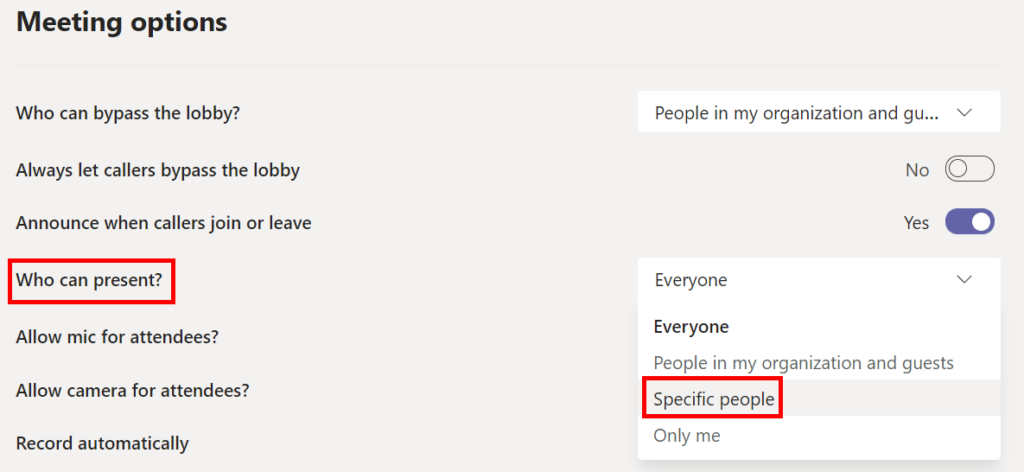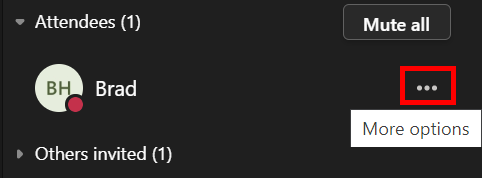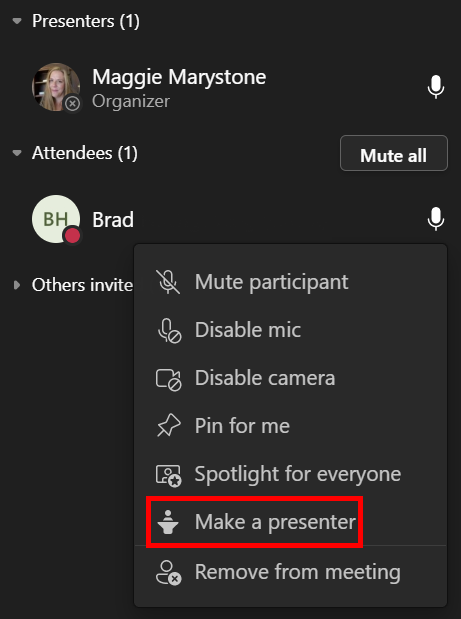Microsoft Teams segue engadindo novas funcións e formas de involucrar aos asistentes á reunión. Ás veces, cando es presentador dunha reunión de Teams, quererá permitir que outra persoa presente ou lle dea o control a outra persoa na reunión. Analizaremos as diferentes formas de presentar e como darlle o control en Teams a outra persoa.
A información a continuación aplícase a todas as reunións de Microsoft Teams, incluídas as sesións grupais e os seminarios web. Algunhas funcións, como PowerPoint Live, só están dispoñibles mentres se utiliza a versión de escritorio de Teams e non se pode acceder se está a executar Teams nun navegador web.

Compartir contido nunha reunión de equipos
Cando estás nunha reunión de Teams e selecciona o botón Compartir, podes optar por compartir contido de diferentes xeitos:
- Comparte a túa pantalla : esta opción permitirá aos asistentes á reunión ver todo o que está no monitor que selecciones.
- Compartir unha xanela específica : esta opción só permitirá que os asistentes vexan a xanela específica que elixas compartir.
- Crear un encerado : esta opción lanzará a aplicación Pizarra para que os asistentes á reunión poidan colaborar.
- Compartir un PowerPoint : seleccione un ficheiro de PowerPoint específico para presentar aos asistentes á reunión.
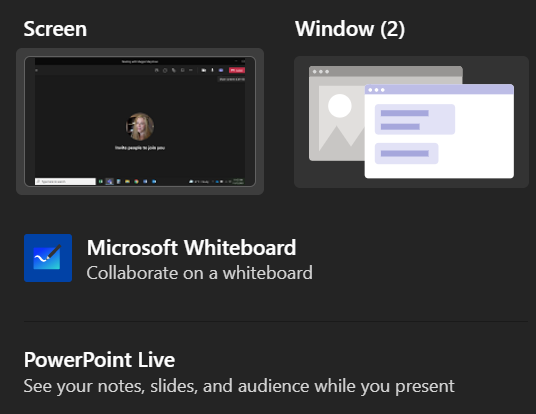
Cando escollas compartir unha presentación de PowerPoint (en lugar de compartir a xanela específica na que se atopa PowerPoint), os asistentes á reunión terán algunhas funcións adicionais, e ti tamén.
Cando compartes unha presentación mediante PowerPoint Live, os asistentes poderán moverse polas diapositivas da túa presentación á súa propia velocidade. Non te preocupes: reunir aos asistentes non controlará o que ven os demais asistentes. Aínda terás o control da túa presentación . Non obstante, se un asistente quere omitir algunhas diapositivas para ver o que vén, pode facelo. Cando estean listos, hai un botón de sincronización que os sincronizará co presentador.

Se non queres que os asistentes se movan pola presentación por si mesmos, podes desactivar esa función seleccionando a icona do ollo no panel de control que aparece na presentación.
Cando compartas unha presentación a través de PowerPoint en directo, poderás ver as túas notas, diapositivas e o público mentres presentas. Esta é unha función que os usuarios de Teams están a reclamar e estamos encantados de ver que Microsoft escoitou.

Tamén terás acceso a punteiros láser, bolígrafos e marcadores multicolores para axudar na túa presentación.
Roles nas reunións de equipos
En primeiro lugar, imos aclarar os distintos roles dispoñibles nas reunións de Teams. A persoa que crea a ligazón para unirse á reunión é o organizador. Esa persoa ten o control definitivo e pode facer cousas que ningún outro asistente pode facer, como xestionar salas de descanso .
O organizador pode designar outros asistentes á reunión como presentadores. Só o organizador e os presentadores poden compartir contido durante a reunión. Ademais do organizador e dos presentadores, todos os demais participantes na reunión chámanse Asistente.
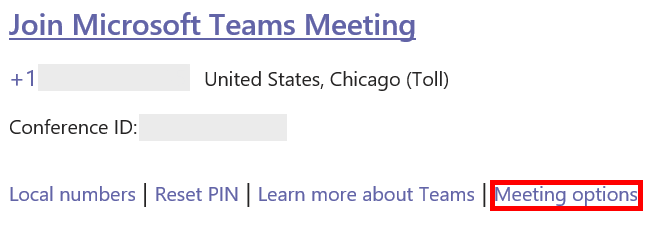
O organizador pode establecer presentadores antes da reunión ou sobre a marcha durante a reunión. Para configurar os presentadores antes da reunión, o organizador da reunión debe seleccionar a ligazón Opcións da reunión na invitación do calendario para a reunión.
Abrirase unha páxina web na que poderás escoller quen poderá presentar durante a reunión.
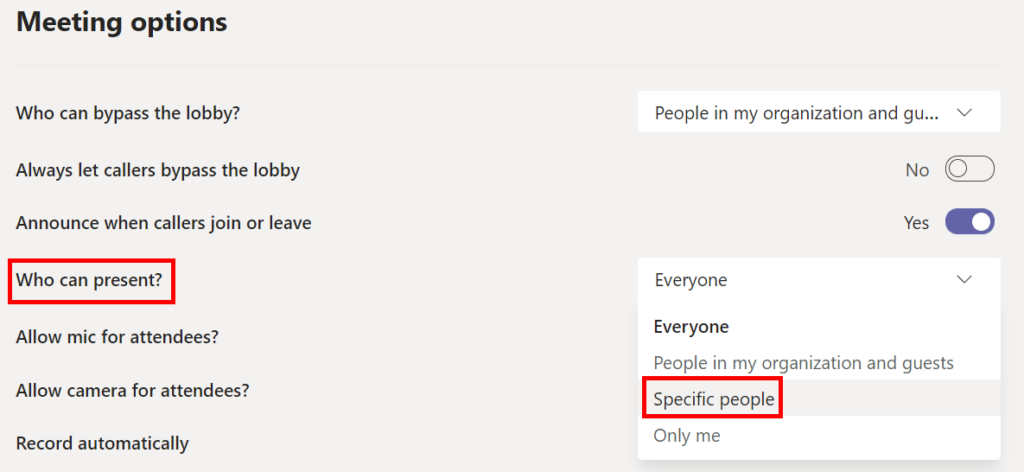
Se escolles Persoas específicas , a continuación escribe os nomes das persoas que queres ser Presentadores.

Como promocionar un asistente a presentador en Teams
Se es o organizador da reunión, é fácil promocionar un asistente á reunión a presentador durante a propia reunión.
- Busca o asistente na lista de participantes.
- Seleccione a ligazón Máis opcións (tres puntos) xunto ao nome do asistente.
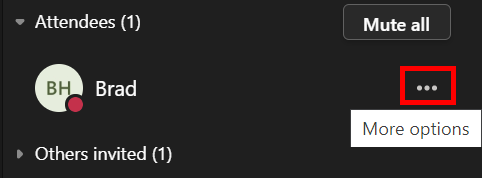
- Seleccione Crear un presentador .
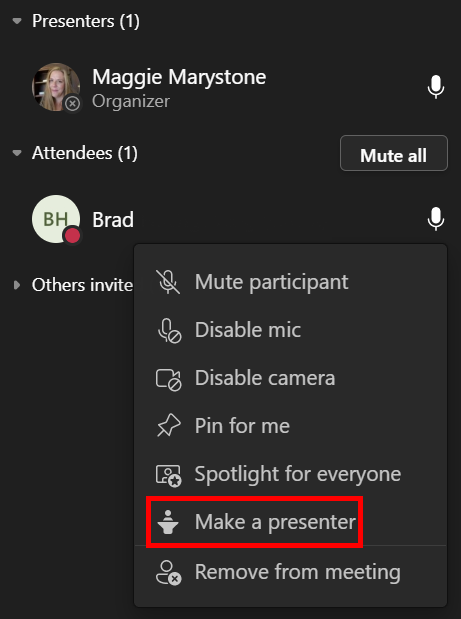
Agora esa persoa poderá compartir contido durante a reunión.
Presentar vs. Tomar o control
É importante comprender a distinción entre presentarse nunha reunión de Teams e tomar o control do contido compartido.
Aplicacións como GoToMeeting e Zoom teñen formas de que os asistentes ás reunións tomen o control do ordenador doutro asistente. Isto adoita ocorrer nas sesións de soporte remoto. Ata o momento, Microsoft Teams non proporcionou esa funcionalidade. Non obstante, Teams permite aos presentadores dar un control limitado a outro asistente e os asistentes poden solicitar o control aos presentadores.
Obviamente, só debes dar o control en Teams a alguén en que confíes.
Como dar control en equipos
En Microsoft Teams, se queres que outra persoa na túa reunión edite un ficheiro que estás compartindo ou se faga cargo da túa presentación, podes darlle o control a esa persoa. É como engadir un segundo presentador simultáneo. Ambos poderedes controlar o que se comparte. Podes recuperar o control cando queiras.
Só podes darlle o control a outra persoa na túa reunión de Teams cando esteas presentando. Pasa o rato sobre o contido que estás compartindo para activar a barra de ferramentas para compartir e selecciona Dar control .

A partir de aí, selecciona a persoa á que queres darlle o control. A persoa á que queres darlle o control recibirá unha notificación que lle indicará que queres compartir con ela o control da presentación. Cando compartas o control con outra persoa, poderá facer edicións e outros cambios na pantalla compartida.

Se queres recuperar o control deles, simplemente selecciona o botón Cancelar control .
Como solicitar o control en Teams
Solicitar control mentres alguén se presenta en Teams funciona de xeito similar. Só tes que seleccionar o botón Solicitar control . A continuación, o presentador pode escoller Permitir ou Denegar a súa solicitude de control.

Cando xa non queiras controlar, podes seleccionar o botón Liberar control .
Ponte cómodo con Microsoft Teams
Encántao ou odia, non parece que Microsoft Teams vaia desaparecer pronto. Se o teu empregador usa Teams, paga a pena aprender algúns consellos e trucos de Teams para sentirte máis cómodo con todas as súas funcións.
Podes ler sobre varias formas de realizar enquisas nas reunións de Teams ou aprender a ocultar o teu desorde cambiando o teu fondo en Teams.