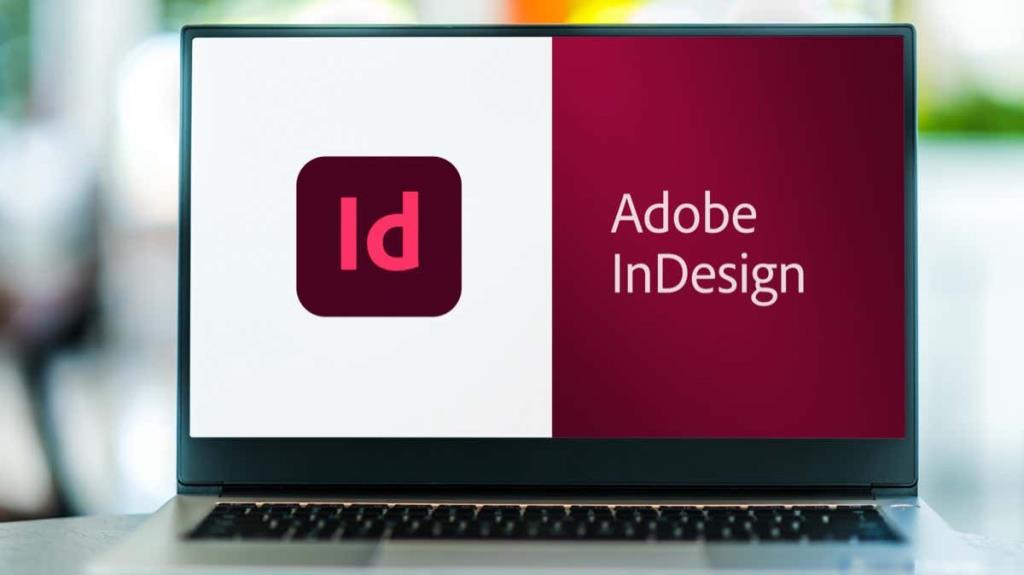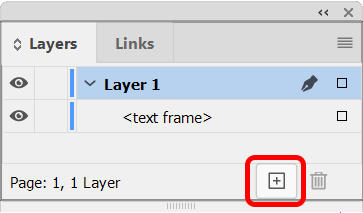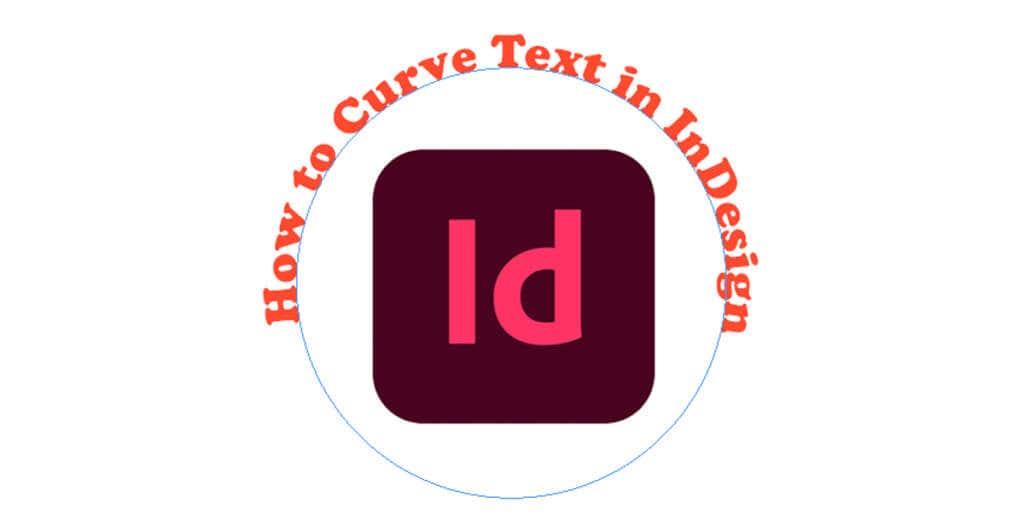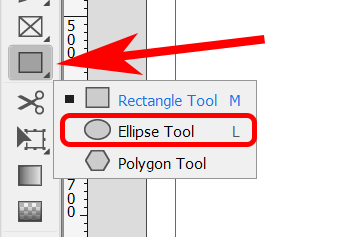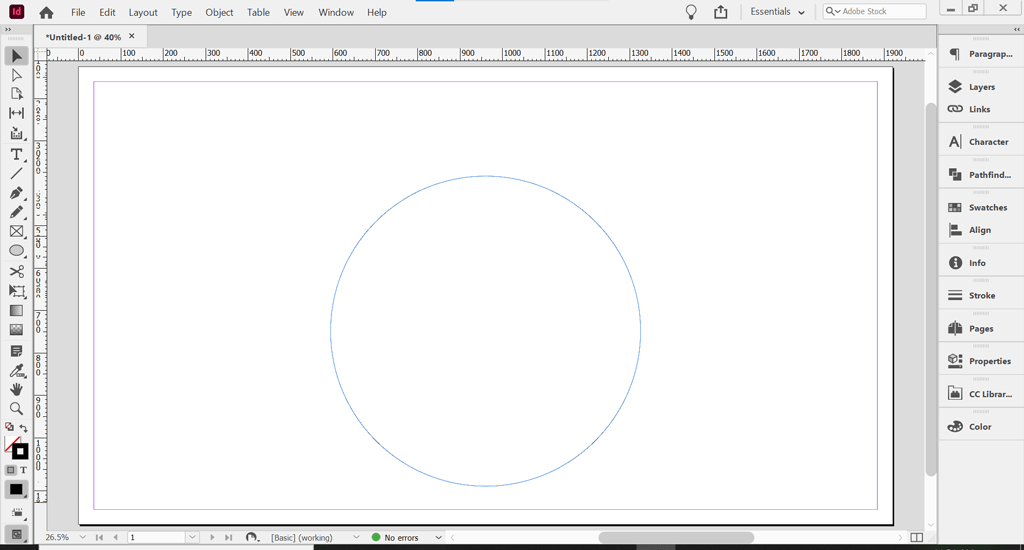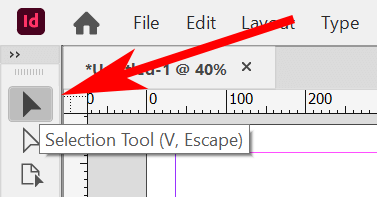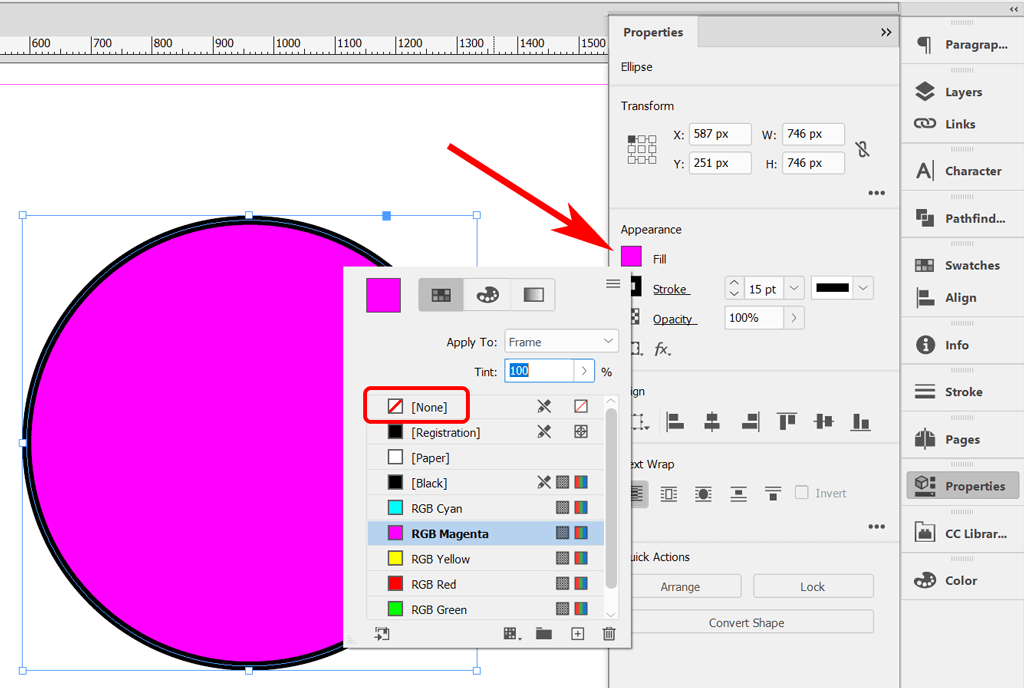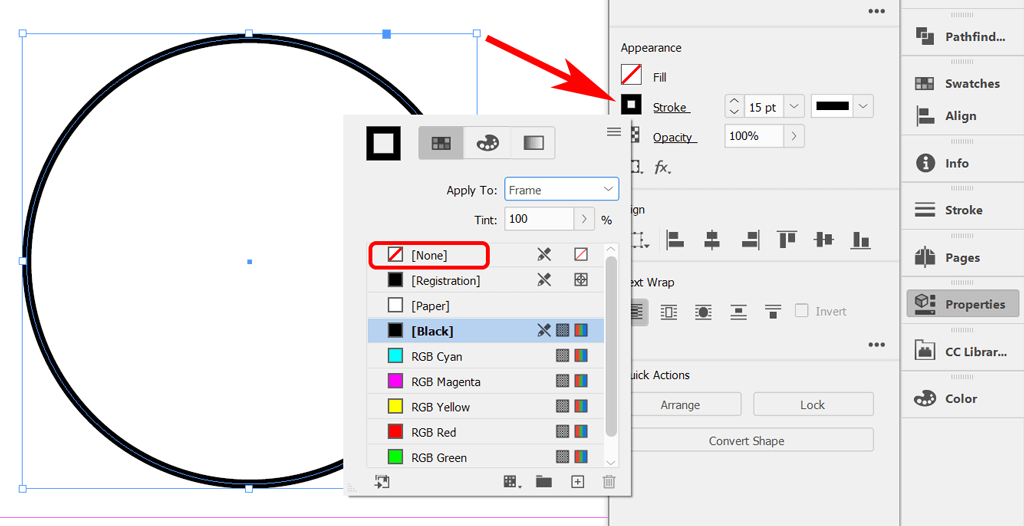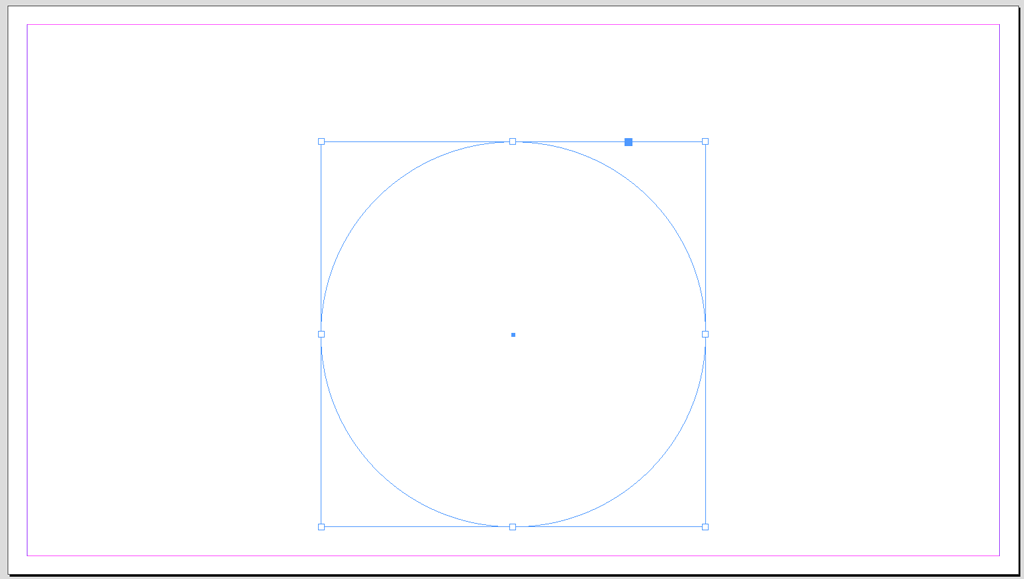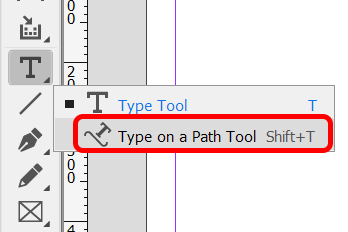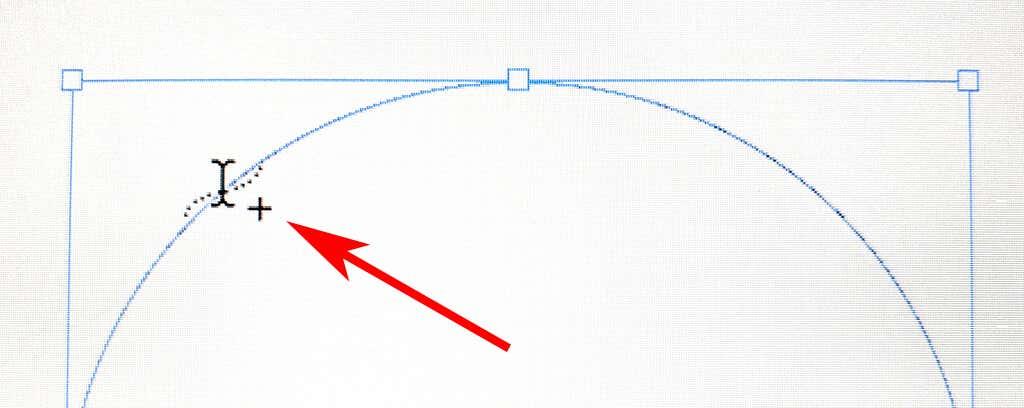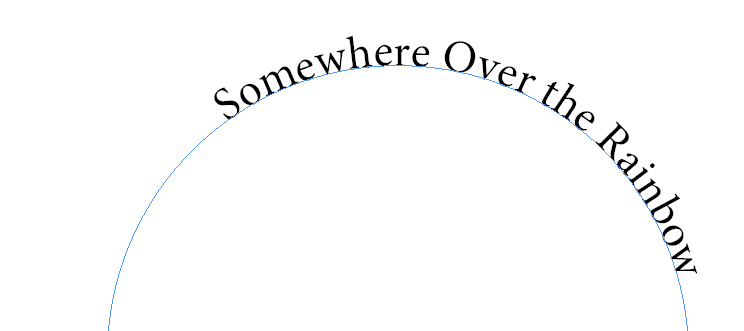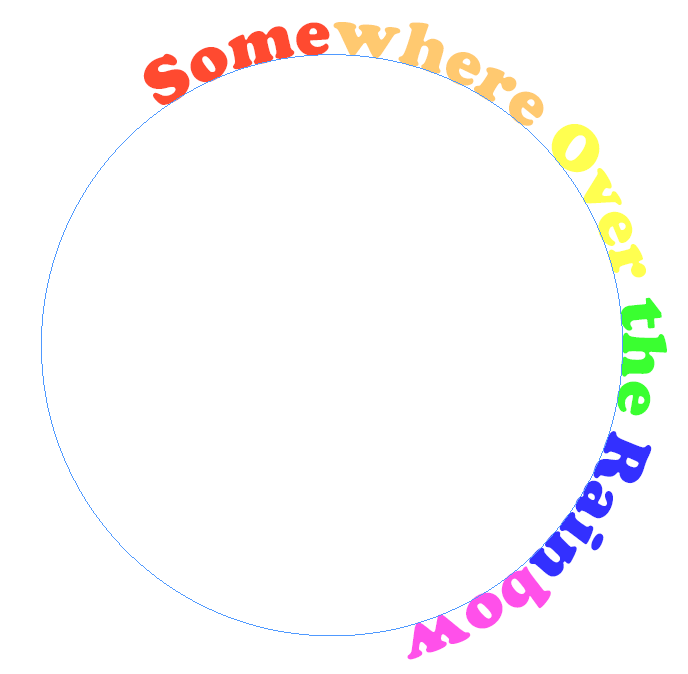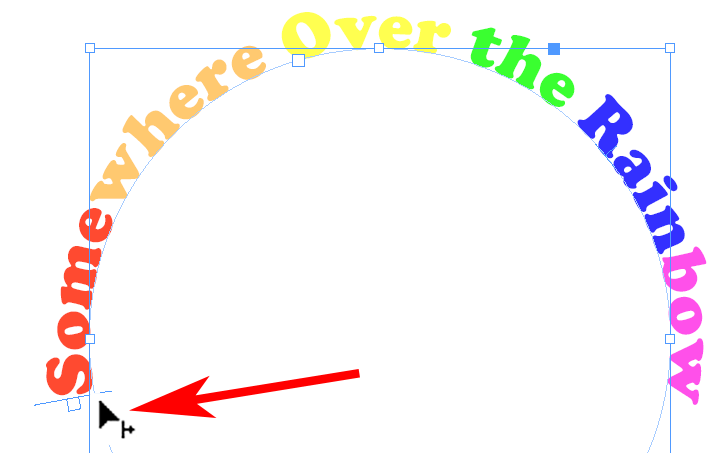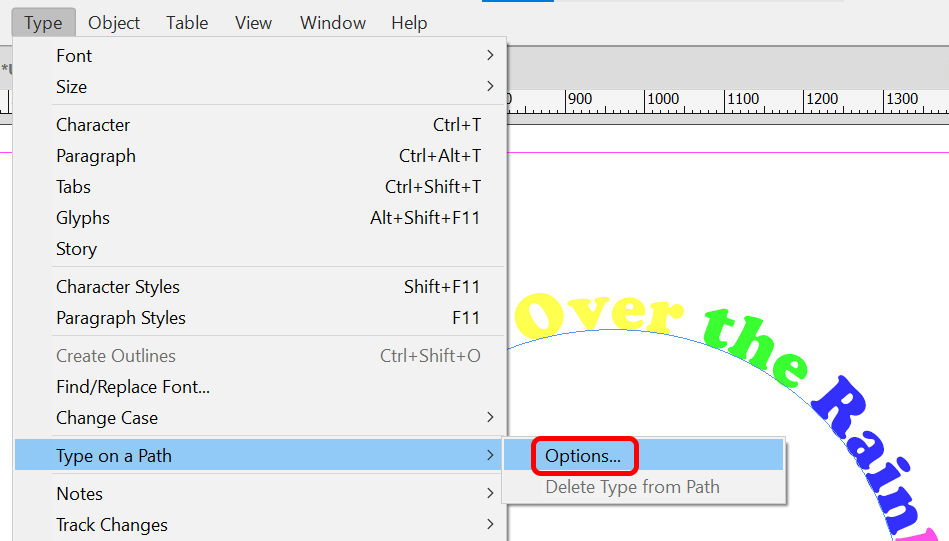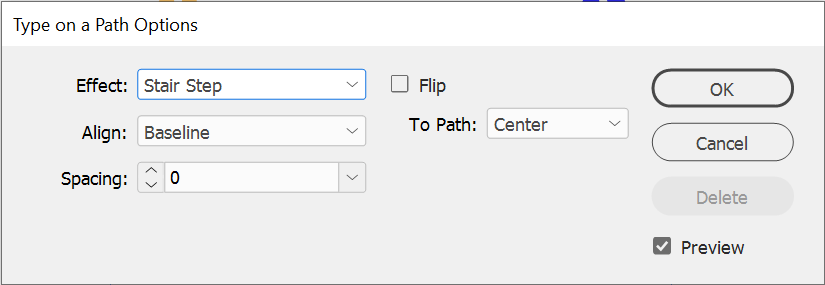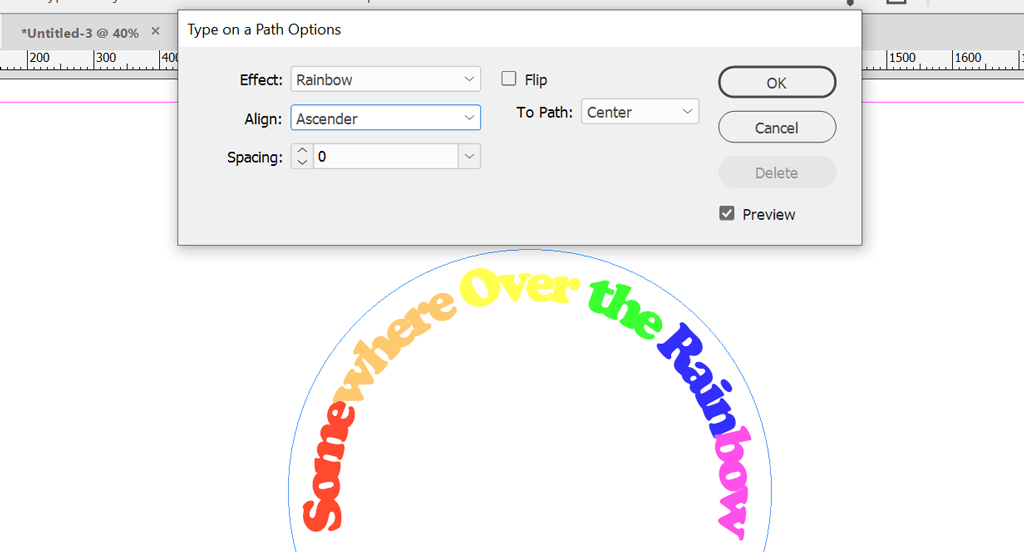Aínda que teñas experiencia co software de deseño gráfico Adobe InDesign, ás veces pode resultar difícil conseguir o efecto que queres. Neste artigo, conquistaremos a curva de aprendizaxe e mostrarémosche como curvar o texto nun documento de InDesign.
Este tutorial explicará como arquear o texto creando un camiño curvo, engadindo texto ao longo dese camiño e formateando o texto para que o teu proxecto de Indesign teña o aspecto que queres. Se estás a traballar con gráficos vectoriais, aprende a cambiar o texto nun camiño en Illustrator .
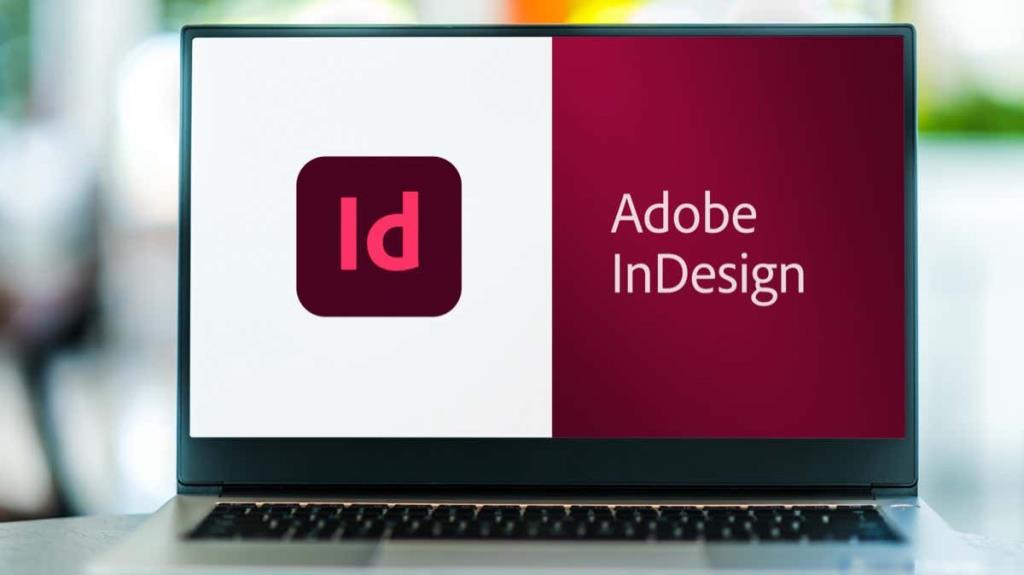
Crea unha capa para o texto
En primeiro lugar, se o teu deseño terá tanto gráficos como texto, considera crear unha capa dedicada para toda a tipografía.
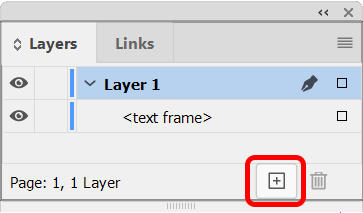
Seleccione Ventá > Capas para mostrar o panel Capas ou use o atallo de teclado F7 . A continuación, seleccione o botón Nova capa para crear unha nova capa.
Crear un camiño
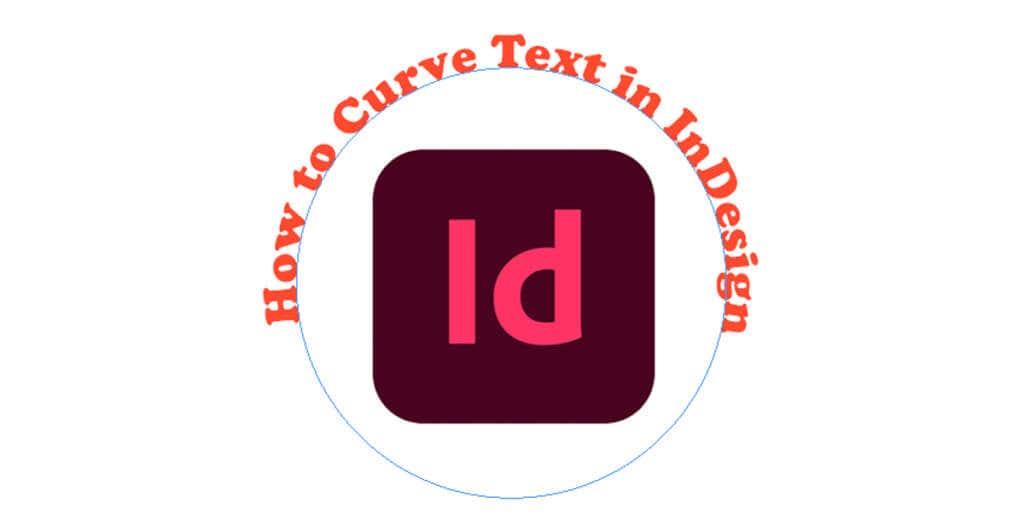
InDesign ten varias ferramentas que podes usar para crear un camiño. Para crear un camiño curvo, podes usar a ferramenta Elipse ou a ferramenta Pluma. Aínda que podes usar calquera ferramenta de forma para crear un camiño, neste exemplo, usaremos a ferramenta Elipse para crear un círculo perfecto.
Como crear un camiño circular perfecto
En primeiro lugar, seleccione a ferramenta Elipse . Pode estar escondido detrás da ferramenta Rectángulo. Se é así, fai clic e manteña premida a frecha despregable da icona da ferramenta Rectángulo ata que vexa que aparecen as opcións adicionais, incluída a ferramenta Elipse. Alternativamente, pode usar o atallo de teclado L para activar a ferramenta Elipse.
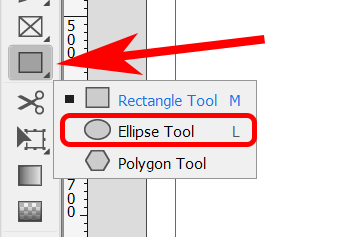
Coa ferramenta Elipse seleccionada, manteña premida a tecla Maiúsculas , prema e arrastre o cursor para crear un círculo perfecto.
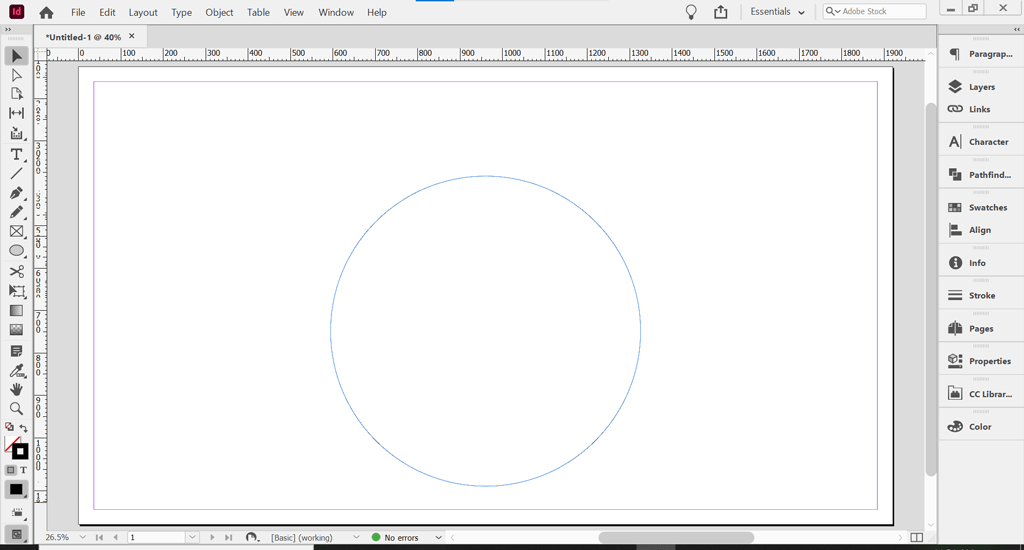
Para crear texto curvo en InDesign, escribe nun camiño. Este é o camiño curvo ao que engadiremos texto.
Facer o camiño invisible
Os camiños son invisibles por defecto. Non obstante, se a cor base e a cor do trazo están activadas, terás que desactivalas para que o camiño sexa invisible.
Usa a ferramenta de selección , selecciona o camiño do círculo que acabas de crear. Podes atopar a ferramenta de selección na parte superior da barra de ferramentas ou usando o atallo do teclado V .
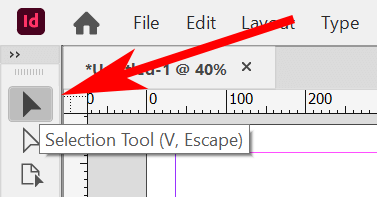
Coa ferramenta Selección ou Selección directa seleccionada, fai clic no camiño do círculo. A continuación, seleccione o panel Propiedades . No espazo de traballo Essentials, seleccione Windows > Propiedades para mostrar o panel Propiedades.
Se o camiño do círculo ten unha cor de recheo e/ou un trazo aplicado ao camiño, verao no panel Propiedades. Seleccione a opción Ningún baixo Encher .
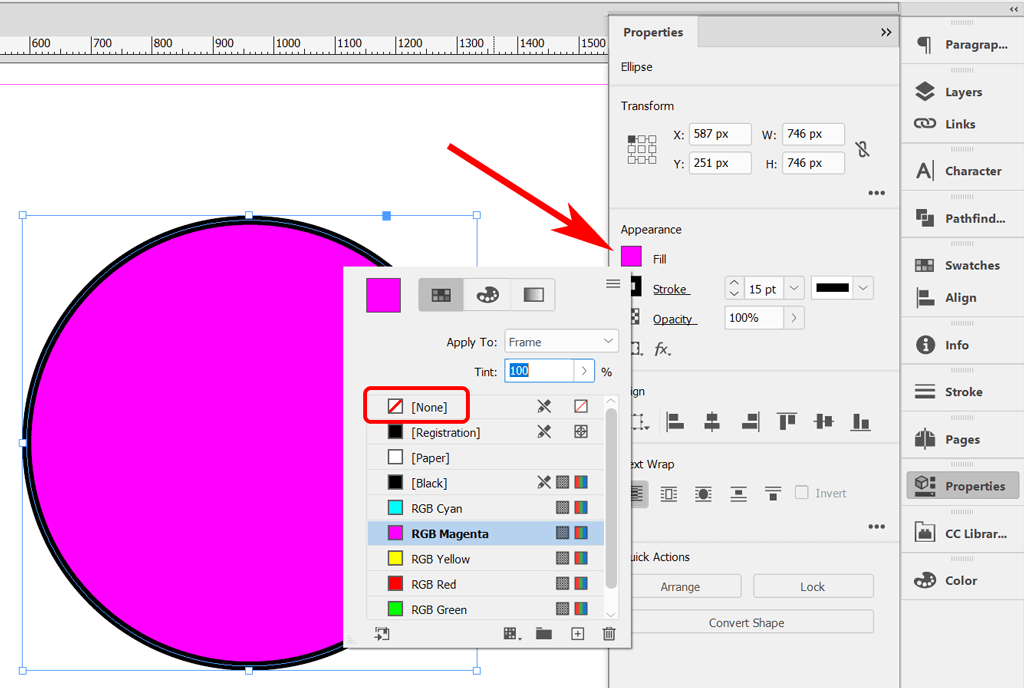
Despois faga o mesmo para eliminar o trazo. Seleccione a opción Ningún baixo Trazo .
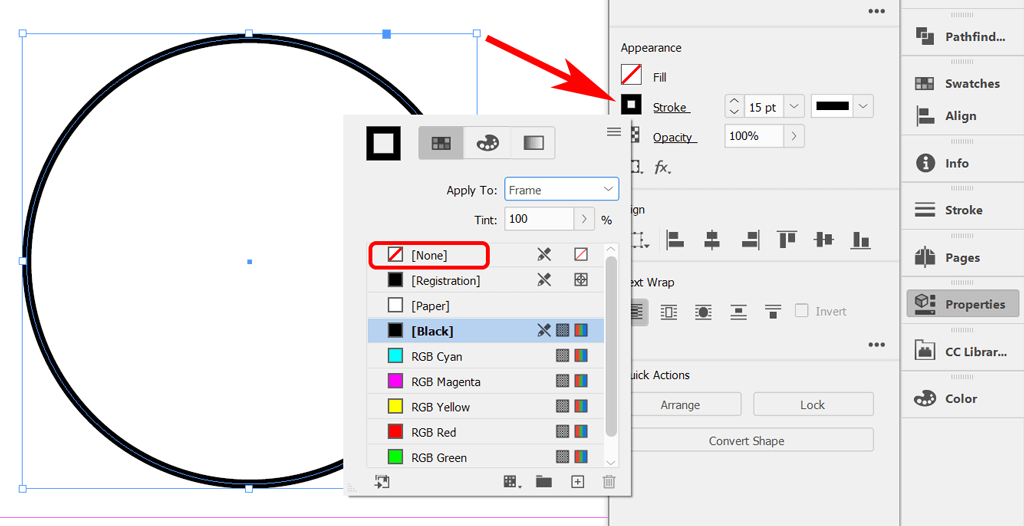
Debería quedar cun camiño circular sinxelo sen recheo nin trazo.
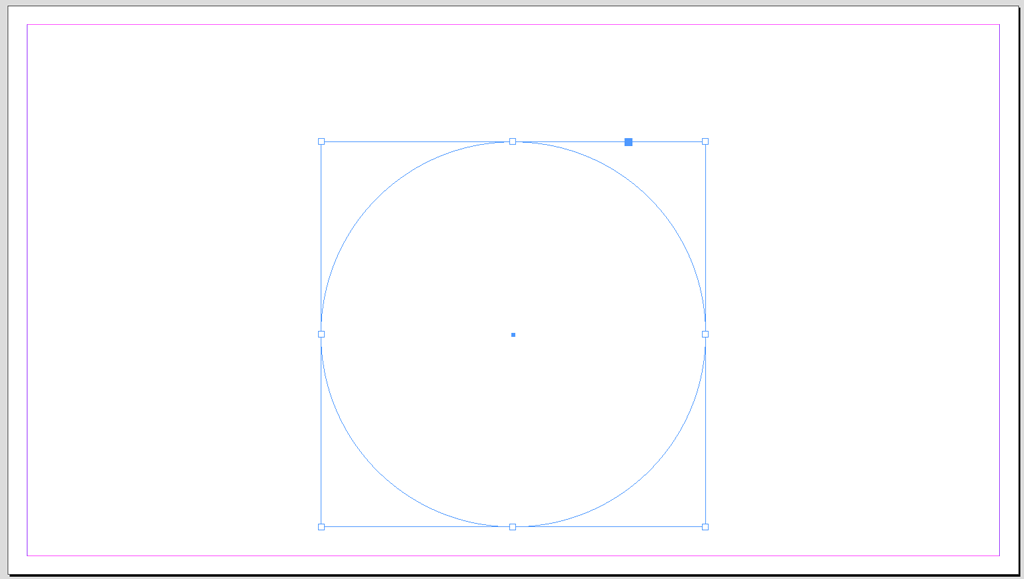
A continuación engadiremos texto á liña curva do camiño.
Engade o teu texto
Para engadir texto, primeiro seleccione a ferramenta Escribir nun camiño na barra de ferramentas. Pode estar agochado debaixo da ferramenta Texto. Fai clic e manteña premido o botón do rato na ferramenta de texto para mostrar a ferramenta Escribir nun camiño. Alternativamente, pode usar o atallo de teclado Maiúsculas + T para seleccionar a ferramenta Escribir nun camiño.
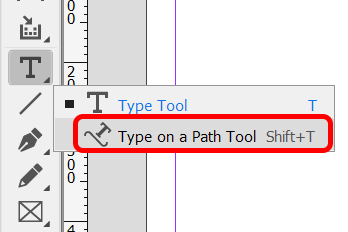
A continuación, coa ferramenta Escribir nun camiño seleccionada, move o cursor ao círculo. Cando vexas unha icona de signo máis xunto á icona da ferramenta Tipo nunha ruta, fai clic no círculo. A icona máis significa que pode engadir texto alí.
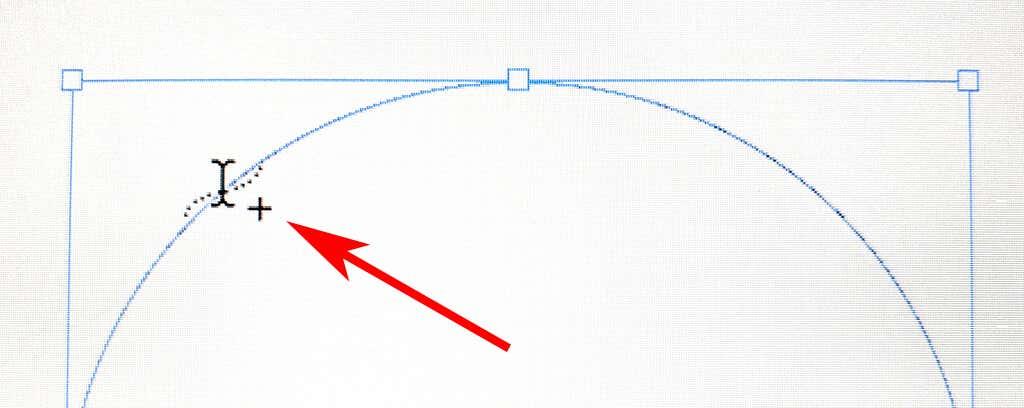
Unha vez que faga clic no camiño, verá un cursor no camiño onde pode engadir texto. Escriba unha liña de texto.
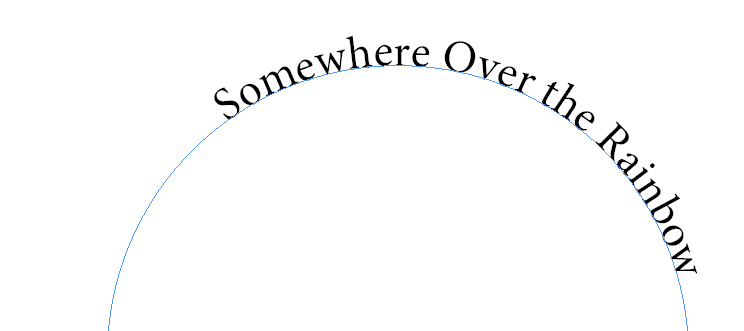
Para axustar o tipo de letra e o tamaño do tipo, activa o panel Carácter seleccionando Ventá > Tipo e táboas > Carácter ou utiliza o atallo de teclado Ctrl + T ou Comando + T para Macs.
Para axustar a cor do tipo, active o panel Cor seleccionando Ventá > Cor > Cor ou use o atallo de teclado F6 . Seleccione texto e aplique a cor.
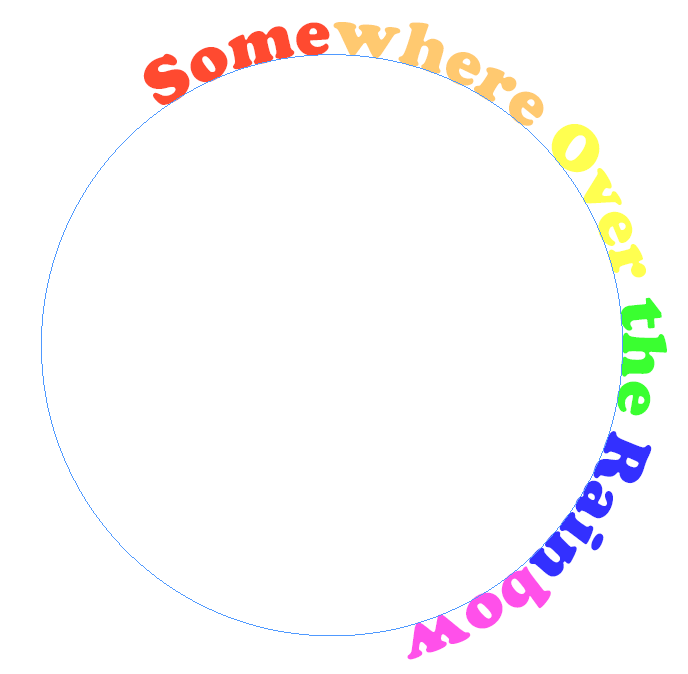
A continuación, colocaremos o texto exactamente onde queiras no camiño do círculo.
Move o texto ao longo da curva
Para mover o texto ao longo da curva, use a ferramenta de selección para seleccionar o tipo nun camiño. Pasa o punteiro sobre o paréntese inicial ou final do tipo ata que vexa unha icona cunha frecha xunto ao punteiro. Evite o porto de entrada ou de saída do corchete: estes utilízanse para conectar marcos de texto dun a outro.
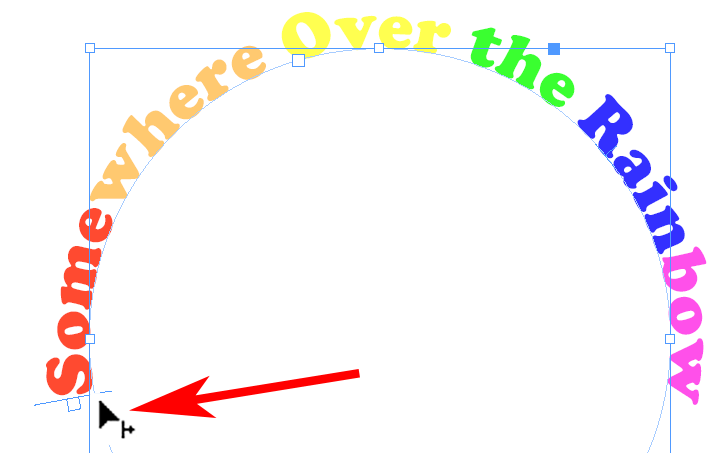
Arrastre o texto ao longo do camiño ata a posición desexada.
Escriba nunha ruta Opcións
A ferramenta Escribir nun camiño inclúe unha variedade de opcións. Seleccione Tipo > Escribir nun camiño > Opcións para mostrar o cadro de diálogo.
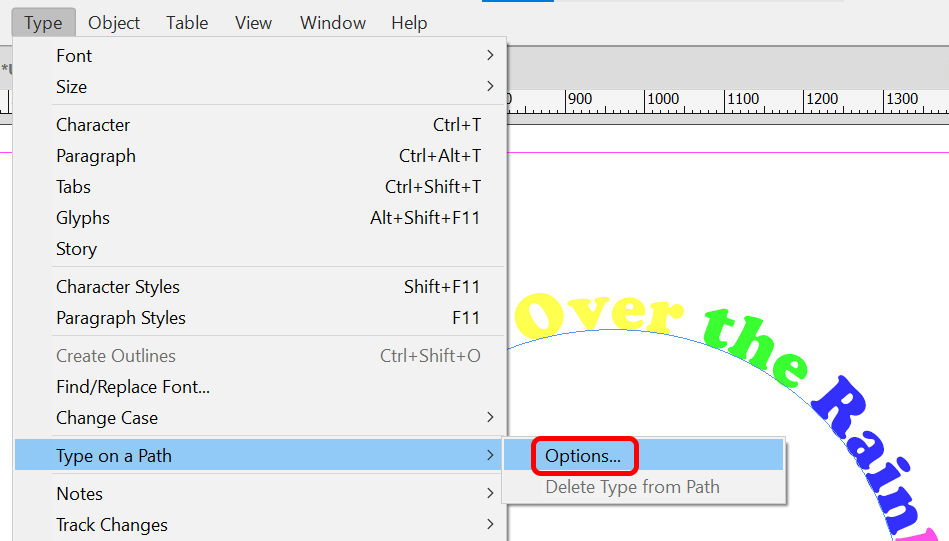
Podes engadir opcións de Efecto, Aliñar e Espazo.
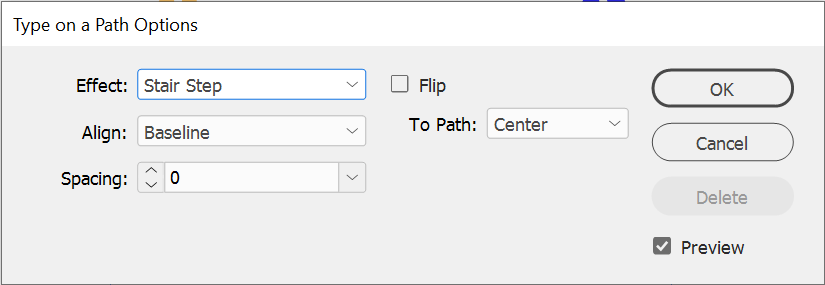
Asegúrate de que a caixa de vista previa estea marcada e proba todas as opcións do menú despregable Efecto. Arco da vella é o efecto predeterminado, pero mira outros como Escaleira ou Sesgo para ver que efecto de texto che gusta máis.
Marque a caixa Voltear para poñer o punto de ancoraxe no interior do camiño do círculo. Tamén pode usar as opcións Aliñar para axustar onde aparece o texto en relación á liña do camiño. A liña base é o predeterminado. En xeral, seleccionar Ascender aliñará a parte superior do texto co camiño. Ao seleccionar Descender aliñarase a parte inferior do texto co camiño.
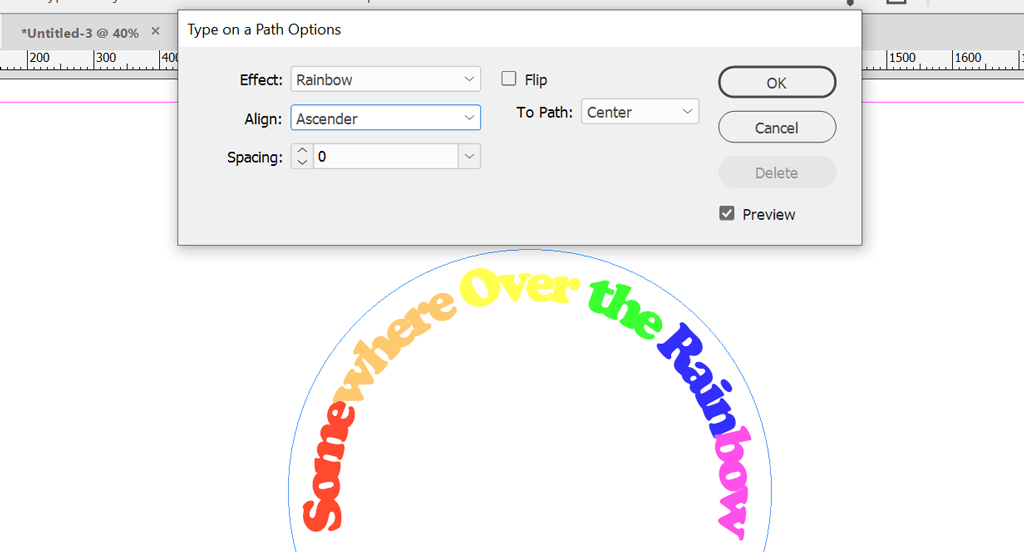
A opción Espazo controla o espazamento do texto ao redor da curva.
As aplicacións de Adobe traballan xuntos
A mellor parte das aplicacións Creative Cloud de Adobe é como funcionan xuntas. Photoshop, Illustrator e InDesign son ferramentas esenciais de deseño gráfico. Consulta algúns dos nosos outros tutoriais:
Canto máis traballes coas aplicacións de Adobe, máis cómodo estarás creando novos deseños.