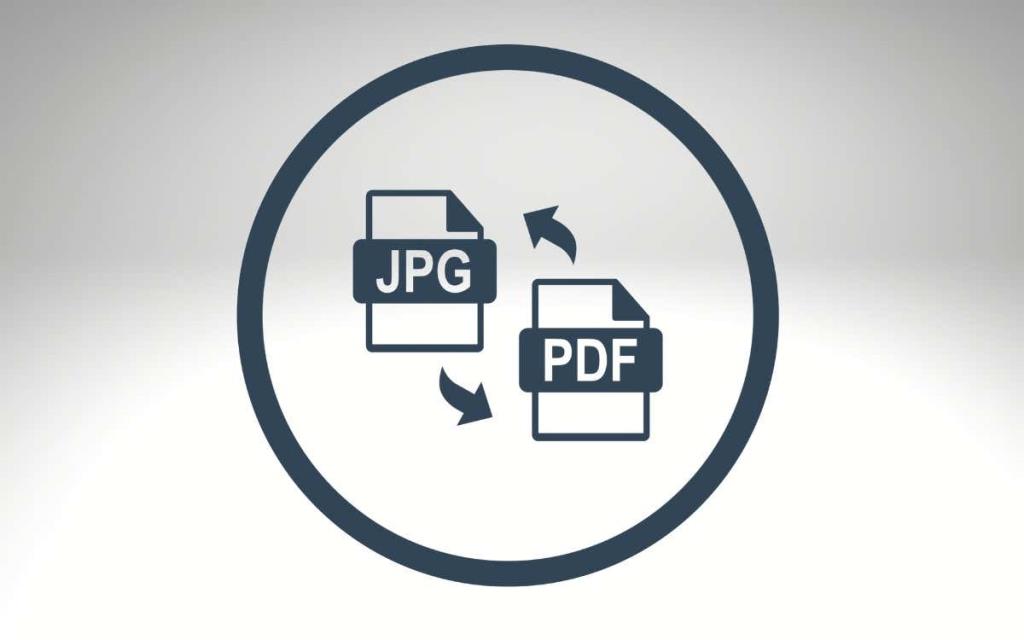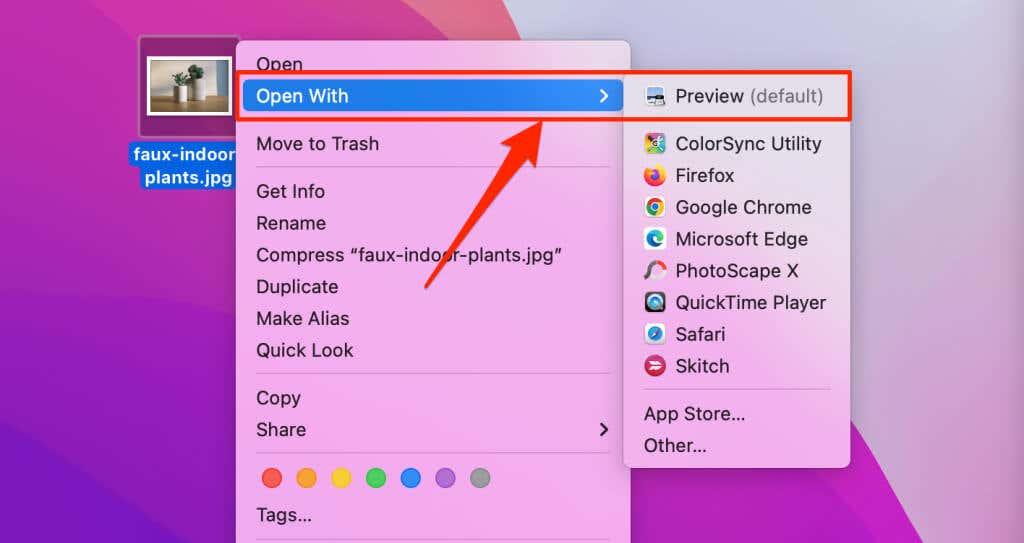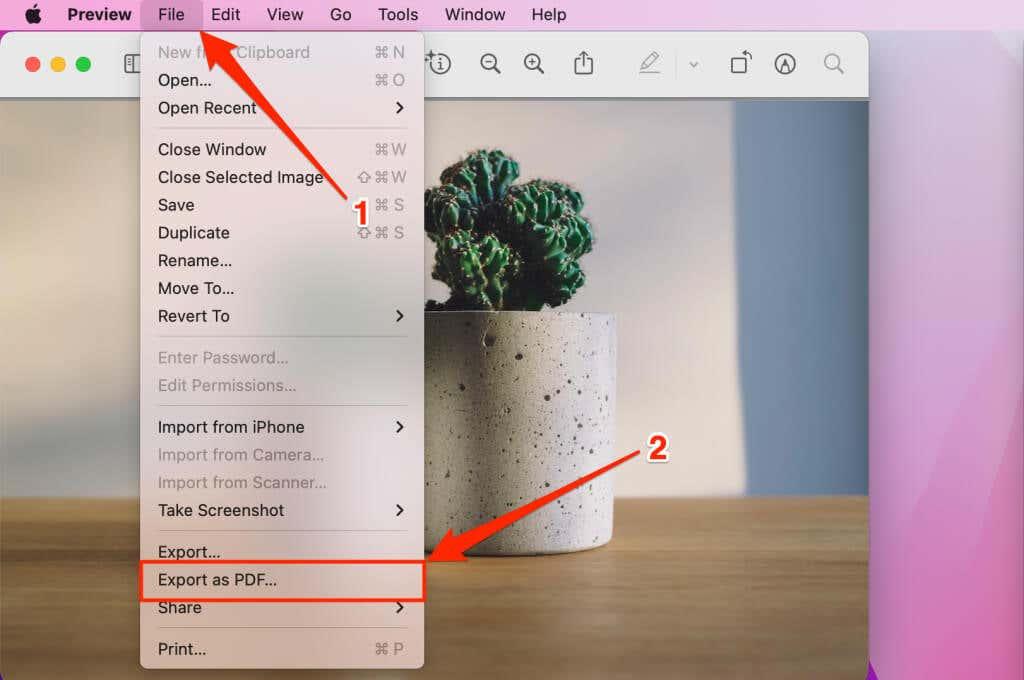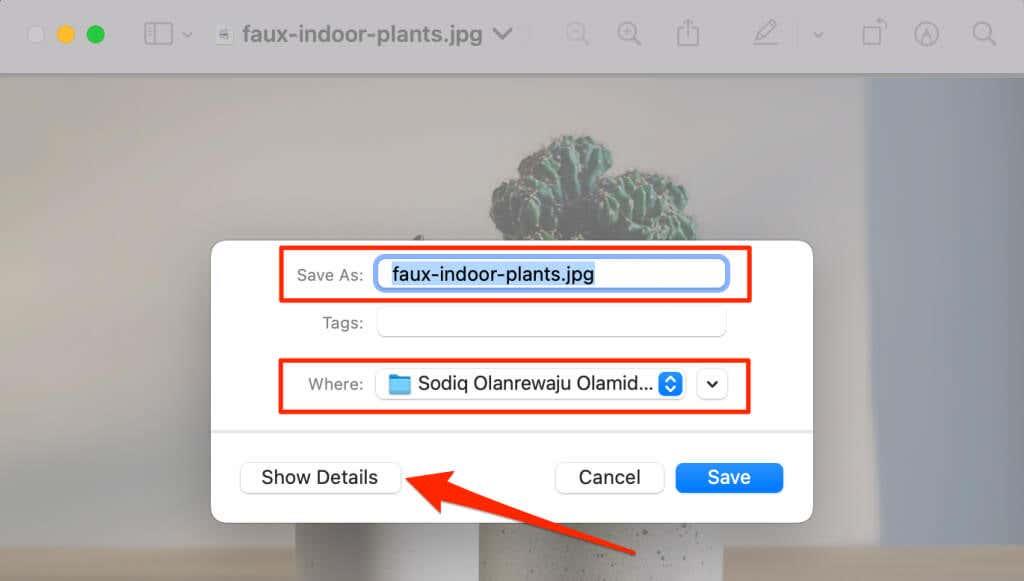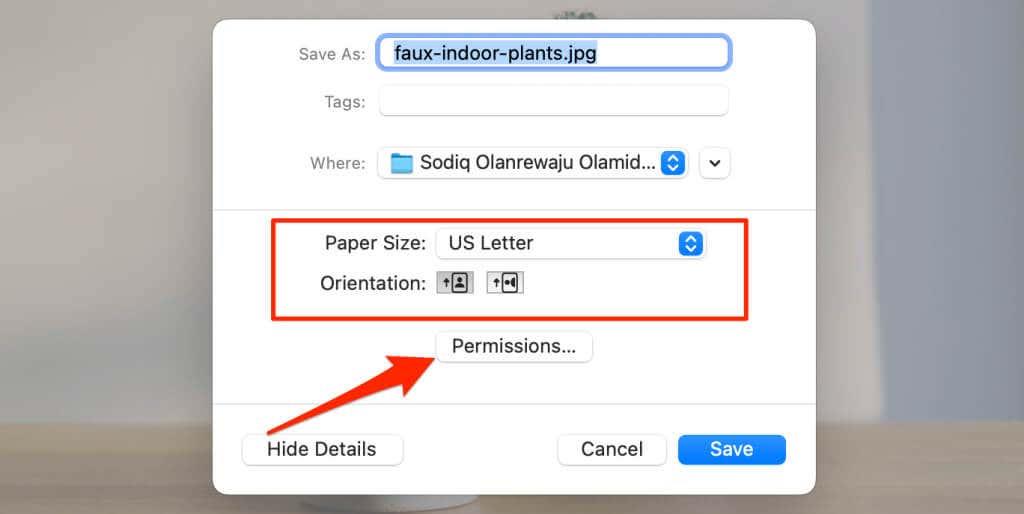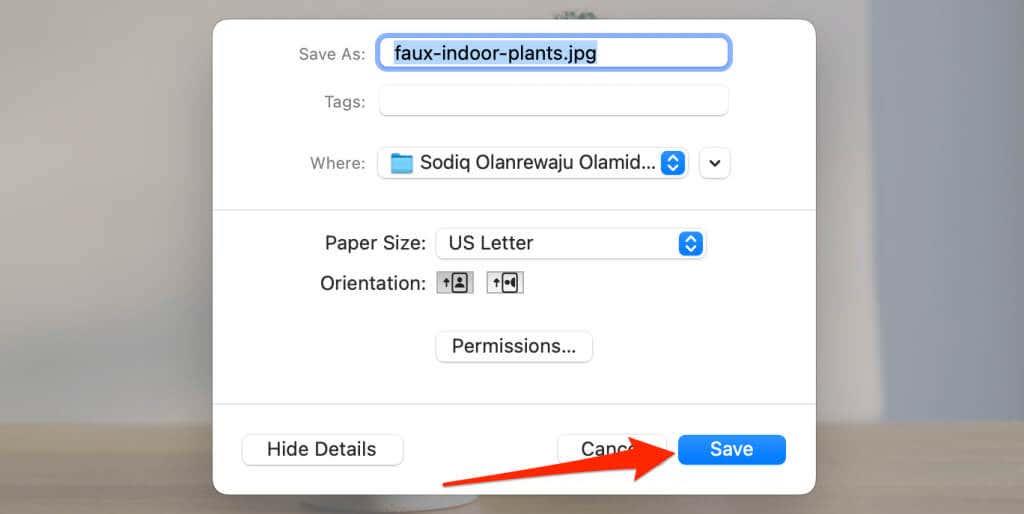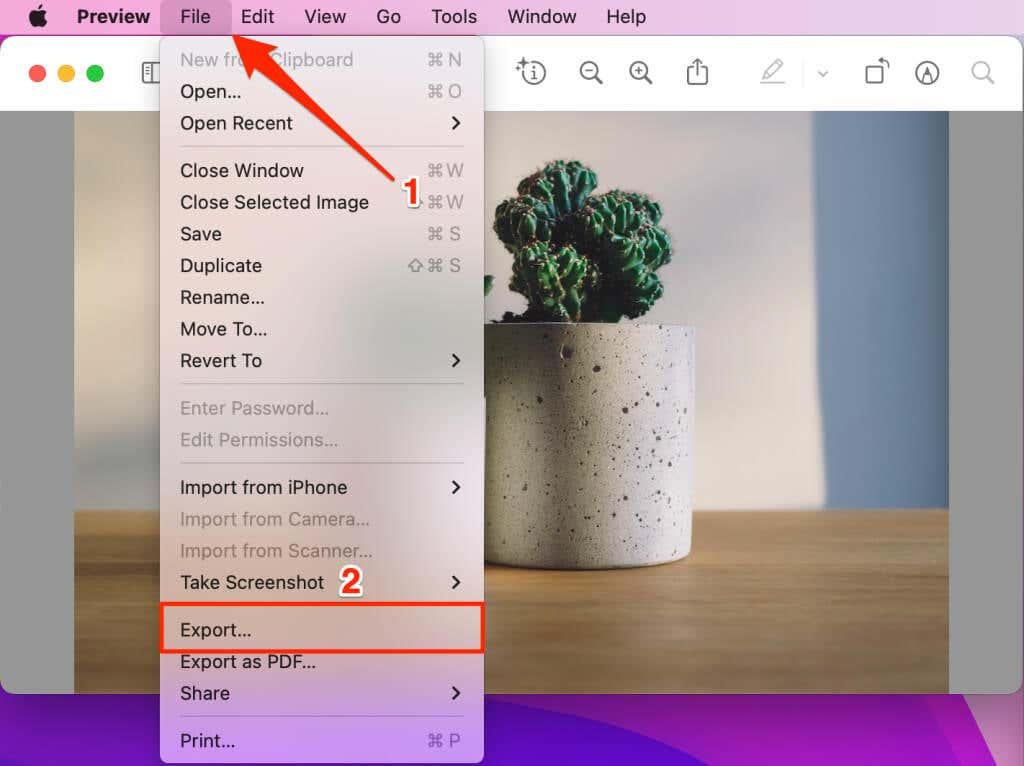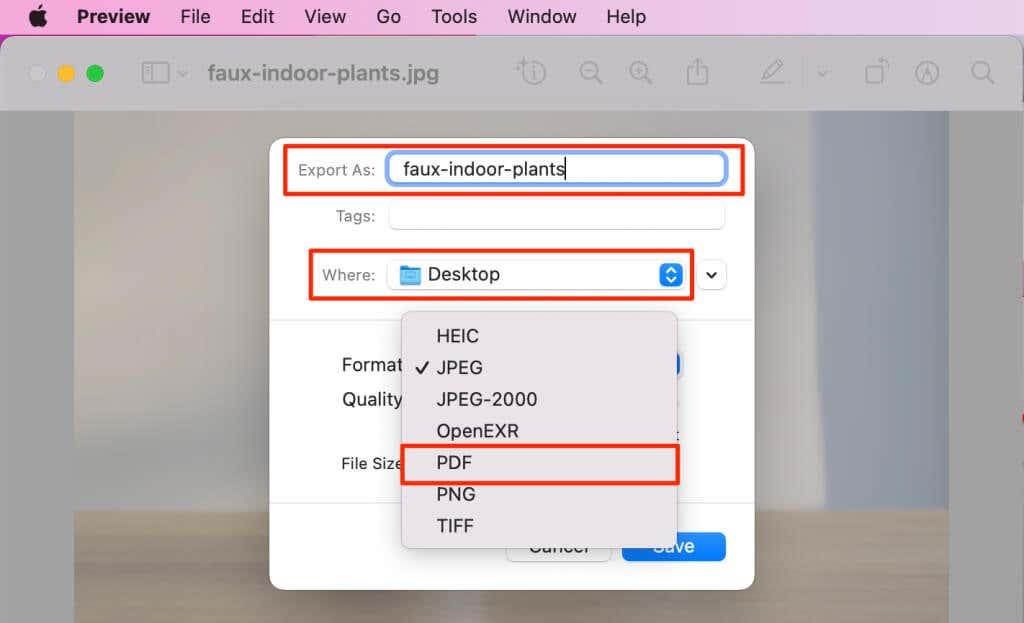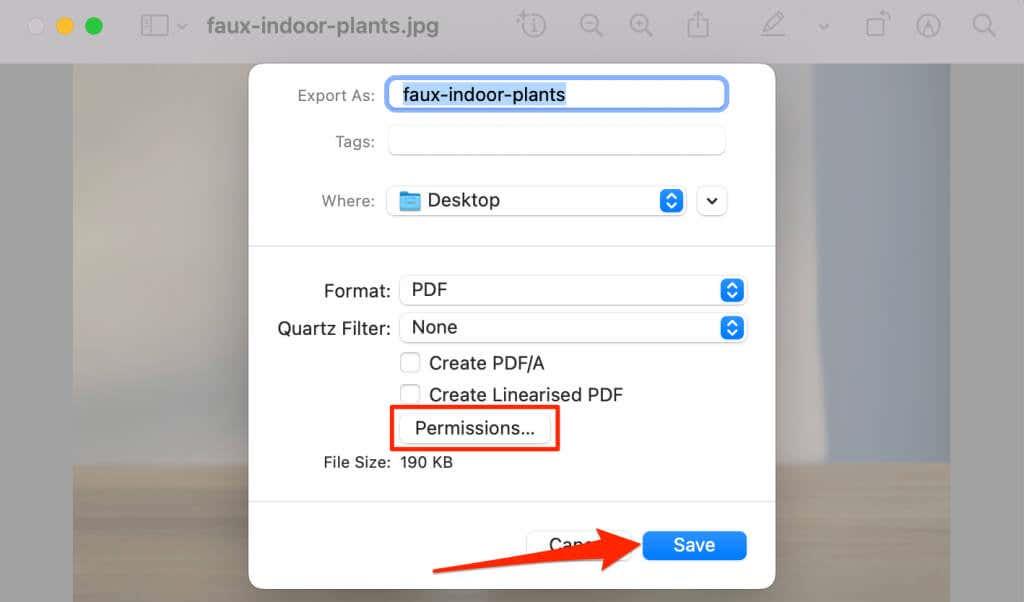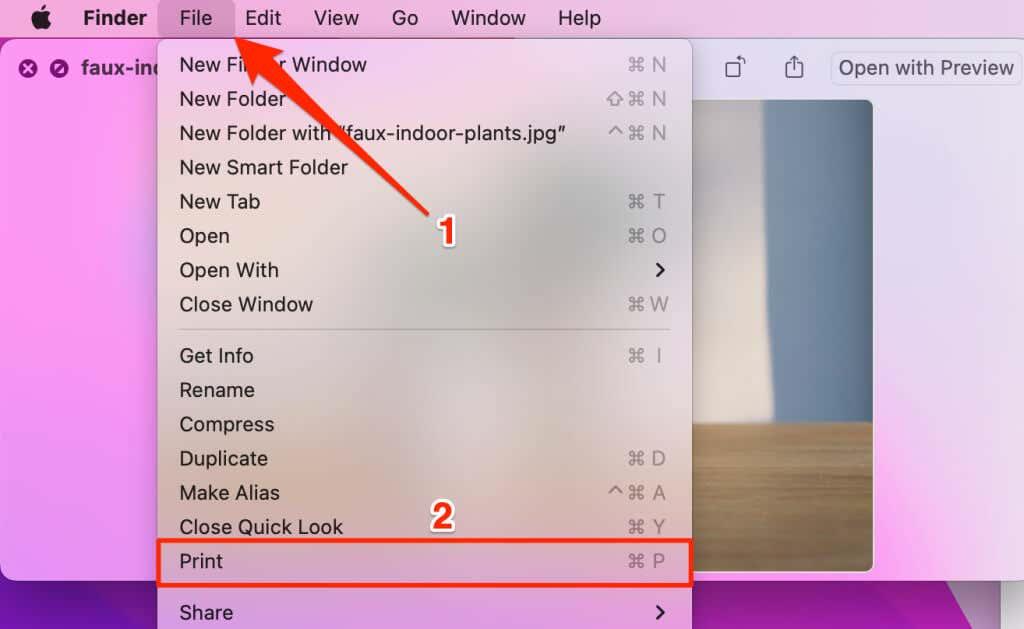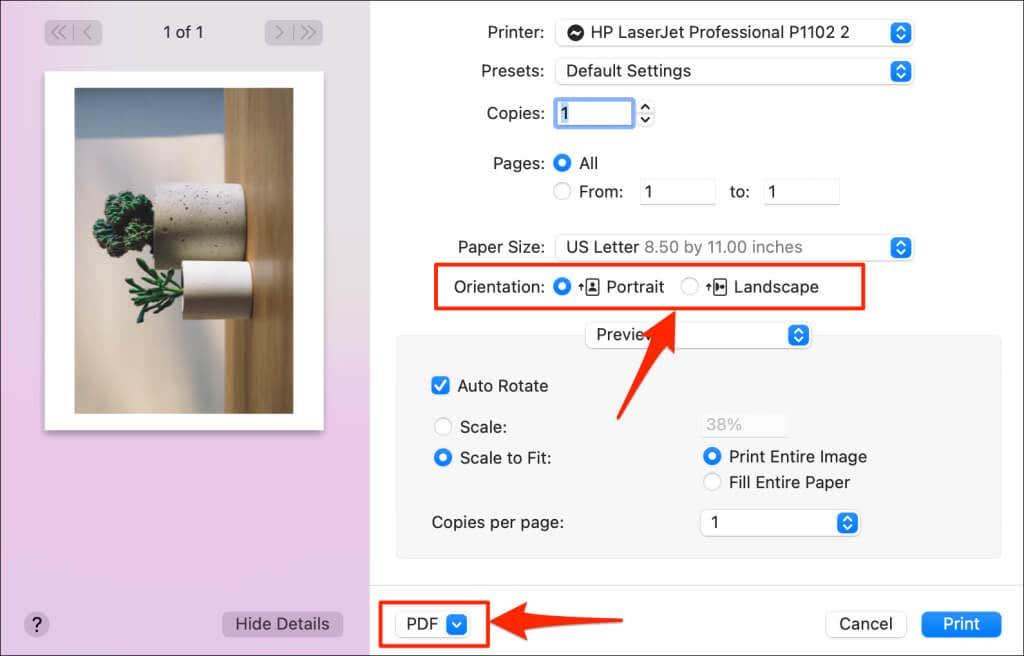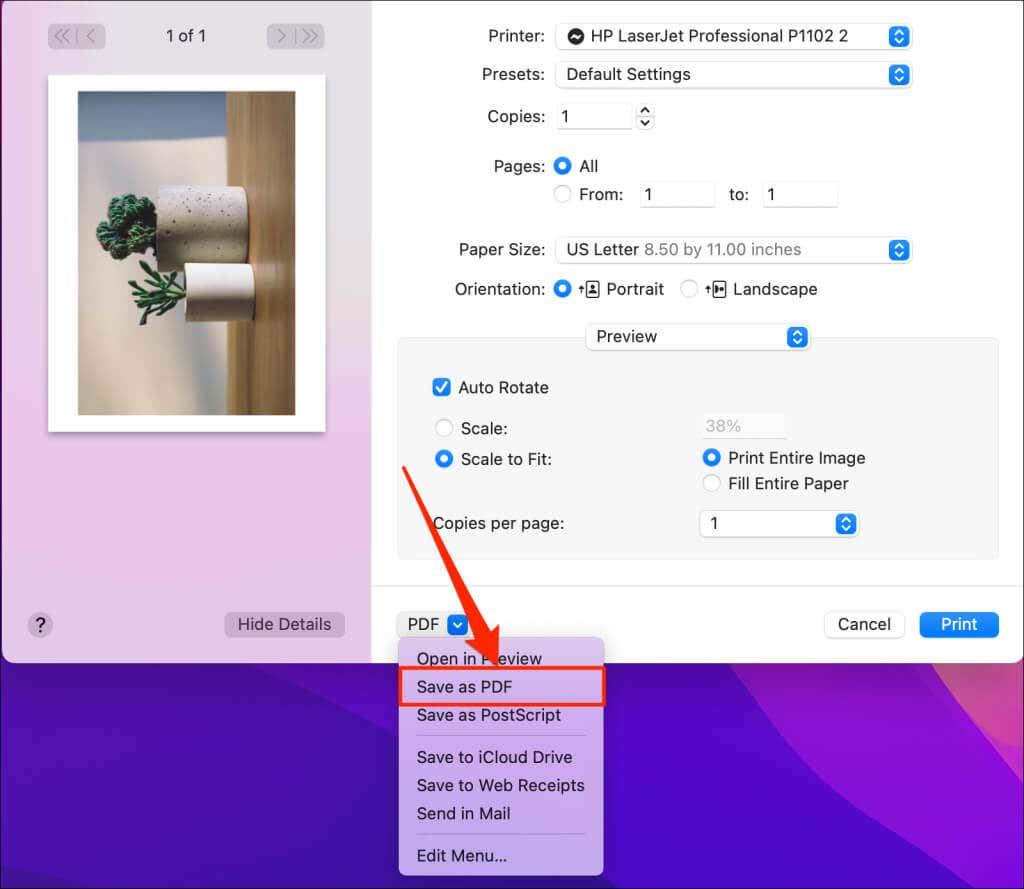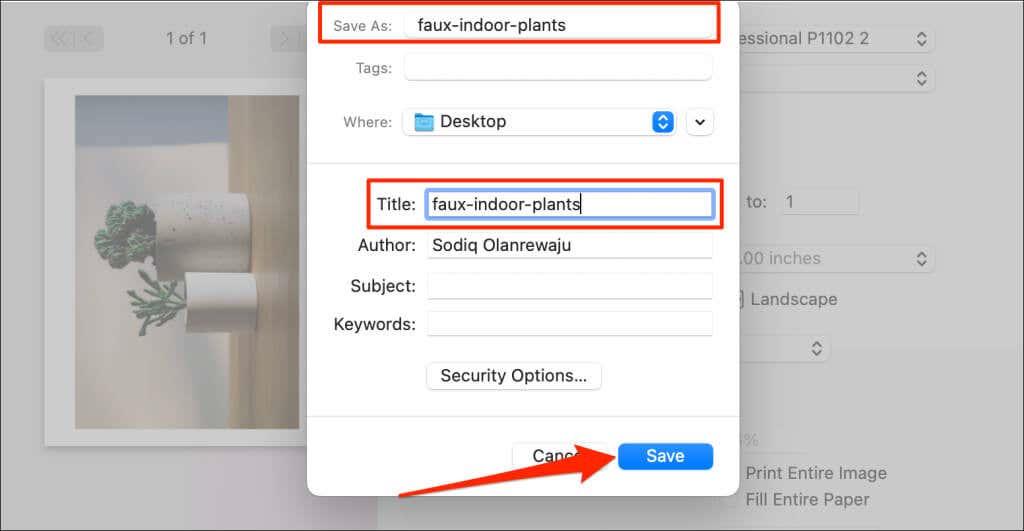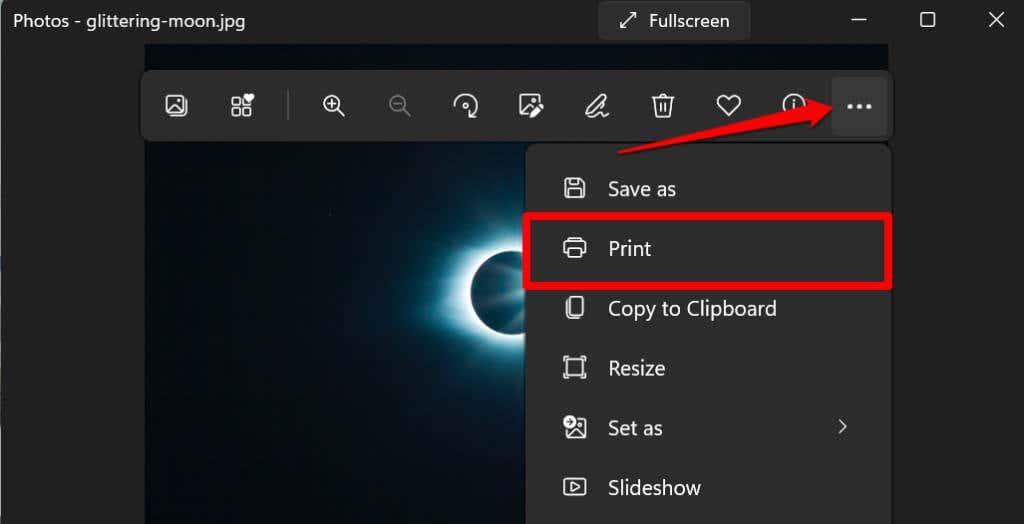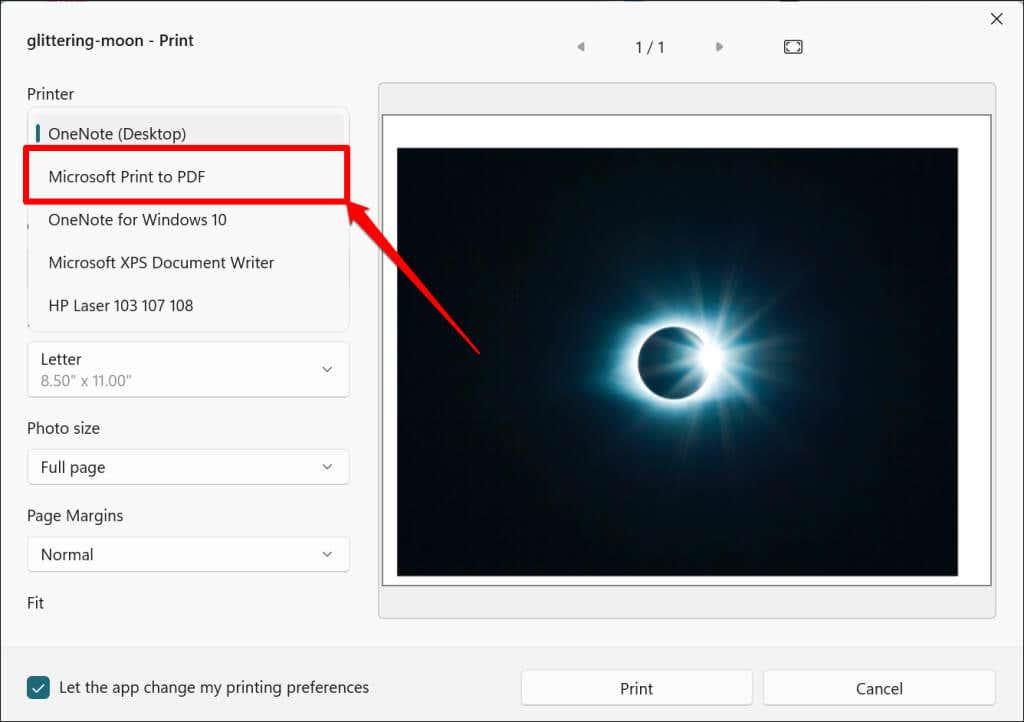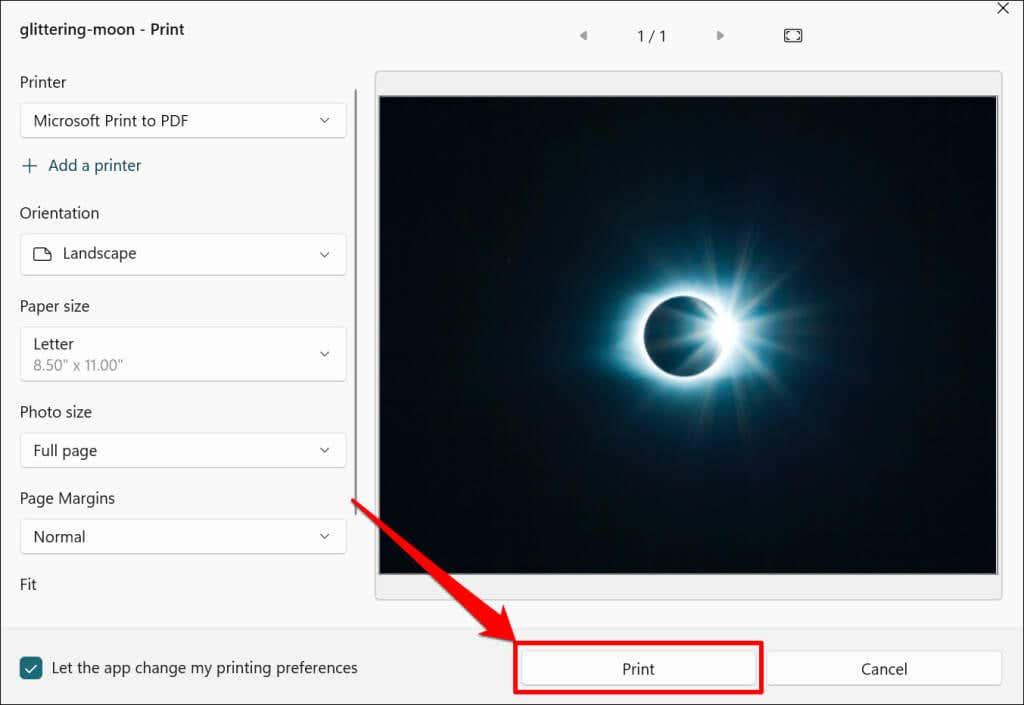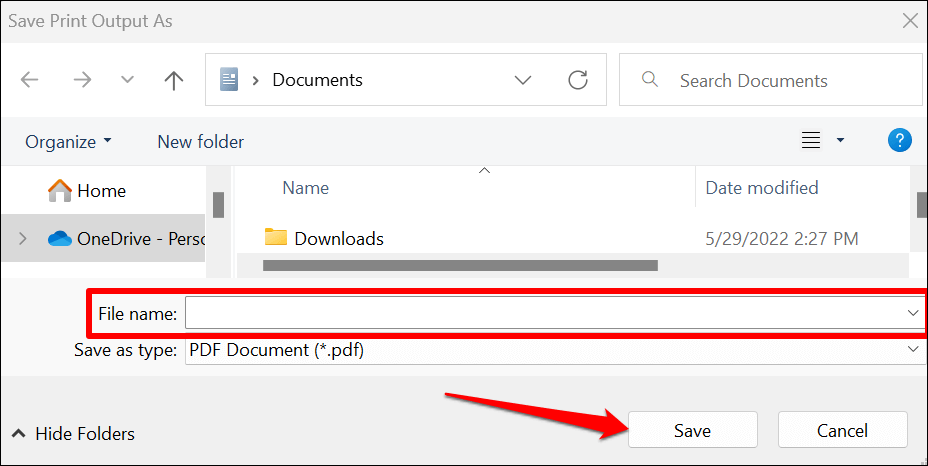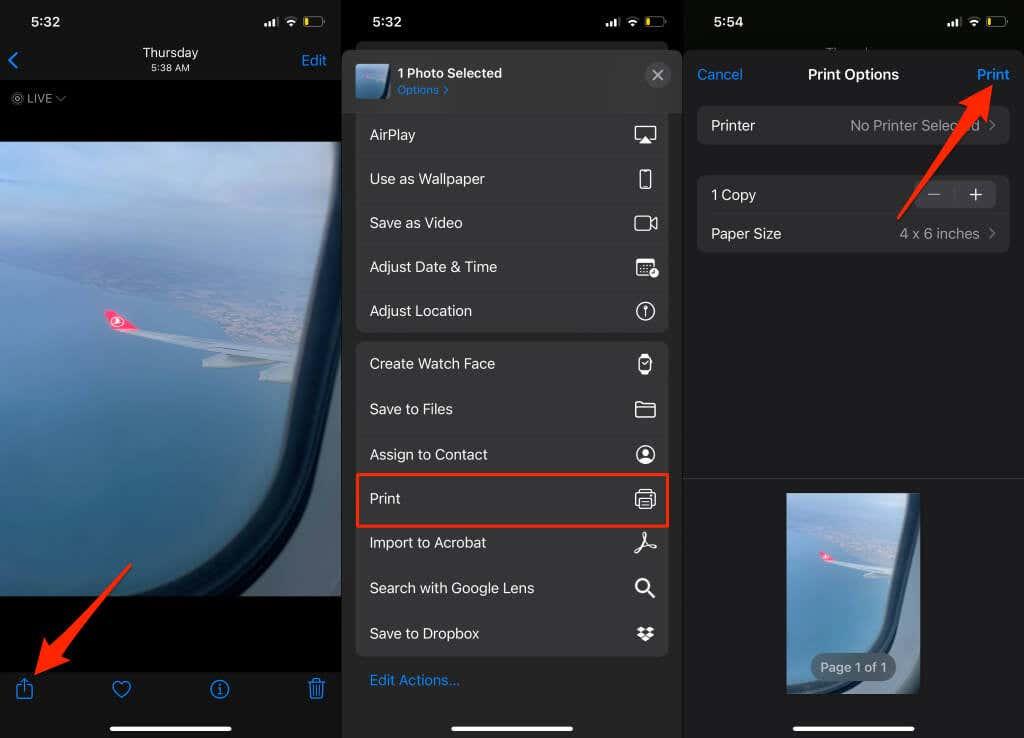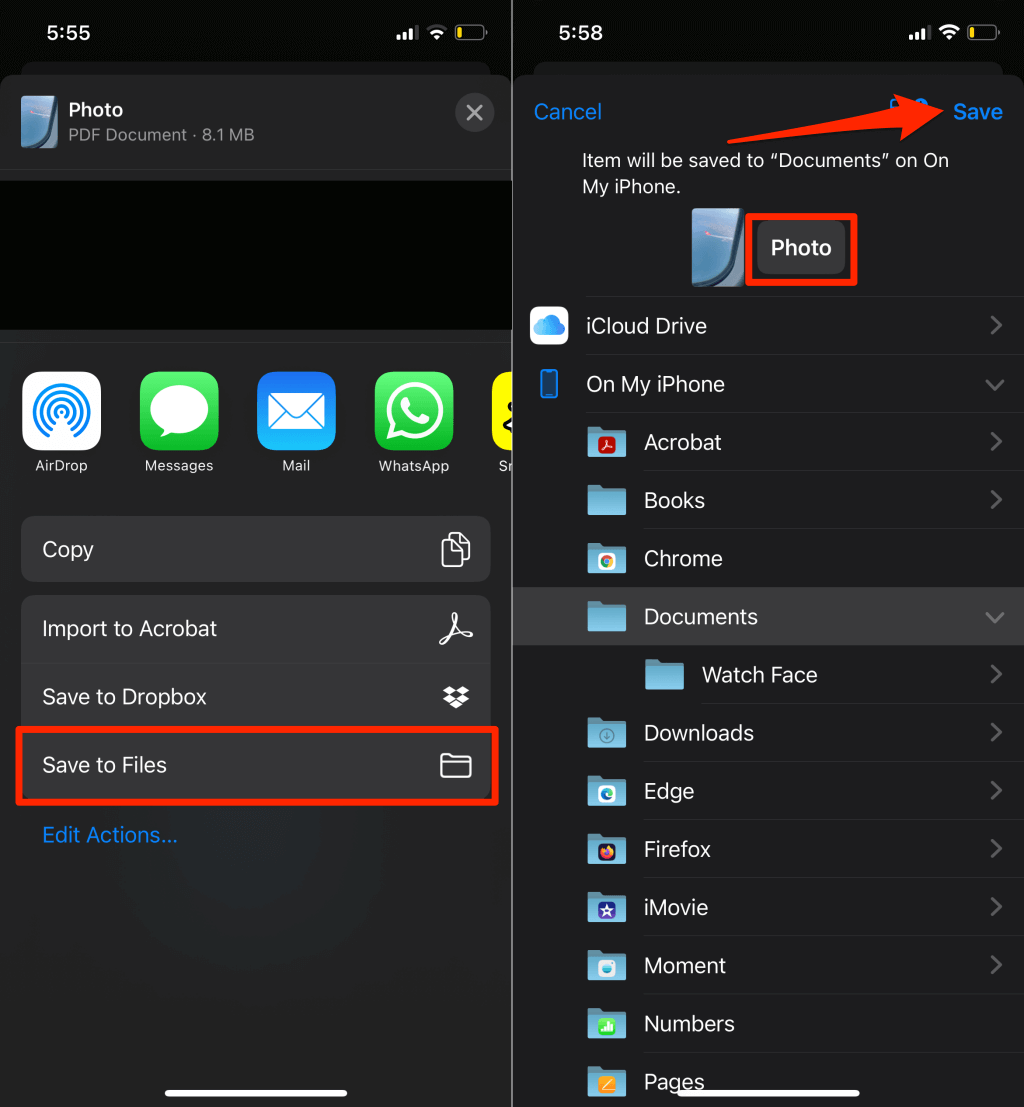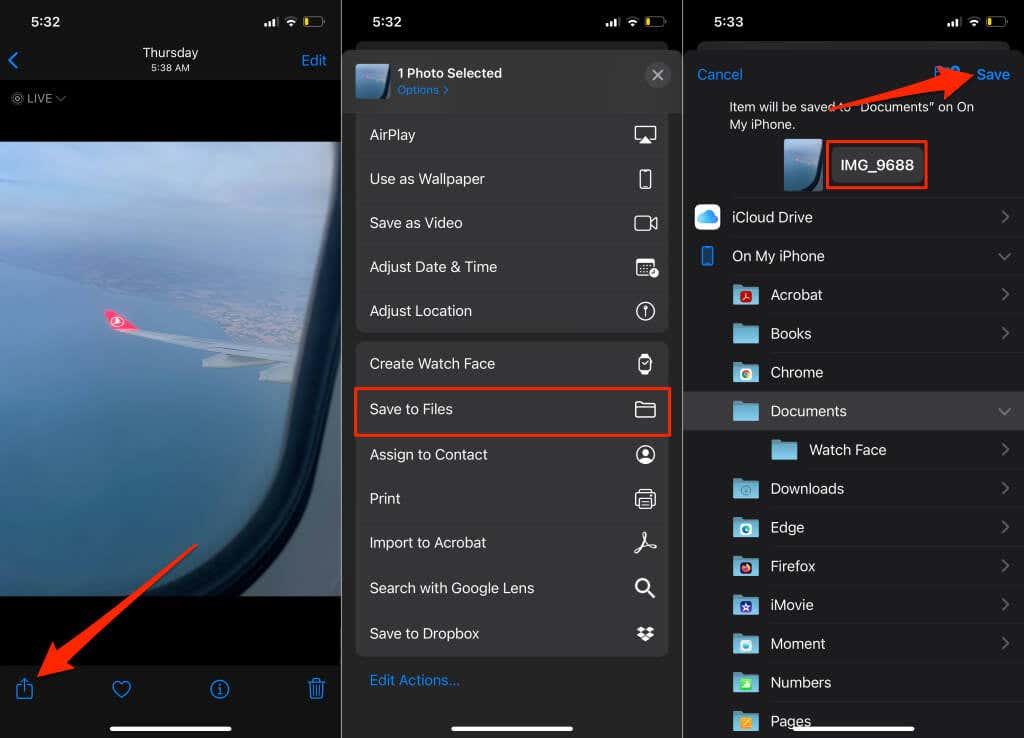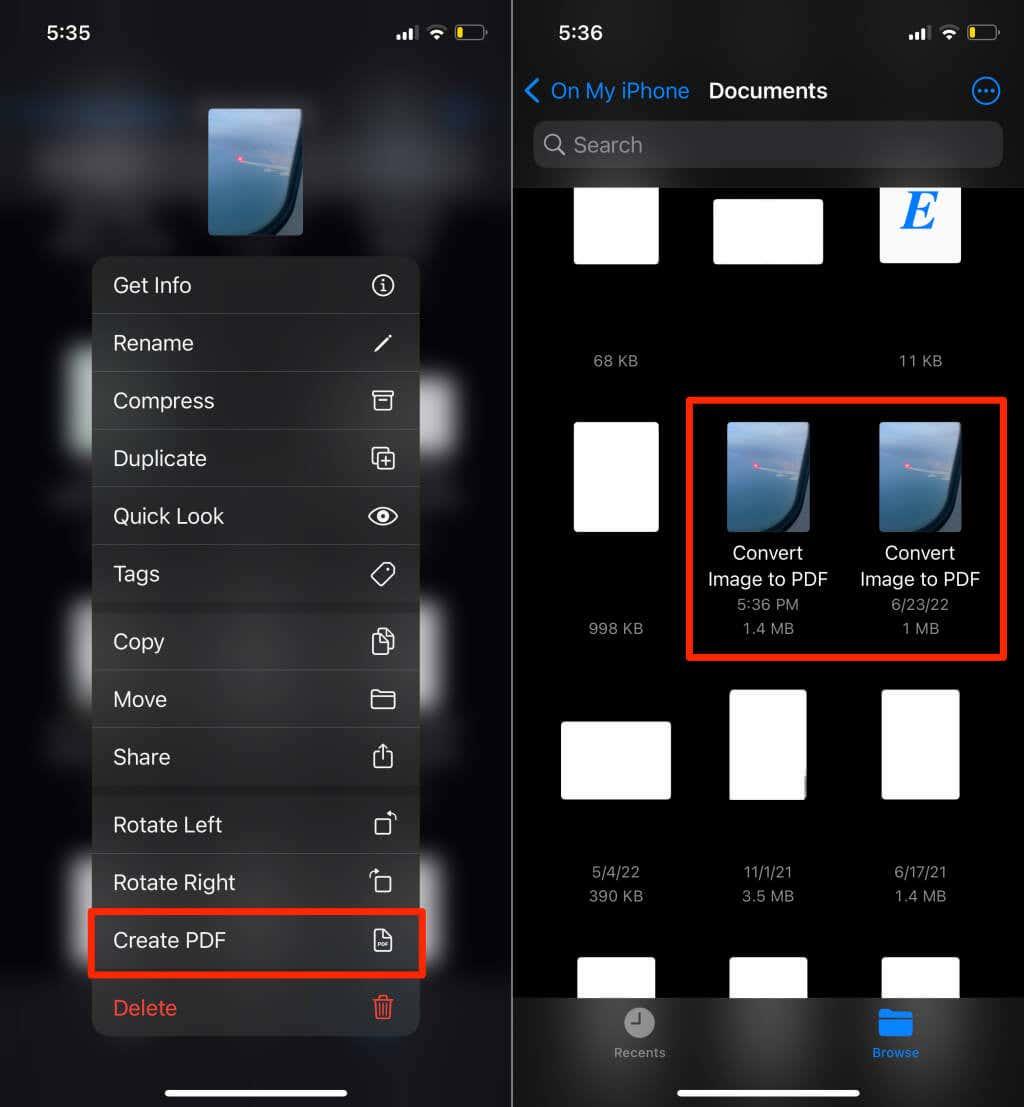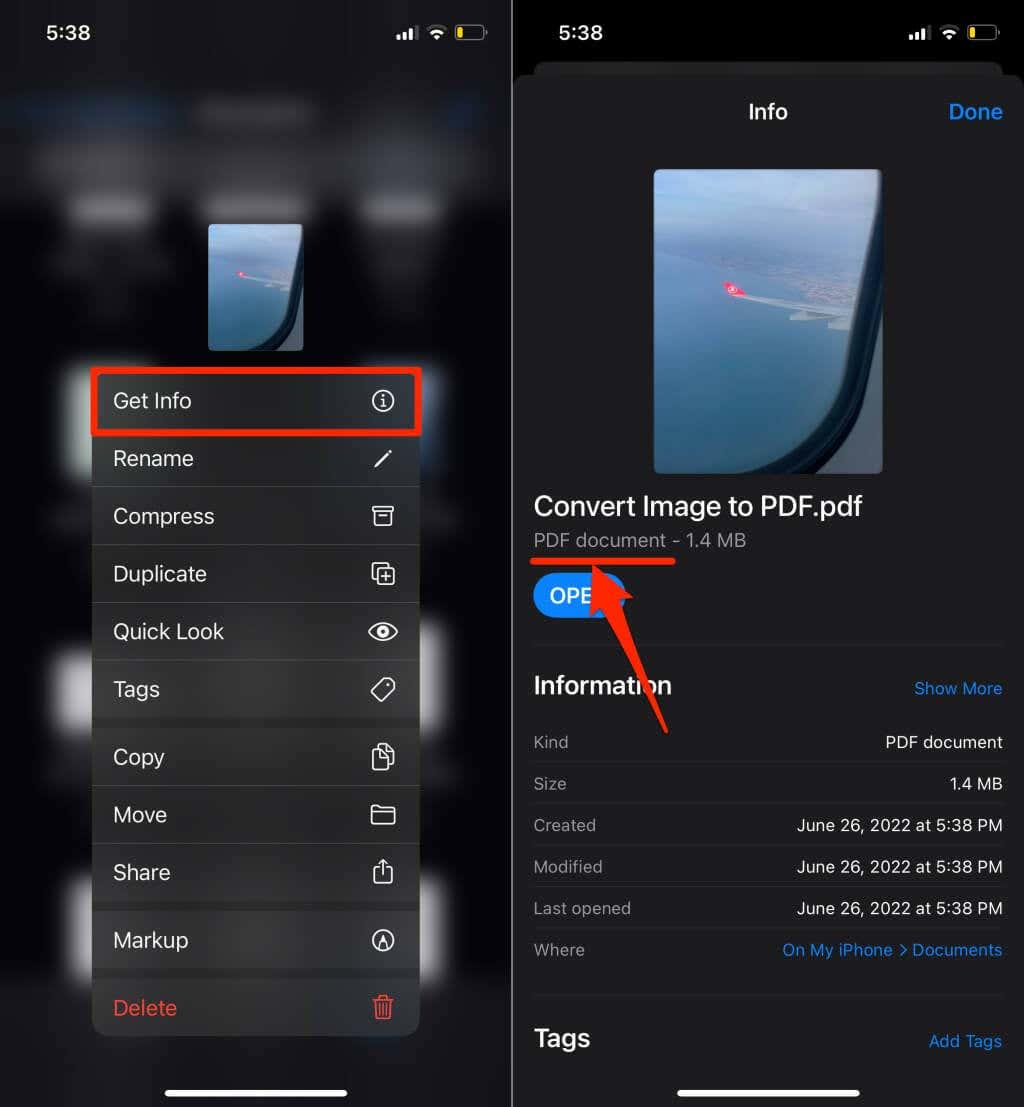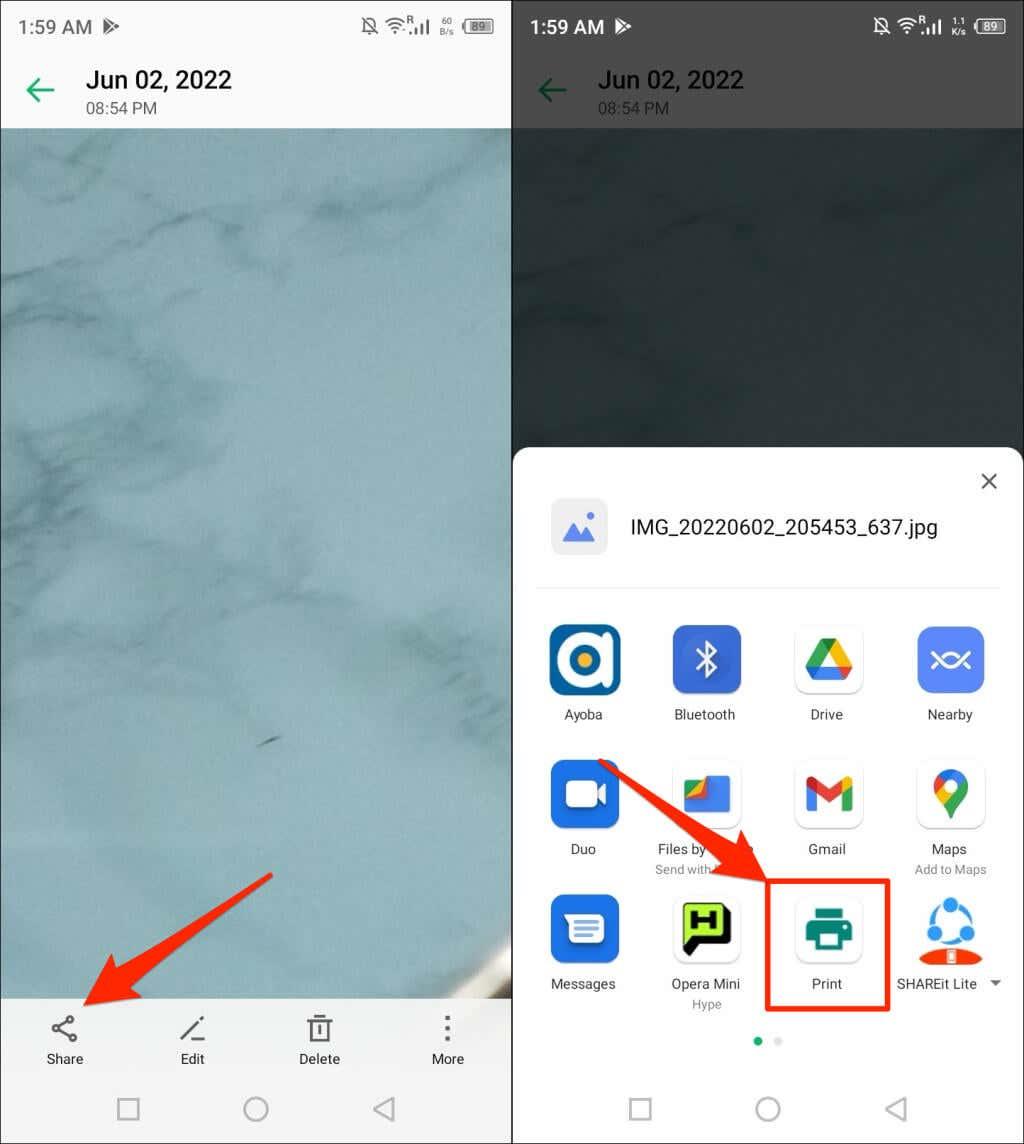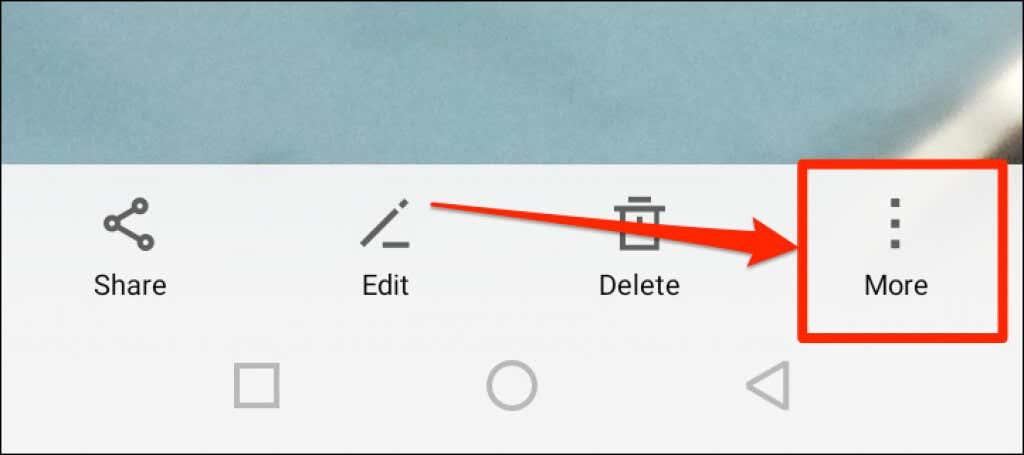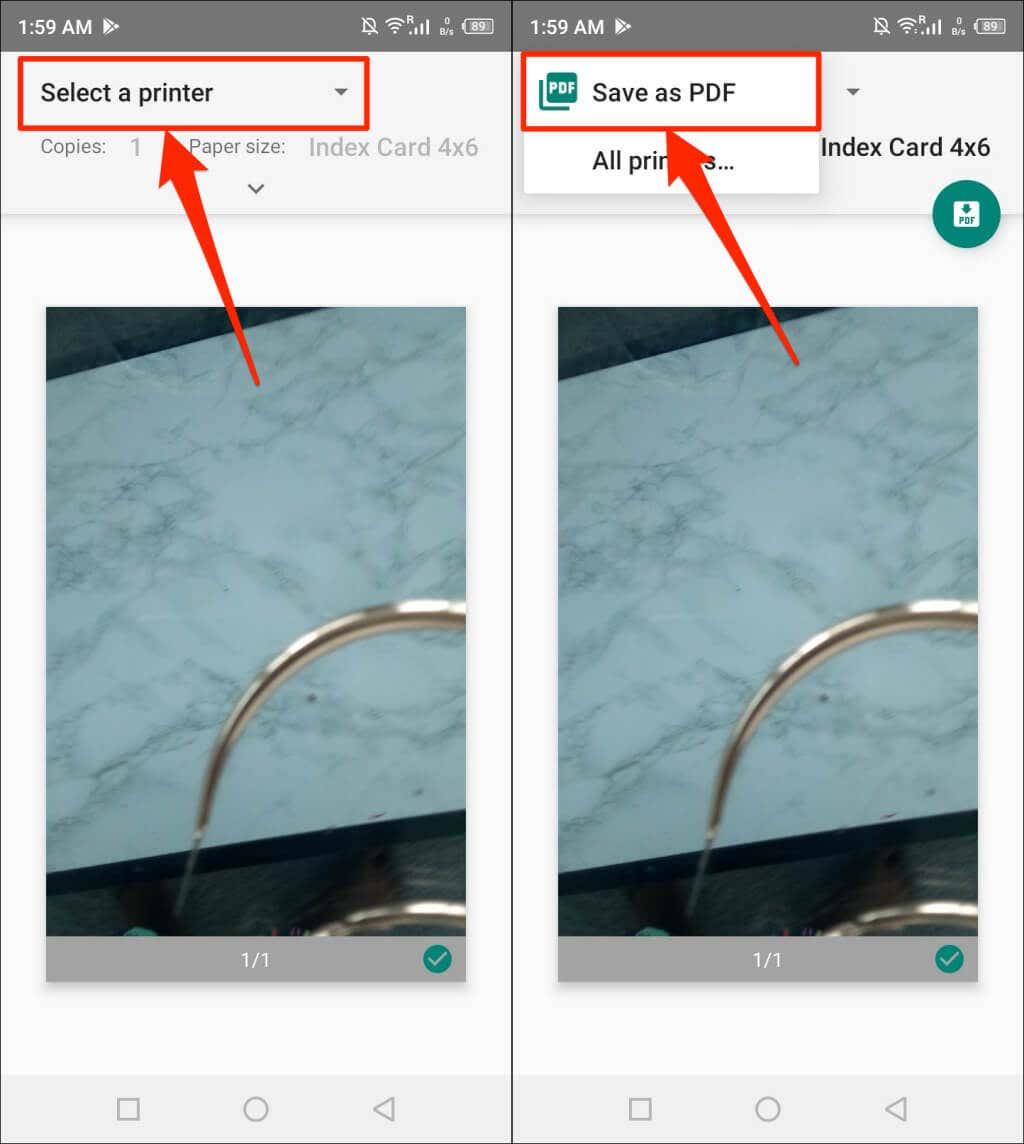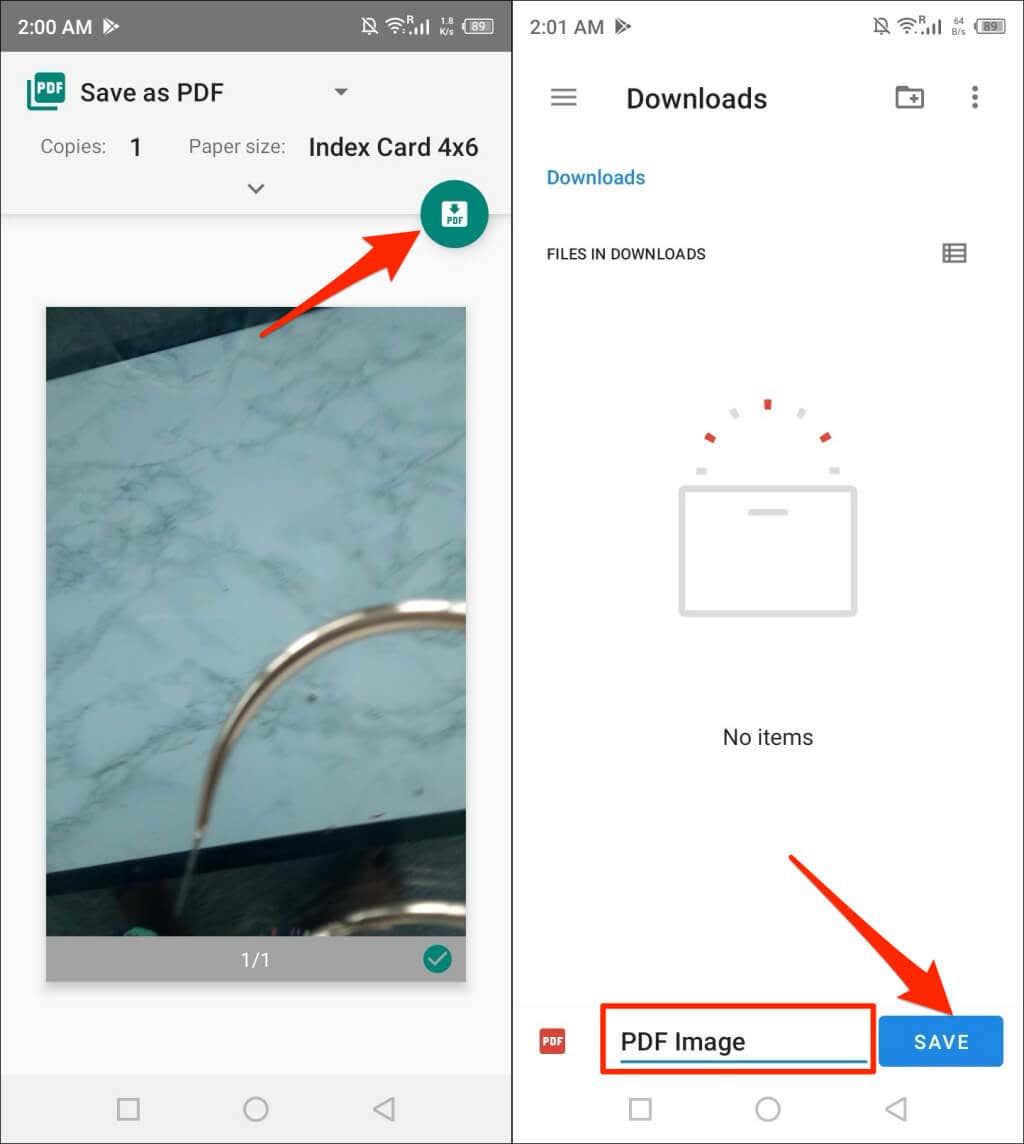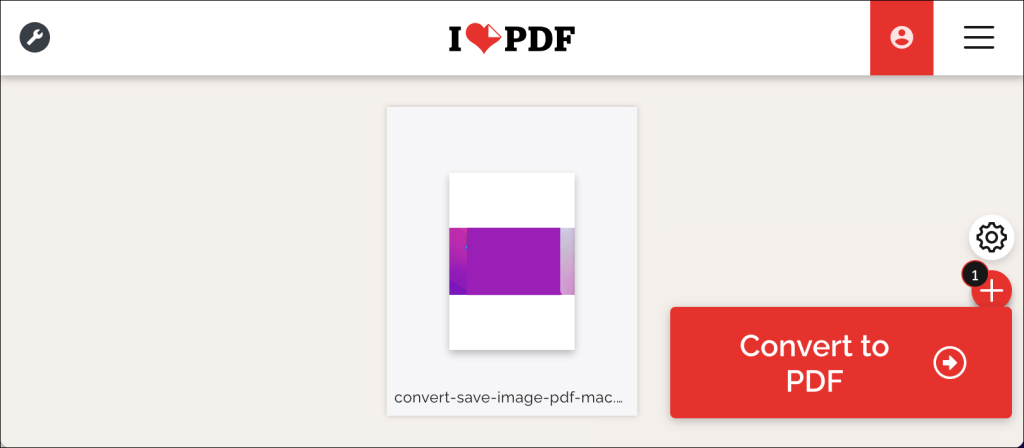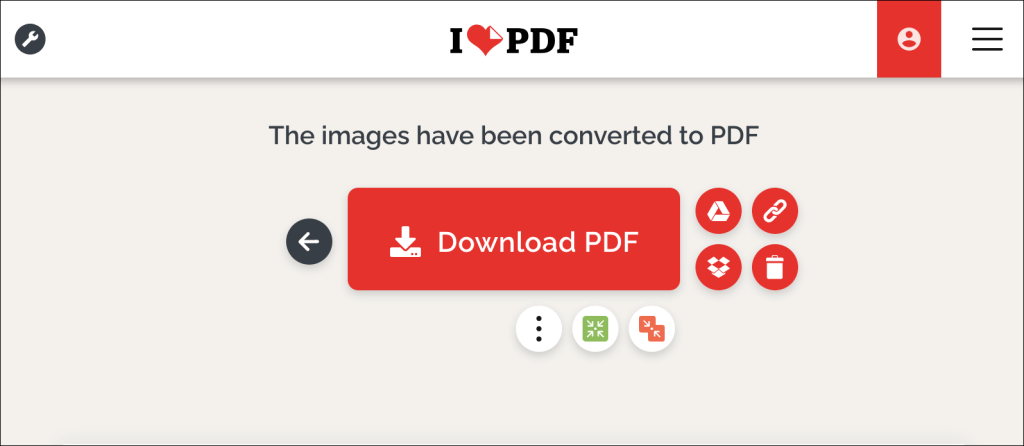PDF é un dos mellores formatos para distribuír ficheiros multimedia. Compartir imaxes en formato JPG ou JPEG reducirá os datos e a calidade da imaxe co paso do tempo. Polo tanto, é mellor almacenar imaxes como PDF, especialmente se compartirás os ficheiros de imaxe varias veces.
Este tutorial amosarache como gardar unha imaxe como ficheiro PDF en dispositivos Android, iOS, Windows e macOS.
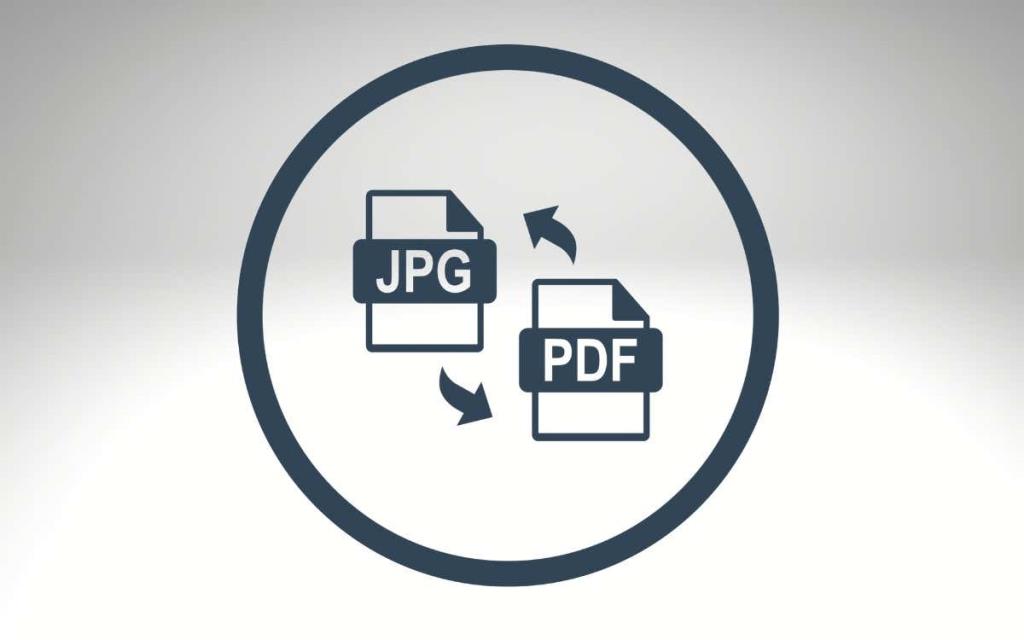
Como converter ou gardar imaxes como PDF en Mac
Hai varias formas de converter ficheiros de imaxes ou imaxes a PDF en dispositivos macOS. Podes exportar imaxes como PDF usando Vista previa ou a utilidade Imprimir de macOS. Cubrimos os pasos para ambos os métodos nas seccións a continuación.
Converte imaxes a PDF usando Vista previa: Método 1
A vista previa é a ferramenta predeterminada de visualización e edición de imaxes de macOS. Ten unha función de exportación de imaxes que permite aos usuarios converter imaxes en ficheiros PDF e diferentes formatos de imaxe . Vexa como usar Vista previa para gardar unha imaxe como PDF:
- Fai dobre clic na imaxe ou fai clic co botón dereito e selecciona Abrir con > Vista previa .
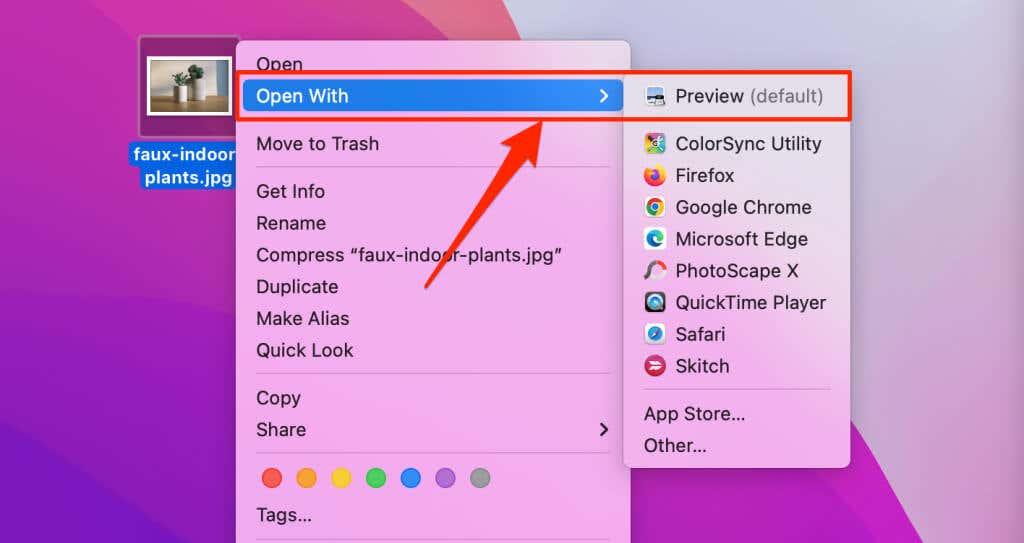
- Seleccione Ficheiro na barra de menú (a esquina superior dereita da pantalla do Mac) e seleccione Exportar como PDF .
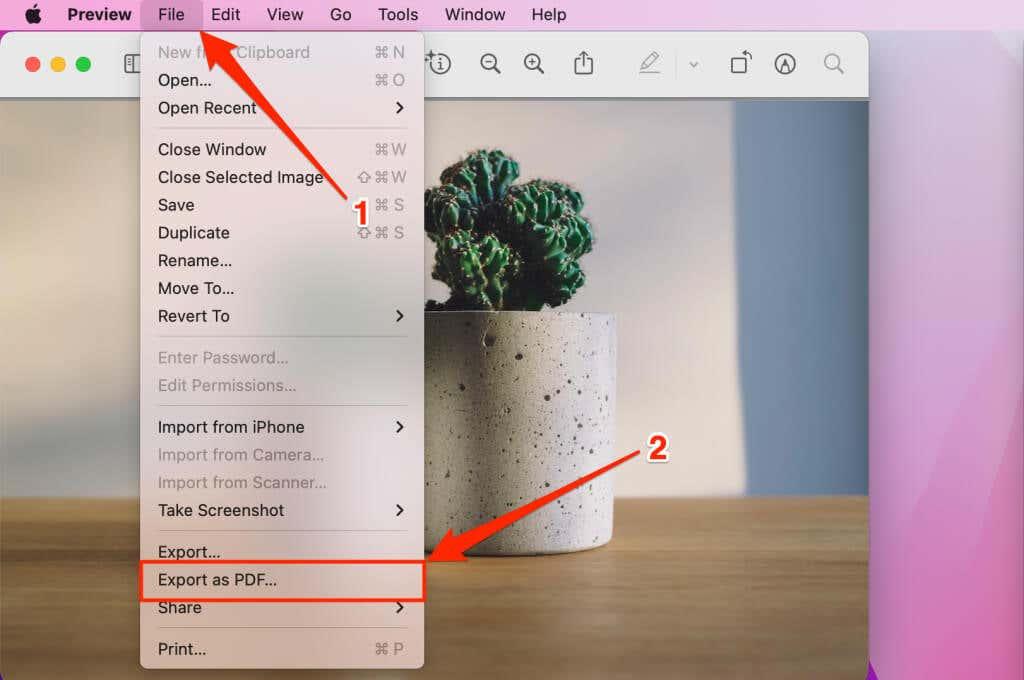
- O ficheiro PDF pode ter o mesmo nome que o ficheiro de imaxe orixinal. Se queres, dálle ao ficheiro PDF un nome diferente no campo "Gardar como". Despois, seleccione a icona despregable Onde para escoller onde quere gardar o ficheiro PDF no seu ordenador.
Nota: Lembra eliminar a extensión do ficheiro de imaxe (por exemplo, .jpg , .png , .tiff , etc.) do nome do ficheiro PDF.
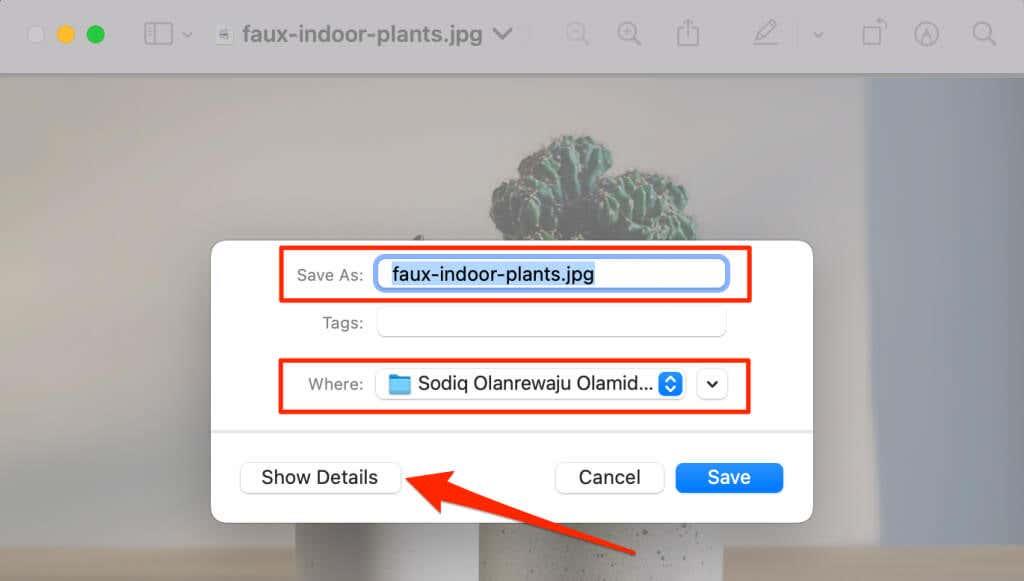
Seleccione Mostrar detalles se quere cambiar o tamaño do papel e a orientación do ficheiro PDF resultante. A opción Permiso permítelle protexer o ficheiro PDF con contrasinal .
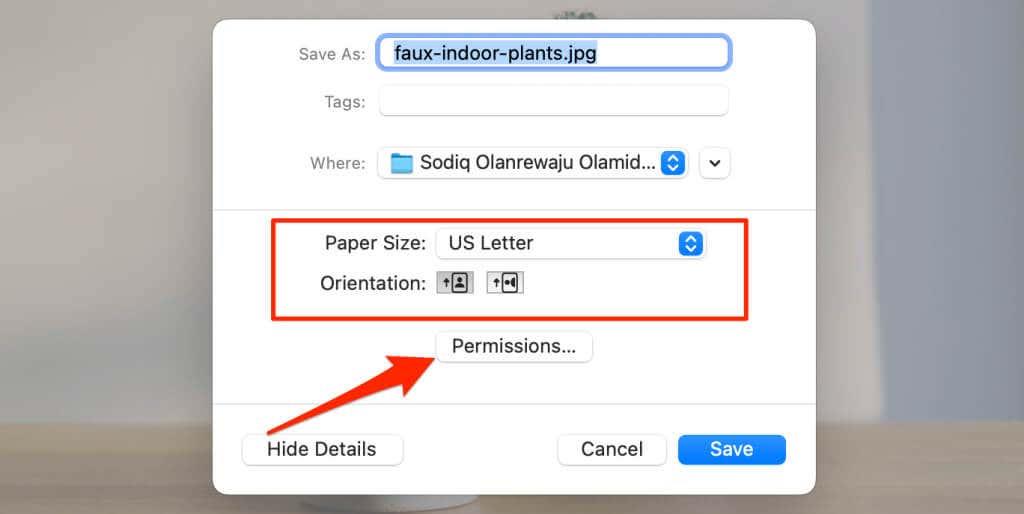
- macOS converterá a imaxe ou imaxe nun ficheiro PDF cando premes o botón Gardar . O ficheiro de imaxe orixinal permanecerá no teu ordenador.
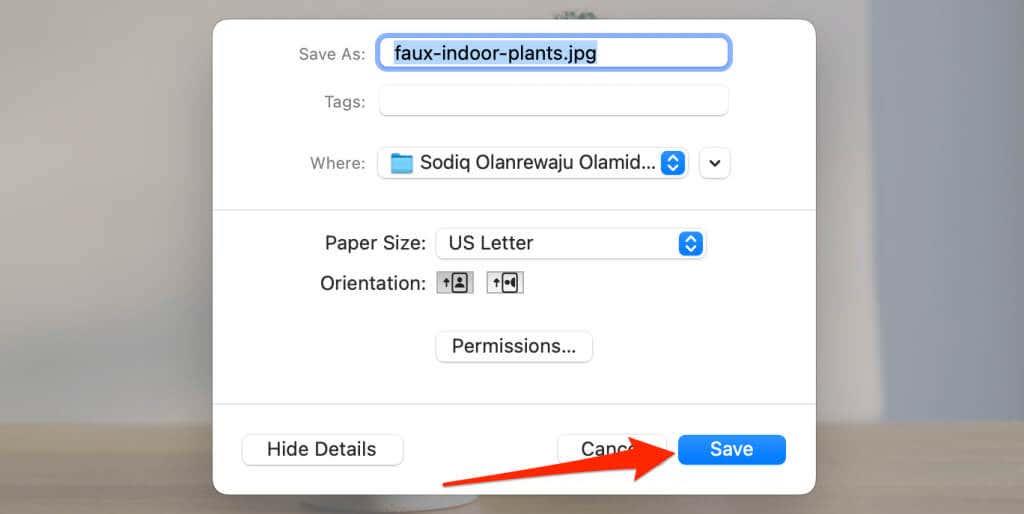
Converte imaxes a PDF usando Vista previa: Método 2
Aquí tes outra forma de converter unha imaxe nun PDF usando Vista previa. Primeiro, abra a imaxe en Vista previa e siga os pasos seguintes.
- Seleccione Ficheiro na barra de menú e escolla Exportar .
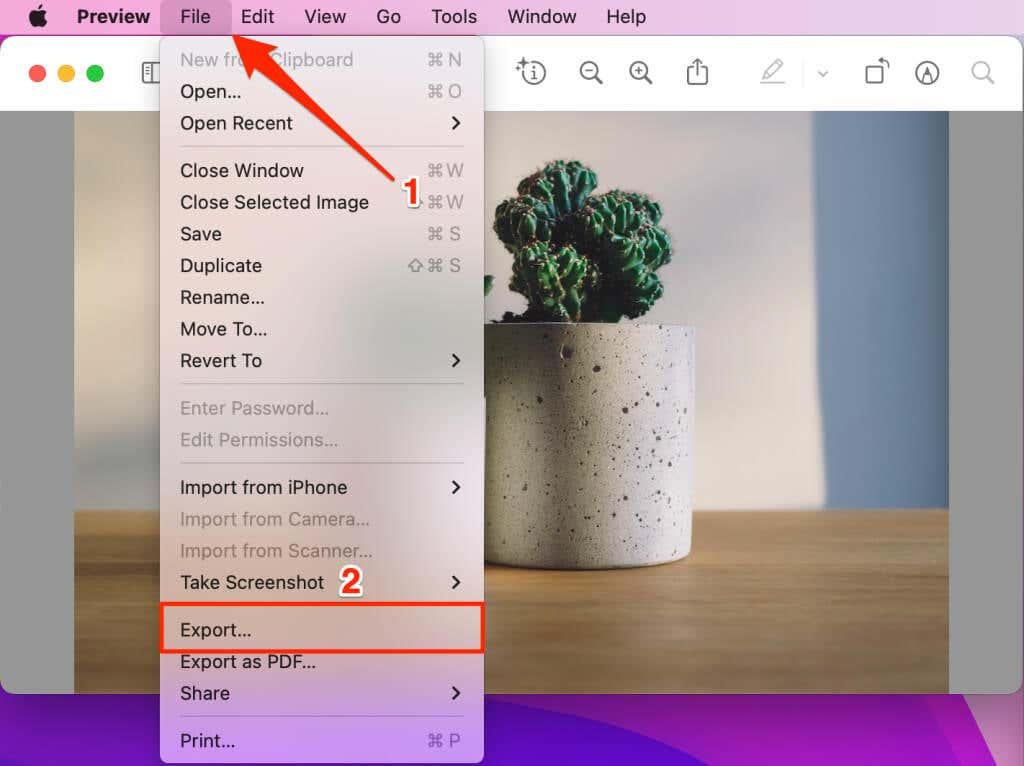
- Introduza o nome do ficheiro PDF no campo "Exportar como" e seleccione o cartafol de destino na sección "Onde". Finalmente, expanda o menú despregable "Formato" e escolla PDF .
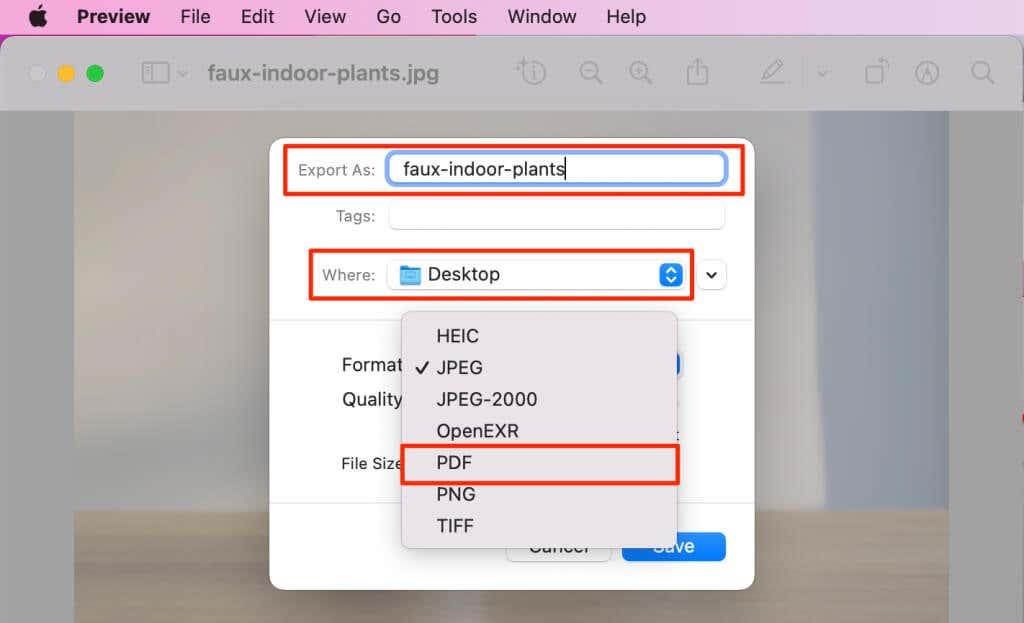
- Seleccione Permisos se quere protexer con contrasinal ou evitar a modificación e a duplicación non autorizadas do ficheiro PDF. Seleccione Gardar para converter a imaxe nun documento PDF.
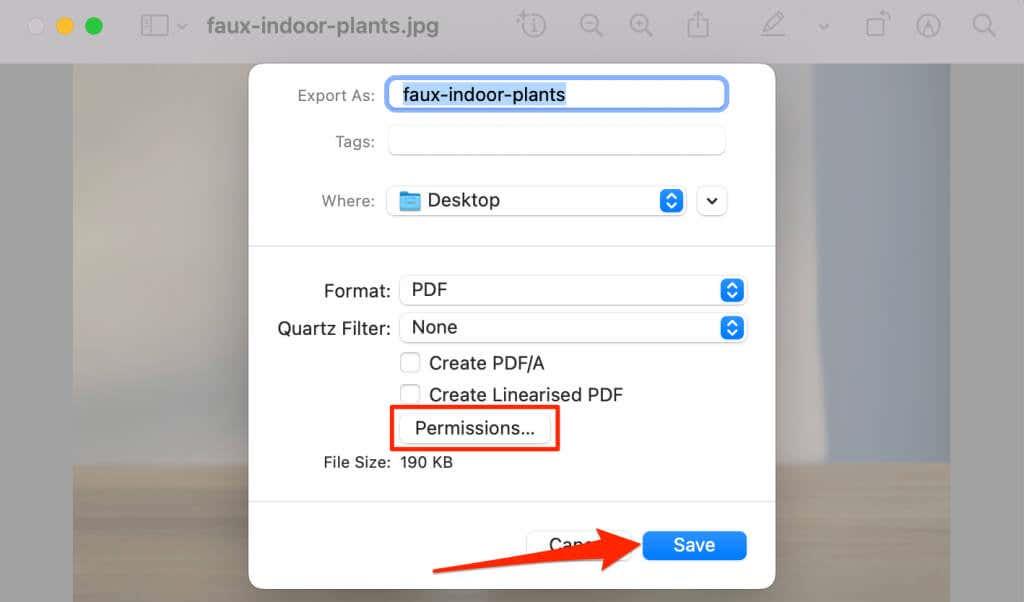
Garda imaxes como ficheiros PDF usando a utilidade de impresión de macOS
A utilidade de impresión en macOS pode gardar imaxes como ficheiros PDF. Podes acceder ao conversor de PDF imprimindo unha imaxe desde Vista previa. Fai dobre clic na imaxe que queres gardar como PDF e siga os pasos seguintes.
- Seleccione Ficheiro na barra de menú e seleccione Imprimir (ou prema Comando + P ) para iniciar a utilidade de impresión.
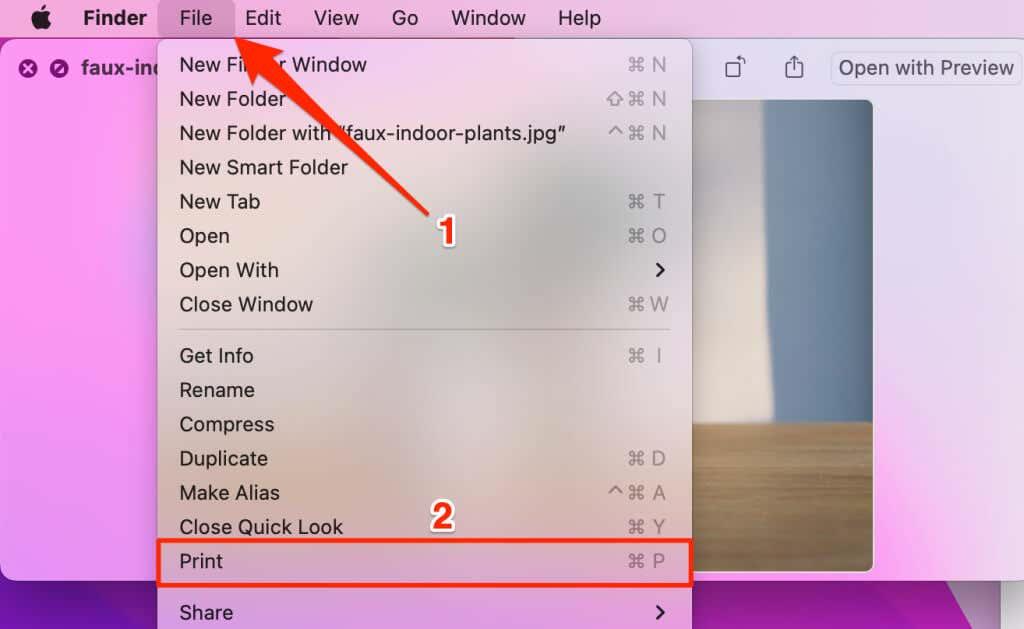
- Cambia a imaxe entre a orientación vertical ou horizontal e selecciona o botón despregable PDF na esquina inferior da utilidade de impresión.
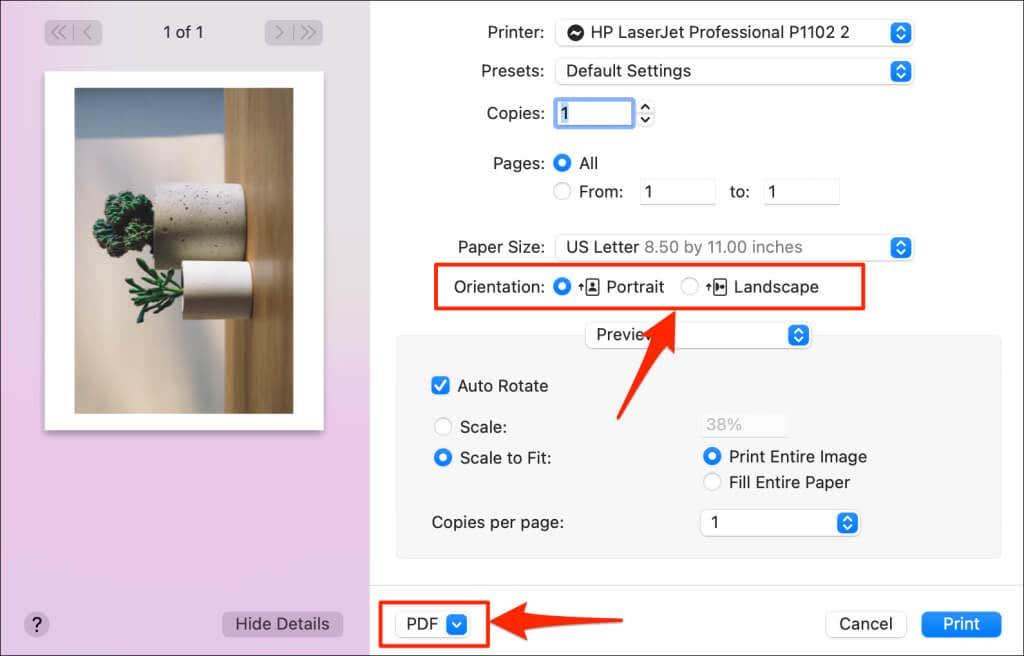
- Seleccione Gardar como PDF .
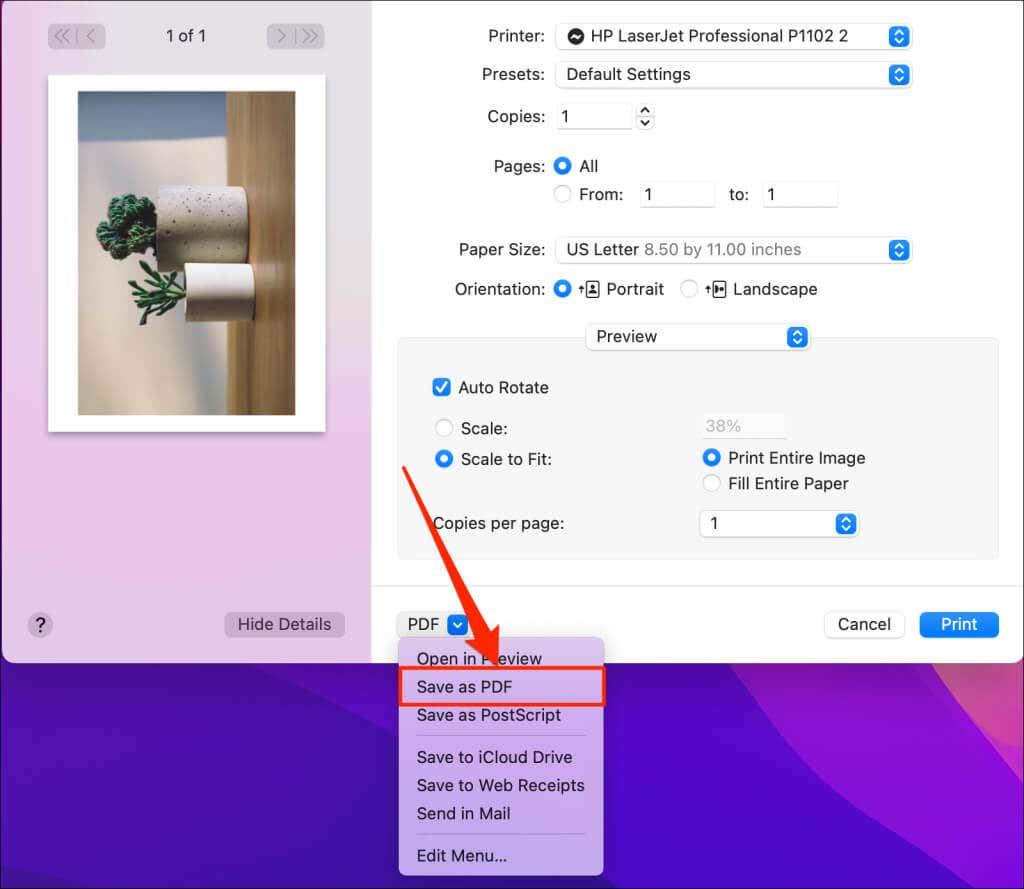
- Introduza un nome para o ficheiro PDF nos campos "Gardar como" e "Título". Elimina o formato do ficheiro de imaxe (por exemplo, .jpg, .png, etc.) do nome do ficheiro en ambos os campos. Seleccione Gardar para converter e gardar o ficheiro PDF no seu ordenador.
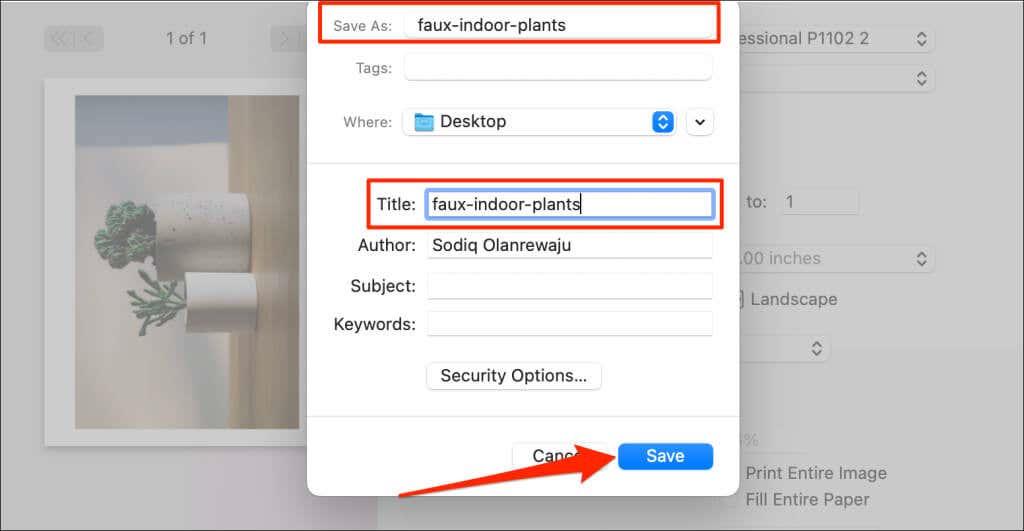
Garda a imaxe como PDF en Windows
Windows ten unha ferramenta "Microsoft Print to PDF" para converter ficheiros imprimibles en formatos PDF dixitais. Siga estes pasos para usar a ferramenta para converter imaxes en ficheiros PDF no seu PC.
- Fai dobre clic na imaxe ou imaxe que queres converter a PDF. Isto abrirá o ficheiro na aplicación Fotos.
- Preme Ctrl + P para abrir a utilidade de impresión de Windows. Alternativamente, selecciona a icona do menú de tres puntos na esquina superior dereita e selecciona Imprimir .
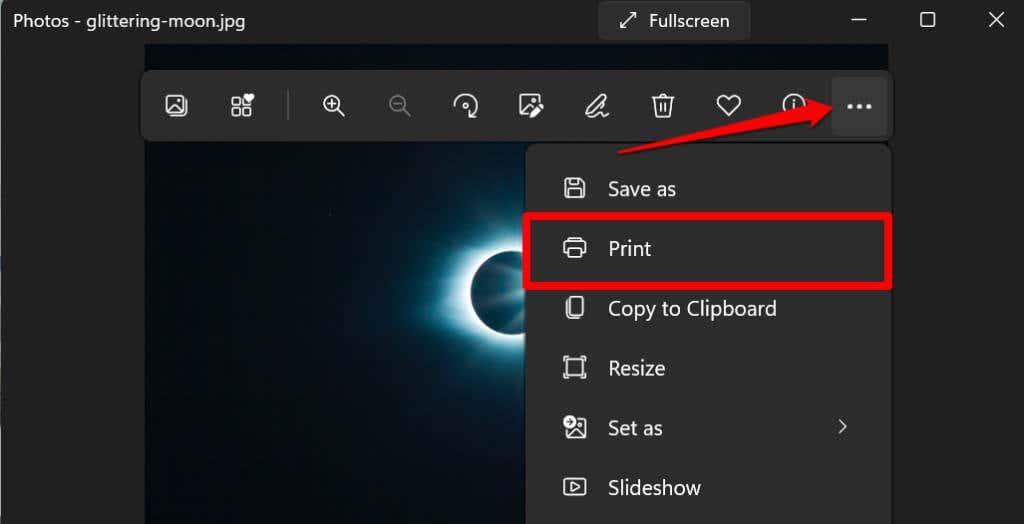
- Expanda o menú despregable Impresora e seleccione Microsoft Print to PDF .
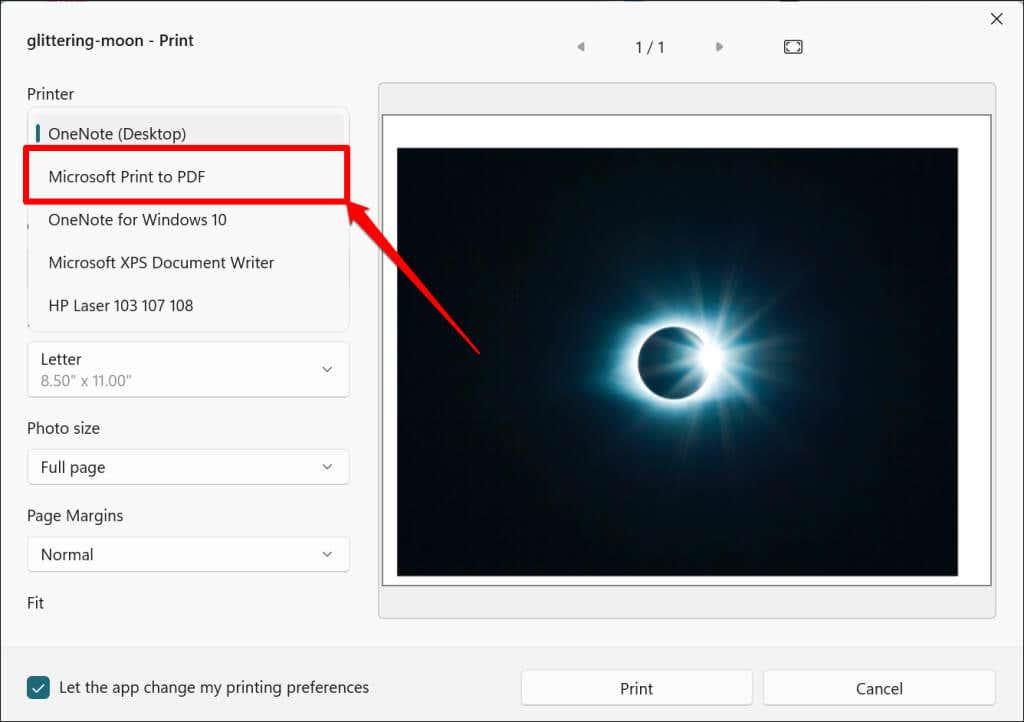
- Establece a orientación ou o tamaño do papel do PDF resultante. Despois, seleccione Imprimir para crear un documento PDF da imaxe orixinal.
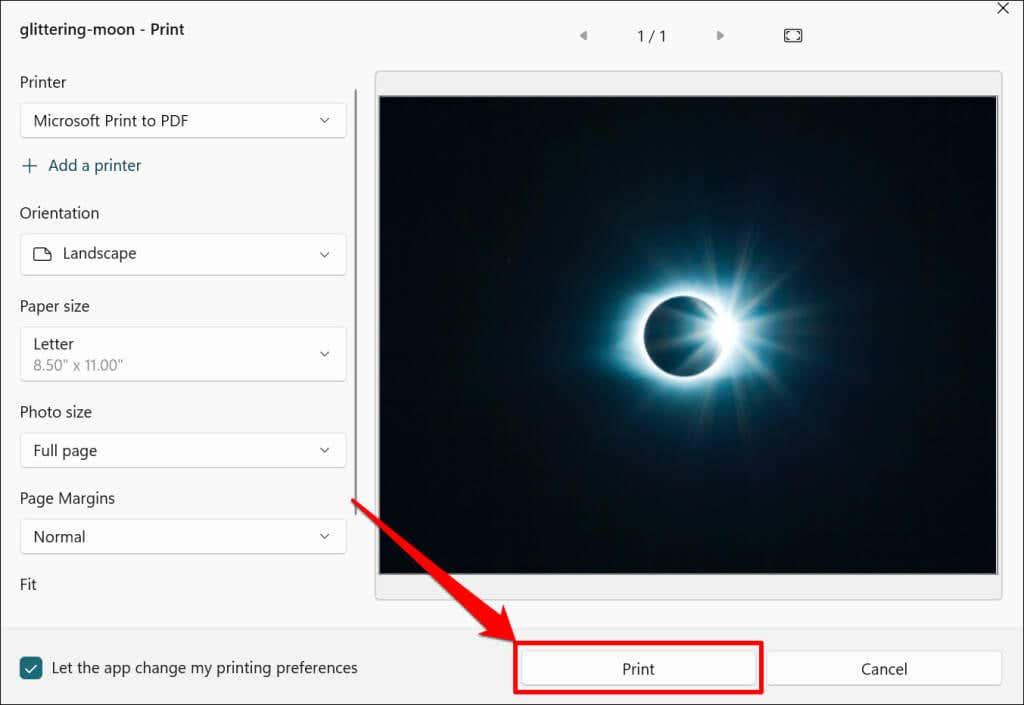
- Introduza un nome de ficheiro para o PDF e seleccione Gardar .
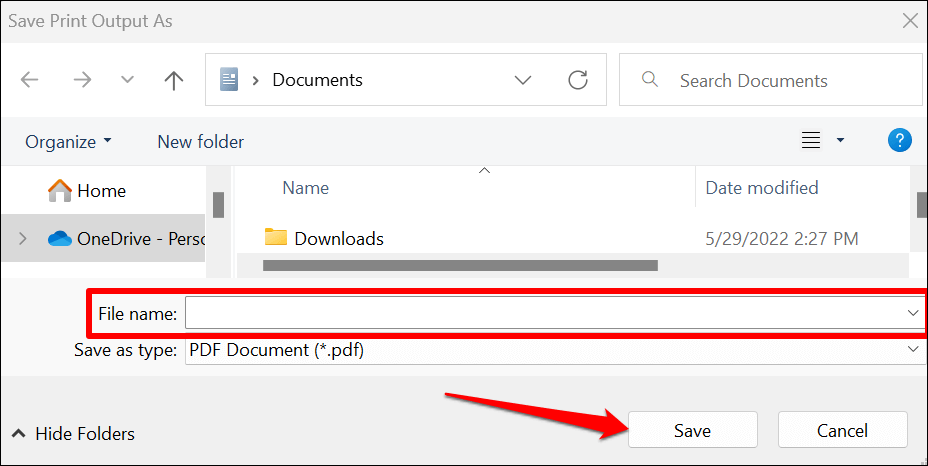
A diferenza de macOS, a utilidade "Microsoft Print to PDF" en Windows non ten funcións de seguranza para protexer os ficheiros PDF con contrasinal. Non obstante, pode utilizar programas de terceiros ou ferramentas en liña para evitar o acceso non autorizado ou a modificación do ficheiro PDF. Consulte o noso tutorial sobre a protección de documentos con contrasinal en Windows para obter máis información.
Garda a imaxe como PDF en iPhone e iPad
Podes converter imaxes en ficheiros PDF a través da aplicación Fotos e ficheiros en dispositivos iOS e iPadsOS.
Garda unha imaxe como PDF na aplicación Fotos
- Abre a aplicación Fotos e selecciona a imaxe que queres converter.
- Toca a icona Compartir na esquina inferior esquerda e selecciona Imprimir no menú Compartir.
- Toca Imprimir para converter a imaxe nun documento PDF.
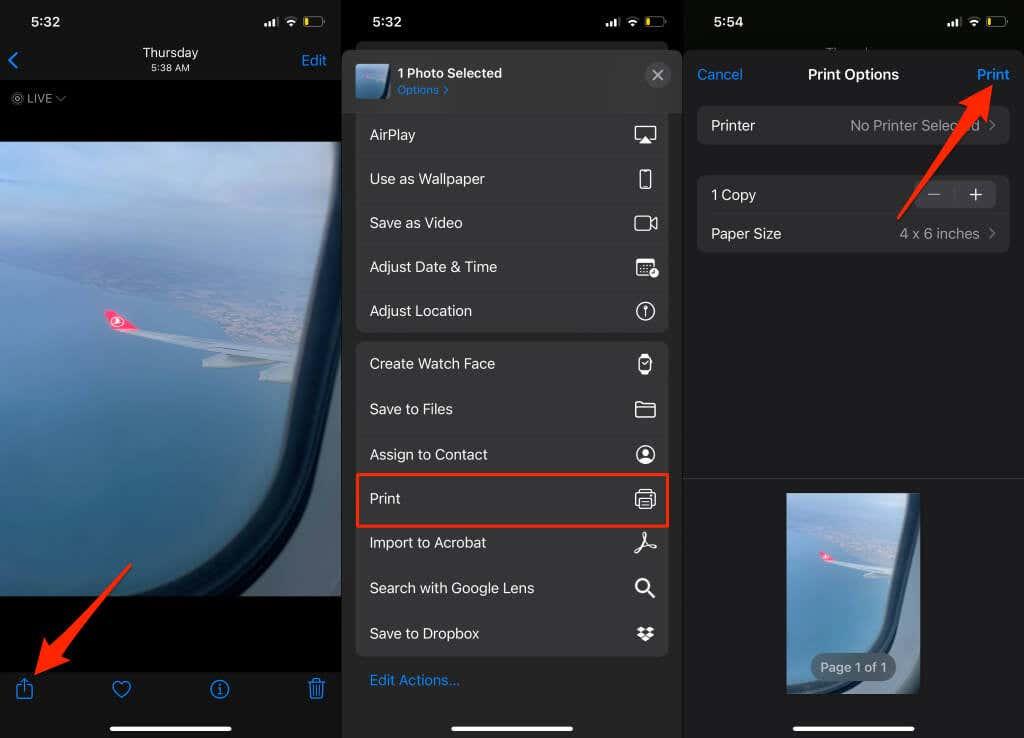
- Seleccione Gardar en ficheiros para gardar o ficheiro PDF convertido no almacenamento do seu iPhone.
- Cambia o nome do ficheiro, selecciona o teu cartafol de destino preferido e toca Gardar .
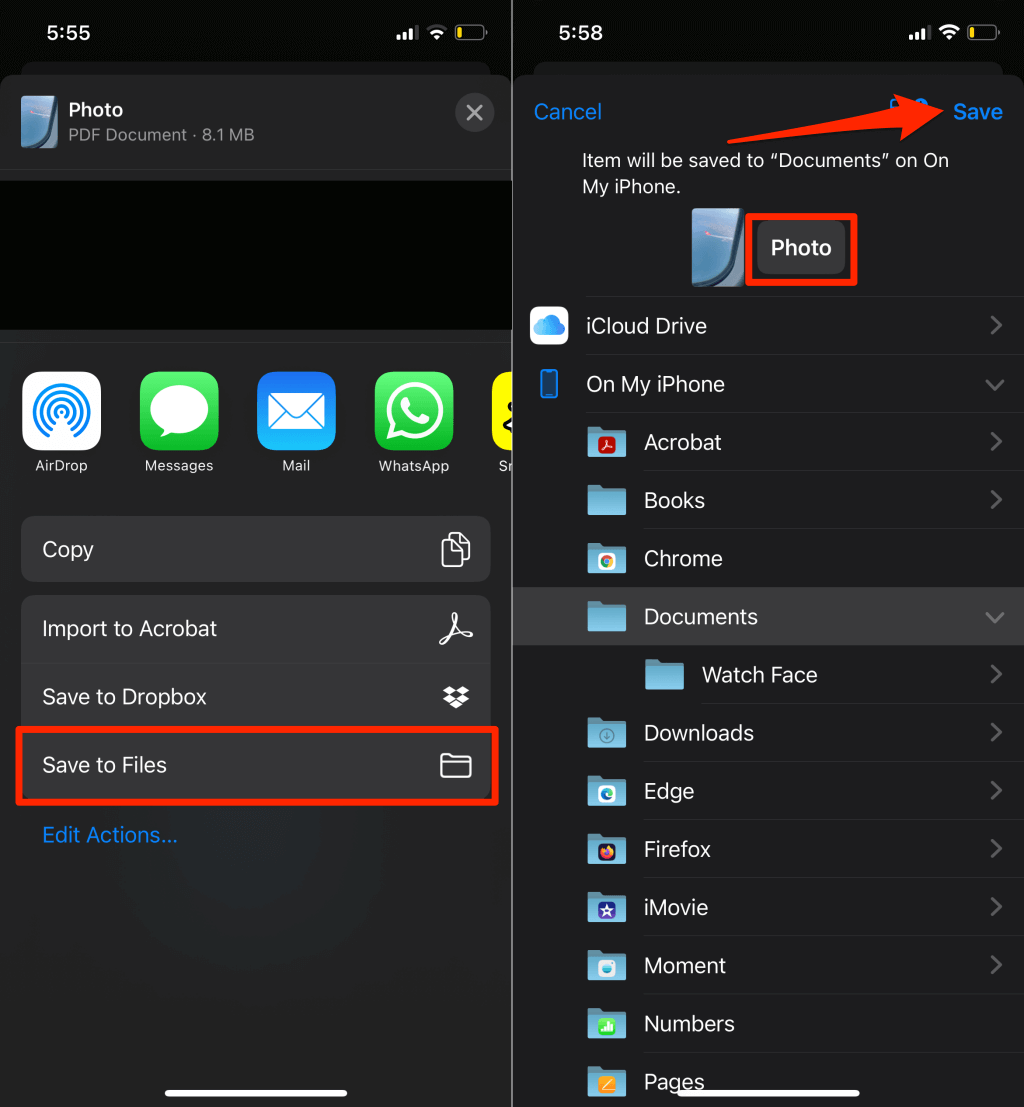
Garda unha imaxe como PDF na aplicación Ficheiros
- Abre a aplicación Fotos , selecciona a imaxe que queres converter e toca a icona Compartir .
- Seleccione Gardar en ficheiros .
- Cambia o nome da imaxe (se queres), selecciona o teu cartafol preferido e toca Gardar .
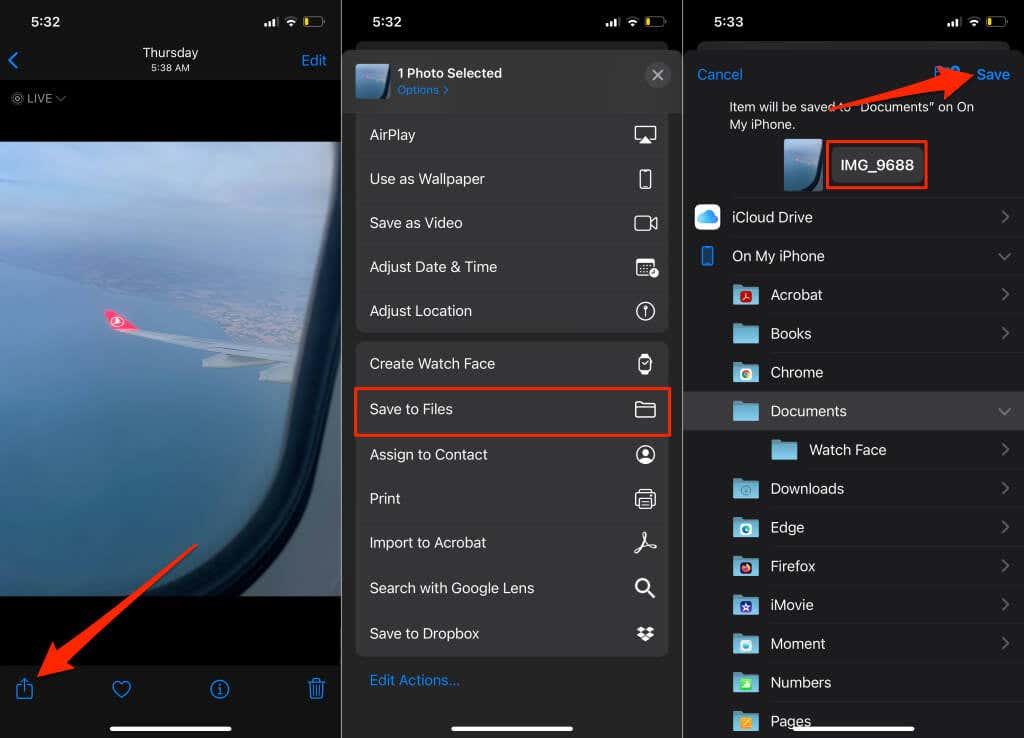
- Abre a aplicación Ficheiros e localiza o ficheiro de imaxe que acabas de gardar. Manteña premido o ficheiro de imaxe e seleccione Crear PDF no menú contextual.
- iOS creará un ficheiro PDF co mesmo nome que o ficheiro de imaxe orixinal.
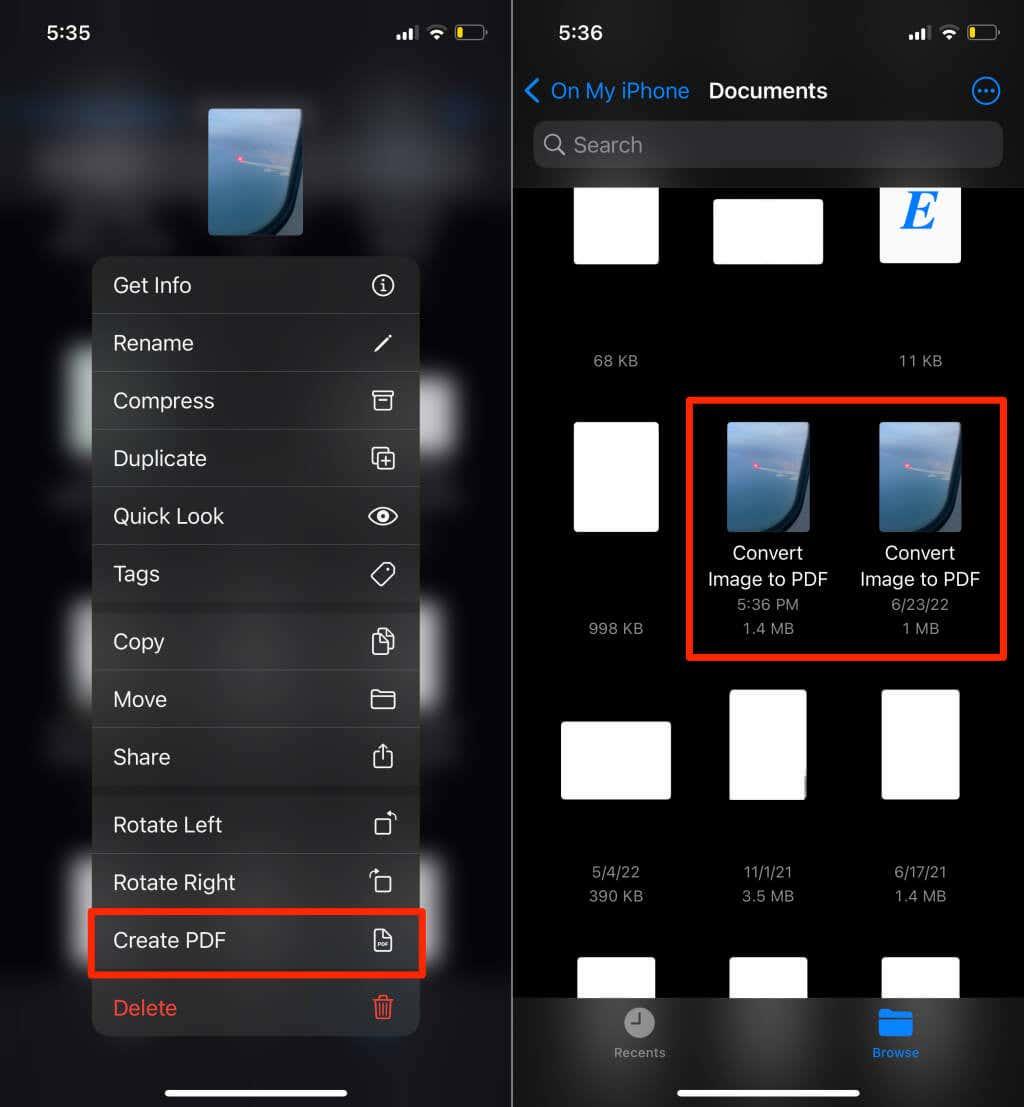
O ficheiro PDF recén creado e a imaxe orixinal terán miniaturas similares, pero sempre podes verificar cal dos pares é un documento PDF. Manteña premido calquera dos ficheiros e seleccione Obter información . Debería ver o formato do ficheiro na páxina de información.
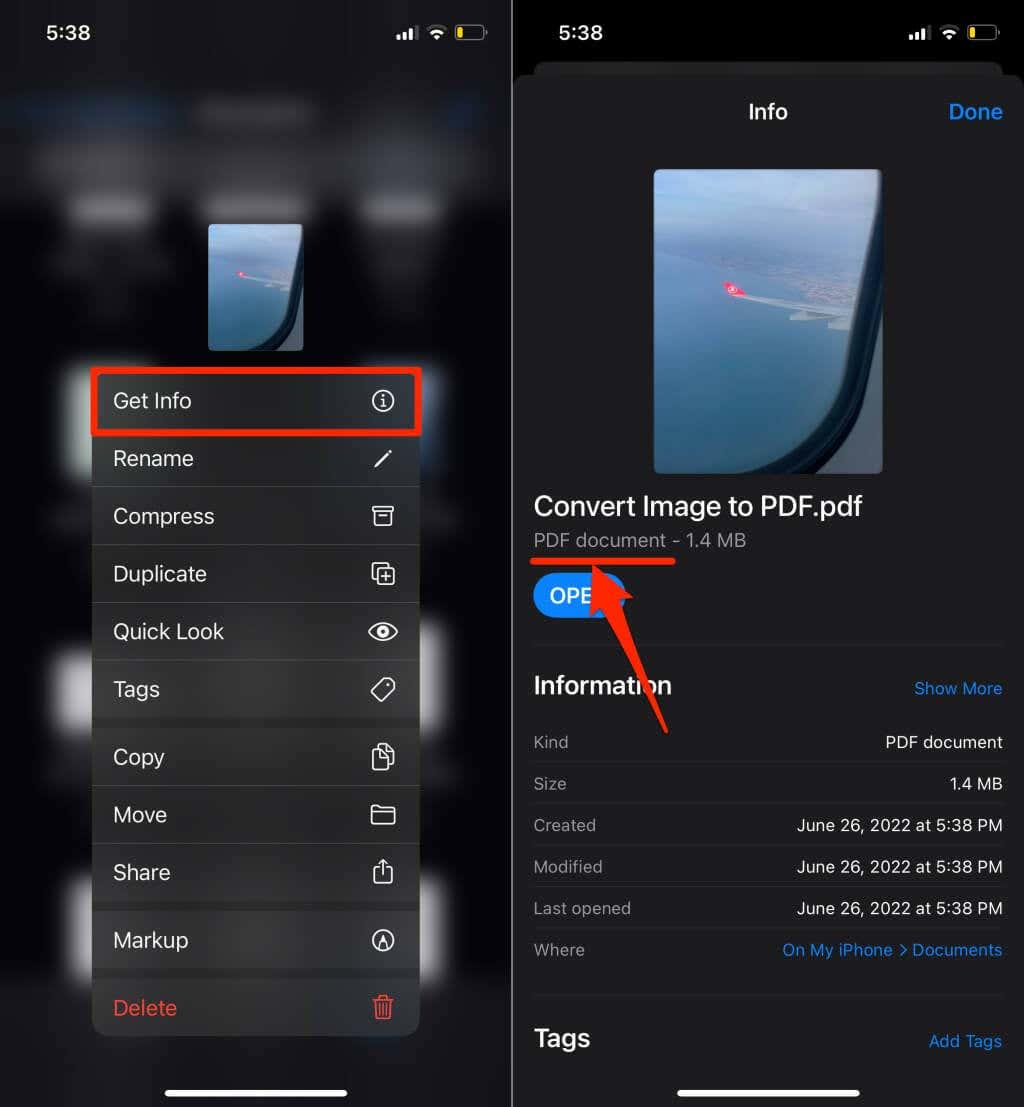
Garda a imaxe como PDF en Android
Android ten un xerador de PDF integrado que converte imaxes en diferentes formatos (JPEG, PNG, TIFF, etc.) en ficheiros PDF. Siga os pasos seguintes para gardar unha imaxe como PDF no seu dispositivo Android.
Nota: Os pasos seguintes poden variar dependendo da marca, modelo ou versión do sistema operativo do teu dispositivo Android.
- Abre a imaxe na aplicación Google Files ou na aplicación de visualización de imaxes predeterminada do teu dispositivo.
- Toca a icona Compartir e selecciona Imprimir .
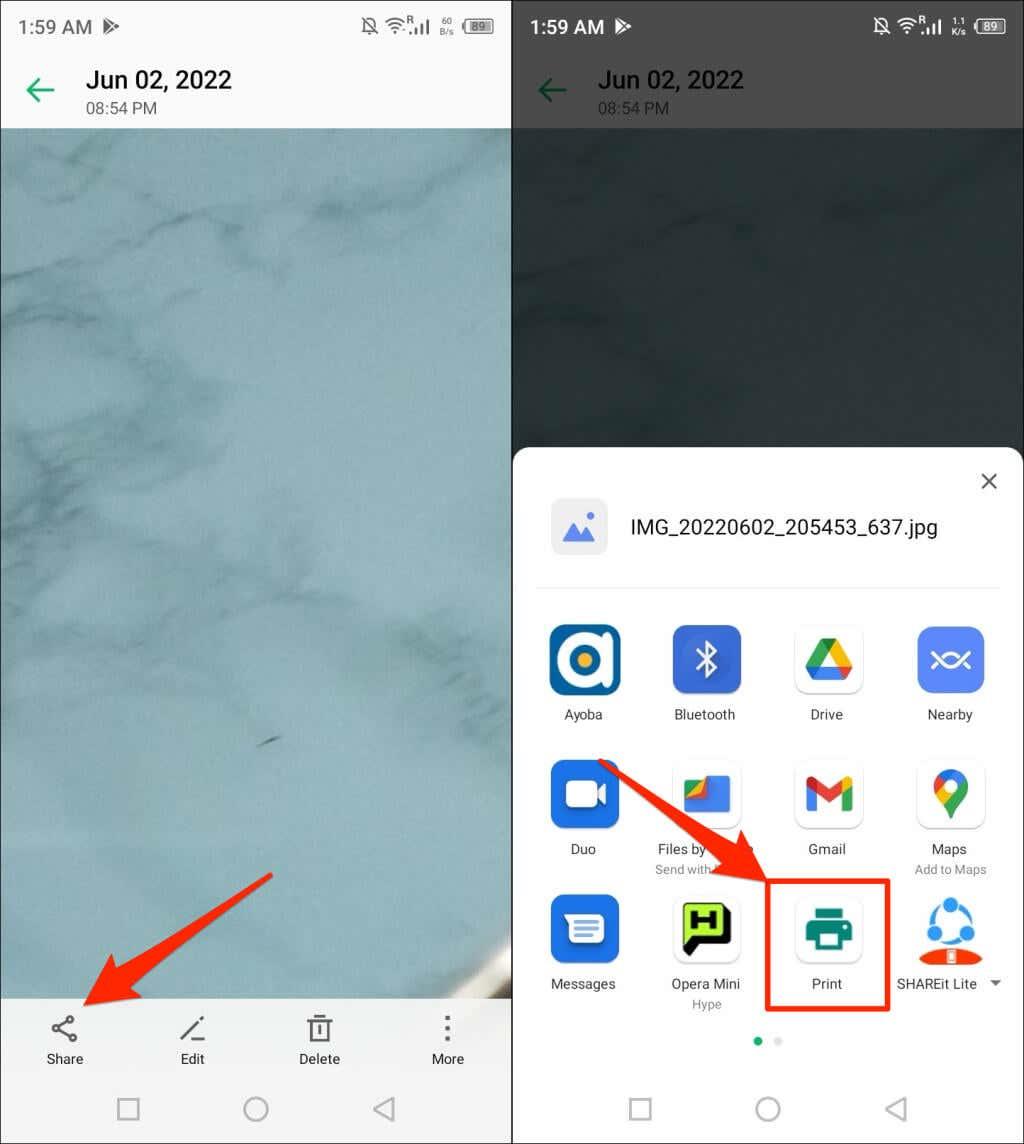
Comprobe o menú de imaxes se non atopa a opción "Imprimir" no menú Compartir. Toca a icona do menú na esquina superior ou inferior do visor de imaxes.
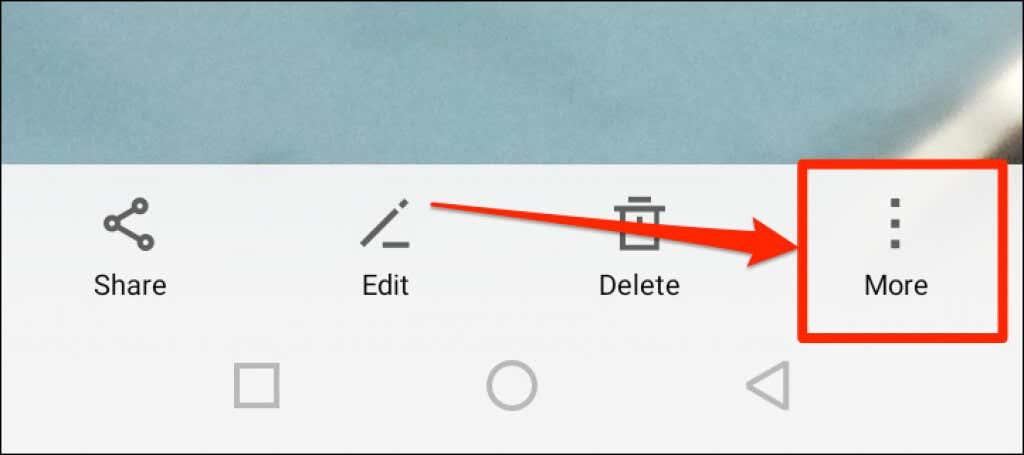
- Toca a icona do menú despregable Seleccionar unha impresora e selecciona Gardar como PDF .
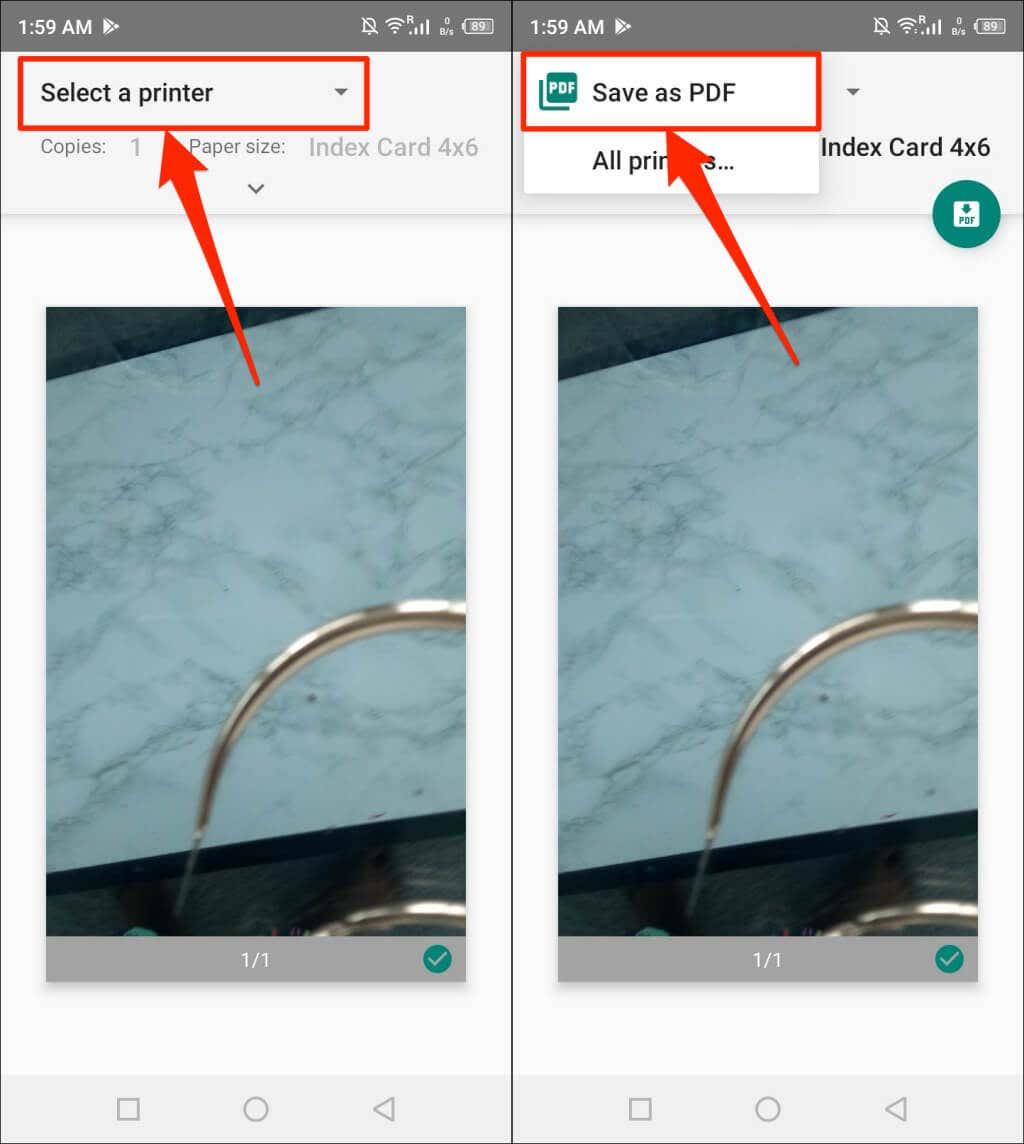
- Toca a icona Gardar ou PDF para continuar.
- Ponlle un nome ao ficheiro PDF e toque Gardar .
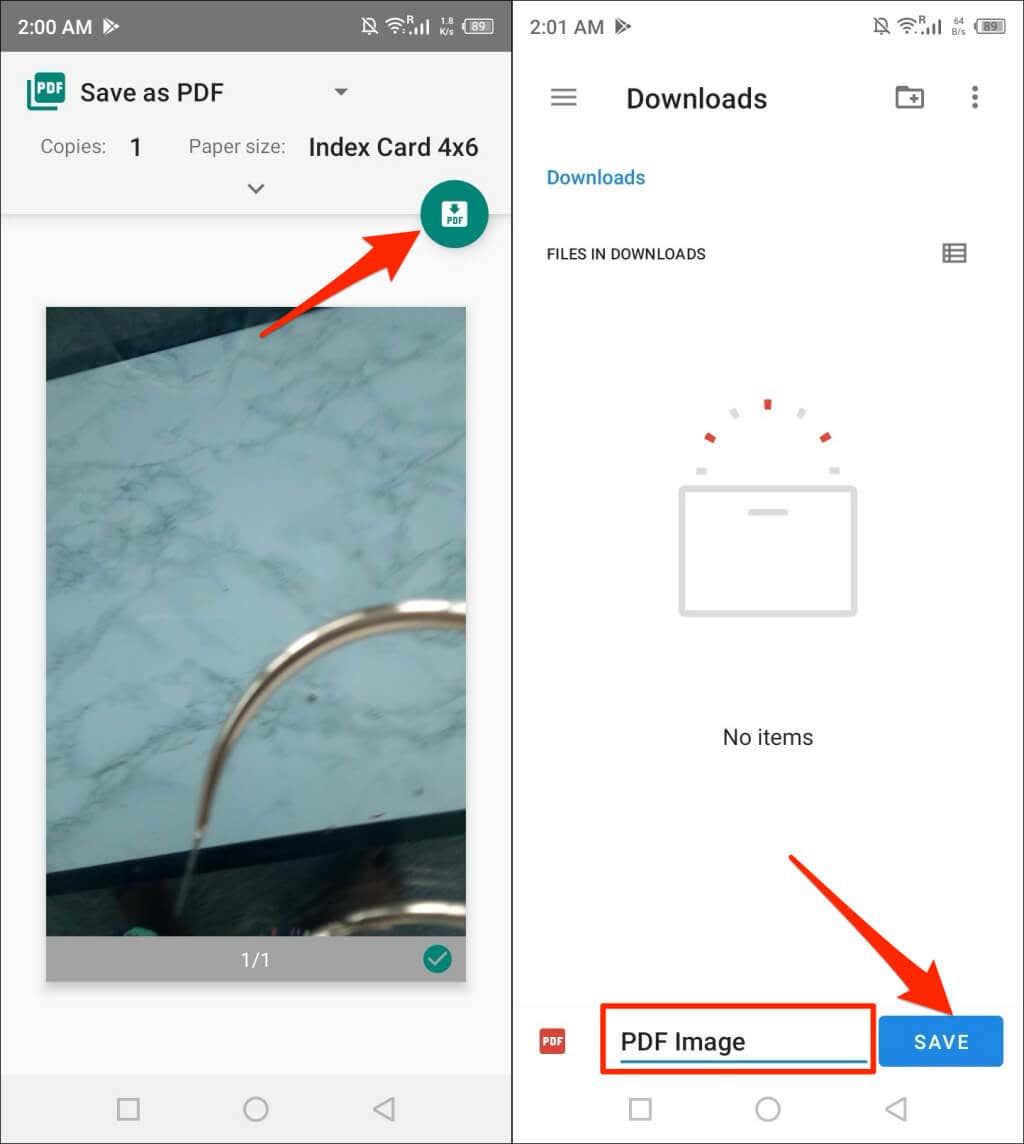
Converte imaxes a PDF usando ferramentas en liña
iLovePDF e SmallPDF son dúas ferramentas de conversión de imaxes gratuítas e respetables dispoñibles en Internet. Adobe tamén ten un conversor de imaxes en liña gratuíto e tamén podes usalo para editar, comprimir ou combinar varios ficheiros JPEG se é necesario.
Só precisas dun navegador web móbil ou dun ordenador, conexión a internet e a imaxe que queres converter. A conversión de imaxes a PDF mediante ferramentas en liña implica un procedemento de tres pasos:
- Visita o sitio web do conversor de imaxes a PDF en liña no teu navegador.
- Carga o ficheiro de imaxe que queres converter a PDF. Seleccione o botón Converter ou Gardar ou Converter a PDF , dependendo da ferramenta que estea a usar.
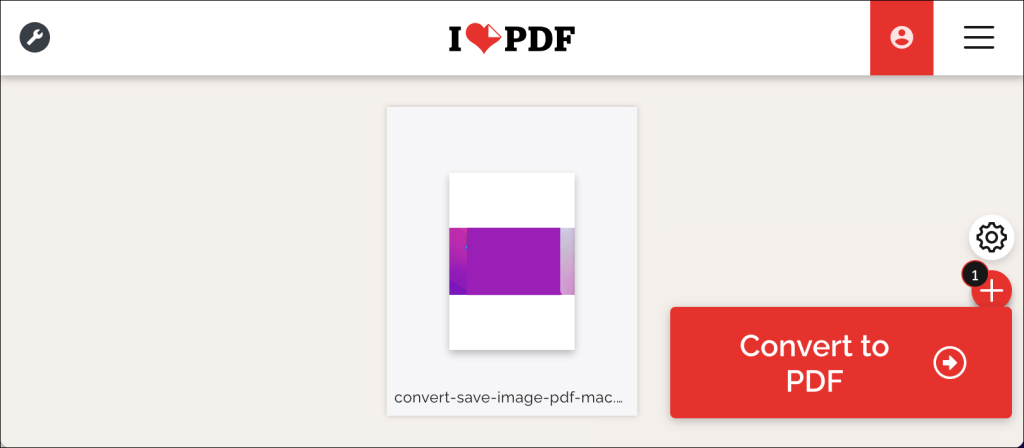
- Descarga o ficheiro PDF convertido no teu ordenador ou smartphone. Tamén podes atopar opcións para compartir ficheiros para gardar o ficheiro PDF en contas de almacenamento na nube.
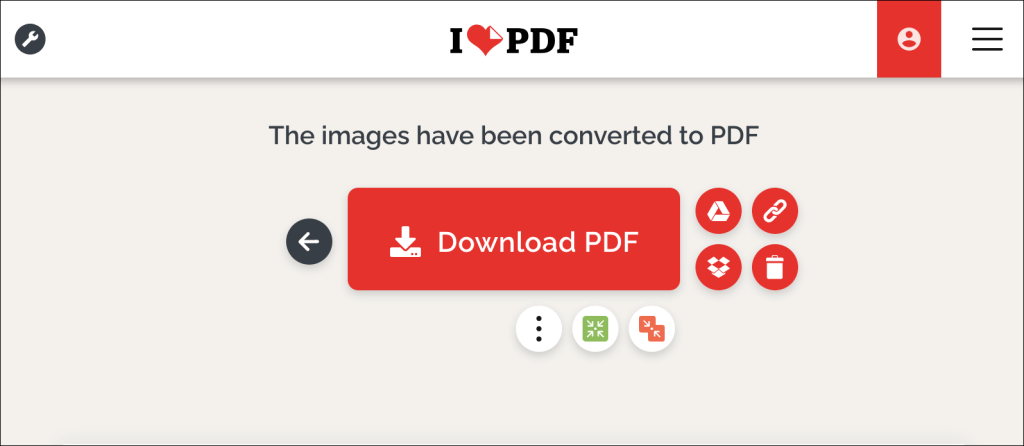
"PDF" As túas imaxes e imaxes
Converter un só ficheiro de imaxe nun ficheiro PDF é sinxelo. Combinar varias imaxes nun único ficheiro PDF é un xogo diferente, pero tamén é sinxelo. Para obter instrucións paso a paso, consulta o noso tutorial sobre como converter varias imaxes en ficheiros PDF .