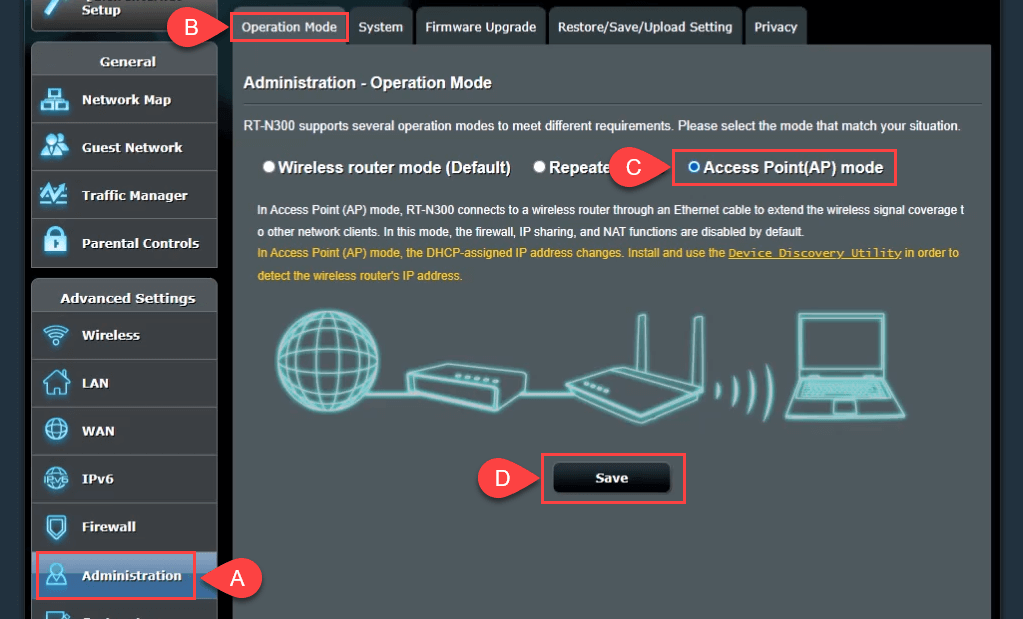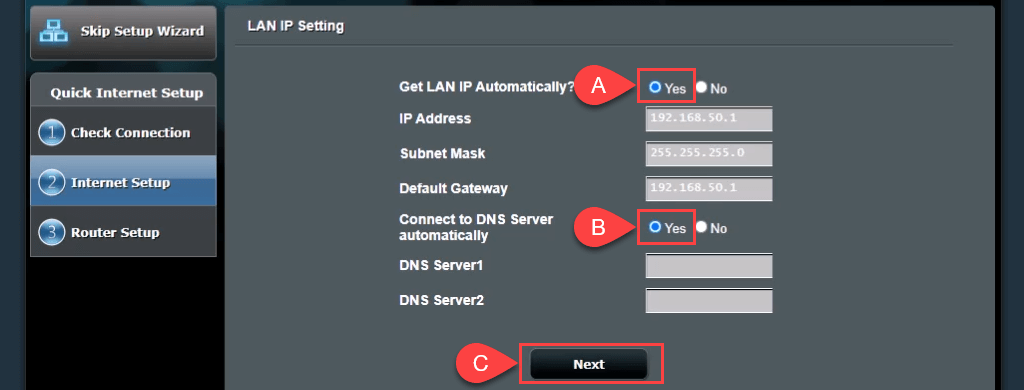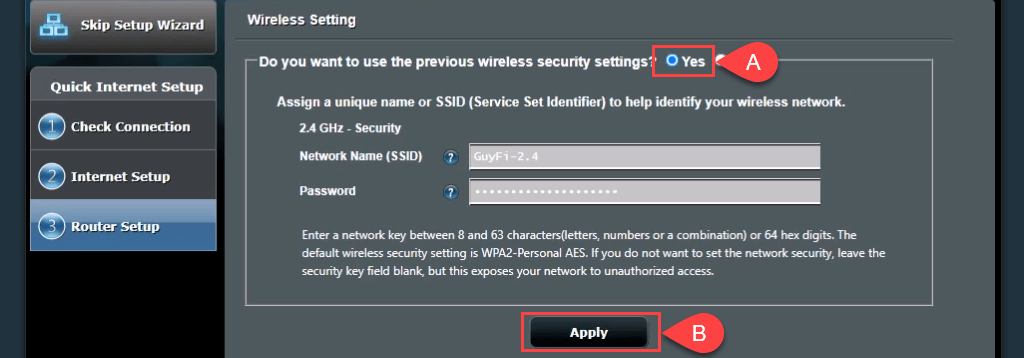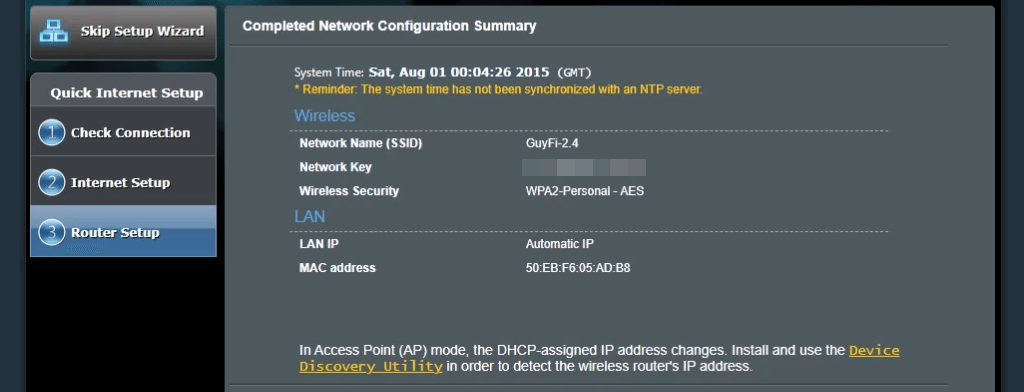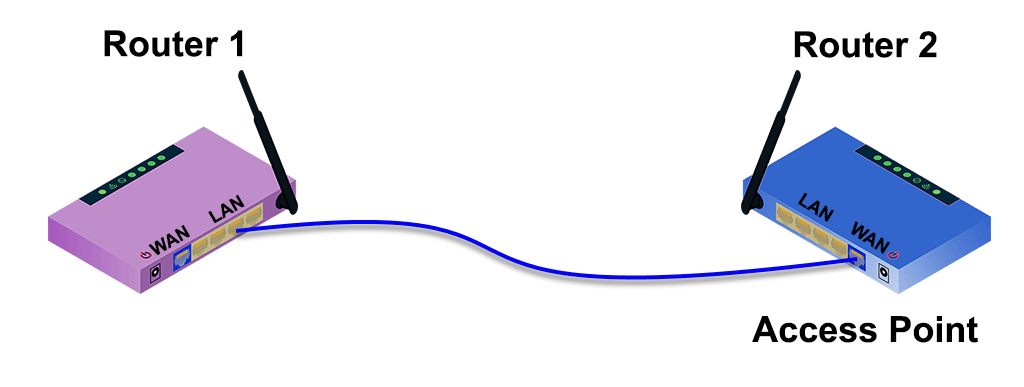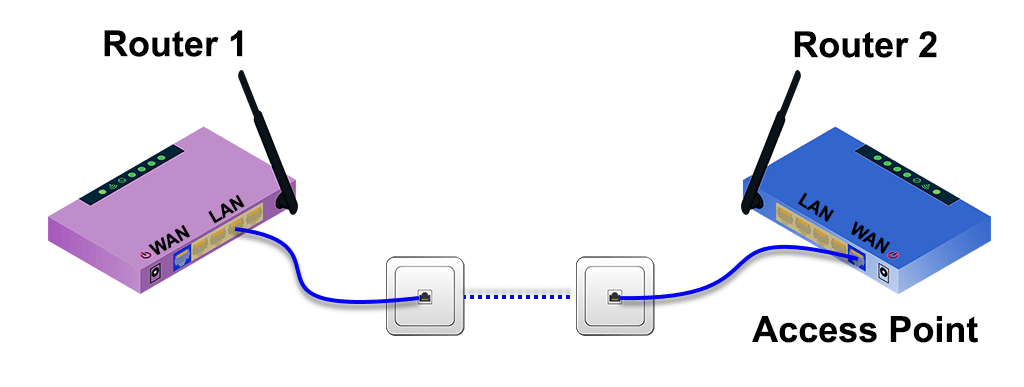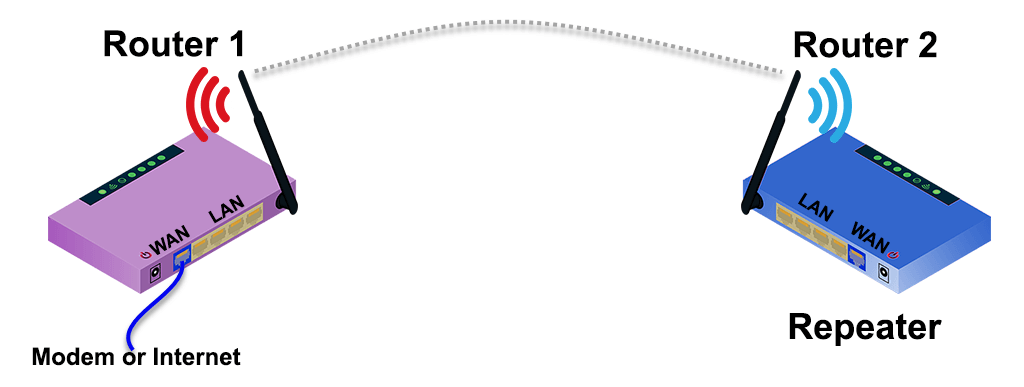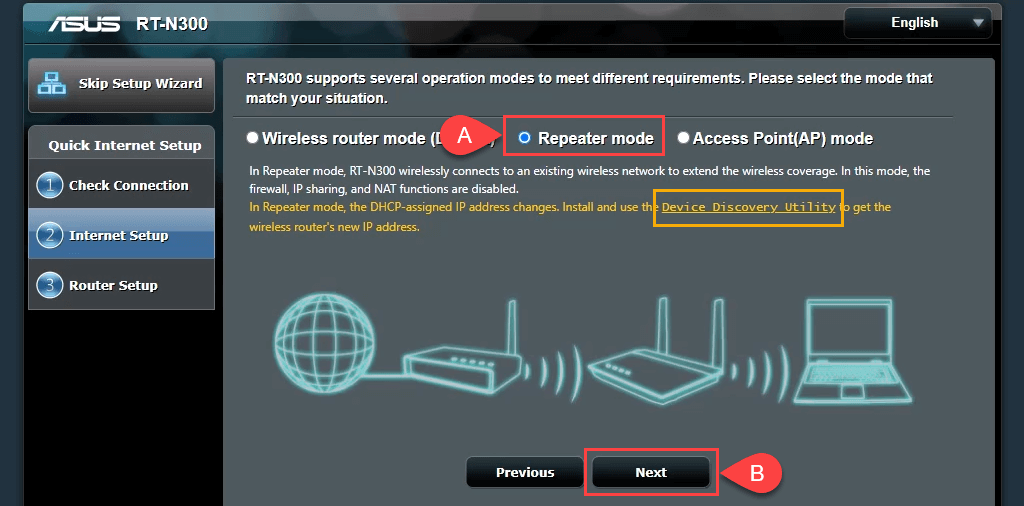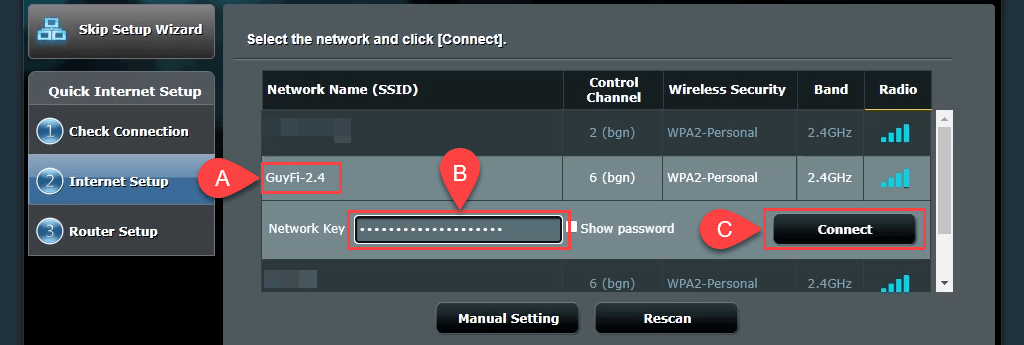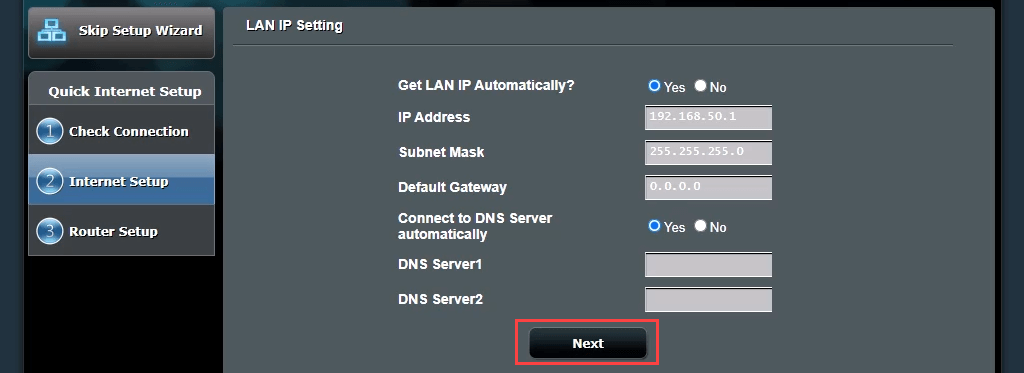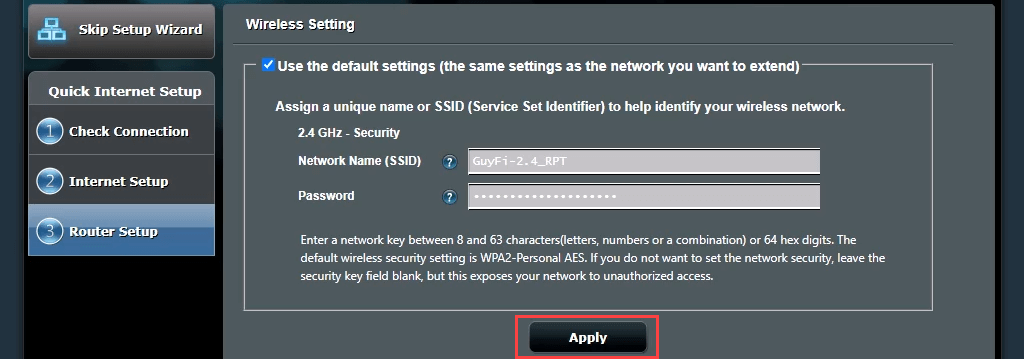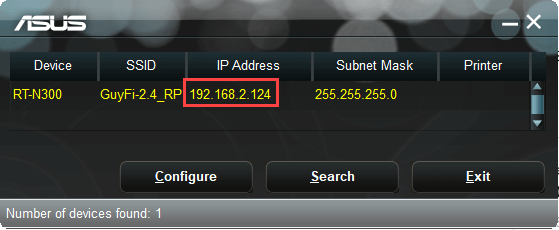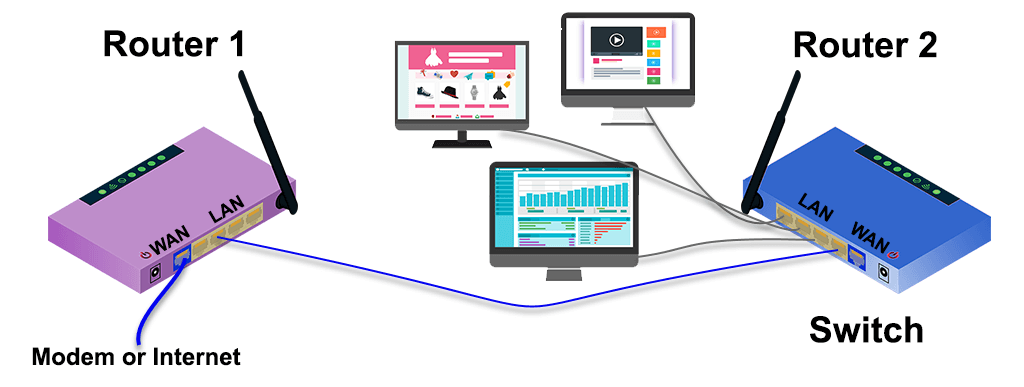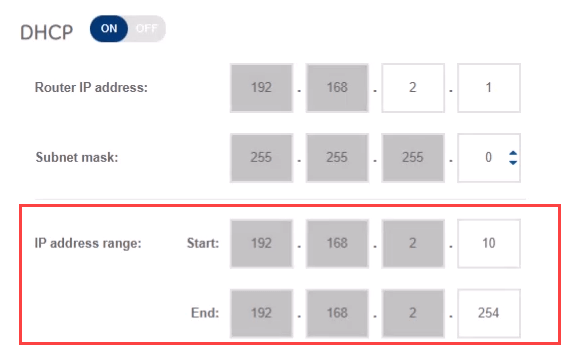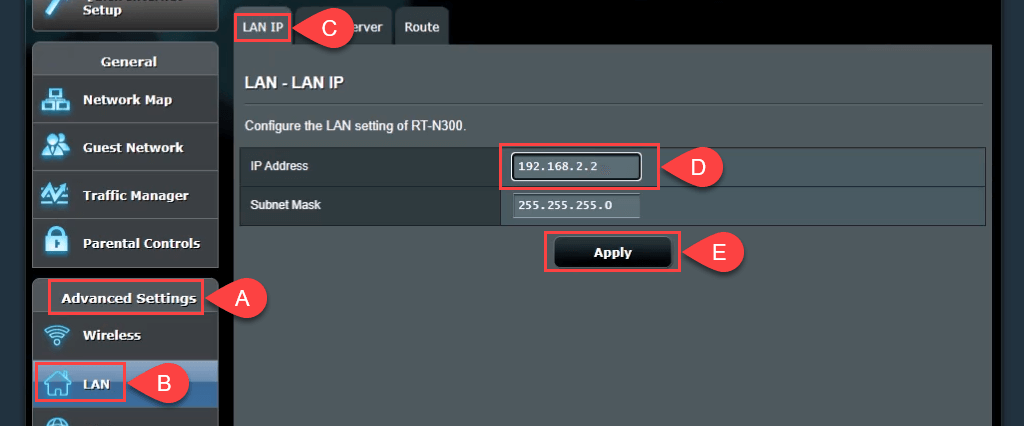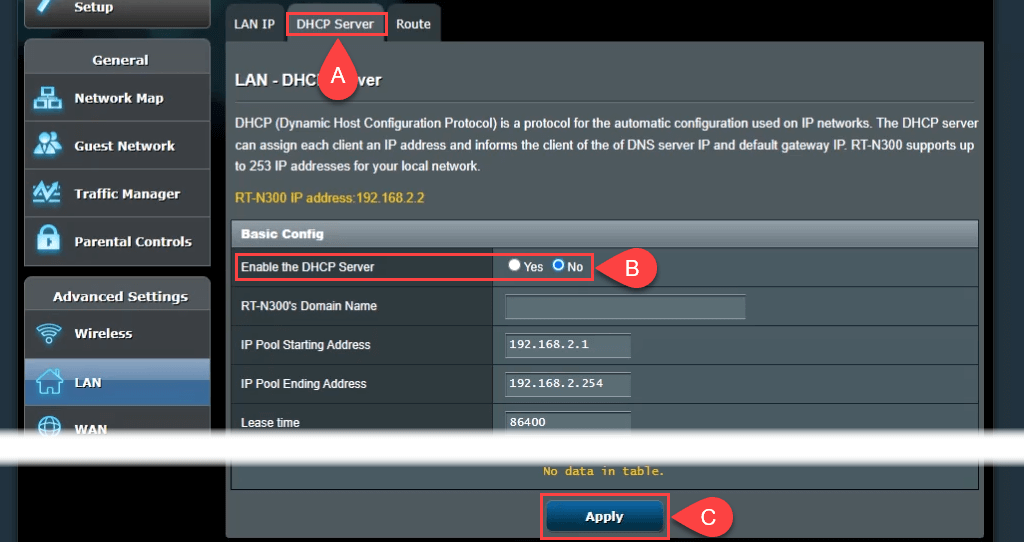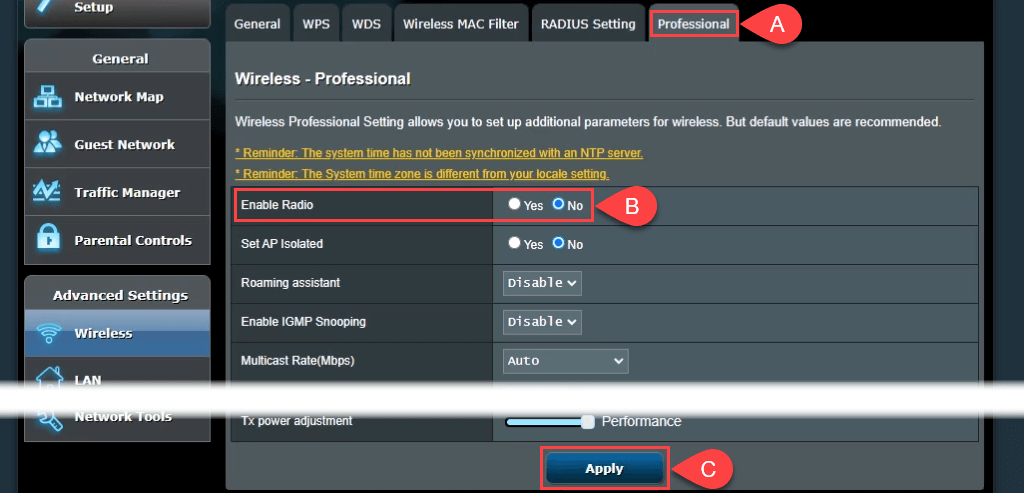A xente seguirá traballando desde casa e asistindo ás clases desde casa en gran cantidade. Isto significa máis dispositivos conectados en máis lugares da túa casa. Tamén significa que máis persoas comparten a conexión a Internet.
Ademais, pode significar que necesitas unha rede con fíos ou sen fíos en partes da túa casa que antes non tiñas. Mostrarémosche algunhas formas de conectar dous enrutadores para que a túa rede doméstica sexa máis robusta .

Por que configuraría un segundo enrutador?
Hai varias formas de engadir un segundo enrutador sen fíos á túa rede doméstica. Podes usalo como punto de acceso ou repetidor para estender a cobertura sen fíos. Podes configurar unha rede separada para que a utilicen os hóspedes. Ou podes usar o segundo enrutador como interruptor para engadir máis portos Ethernet á túa rede.
Requisitos para configurar un segundo enrutador na casa
Non todos os enrutadores wifi se poden configurar como un segundo enrutador para ampliar o alcance sen fíos nin como punto de acceso (AP). Aquí tes o que necesitas:
- Acceso de administrador ao seu enrutador principal e secundario
- Para configurar como AP ou switch, un cable Ethernet para conectar os dous enrutadores
Se o teu segundo enrutador non se pode usar nestes modos diferentes porque é máis antigo, busca unha actualización de firmware. A actualización pode ampliar as súas capacidades.
Para este tutorial, estamos usando un Asus RT-N300 como o noso segundo enrutador Wi-Fi. É probable que os teus enrutadores sexan diferentes. Non obstante, aplícanse os mesmos conceptos tanto se se trata dun D-Link, tp-Link, Linksys, Netgear ou calquera dos moitos bos modelos de enrutadores dispoñibles.
Como configurar un segundo enrutador Wi-Fi como punto de acceso sen fíos
Se a túa casa está conectada a Ethernet e queres unha excelente cobertura sen fíos e acceso a Internet en todas partes da túa rede doméstica, considera usar o segundo enrutador como punto de acceso (AP). Obterás unha excelente cobertura wifi cunha conexión Ethernet rápida e estable entre o teu enrutador secundario e o principal.
- No segundo enrutador, inicie sesión e vai a Administración > Modo de operación e seleccione Modo de punto de acceso e , a continuación, Gardar .
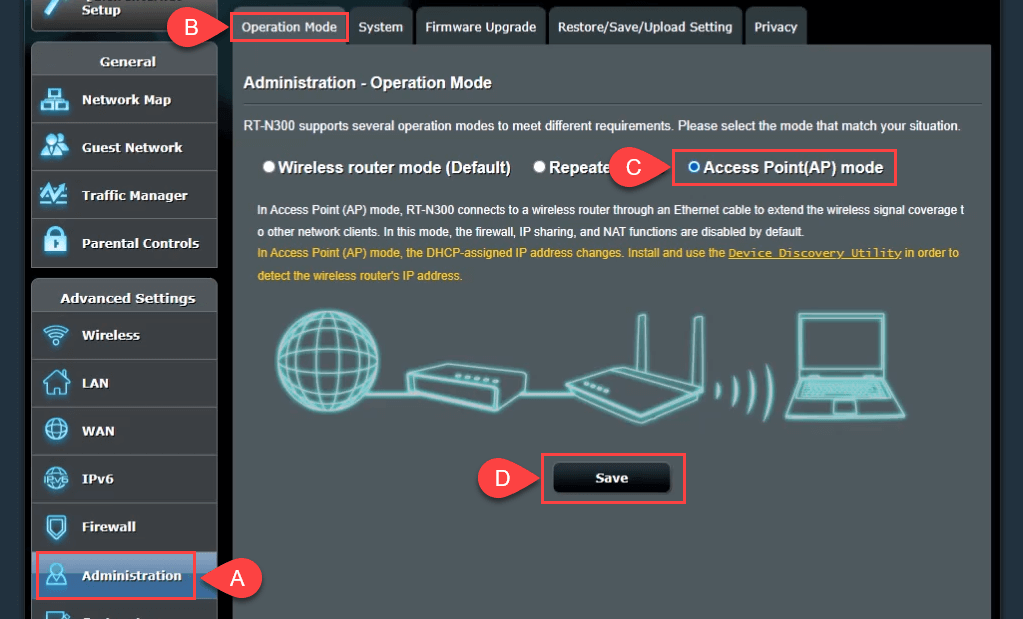
- Neste punto, deixe que o router configure a IP da LAN e conéctese ao servidor de nomes de dominio (DNS) automaticamente. A continuación, seleccione Seguinte para continuar.
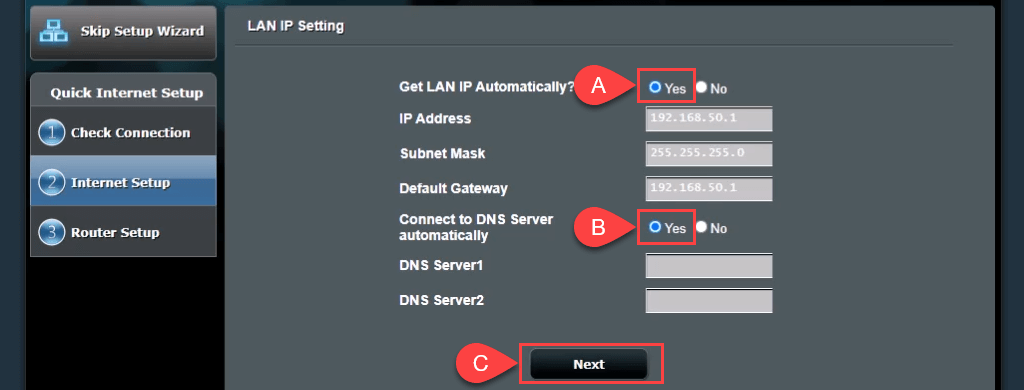
- En Configuración sen fíos , deixe seleccionada a opción predeterminada Si para Desexa utilizar a configuración de seguranza sen fíos anterior? Isto permítelle conectarse ao AP co mesmo SSID e contrasinal que o enrutador principal, o que permite unha transición fluida entre os dous cando se despraza.
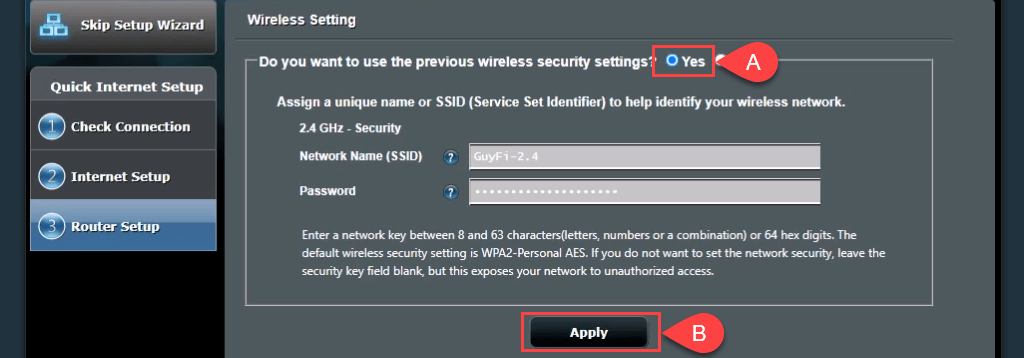
Se queres crear unha rede de convidados cun SSID e contrasinal diferentes, selecciona Non e cambia os valores segundo sexa necesario. A rede de convidados non estaría completamente separada da túa rede persoal; só significaría que non tes que compartir o teu contrasinal persoal. Seleccione Aplicar para continuar.
O router aplica a configuración.
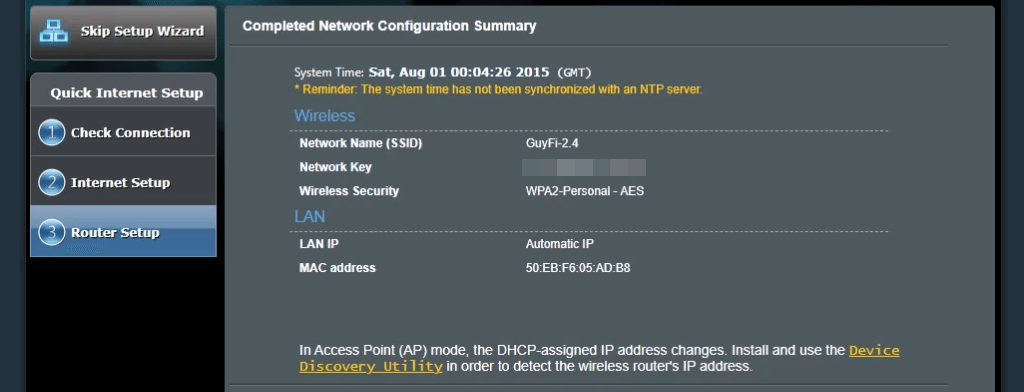
- Conecte o porto WAN do enrutador 2 a un porto LAN do enrutador 1, directamente ou a través da rede doméstica con cable. Agora tes un AP.
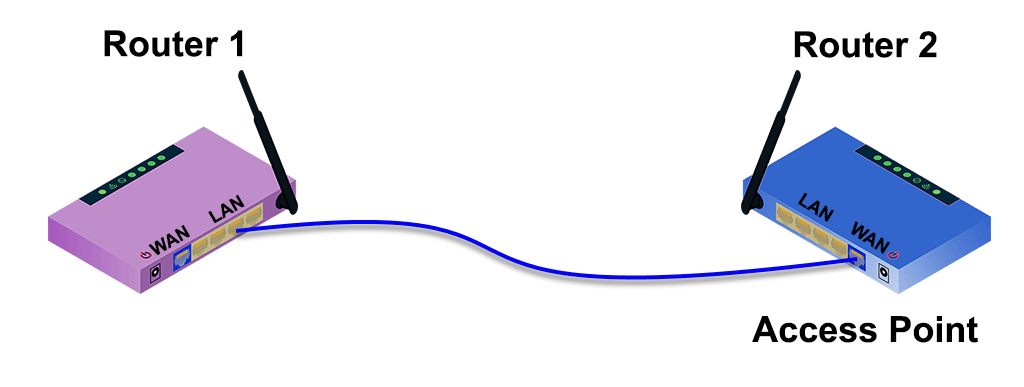
7-ap-no-wall-jacks.png
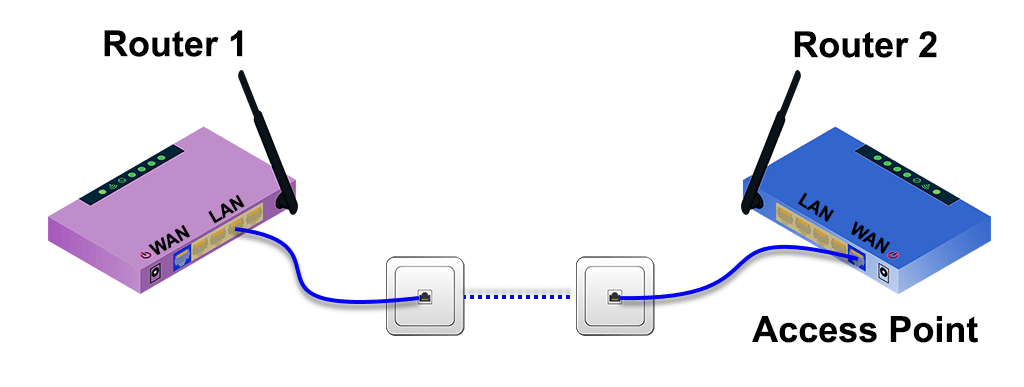
Como configurar un segundo enrutador Wi-Fi para ampliar o alcance
Moitas veces, o enrutador sen fíos está configurado nun extremo da casa, onde os servizos entran na casa. Entón o extremo máis afastado da casa ten un sinal de wifi deficiente ou nulo. Configurar un segundo enrutador Wi-Fi como extensor de alcance Wi-Fi nalgún lugar preto do medio da túa casa proporcionarache unha conexión sen fíos en calquera lugar da túa casa, sen unha conexión Ethernet por cable ao primeiro enrutador.
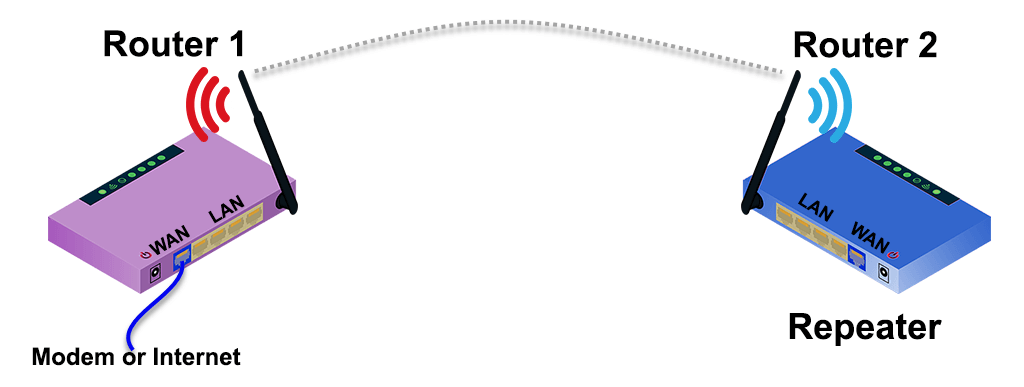
Afortunadamente, moitos enrutadores novos teñen un proceso de asistente para configuralo como un extensor de alcance sen fíos. Por exemplo, o Asus RT-N300 ofrece unha opción sinxela de modo repetidor na configuración inicial. Para estimar onde colocar o segundo enrutador sen fíos, usa unha aplicación para medir a intensidade do sinal sen fíos e atopar onde comeza a caer. Retrocede uns metros para obter unha mellor forza do sinal e ese é un bo lugar para poñelo.
- Seleccione Modo repetidor e, a continuación, Seguinte .
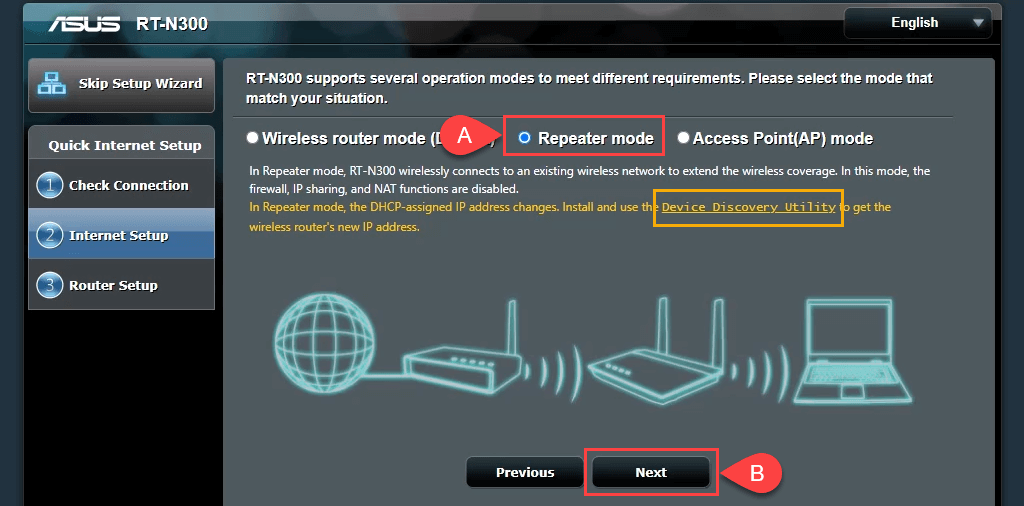
Teña en conta a ligazón a unha utilidade de detección de dispositivos . Esa ligazón está morta, pero atopamos unha nova ligazón á utilidade de descubrimento de dispositivos . Tamén hai unha aplicación ASUS Device Discovery para iOS para iPhones e iPads. A utilidade de detección de dispositivos fai que sexa máis sinxelo e sinxelo atopar o enderezo IP do enrutador despois de que estea configurado como repetidor sen fíos.
- O asistente explora os sinais sen fíos próximos e mostra as súas redes. Selecciona o teu da lista. Introduza o contrasinal utilizado para conectarse á súa rede wifi e, a continuación, seleccione Conectar .
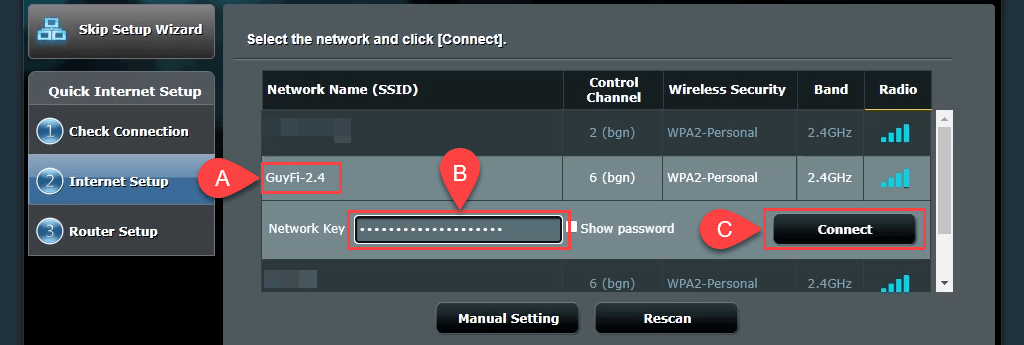
- O asistente establece un enderezo IP estático e recolle a máscara de subrede e a pasarela predeterminada da rede local. Esta configuración está ben, déixaas como están e selecciona Seguinte .
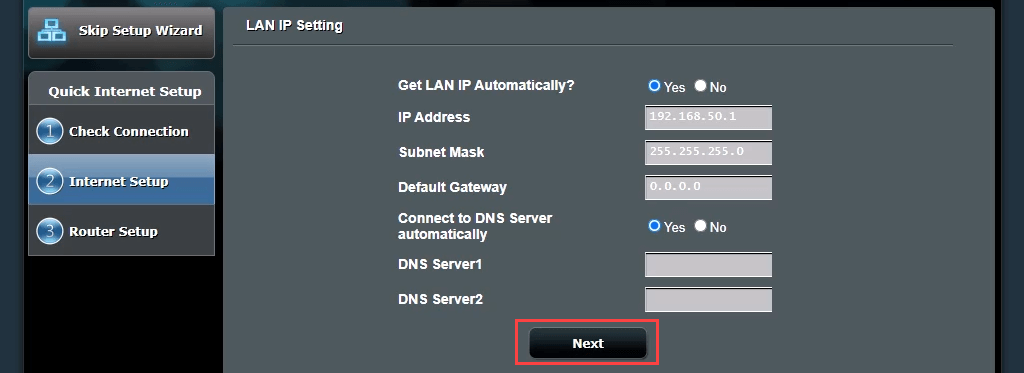
- Os valores predeterminados da configuración sen fíos tamén están ben para a maioría da xente. Déixaos como están e selecciona Aplicar . Isto fai que o seu contrasinal sen fíos conecte vostede á súa rede doméstica a través de calquera dos enrutadores.
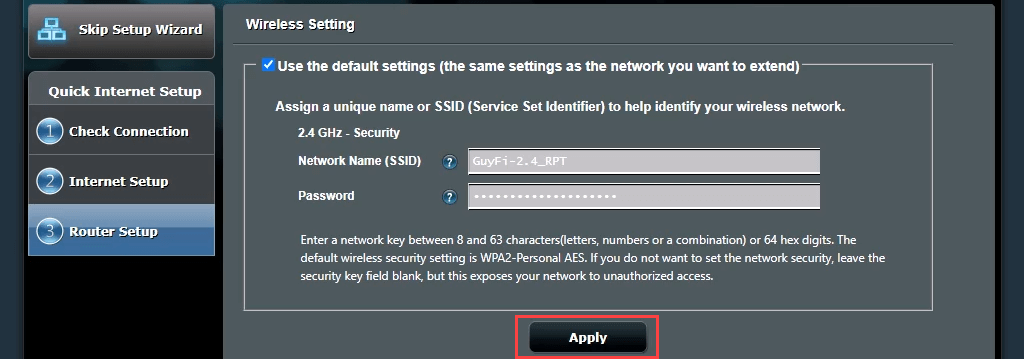
Agora o enrutador conéctase ao enrutador wifi principal. Cando estea completado, non volve á páxina de xestión do enrutador porque o enderezo IP do segundo enrutador cambiou. Aquí é onde necesitas a Utilidade de descubrimento de dispositivos.

- Abre a Utilidade de descubrimento de dispositivos descargada no paso 1 para obter o novo enderezo IP do teu segundo enrutador. Introduza ese enderezo IP no seu navegador web para acceder ao sitio de xestión do enrutador e iniciar sesión.
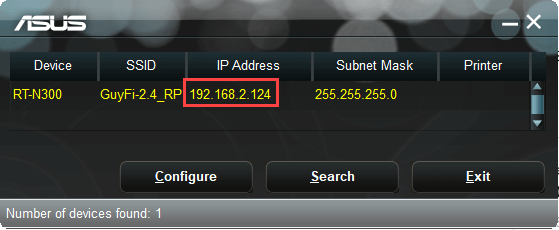
- Vaia a Configuración avanzada > Sen fíos e cambia o asistente de itinerancia de Desactivar a Activar . A configuración RSSI predeterminada de -70 dBm é boa para a maioría das situacións. Isto significa que cando o segundo enrutador ve un dispositivo cunha intensidade de sinal inferior a -70 dBm, desconectarase del. Agora o dispositivo pode tentar conectarse ao teu enrutador principal, proporcionando unha transición perfecta entre ambos. É semellante a como se transmite a túa chamada de teléfono móbil de torre en torre mentres conduces . Selecciona Aplicar .

Pode tardar uns minutos en rematar. Agora tes cobertura sen fíos ao redor do teu segundo enrutador.
Como configurar un segundo enrutador para que actúe como interruptor
A maioría das redes domésticas teñen unha combinación de módem/router con 4 ou 5 portos Ethernet na parte traseira para conexións por cable. Unha vez que estes portos están cheos e aínda queres conexións por cable, que fas? Usa o teu enrutador como interruptor. Tamén pode usar un enrutador Ethernet para iso.
- Conecte o router 1 ao router 2 cun cable Ethernet. Un extremo está conectado a un porto LAN ou ao primeiro enrutador e o outro a un porto LAN do enrutador. Ignora o porto WAN. Use outro cable Ethernet para conectar o segundo enrutador ao seu ordenador.
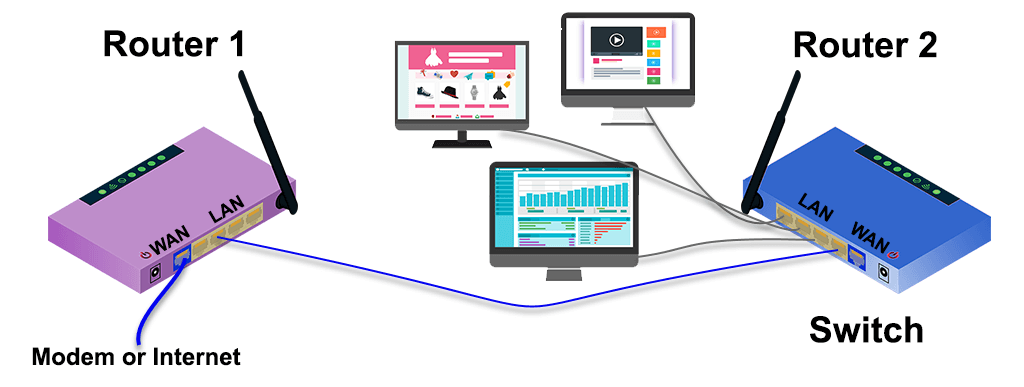
- Inicie sesión no primeiro enrutador e tome nota do intervalo de IP que cobre. Neste exemplo, a subrede é 192.168.2.0/24 e o rango de enderezos IP que se poden dar é de 192.168.2.10 a 192.168.2.254. Os enderezos IP que rematan entre 1 e 9 non están dispoñibles para o servidor DHCP, polo que se poden dar como enderezos IP estáticos e non provocar un conflito de IP na rede.
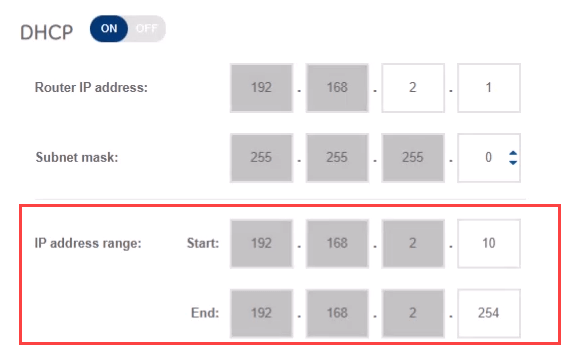
- Conéctese á páxina de xestión do segundo enrutador e desprácese ata Configuración avanzada > LAN > IP LAN Para que sexa máis doado atopar e conectarse de novo ao enrutador, dálle ao enrutador unha IP estática que sexa diferente do seu primeiro enrutador, pero na mesma subrede. Estamos a usar 192.168.2.2. Asegúrese de que a máscara de subrede coincide coa máscara de subrede do primeiro enrutador. Seleccione Aplicar . Necesitarás introducir 192.168.2.2 na barra de localización do navegador para volver conectarte.
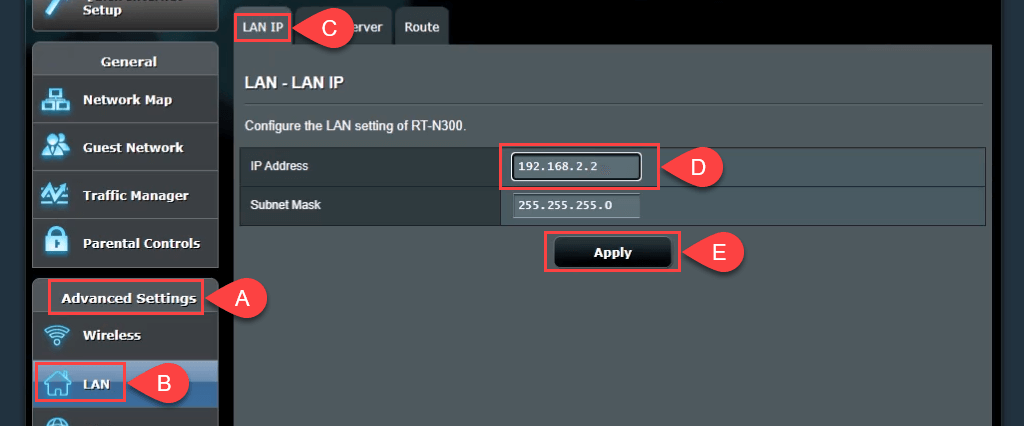
- Vaia á pestana Servidor DHCP e desactive DHCP. Só o router 1 debería actuar como servidor DHCP e asignar enderezos IP.
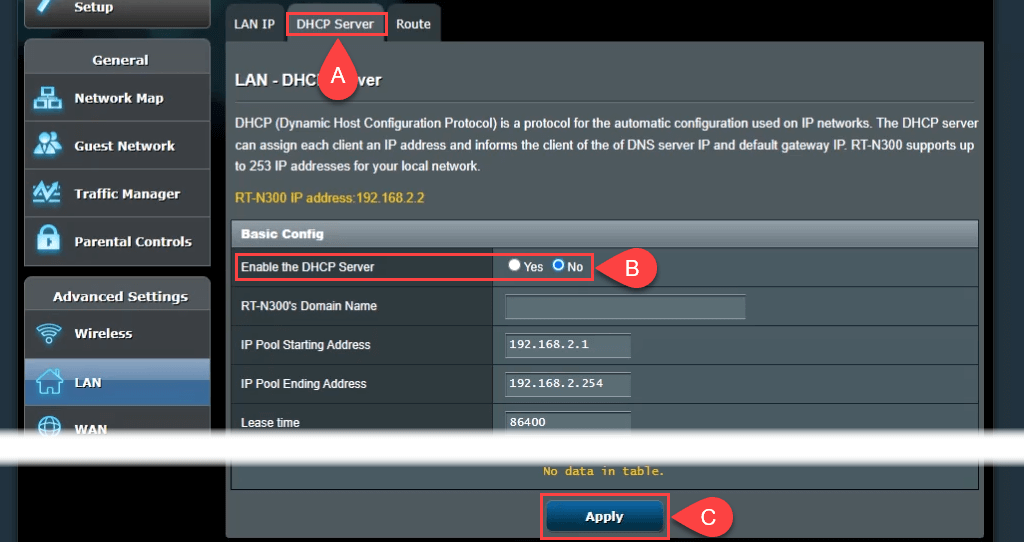
- Se é posible, desactiva o acceso sen fíos. Vaia a Sen fíos > Profesional e configura Activar radio en Non . Se o teu enrutador non ten esa opción, protexe o acceso sen fíos na medida do posible ocultando o identificador do conxunto de servizos (SSID) tamén coñecido como o nome da túa wifi e configurando contrasinais de acceso ridículamente fortes. Isto evita que ninguén se conecte a el como un dispositivo sen fíos, accidentalmente ou a propósito. Agora podes conectar máis dispositivos vía Ethernet á túa rede doméstica conectándoos aos portos LAN restantes.
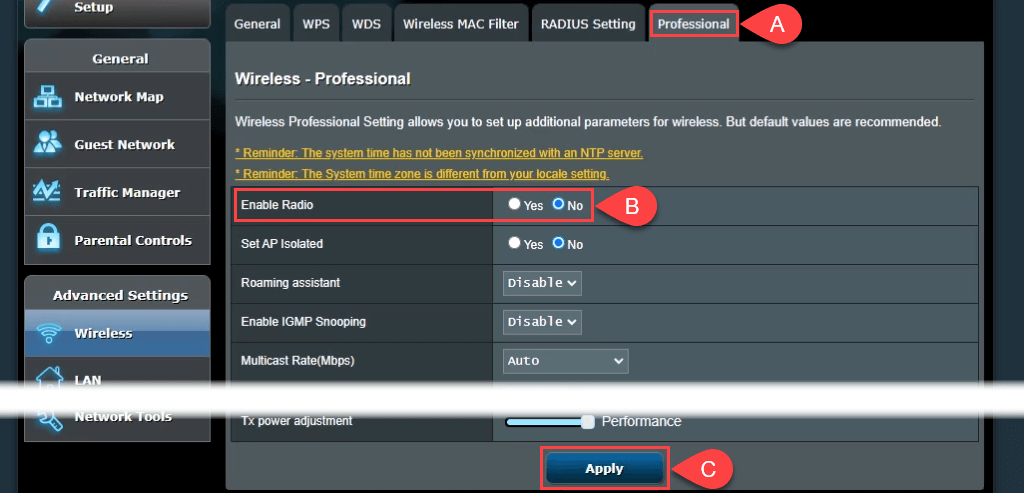
Conéctate
Agora tes un uso para polo menos unha cousa na túa pila de produtos electrónicos e a túa rede doméstica é aínda mellor. Tes algunha outra idea para usar un segundo enrutador? Deixanos saber.