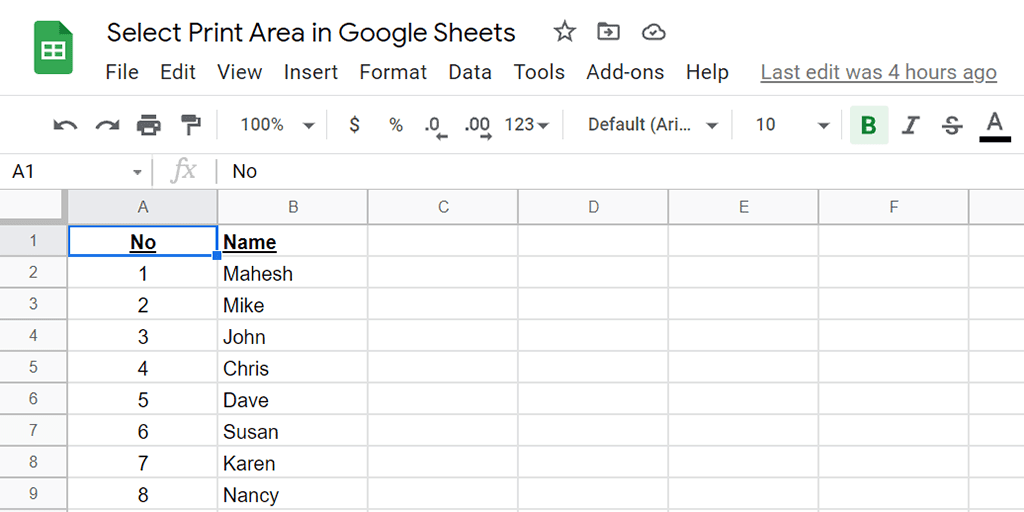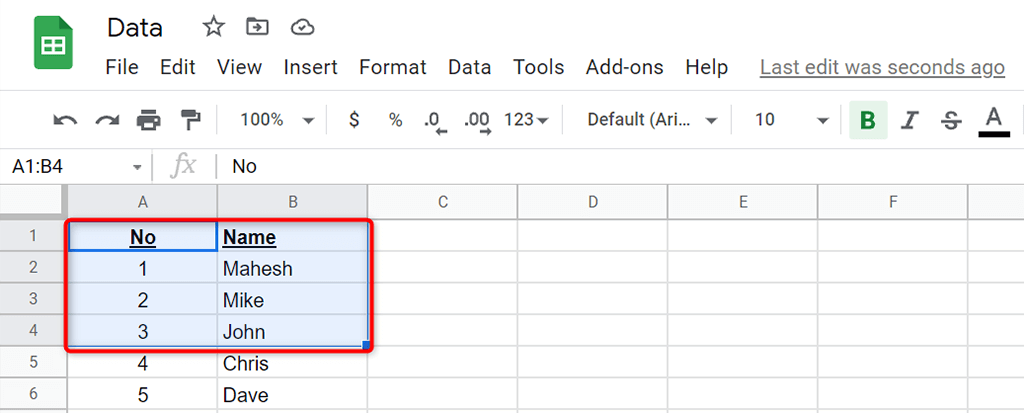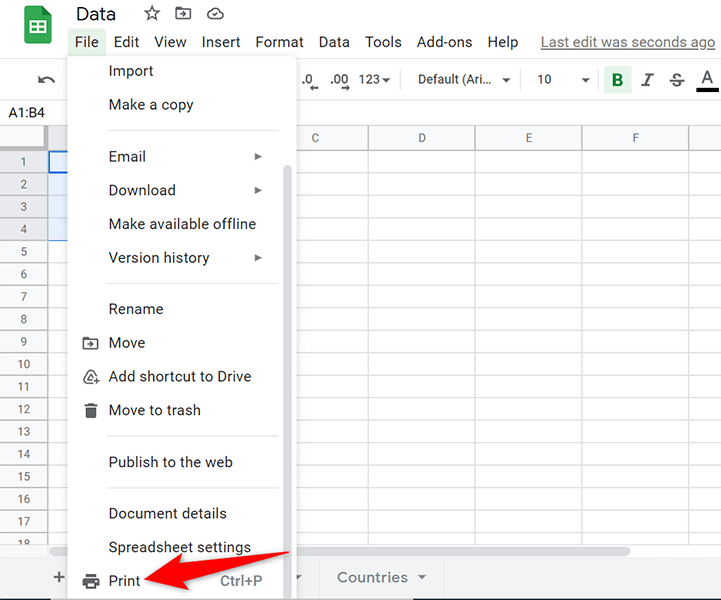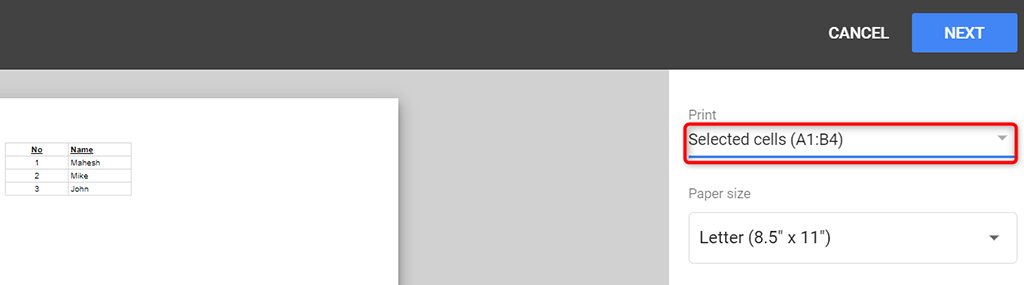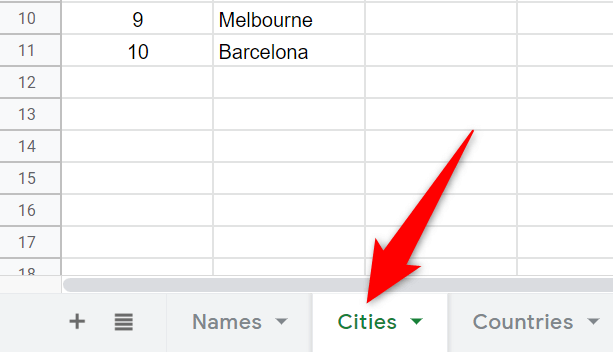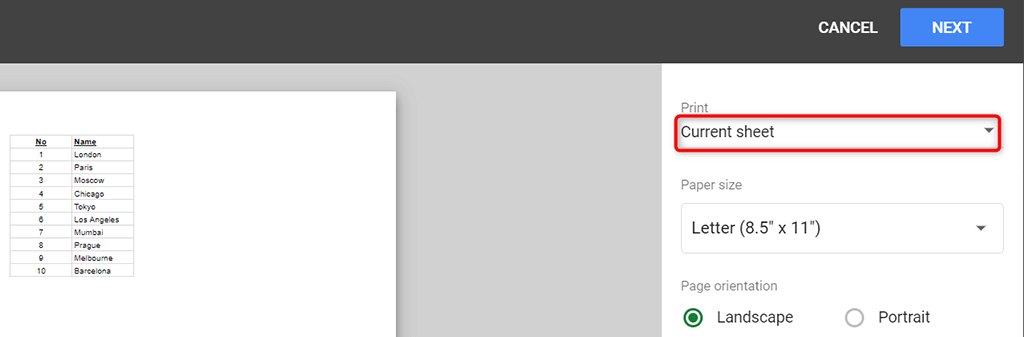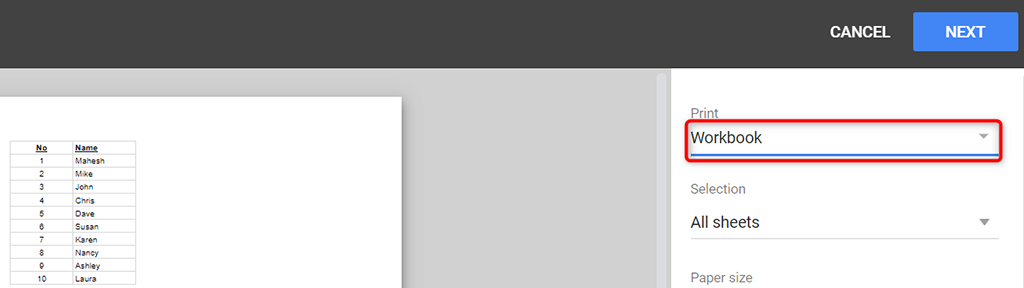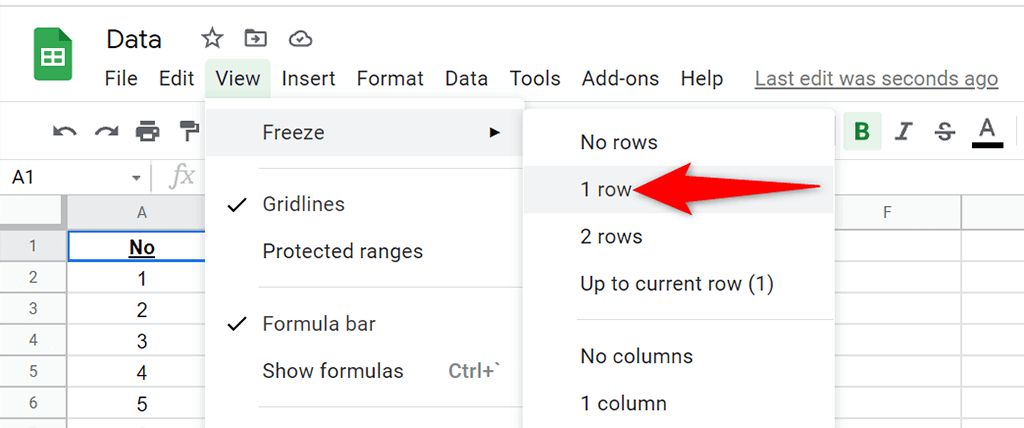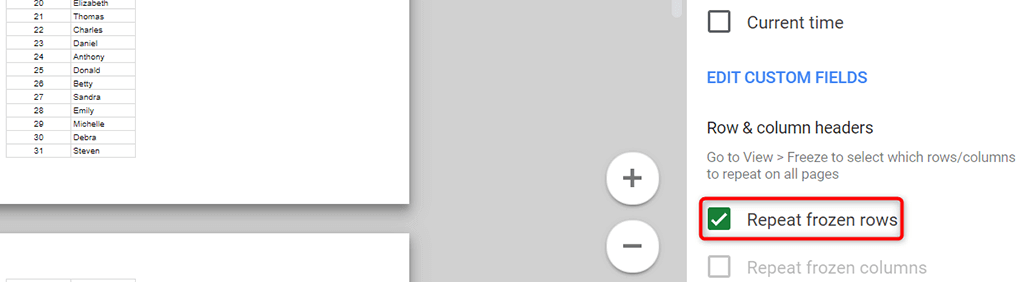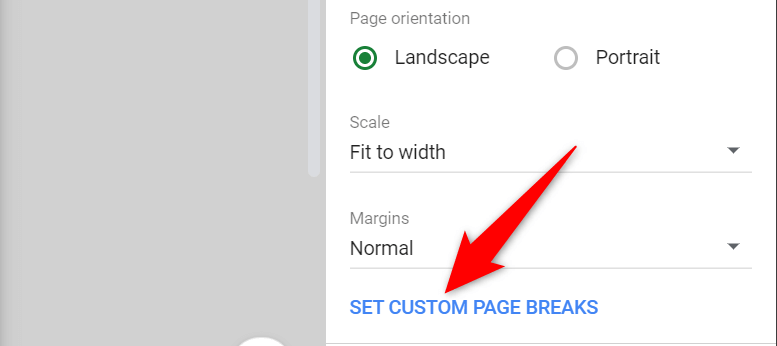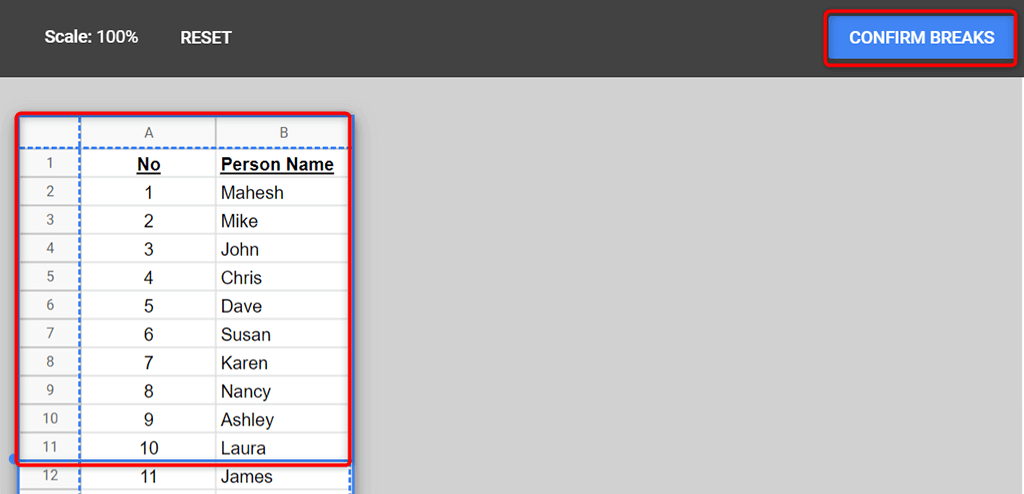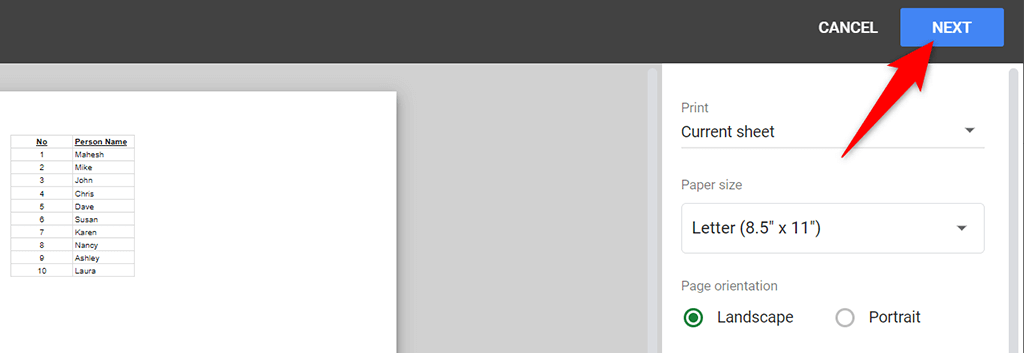Follas de cálculo de Google facilita a configuración dunha área personalizada como área de impresión dos teus libros de traballo . Pode seleccionar unha ou varias celas, unha folla de traballo ou mesmo un libro completo para imprimir.
Para iso, primeiro terás que aprender a configurar a área de impresión en Follas de cálculo de Google.
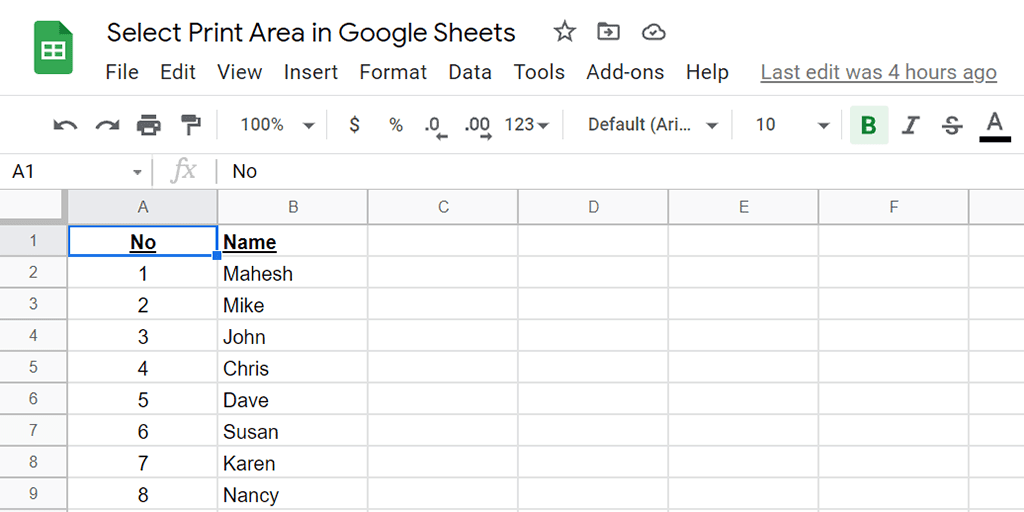
Estableza a área de impresión para imprimir só as celas seleccionadas
Se tes os teus datos só en celas específicas da túa folla de traballo , podes configurar unha opción para que Follas de cálculo de Google só imprima esas celas seleccionadas.
- Inicia un navegador web no teu ordenador, accede a Follas de cálculo de Google e abre o libro de traballo que queres imprimir.
- Seleccione as celas que quere imprimir no seu libro de traballo.
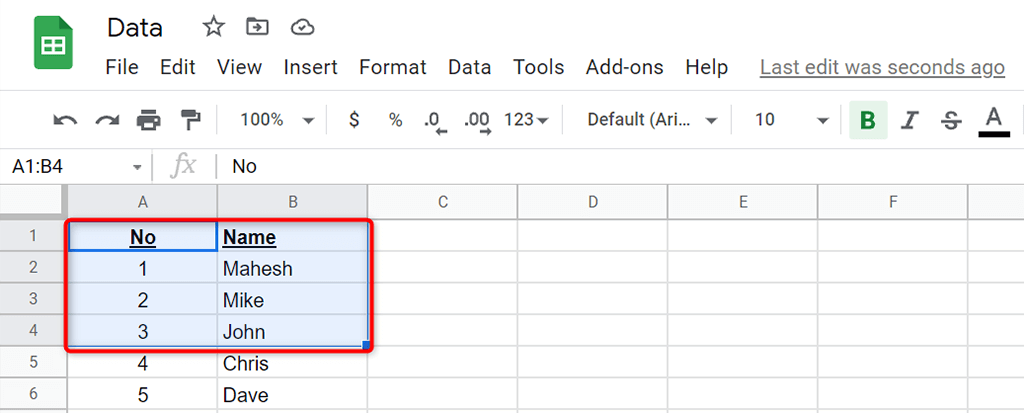
- Escolla Ficheiro > Imprimir na barra de menú de Follas de cálculo de Google. Alternativamente, preme Ctrl + P (Windows) ou Comando + P (Mac).
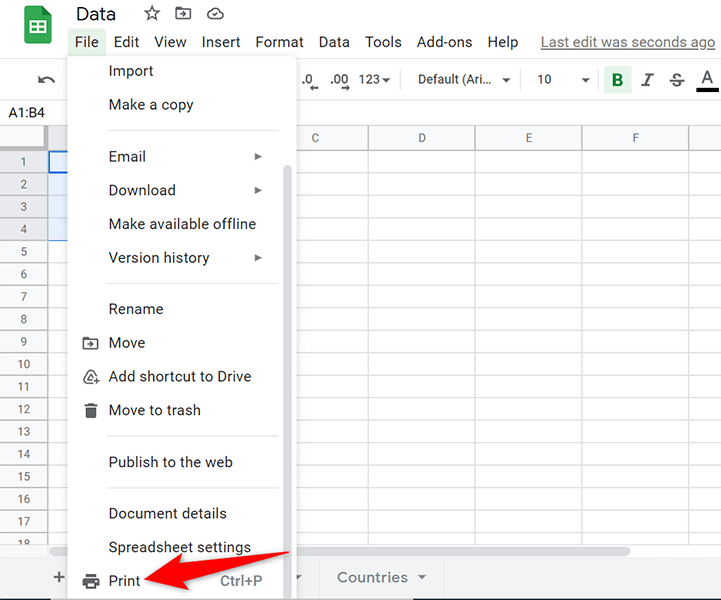
- Seleccione Celas seleccionadas no menú despregable Imprimir da dereita. Isto garante que só se impriman as celas seleccionadas.
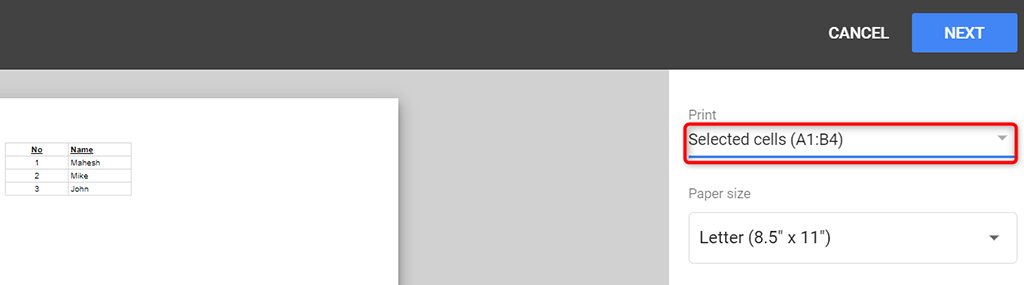
- Seleccione Seguinte na parte superior da pantalla.
- Siga o proceso de impresión estándar para imprimir as súas celas.
Establece a área de impresión para imprimir a folla enteira
Se o teu libro de traballo ten varias follas de traballo e queres imprimir unha folla de traballo específica, podes facer que Google Sheets o faga.
- Abre o teu libro de traballo con Follas de cálculo de Google nun navegador web.
- Escolle a folla de traballo que queres imprimir na parte inferior do teu caderno de traballo.
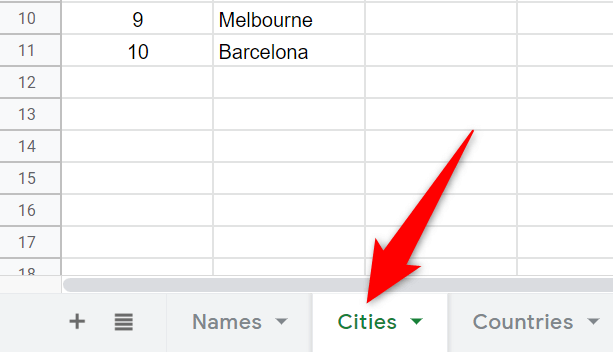
- Seleccione Ficheiro > Imprimir na barra de menú de Follas de cálculo de Google.
- Escolla Folla actual no menú despregable Imprimir da dereita. Verás a vista previa da túa folla de traballo actual á esquerda.
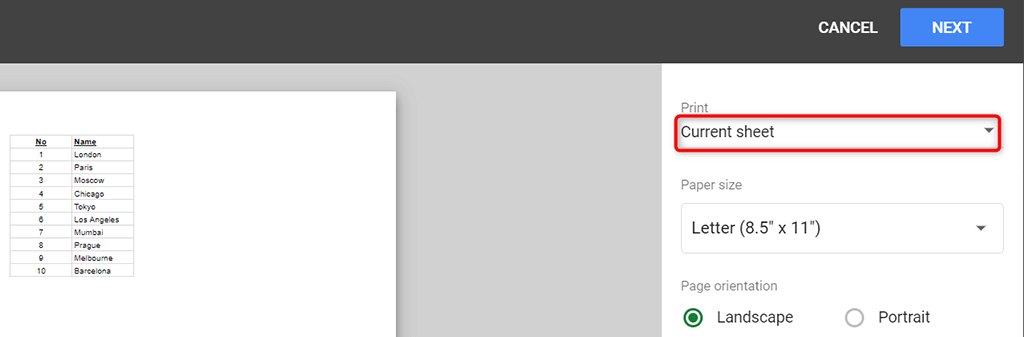
- Seleccione Seguinte na parte superior e siga o asistente de impresión estándar para imprimir a súa folla de traballo.
Establece a área de impresión para imprimir todo o libro de traballo
Ás veces, pode querer imprimir todo o seu libro de traballo de Follas de cálculo de Google, que pode incluír varias follas de traballo. Follas de cálculo de Google tamén ten unha opción para facelo.
Cando imprimas un libro completo, asegúrate de que a túa impresora teña tinta suficiente para imprimir os teus datos . Ademais, introduza papel suficiente na bandexa de papel da súa impresora para asegurarse de que non haxa interrupcións ao imprimir o seu libro de traballo.
- Accede ao teu libro de traballo con Follas de cálculo de Google nun navegador web.
- Escolla Ficheiro > Imprimir na barra de menú de Follas de cálculo de Google.
- Seleccione Caderno de traballo no menú despregable Imprimir da dereita.
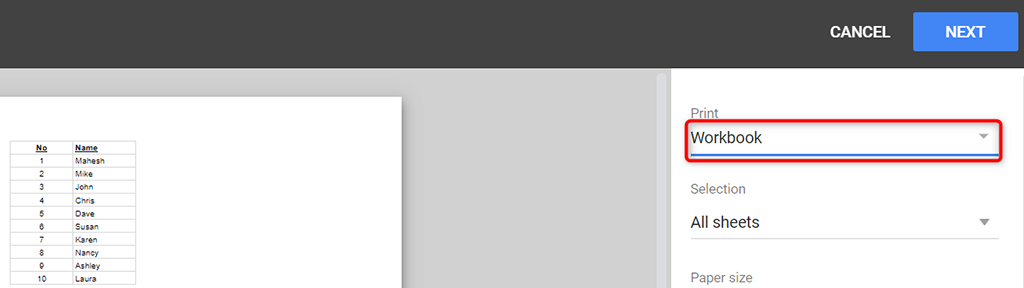
- Escolla Todas as follas no menú despregable Selección .
- Verás unha vista previa de todo o teu libro de traballo á esquerda. Se che parece ben, selecciona Seguinte na esquina superior dereita.
- A continuación, seleccionará a súa impresora, escollerá o tamaño do papel e outras opcións para finalmente imprimir o seu libro de traballo.
Establece a área de impresión para imprimir cabeceiras en cada páxina
Se os teus datos de Follas de cálculo de Google están repartidos en varias páxinas, quizais queiras incluír as cabeceiras en cada páxina que imprimas. Isto facilita a lectura dos datos xa que sabe exactamente que columna é para que datos en cada páxina.
Para imprimir cabeceiras de columna en cada páxina, primeiro conxelará a fila de cabeceira :
- Abre o teu caderno de traballo e accede á folla de traballo que queres imprimir.
- Seleccione Ver > Conxelar > 1 fila na barra de menú de Follas de cálculo de Google para conxelar a primeira fila da súa folla de traballo.
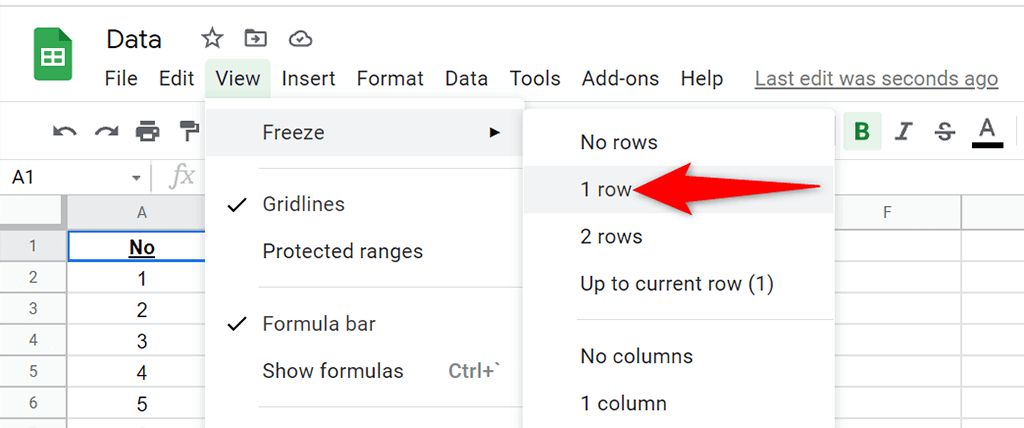
- Escolla Ficheiro > Imprimir para configurar as opcións de impresión da súa folla de traballo.
- Seleccione Encabezados e pés de páxina e habilita Repetir filas conxeladas á dereita.
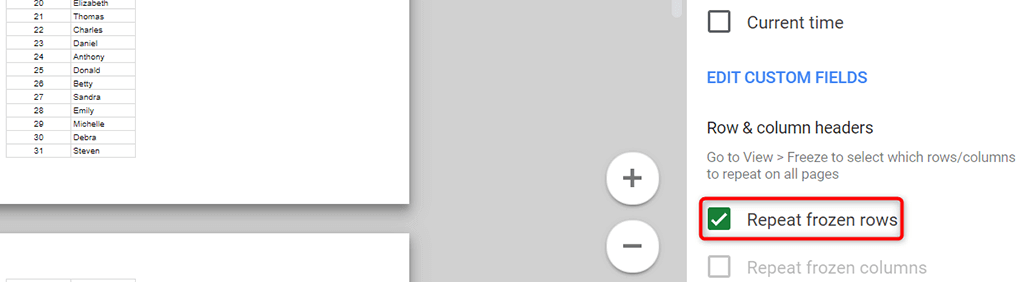
- Personaliza calquera outra opción se queres. A continuación, seleccione Seguinte na esquina superior dereita.
Personaliza a área de impresión con saltos de páxina personalizados
Podes engadir saltos de páxina personalizados ás túas follas de cálculo de Google Sheets para que a túa impresora saiba onde deixar de imprimir unha páxina e comezar unha nova.
Para engadir un salto de páxina na túa folla de traballo:
- Seleccione Ficheiro > Imprimir na barra de menú de Follas de cálculo de Google.
- Escolla Establecer saltos de páxina personalizados na barra lateral da dereita.
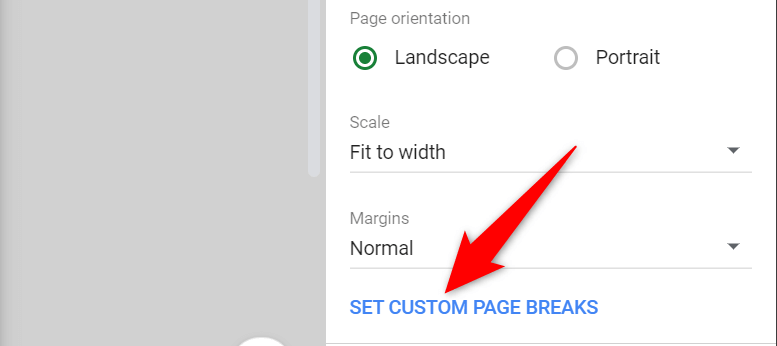
- Arrastre a liña de puntos azul na súa folla de traballo para especificar un salto de páxina. A continuación, seleccione Confirmar pausas na esquina superior dereita.
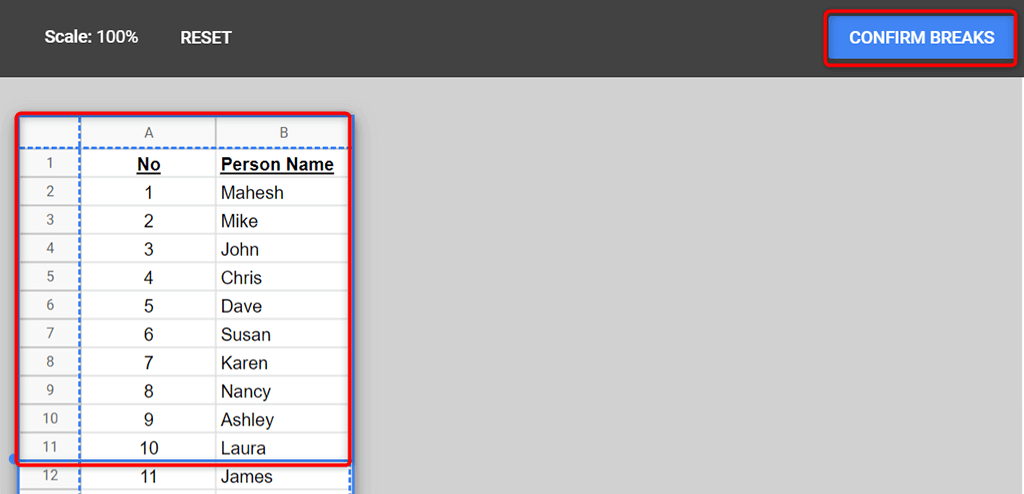
- Se non está satisfeito cos saltos de páxina especificados, seleccione Restablecer na parte superior para restablecer os saltos de páxina.
- Seleccione Seguinte na esquina superior dereita para continuar imprimindo a súa folla de traballo cos saltos de páxina personalizados.
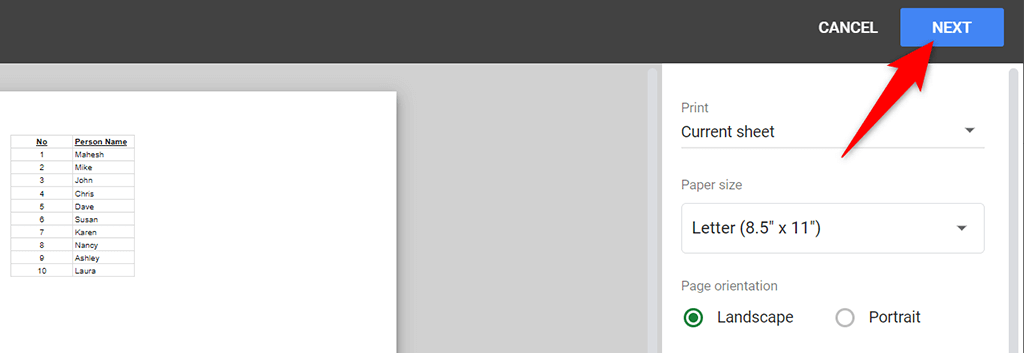
É doado personalizar e configurar a área de impresión en Follas de cálculo de Google
Follas de cálculo de Google ofrécelle a flexibilidade de imprimir a parte do teu libro de traballo que queiras. Deste xeito, pode centrarse nos datos principais que desexa imprimir sen deixar todo fóra. Agardamos que esta guía che axude.