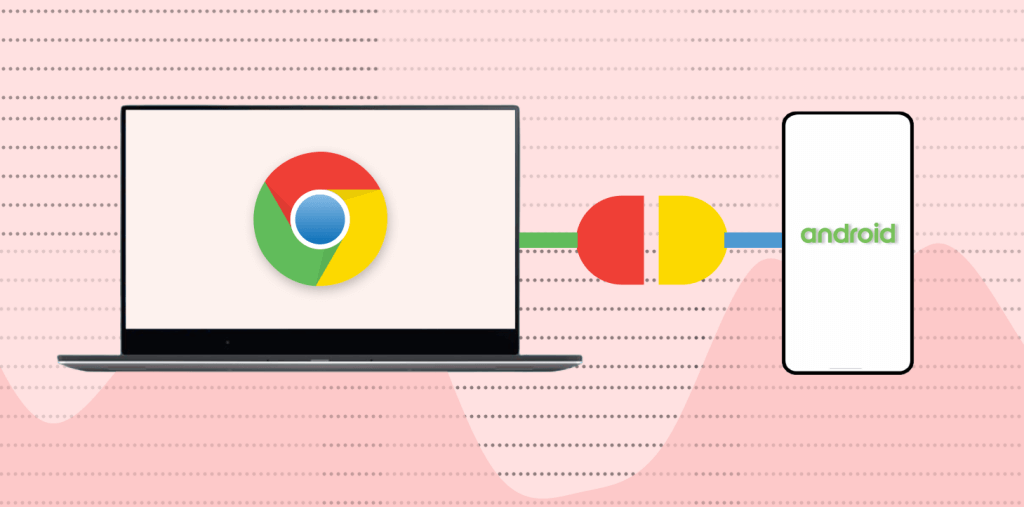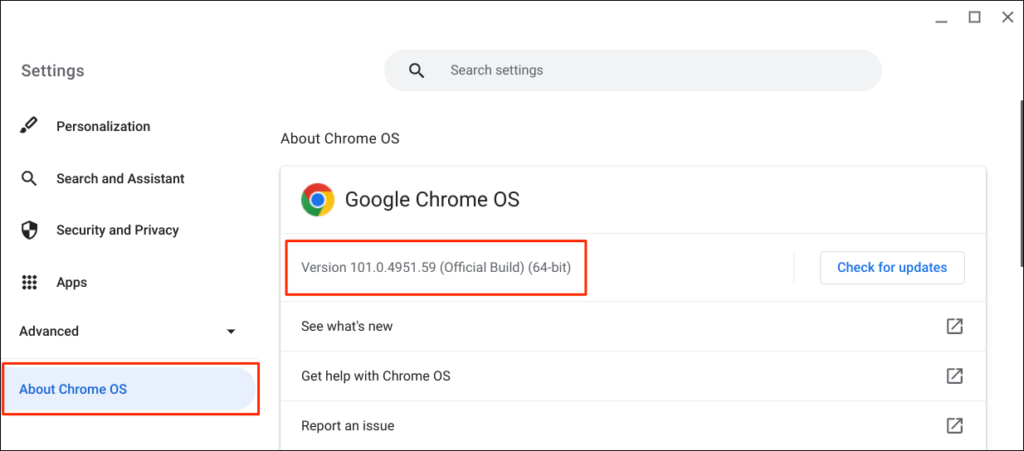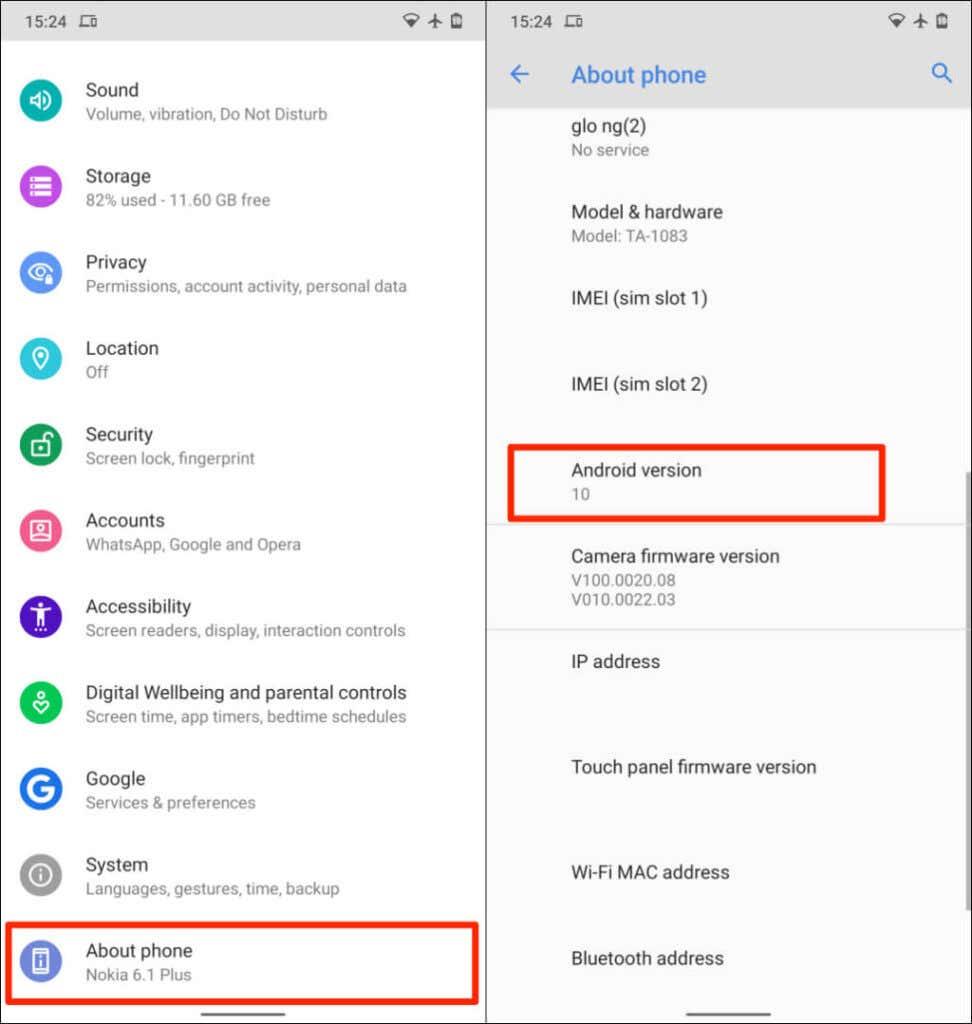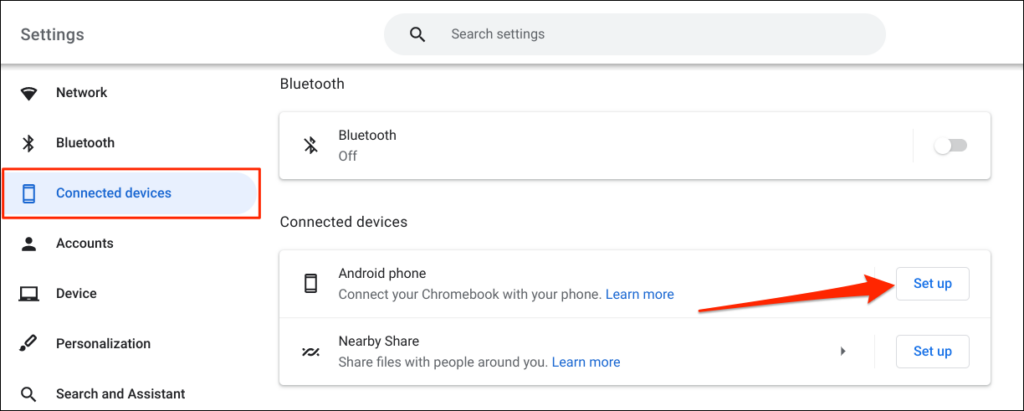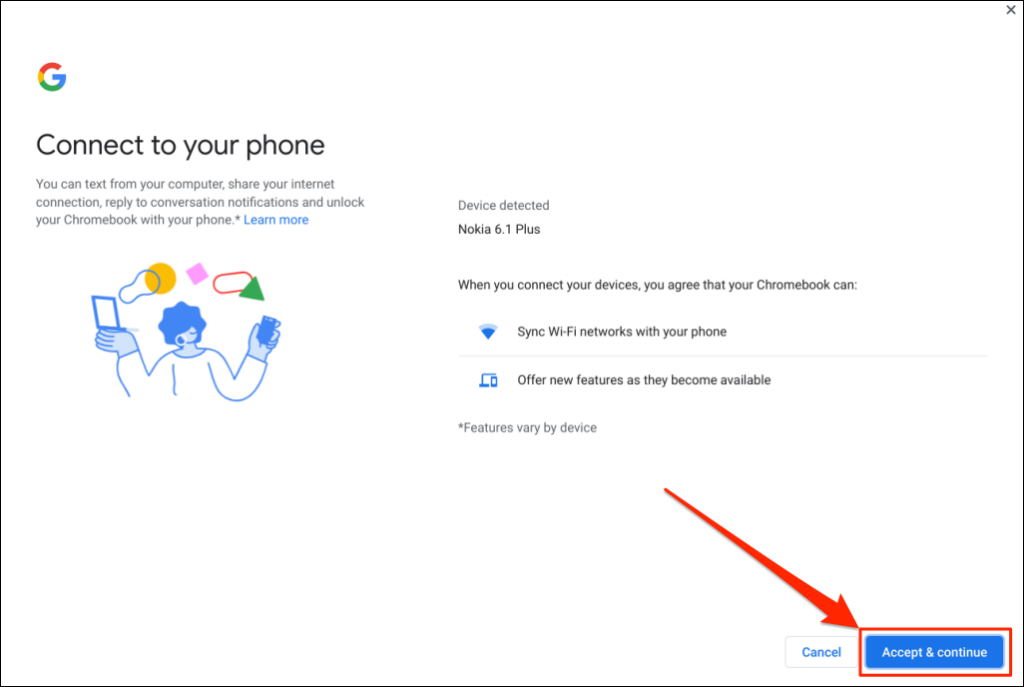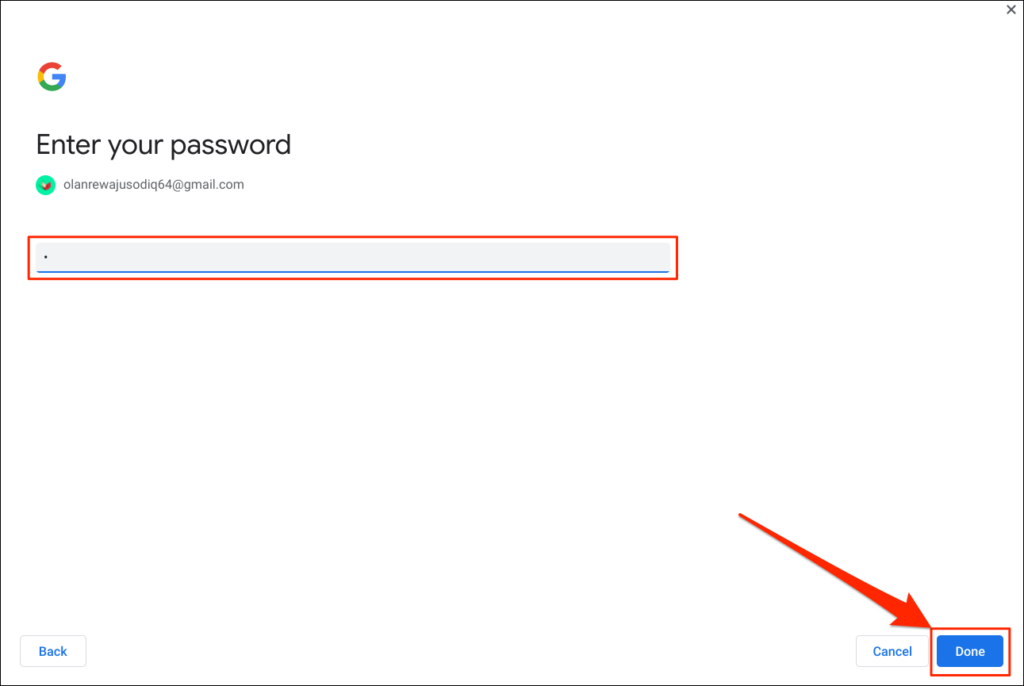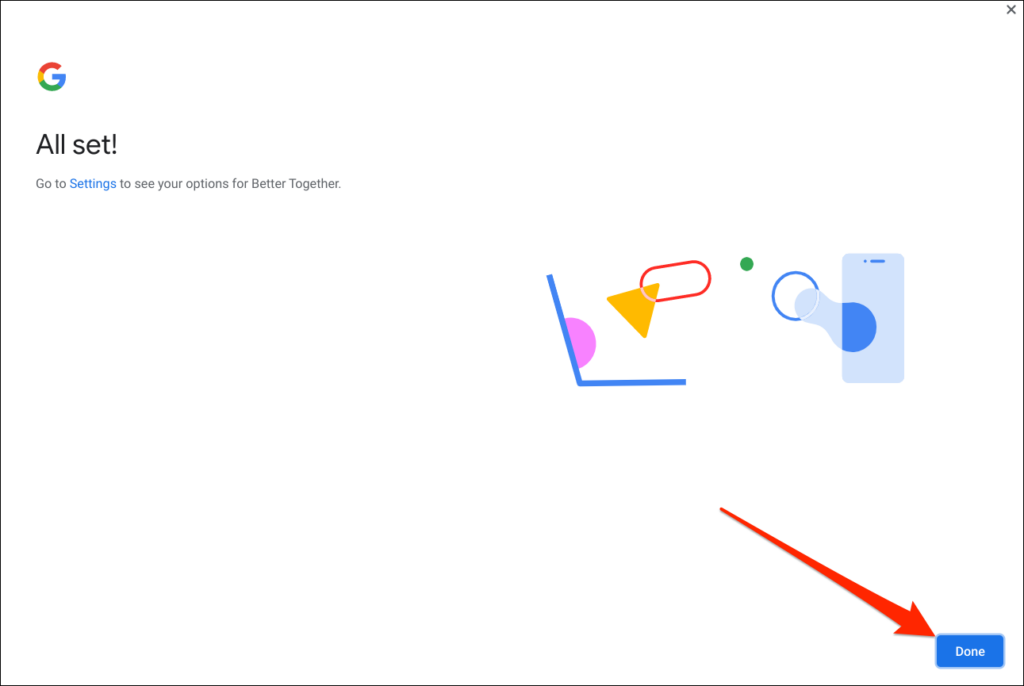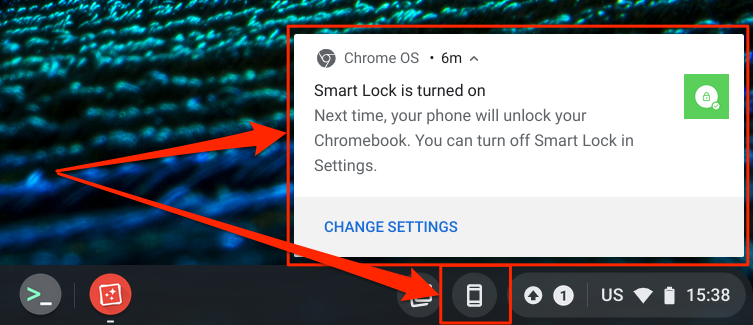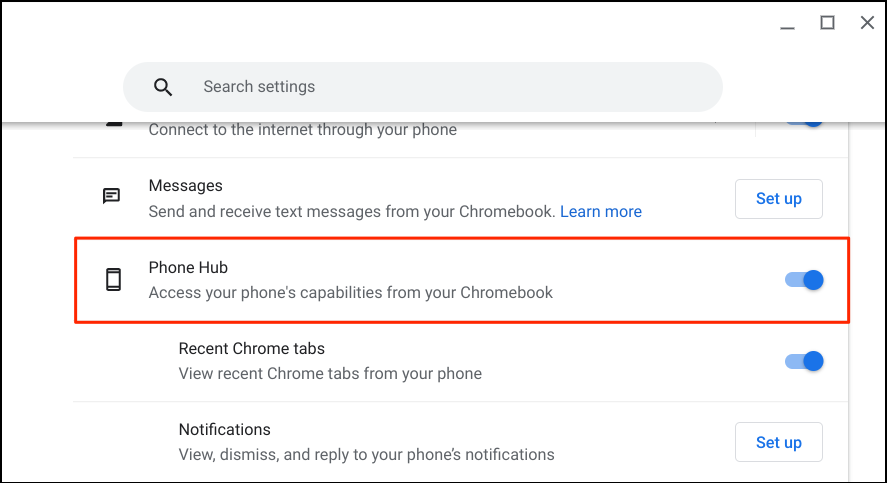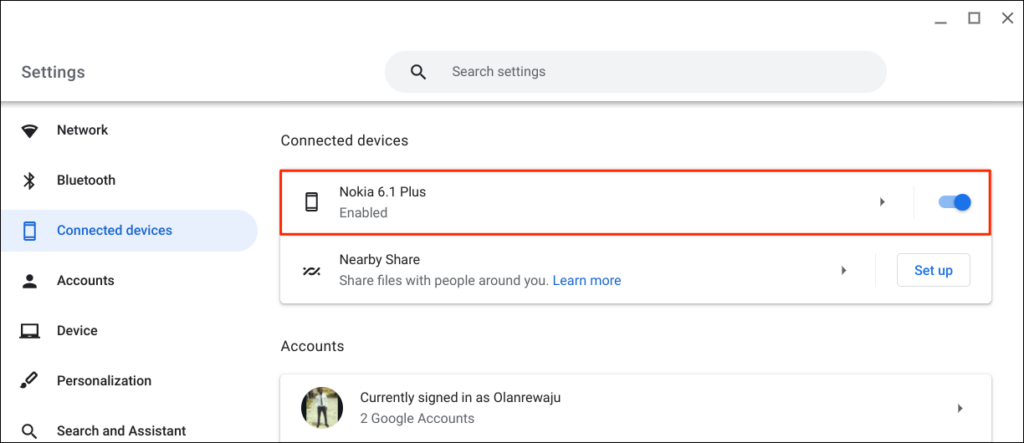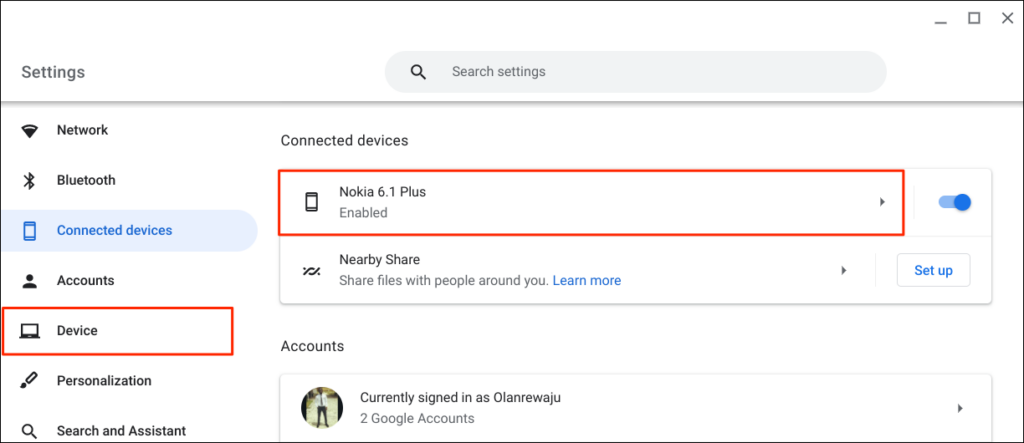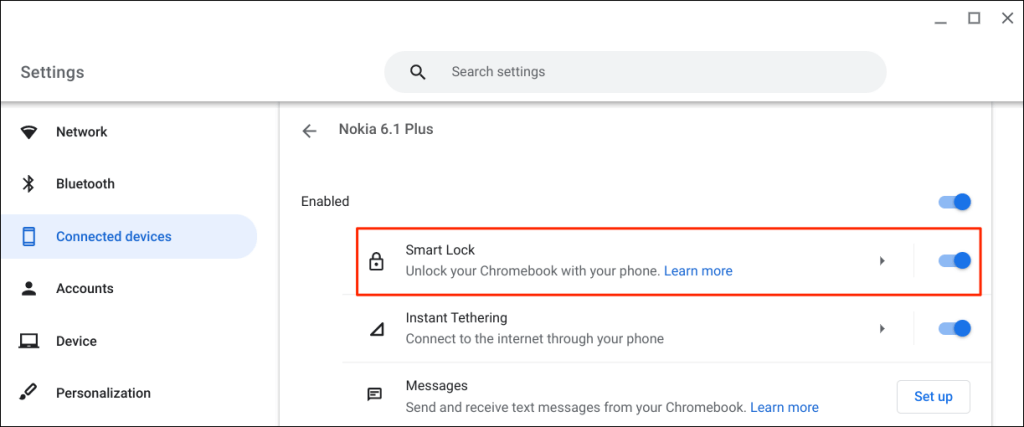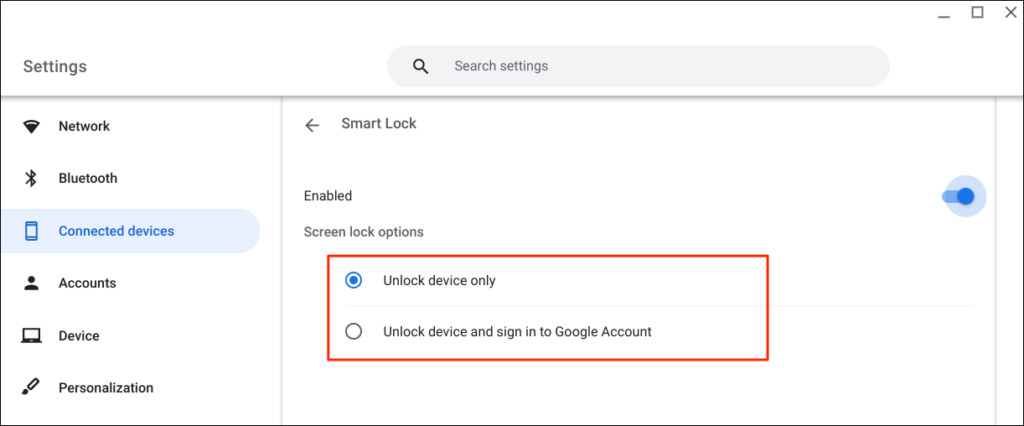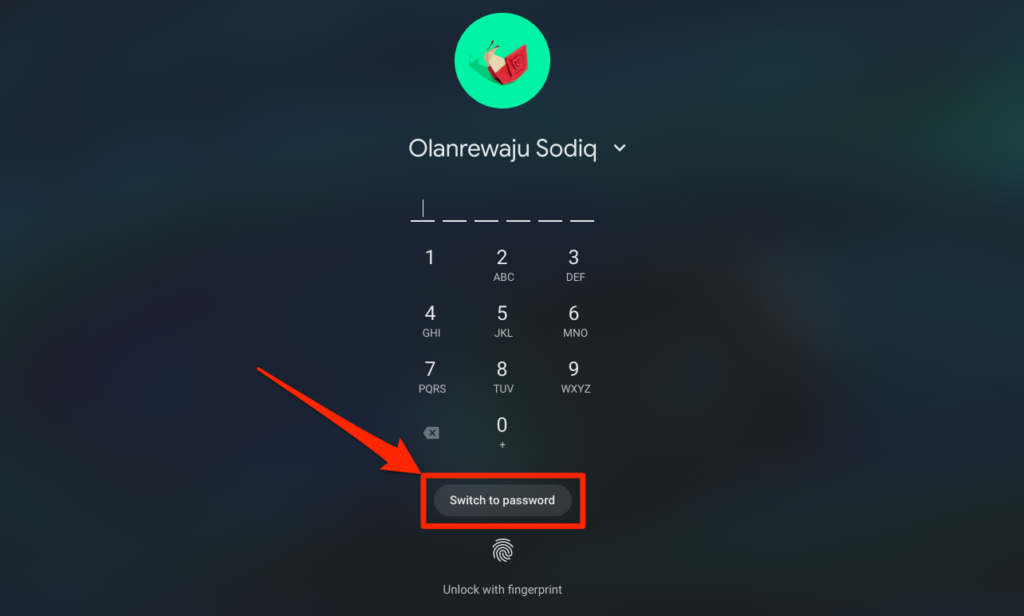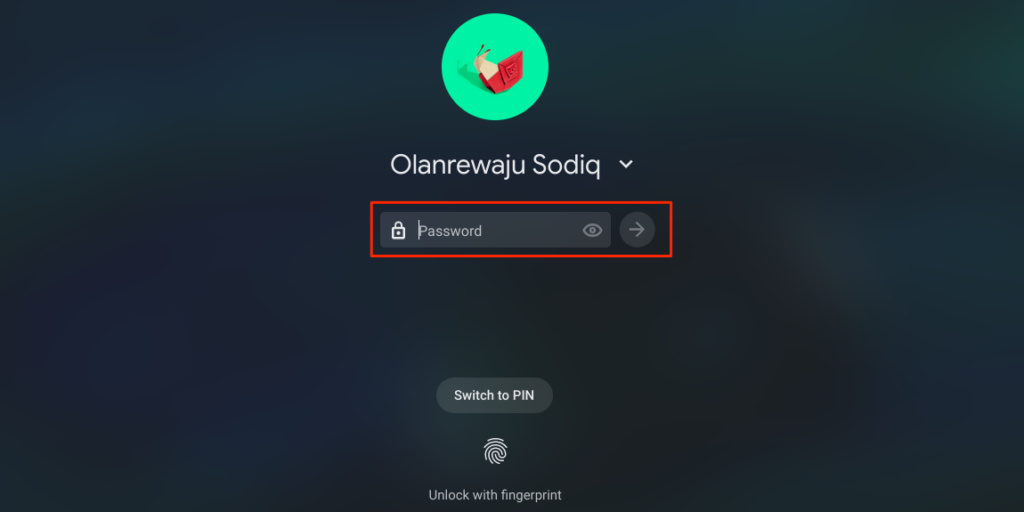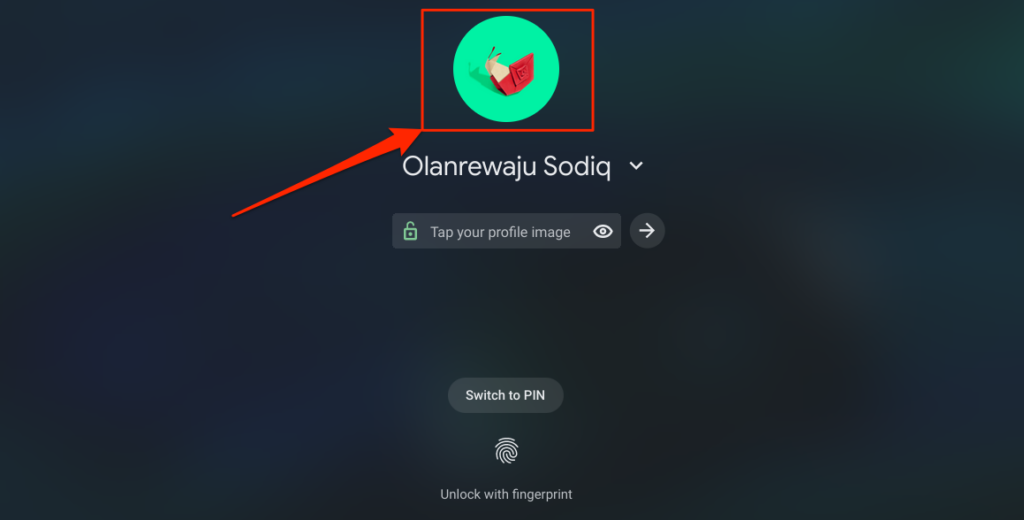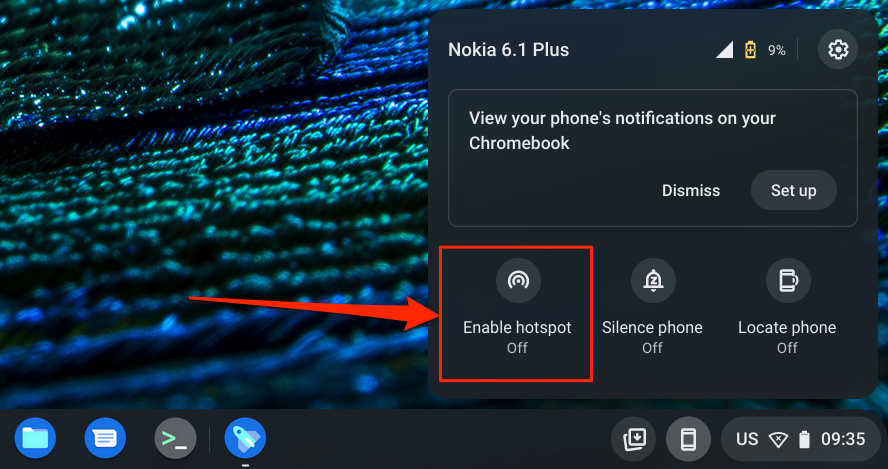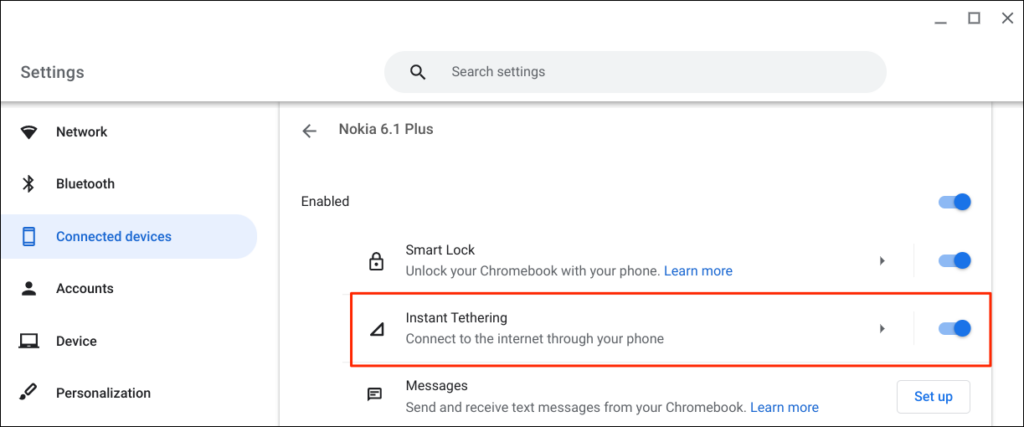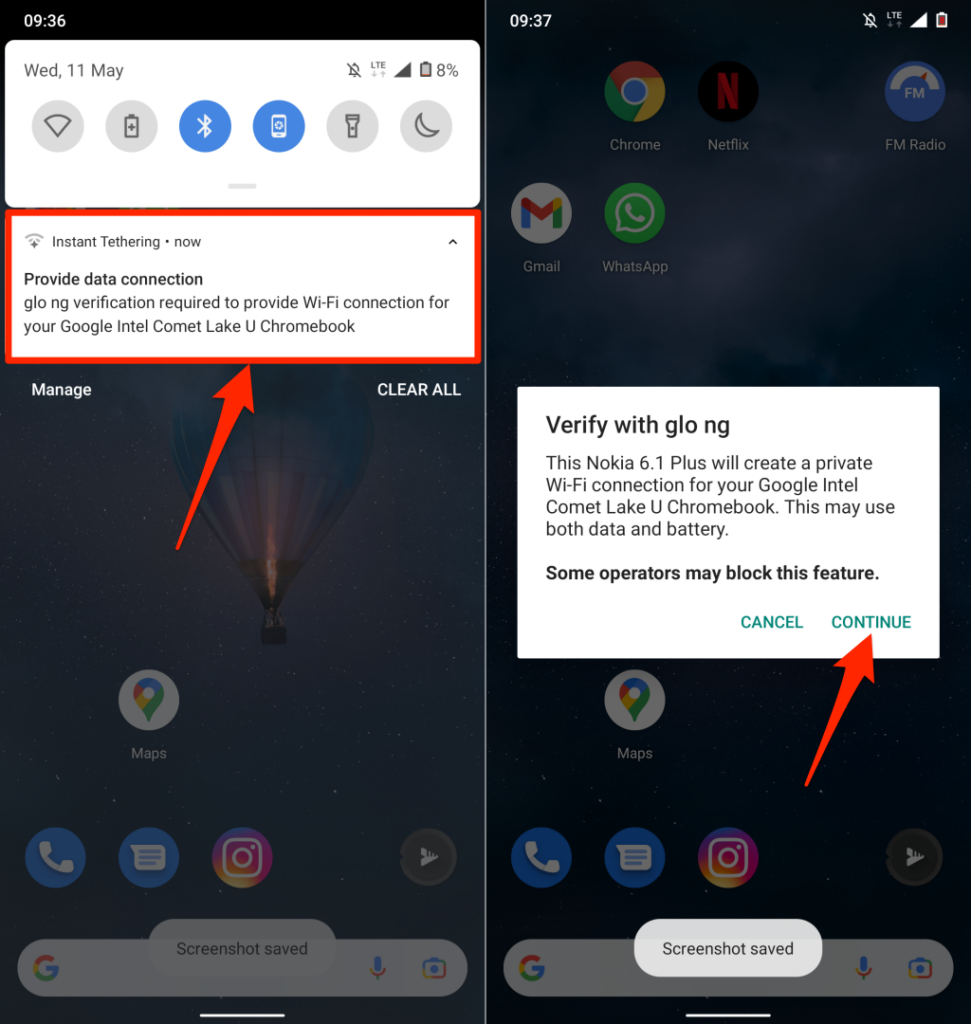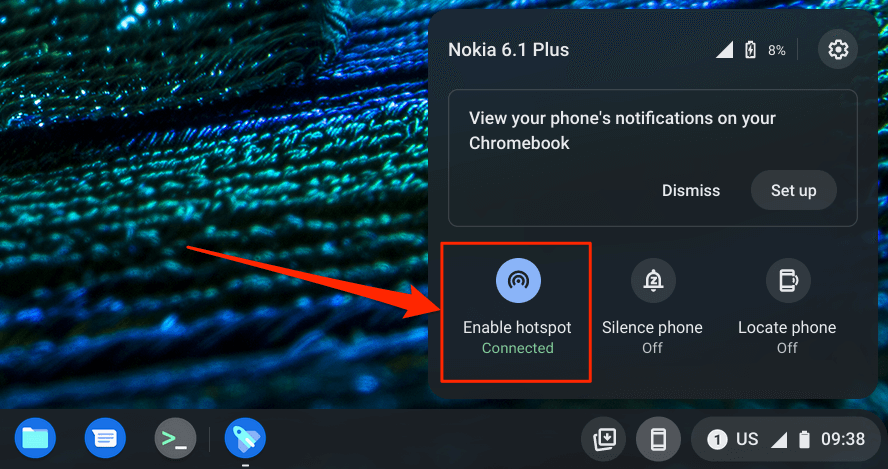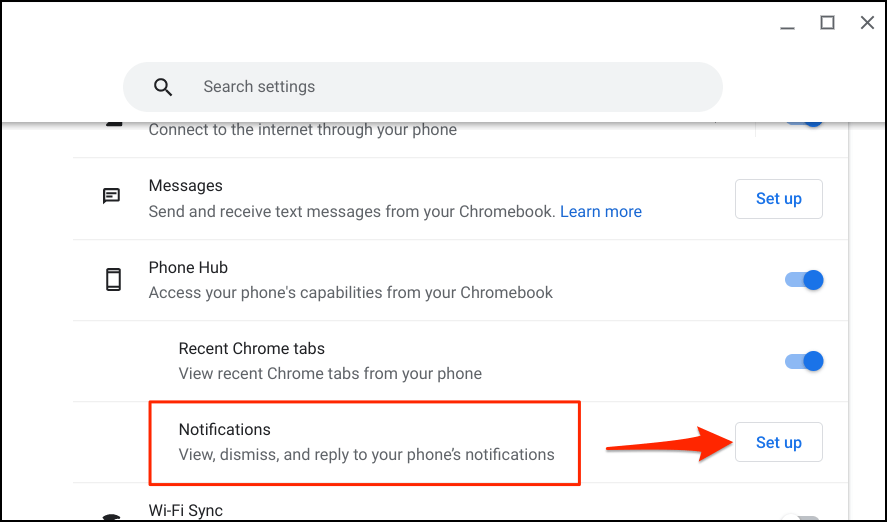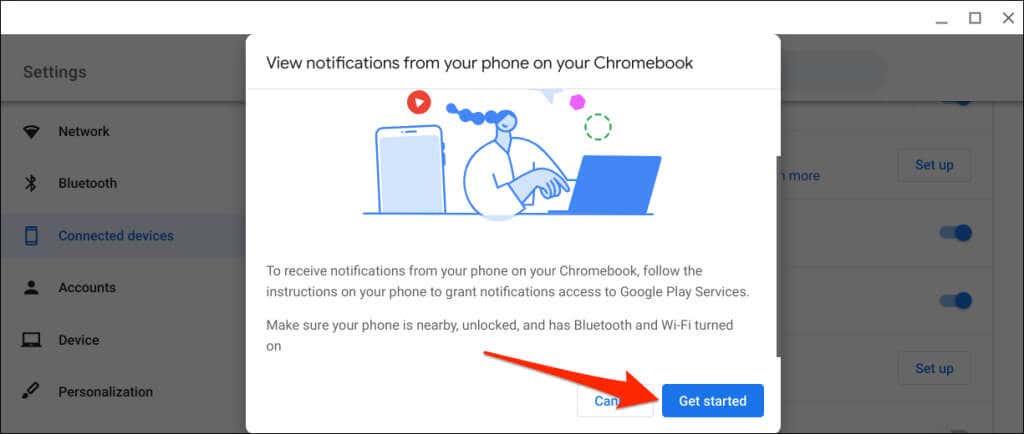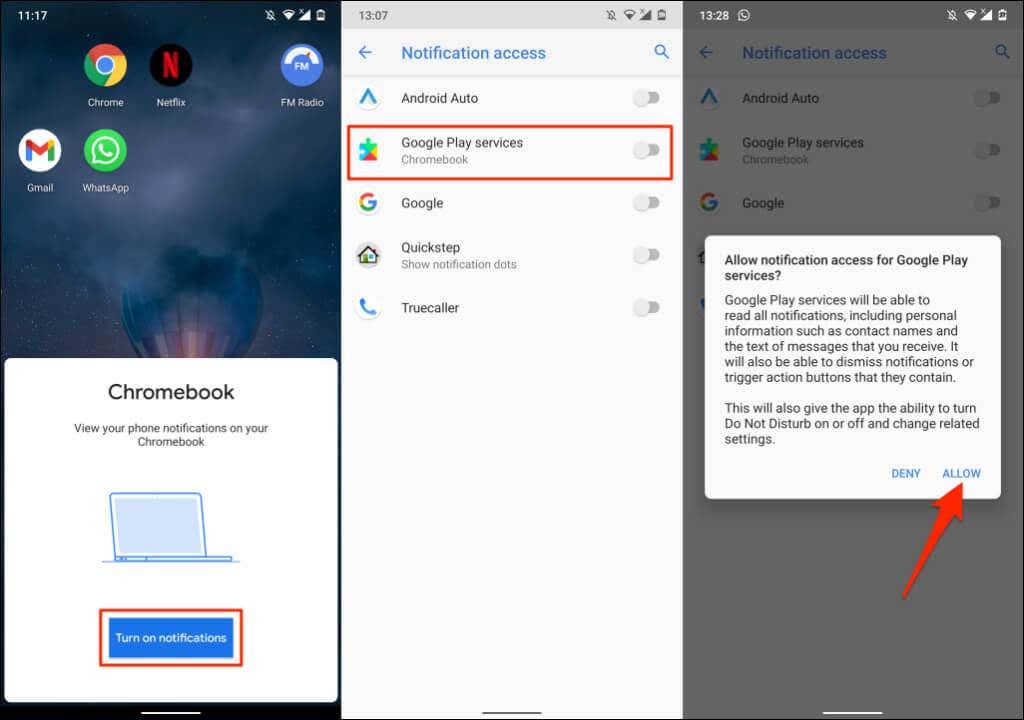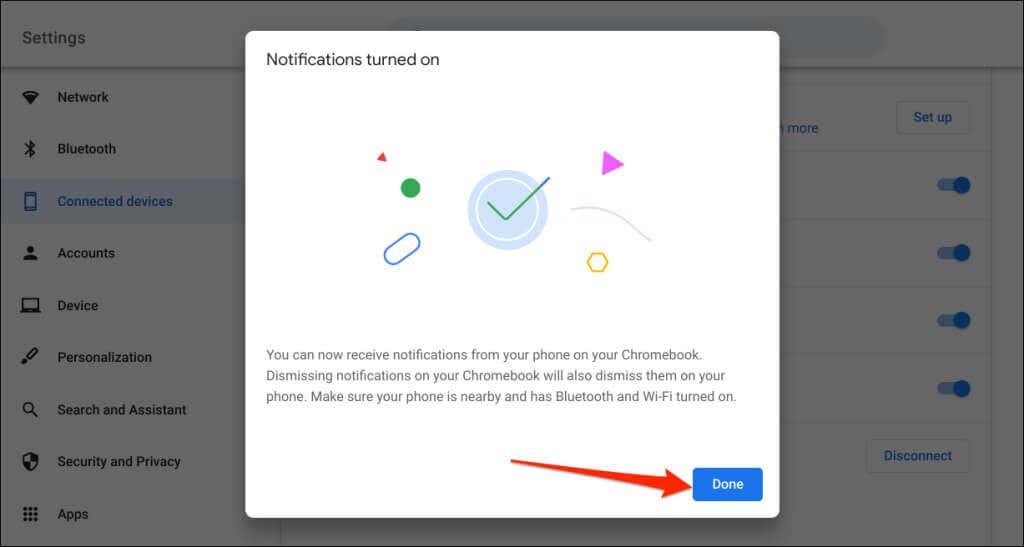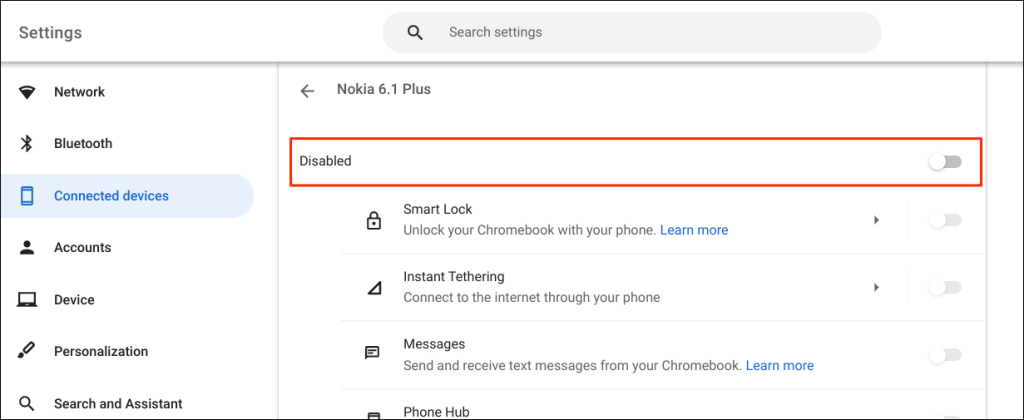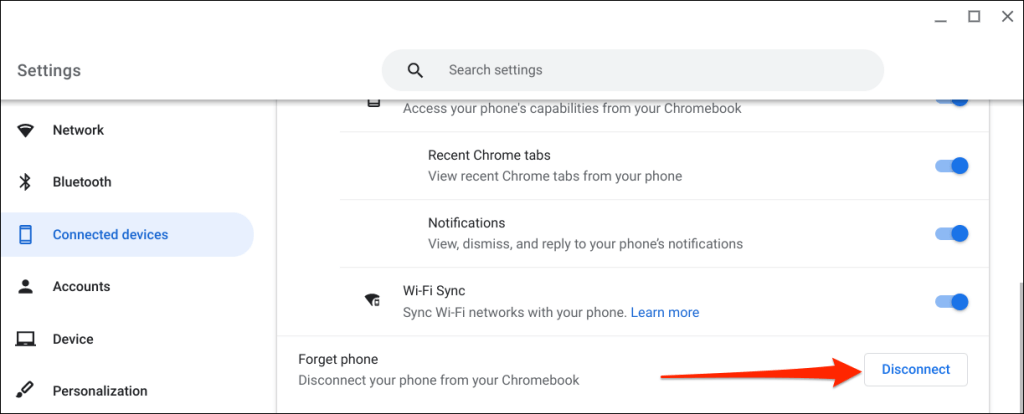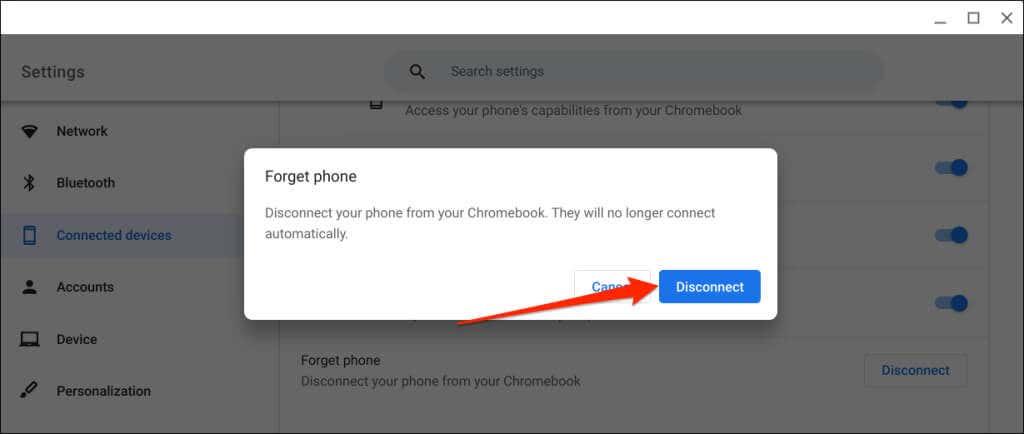Phone Hub é unha función de ChromeOS que che permite acceder e controlar dispositivos Android desde o teu Chromebook. Con Phone Hub, podes ver as notificacións do teu teléfono, desbloquear o teu Chromebook sen un contrasinal, usar a Internet do teu teléfono, etc.
Este tutorial explica os pasos para configurar Phone Hub en Chromebook. Tamén aprenderás a usar as funcións Phone Hub no teu Chromebook.
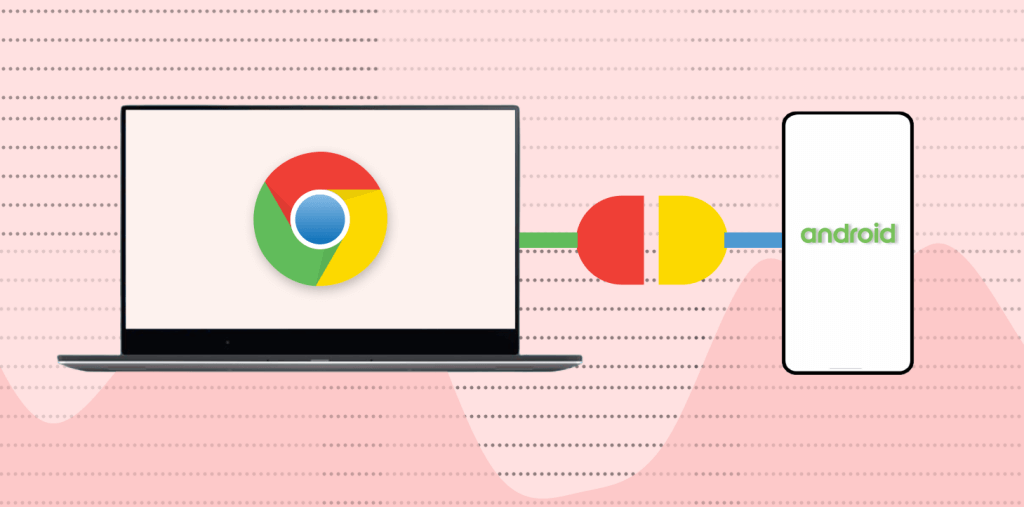
Requisitos do concentrador telefónico
Intercambiar e sincronizar información en dispositivos do ecosistema de Apple (iPhone, iPad, MacBook, Apple Watch, Apple TV, etc.) é sinxelo. Isto débese a que a mesma empresa deseña os seus sistemas operativos (e hardware).
Os Chromebooks e os teléfonos intelixentes Android executan sistemas operativos (Android e Chrome OS) desenvolvidos por Google. Polo tanto, conectar ambos os dispositivos é igualmente sinxelo, sempre que cumpran os requisitos do sistema operativo.
En primeiro lugar, Phone Hub funciona en Chromebooks con Chrome OS v71 ou posterior. Entón, vai a Configuración > Acerca de Chrome OS para comprobar a versión do sistema operativo do teu Chromebook.
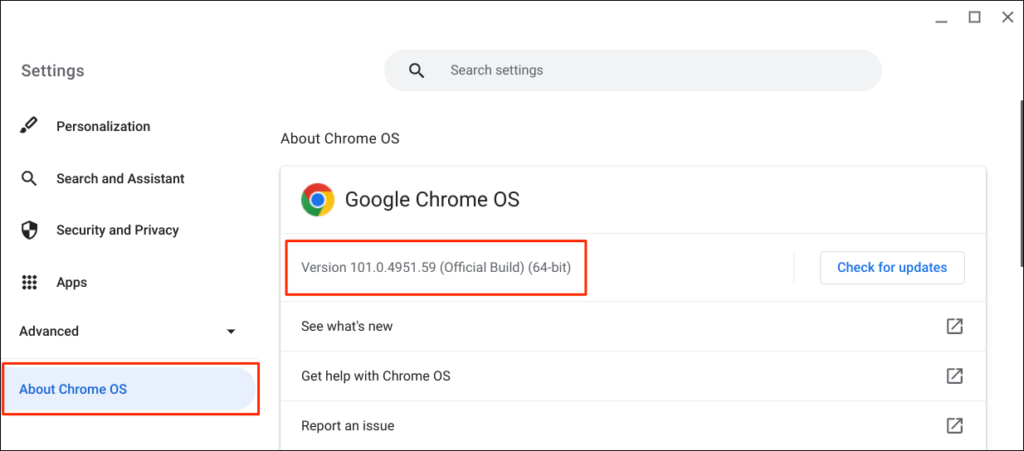
Ademais, o teu teléfono Android complementario debe executar Android v5.1 ou posterior.
Vaia a Configuración > Acerca do teléfono e comproba a fila " Versión de Android " para o sistema operativo do teu dispositivo.
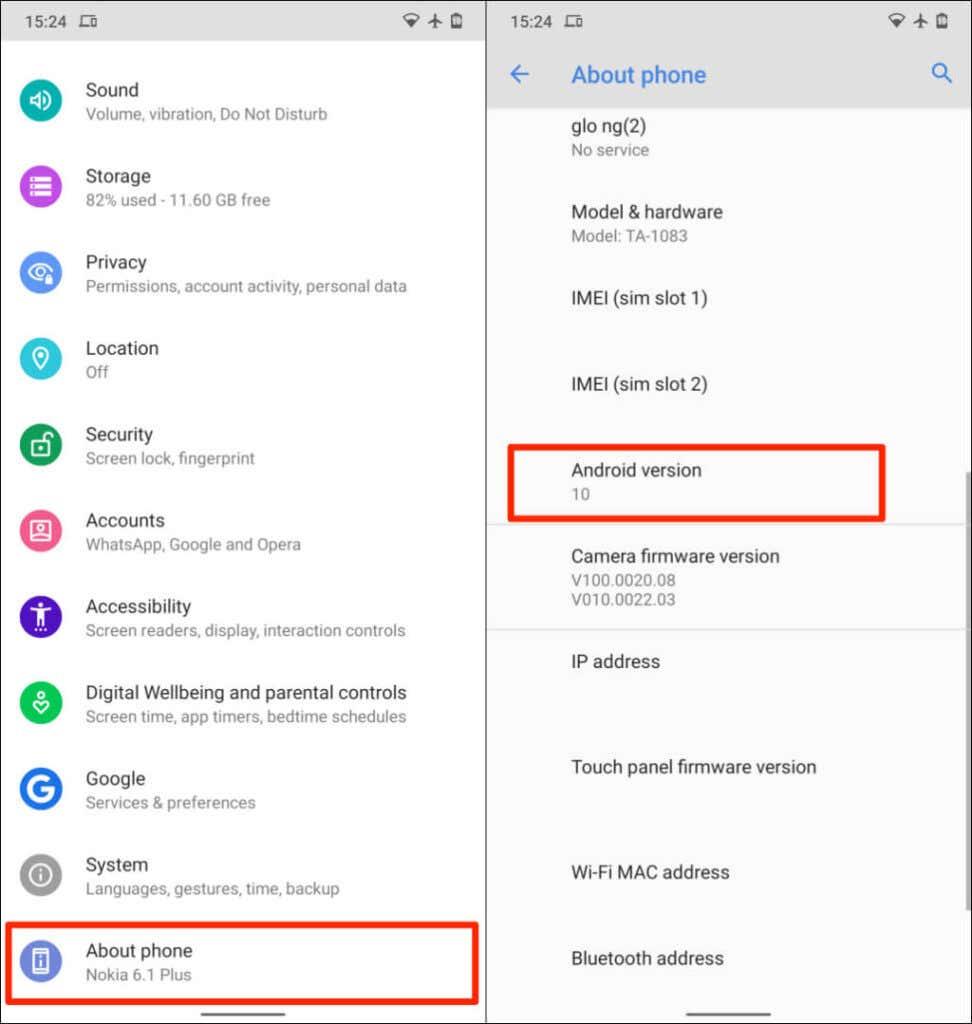
O último requisito é que debes vincular o teu Chromebook e o teu teléfono Android á mesma conta (persoal) de Google.
Nota : É posible que non poidas conectar o teu Chromebook e o teu teléfono Android se algún dos dispositivos usa unha conta de Google do traballo ou da escola .
Como configurar Phone Hub en Chromebook
Ligar o teu teléfono Android e o teu Chromebook é un proceso sinxelo. Abre a aplicación Configuración do teu Chromebook e sigue os pasos seguintes:
- Seleccione Dispositivos conectados na barra lateral e seleccione o botón Configurar xunto a " Teléfono Android ".
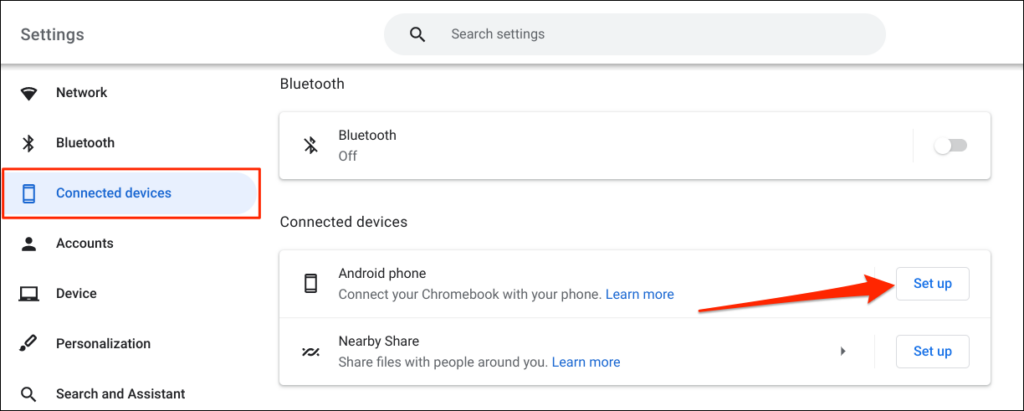
- O asistente de configuración detectará e mostrará automaticamente os dispositivos vinculados á túa conta de Google. Seleccione Aceptar e continúe.
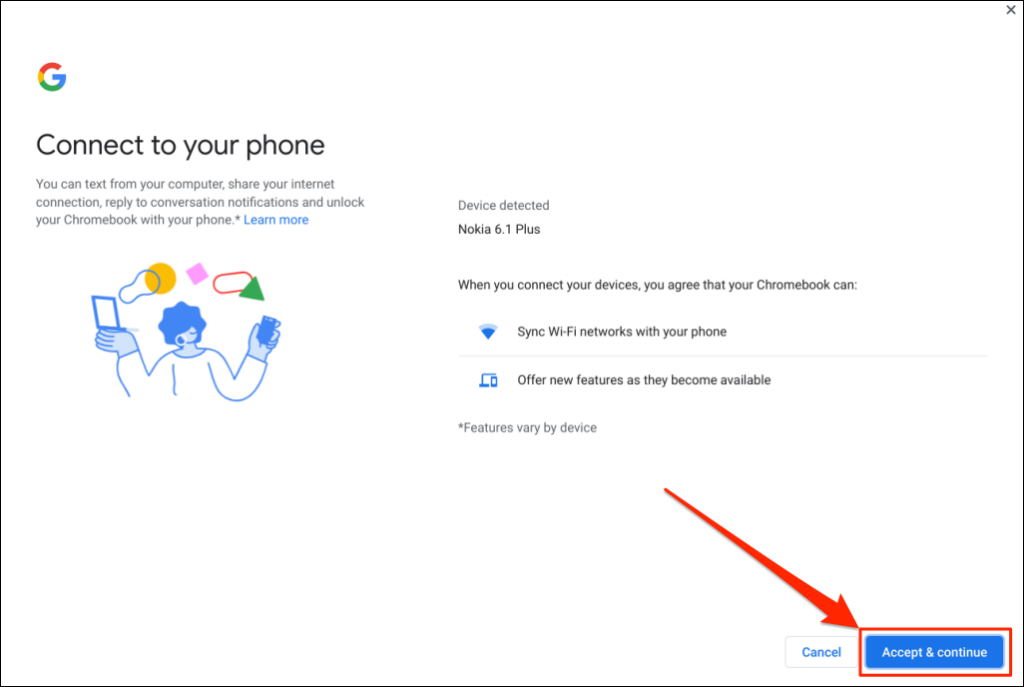
Se varios teléfonos Android están ligados á túa conta de Google, selecciona o teu dispositivo preferido e selecciona Aceptar e continuar .
- Introduza o contrasinal da súa conta de Google e seleccione Feito .
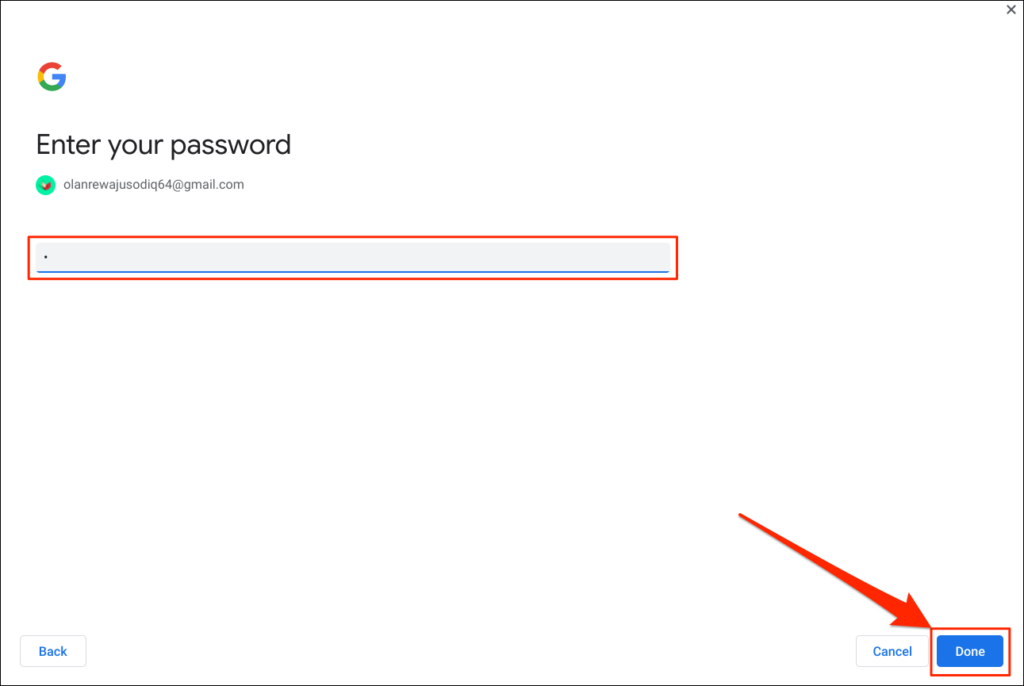
- Seleccione Feito na páxina de éxito para continuar.
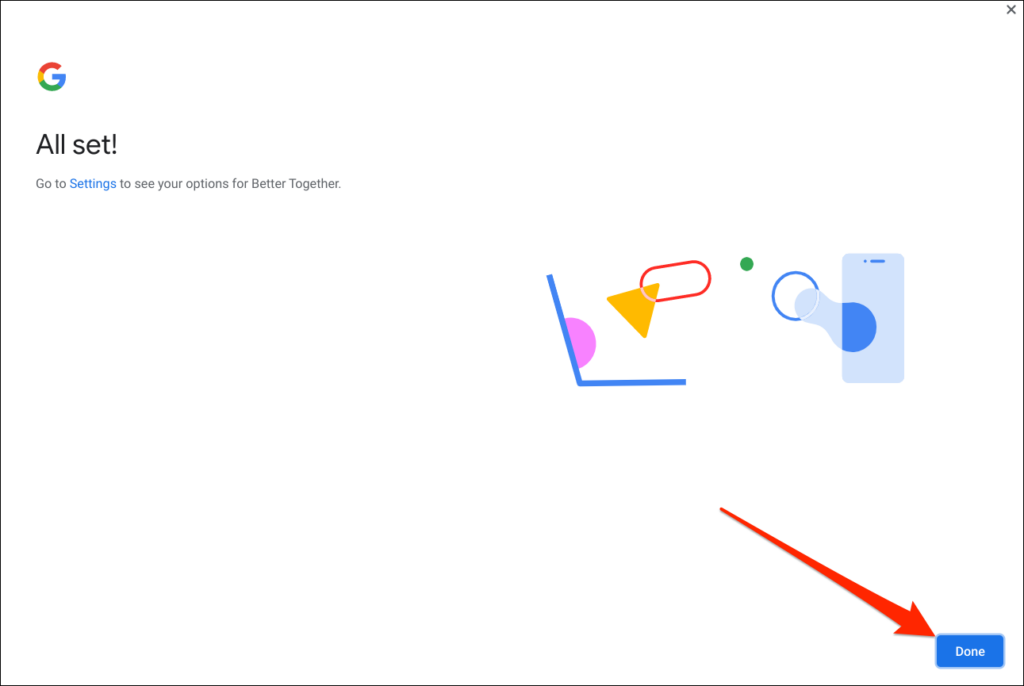
Agora o teu teléfono está ligado ao teu Chromebook. Polo tanto, deberías recibir unha notificación no teu teléfono para tal efecto.
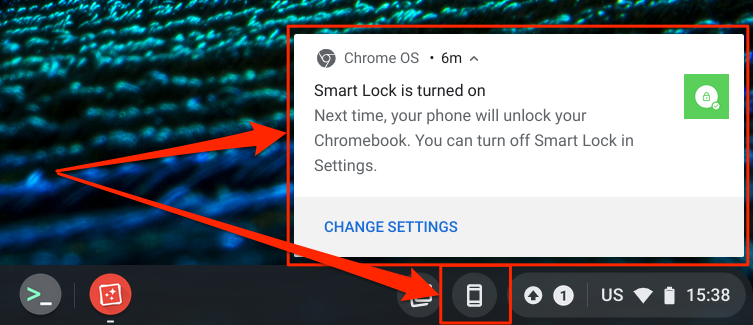
Do mesmo xeito, aparecerá unha icona de teléfono (Phone Hub) na barra de estado do teu Chromebook, na esquina inferior dereita da pantalla. É un menú de configuración rápido para acceder ás funcións de Phone Hub e xestionar o teu teléfono Android.
Se a icona Phone Hub non aparece na barra de estado, actívaa no menú de configuración. Vai a Configuración > Dispositivos conectados , selecciona o teu teléfono e activa o Concentrador do teléfono .
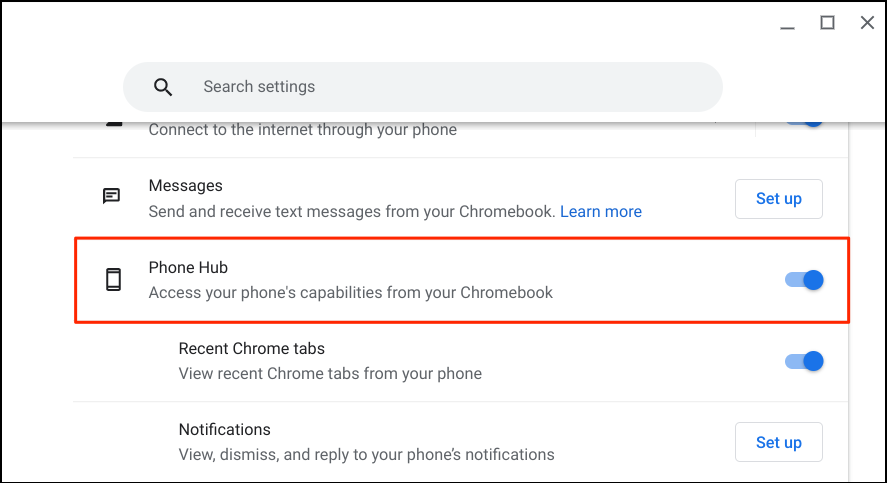
Podes atopar o teu teléfono de forma remota, comprobar a duración da batería e poñelo en silencio desde o atallo do Phone Hub. Asegúrate de que os teus dispositivos (Chromebook e teléfono) teñan unha conexión a Internet. Os problemas poden atrasar a verificación e a conexión de ambos os dispositivos. É posible que algunhas funcións non estean dispoñibles ata que os teus dispositivos se conecten a Internet.
Usa e personaliza as funcións do concentrador do teléfono no teu Chromebook
Inicia a aplicación Configuración do teu Chromebook, selecciona Dispositivos conectados na barra lateral e asegúrate de que o teu teléfono estea " Activado ". A continuación, toca o teu teléfono para configurar as funcións de Phone Hub.
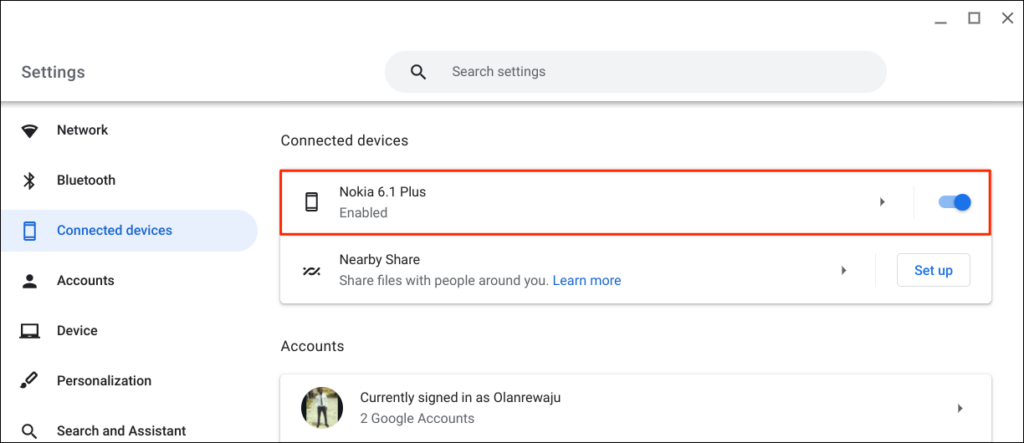
" Smart Lock " permíteche iniciar sesión no teu Chromebook ou conta de Google sen un contrasinal nin PIN. A " Sincronización Wi-Fi " comparte as redes wifi e a configuración do teu Chromebook co teu teléfono e viceversa.
Desbloquea o teu Chromebook usando Smart Lock

As novas xeracións de Chromebook teñen sensores de impresión dixital para unha autenticación sen esforzo. Escribir PIN e contrasinais para desbloquear Chromebooks (sen sensores de impresión dixital) pode ser estresante. Polo tanto, debes configurar Phone Hub e usar a función "Smart Lock" .
Activar Smart Lock permíteche desbloquear o teu Chromebook usando o teu teléfono Android. Non tes que introducir o PIN, o contrasinal ou o desbloqueo da impresión dixital do teu Chromebook. Imos amosarche como desbloquear o teu Chromebook usando o teu teléfono Android.
Asegúrate de que o teu teléfono estea desbloqueado, preto do teu Chromebook e que teña Bluetooth activado. Do mesmo xeito, asegúrate de que o Bluetooth estea activado no teu Chromebook.
- Vai a Configuración > Dispositivos conectados e selecciona o teu teléfono.
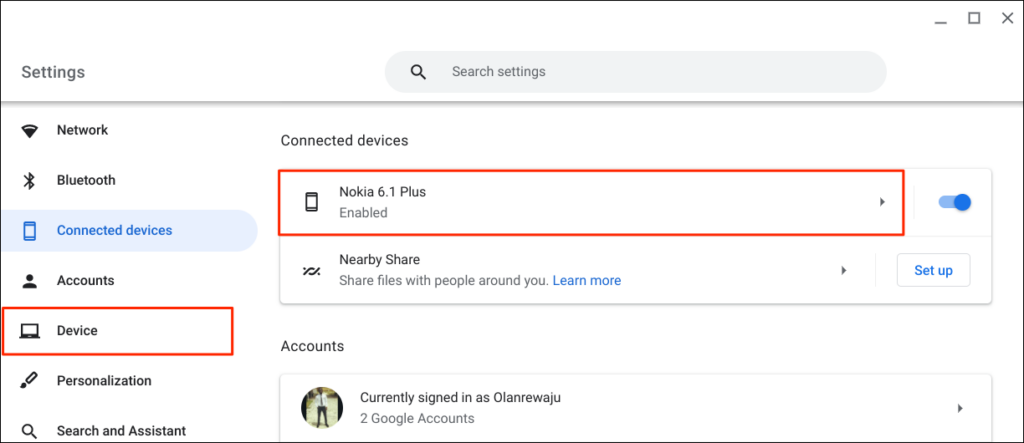
Alternativamente, selecciona ou toca a icona do teléfono na barra de estado do teu Chromebook e selecciona a icona da engrenaxe.

- Activa Smart Lock e selecciona a icona da frecha cara á dereita xunto a Smart Lock.
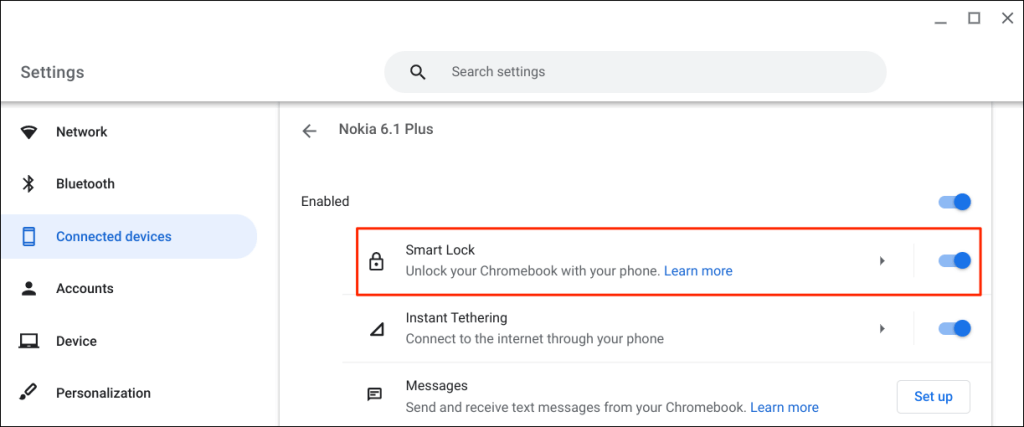
- Selecciona Desbloquear dispositivo só para desbloquear só o teu Chromebook co teu teléfono Android. A opción Desbloquear o dispositivo e iniciar sesión na conta de Google permíteche desbloquear o teu Chromebook de forma remota e iniciar sesión en Google co teu teléfono Android.
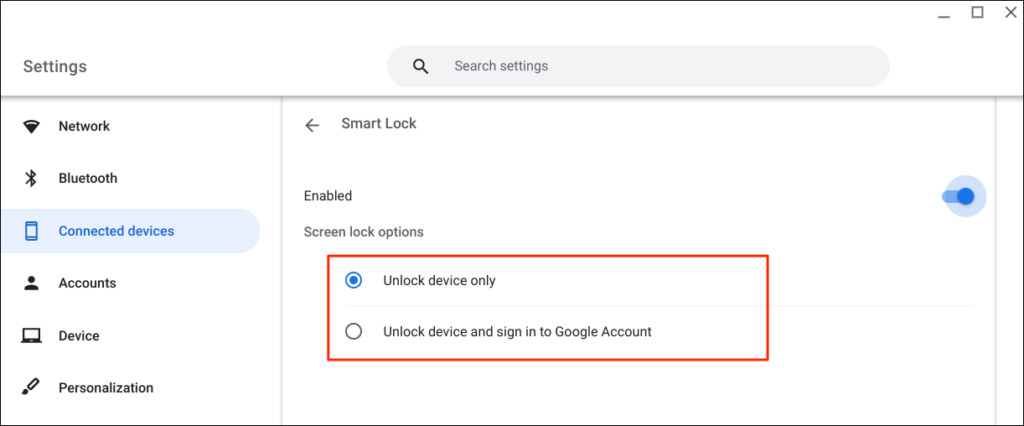
- Introduce o contrasinal da túa conta de Google se se lle solicita.
Agora podes desbloquear o teu Chromebook usando o teu teléfono Android. O seguinte paso é "activar" Smart Lock iniciando sesión no teu Chromebook usando o contrasinal da túa conta de Google.
Bloquea o teu Chromebook (preme Buscar + L) e selecciona Cambiar ao contrasinal na pantalla de bloqueo.
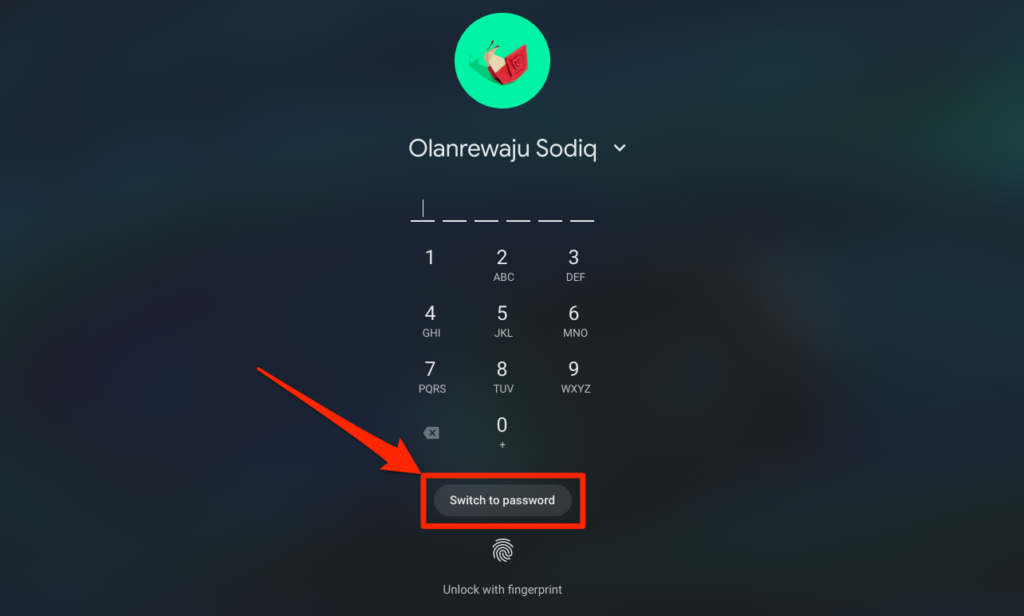
- Inicia sesión no teu Chromebook usando o contrasinal da túa conta de Google.
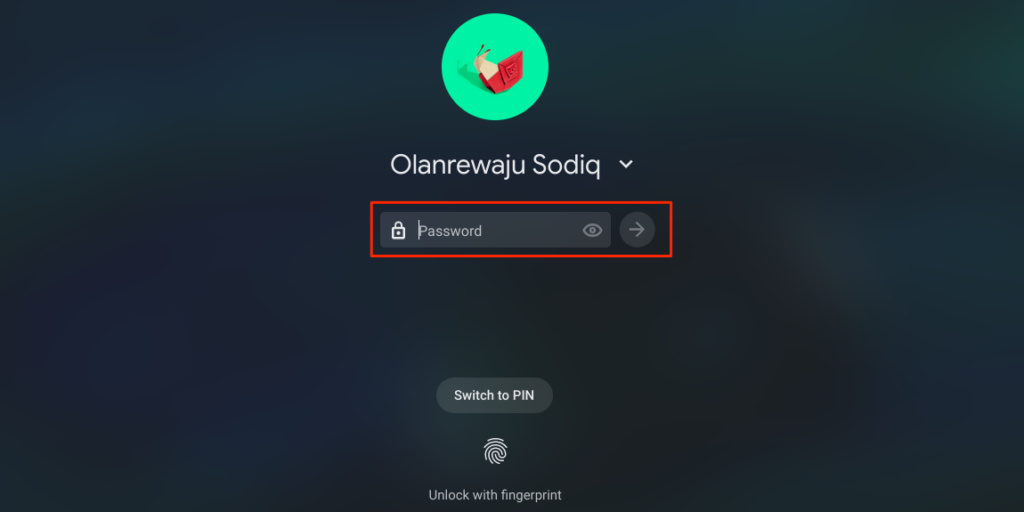
Cando Smart Lock estea activado e activado, agora deberías poder desbloquear o teu Chromebook co teu teléfono.
- Desbloquea o teu teléfono, achégalo ao teu Chromebook e fai clic na icona ou na imaxe do perfil para iniciar sesión.
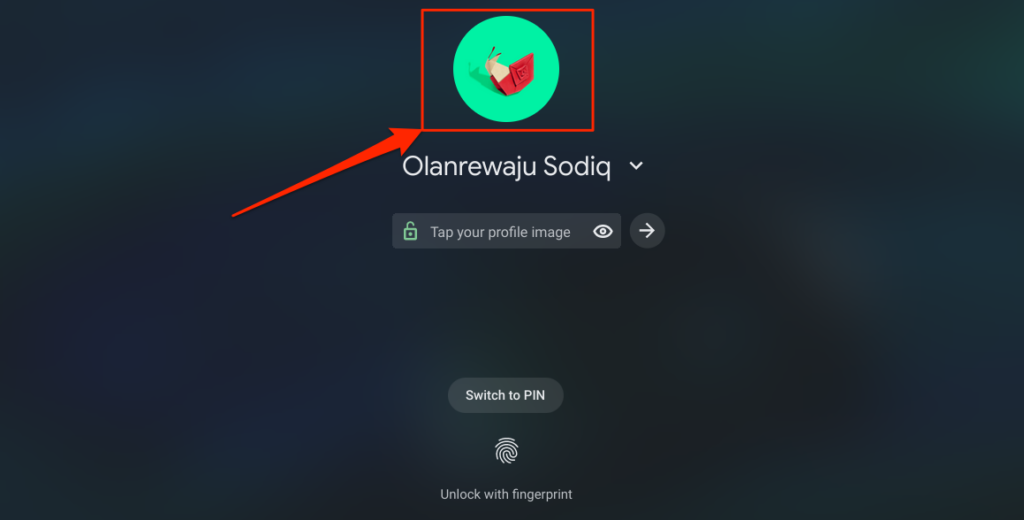
Comparte automaticamente a Internet do teu teléfono con Chromebook
Podes conectar o teu Chromebook a Internet mediante a rede de datos móbil ou móbil do teu teléfono.
Selecciona a icona do teléfono na barra de estado do teu Chromebook e, a continuación, selecciona Activar punto de acceso .
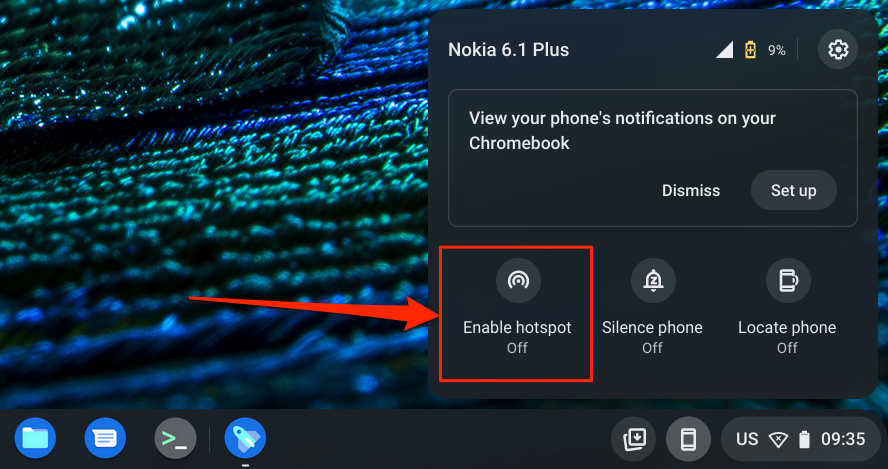
Alternativamente, vai a Configuración > Dispositivos conectados e selecciona o teu teléfono. A continuación, toca Instant Tethering , actívao e selecciona de novo o teu teléfono.
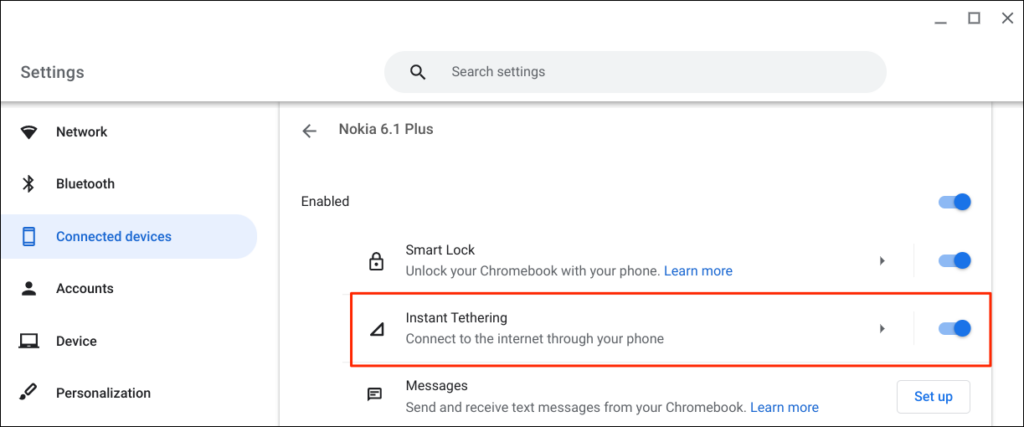
Dependendo do teu fornecedor de rede móbil, deberías recibir unha notificación no teu teléfono Android para permitir a conexión de zona activa no teu Chromebook. Seleccione Continuar de novo na solicitude de confirmación para continuar.
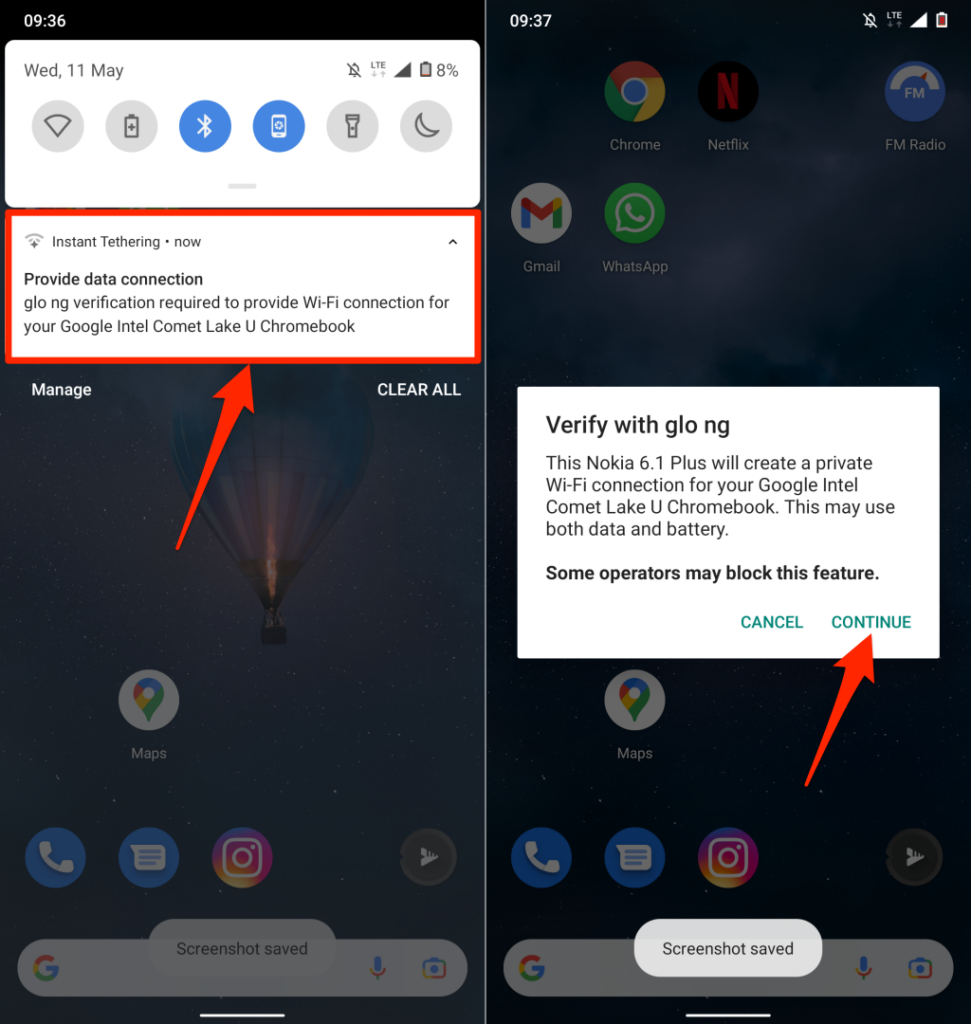
Abre o menú de acceso directo do Phone Hub na barra de estado do teu Chromebook e comprobe o estado " Habilitar punto de acceso ". Se aparece Conectado , podes usar a Internet do teu teléfono no teu Chromebook.
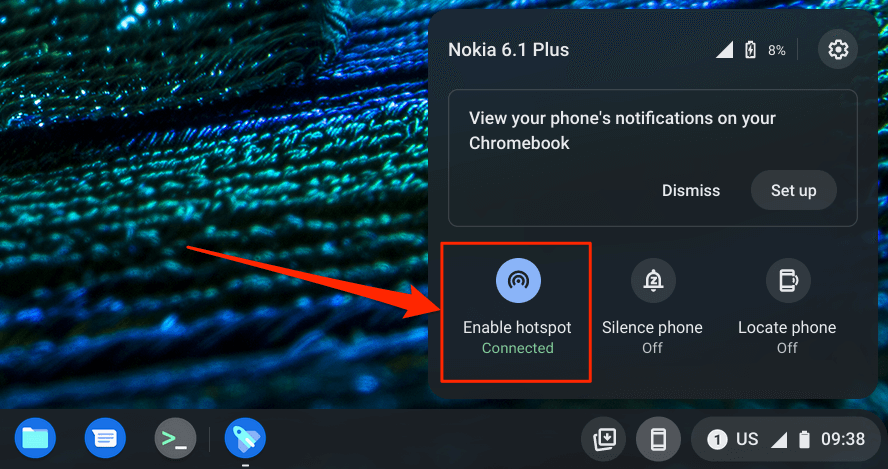
Consulta as notificacións do teléfono desde o teu Chromebook
Podes ver, ler e ignorar as notificacións do teu teléfono desde o teu Chromebook. Desbloquea o teu teléfono, activa o Bluetooth e a wifi e sigue os pasos seguintes para configurar a sincronización de notificacións.
- Abre o menú Phone Hub na barra de estado e selecciona a icona da engrenaxe.

- Seleccione Notificacións ou seleccione o botón Configurar na fila " Notificacións ".
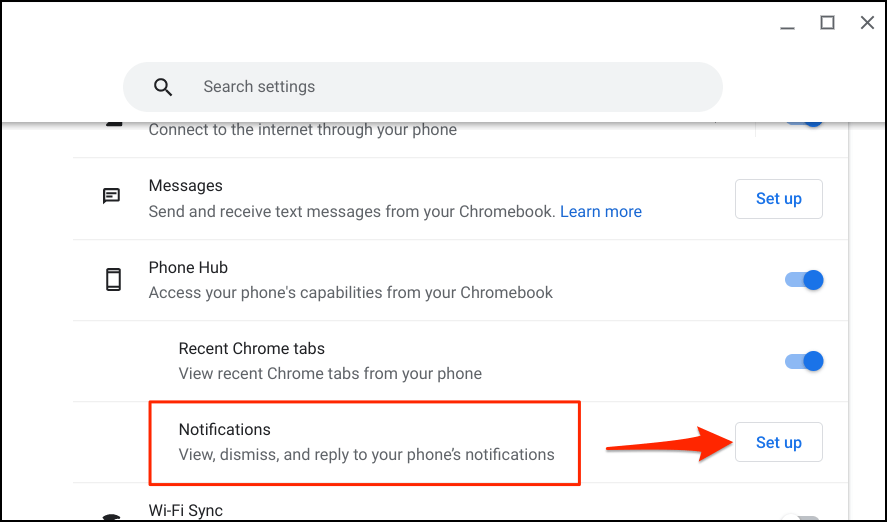
- Seleccione Comezar e siga as instrucións do seu teléfono para continuar.
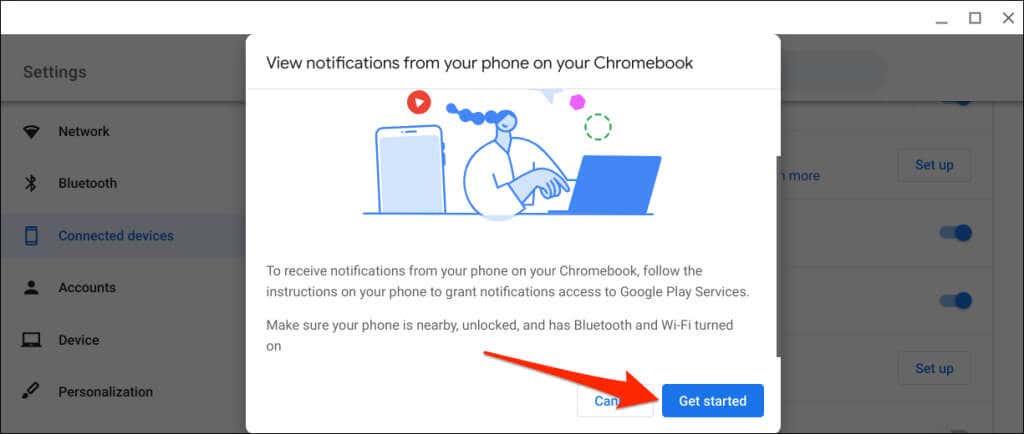
- Toca Activar notificacións na ventá emerxente que aparece no teu teléfono.
- Activa os servizos de Google Play e selecciona Permitir na ventá emerxente.
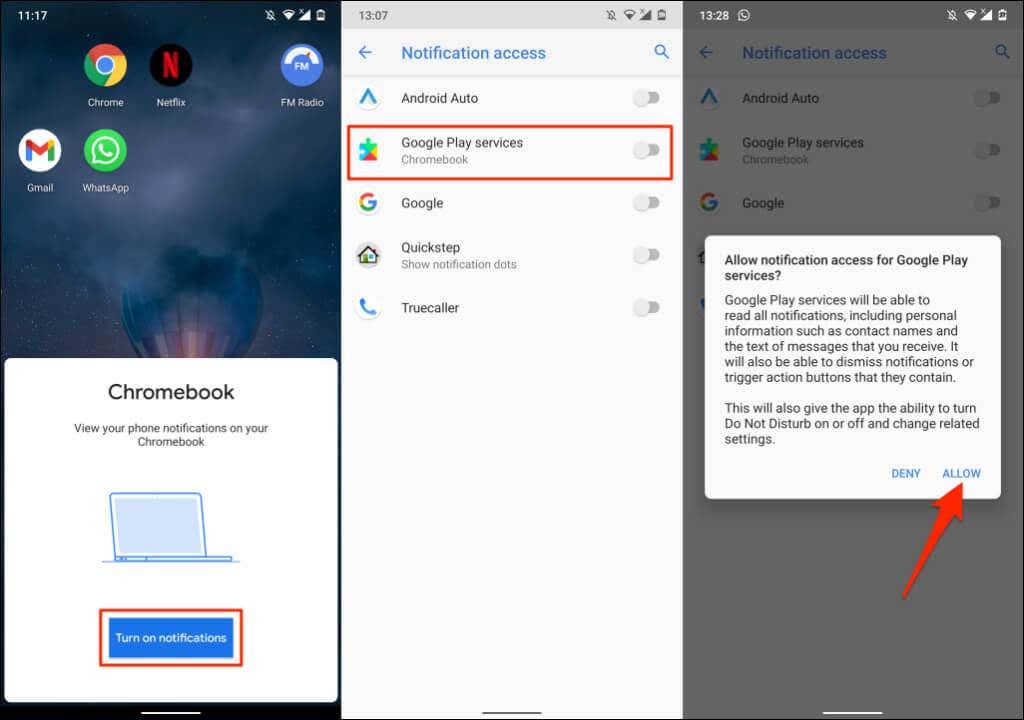
- Selecciona Feito no teu Chromebook para continuar.
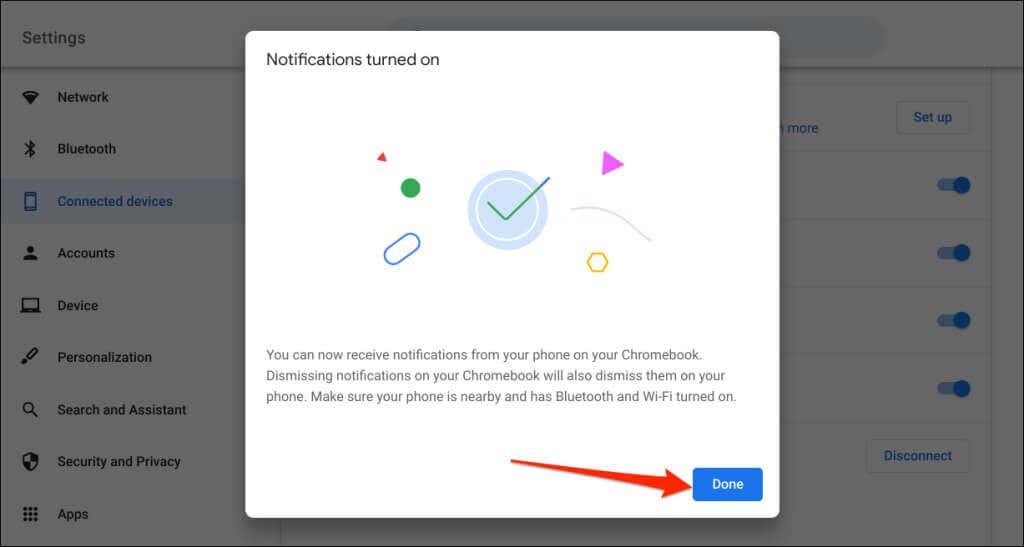
A partir de agora, as notificacións do teu teléfono aparecerán na barra de estado do Chromebook cando o teu teléfono estea bloqueado.
Desconecta o teu Chromebook e o teu teléfono
Debes desconectar o teu Chromebook e o teu teléfono Android se vendes ou regalas calquera dos dispositivos. Se non usarías as funcións Phone Hub durante un tempo, desactiva o teu teléfono (temporalmente).
- Abre o atallo Phone Hub na barra de estado e toca a icona da engrenaxe.

- Establece o estado do teu teléfono en Desactivado para desconectalo temporalmente do teu Chromebook.
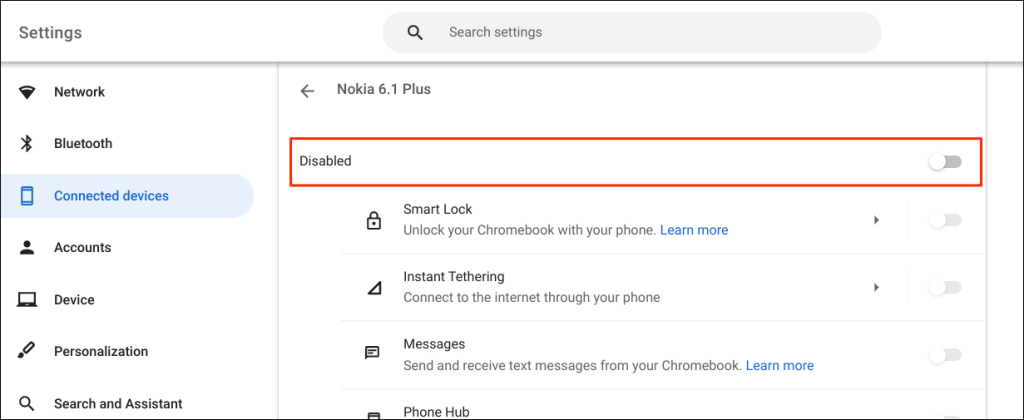
Isto deterá todas as funcións do Phone Hub ata que volvas habilitar o teu dispositivo.
- Para desconectar o teléfono de forma permanente, desprázate ata a parte inferior da páxina e selecciona Desconectar na fila " Esquecer teléfono ".
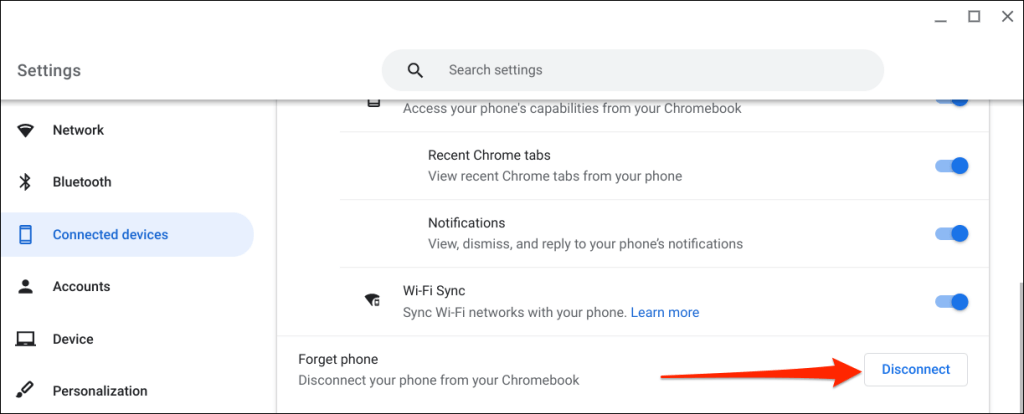
- Seleccione Desconectar de novo na confirmación.
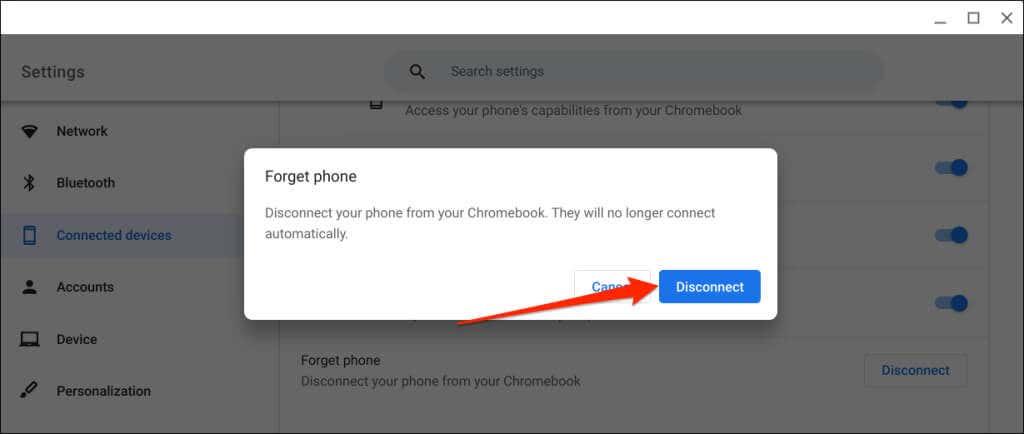
Explora Phone Hub
Hai moito máis que podes facer co Phone Hub nos teus dispositivos. Por exemplo, pode enviar e recibir mensaxes de texto no seu Chromebook sen coller o teléfono. Tamén hai unha opción para ver as pestanas recentes de Chrome (abertas no teu Chromebook) desde o teu teléfono.
Se tes problemas ao usar Phone Hub, actualiza o teu teléfono e os sistemas operativos do Chromebook á versión máis recente. Reiniciar os teus dispositivos tamén pode resolver problemas de conectividade.