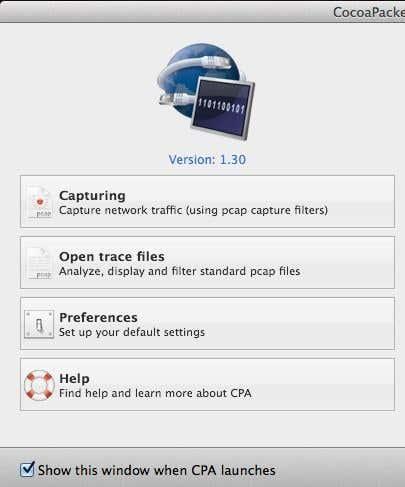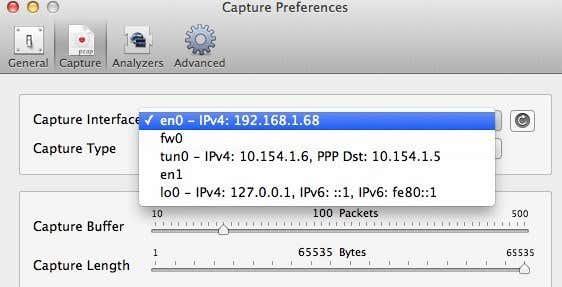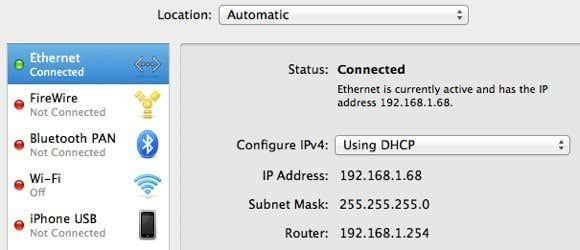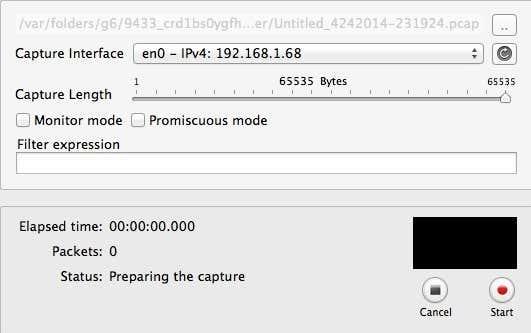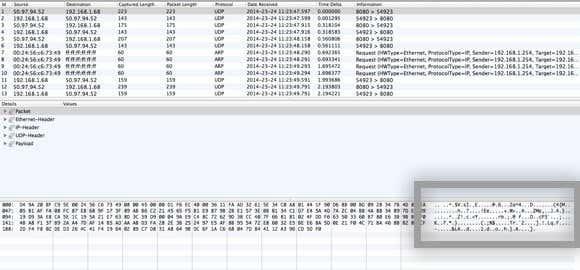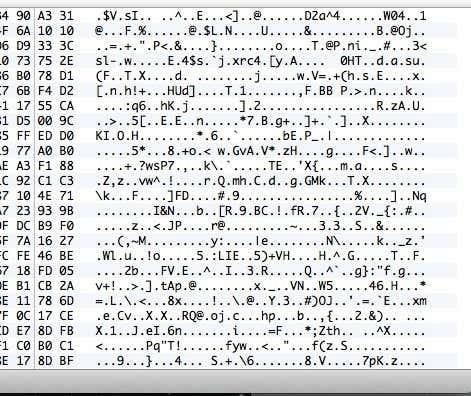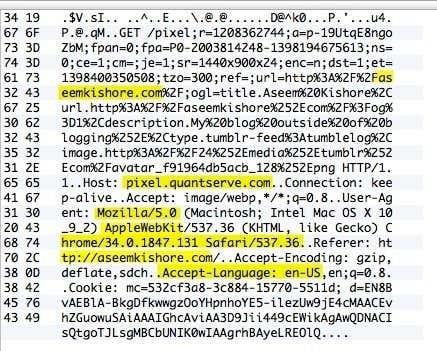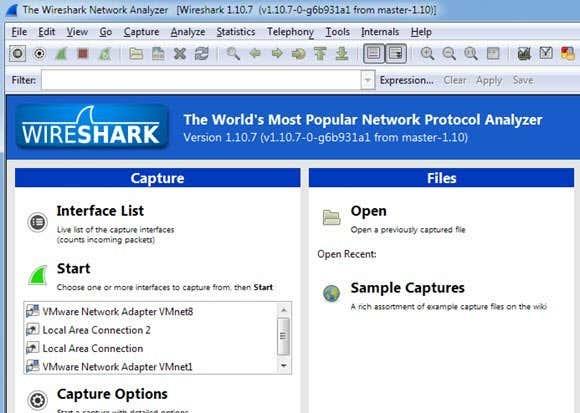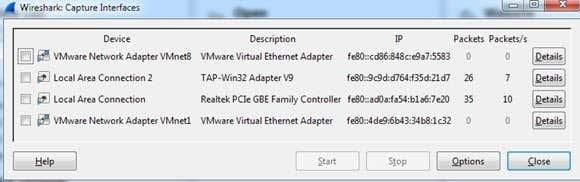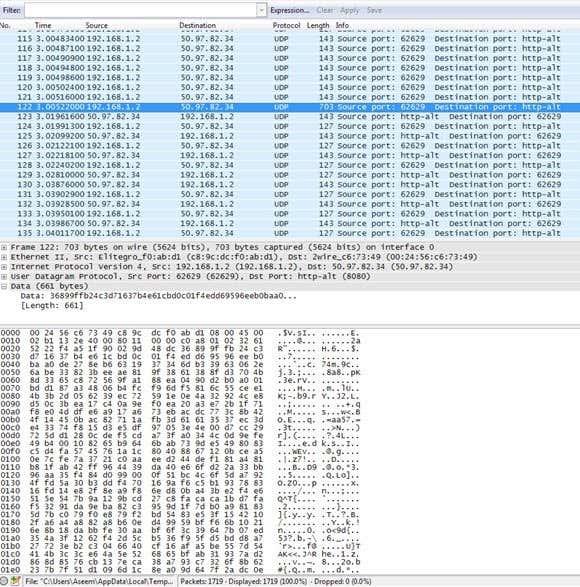Subscribín recentemente a un servizo VPN para o meu uso persoal para que a miña conexión a Internet desde casa estea completamente cifrada. Con todas as revelacións de espionaxe e piratería que están a suceder estes días, non me importa ter un pouco de seguridade extra do meu lado por se acaso. Unha vez que tiña instalado o software no ordenador e conectado á VPN, parecía que funcionaba ben, polo que puiden dicir.
Non obstante, sendo eu mesmo un técnico, non podía aceptar que todo funcionase sen comprobar que o cifrado estaba activado. Entón, aínda que non xogara cun analizador de paquetes e un analizador de protocolos, continuei e descarguei unha utilidade de rede que me permitía ver realmente os datos que se transfirían desde o meu ordenador.
Comprobei a conexión cando non estaba conectado á VPN e capturei algúns paquetes e despois fixen o mesmo cando estaba conectado. Fácilmente, puiden ver que os datos que se estaban a transferir estaban realmente cifrados ao enviarse á VPN. Neste artigo, mostrarei como podes verificar se a túa conexión tamén está cifrada.
Se non tes coñecementos técnicos, non te preocupes. Todo o que cómpre facer é premer un botón de gravación, desprazarse por unha lista e comprobar algún texto. Podes ignorar todo o demais, xa que na súa maioría será un galimatías a menos que saibas algo sobre ordenadores e redes. No Mac imos usar CocoaPacketAnalyzer e no PC imos usar Wireshark .
Verifique o cifrado nun Mac
En primeiro lugar, descarga CocoaPacketAnalyzer no teu Mac e execútao. Deberías ver a pantalla de inicio con catro botóns grandes.
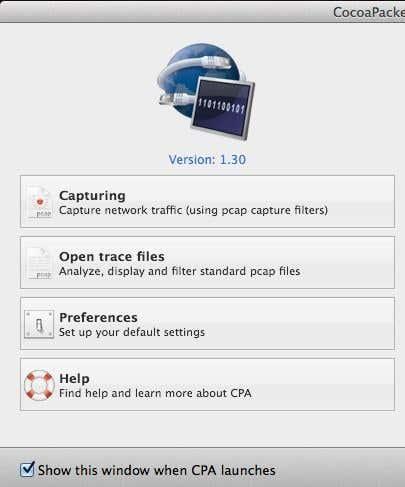
A captura é no que fará clic para iniciar unha captura do tráfico da rede. Se gardas unha sesión de captura, chámase ficheiro de rastrexo e podes abrilos de novo máis tarde usando o segundo botón. Non obstante, para os nosos propósitos, só queremos ver que os datos están cifrados e que realmente non gardaremos ningunha destas capturas.
Antes de realizar unha captura, vai adiante e fai clic en Preferencias para configurar como imos capturar os datos. Fai clic en Captura na parte superior e a única configuración que necesitamos comprobar aquí é a Interface de captura .
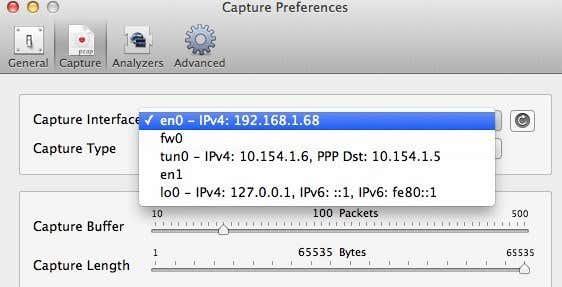
Primeiro, asegúrate de premer o pequeno botón Actualizar que se atopa á dereita da caixa de lista. Cando fas clic na caixa, verás un par de opcións, todas elas confusas. Os únicos que terás que escoller son os que teñen IPv4 listado con algúns números despois. Non necesitas escoller o que teña 127.0.0.1. Quererá escoller o que teña o enderezo IP para a conexión que está a usar actualmente. Podes averiguar isto indo a Preferencias do sistema e despois facendo clic en Rede .
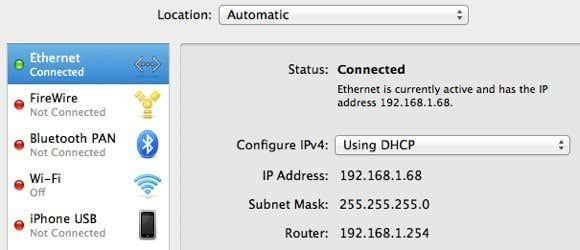
Fai clic na conexión que ten o punto verde na caixa de lista da esquerda e, a continuación, verifica o campo do enderezo IP na sección dereita. Como podes ver, di 192.168.1.x, polo que coincide coa opción en0 - IP4 - 192.168.1.68 na lista despregable do programa. Agora vai adiante e pecha a xanela de Preferencias de captura para volver á pantalla principal.
Continúa e fai clic en Capturar e agora verás un novo diálogo emerxente onde podes escoller algunhas opcións e, a continuación, iniciar a captura.
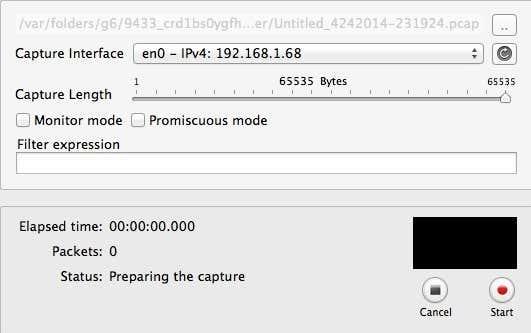
Aquí non necesitas cambiar nada para os nosos propósitos, polo que para comezar só tes que premer Inicio . Antes de facelo, con todo, hai que ter en conta algunhas cousas. En primeiro lugar, debes tentar pechar todos os programas e os programas da barra de tarefas en execución e só manter aberta a xanela do teu navegador. A rede captura toneladas récord de datos e mesmo uns segundos producirán máis de miles de filas de datos. Entón, para que sexa sinxelo, primeiro pecha todo e elimina o maior número posible de procesos en segundo plano e, a continuación, fai clic en Inicio.
Despois de facelo, cargue inmediatamente un ou dous sitios e prema en Deter . Só queres capturar uns segundos e nada máis. Incluso pode ser unha boa idea ter os enderezos web xa escritos nas pestanas do teu navegador e despois podes premer Intro para cargar as páxinas unha vez que inicies a captura.
Unha vez que prema Deter, verá unha xanela que se parece a esta:
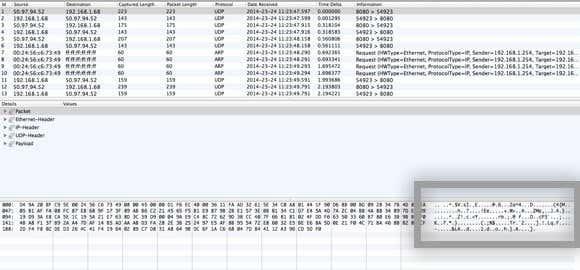
Agora pode parecer un galimatías absoluto, pero está ben. Só tes que desprazarte pola lista da parte superior, que está en formato de táboa e mirar os datos que ves no cadro inferior dereito, que destaquei arriba. Agora, como probablemente hai miles de filas, podes seguir premendo rapidamente a tecla de frecha cara abaixo e mirando o cambio de datos na parte inferior.
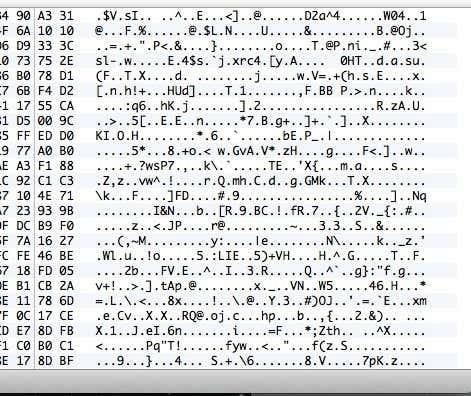
Se a túa conexión VPN está realmente cifrada, cada liña que te despraces debería mostrar datos que se parecen aos datos da imaxe superior. Dado que é ilexible e só hai unha morea de caracteres aleatorios, está cifrado. Cunha conexión cifrada, nada debería ser lexible para ningunha fila de todos eses miles de filas. Agora permíteme mostrarche o que verás nunha conexión sen cifrar, como cando non esteas conectado a unha VPN:
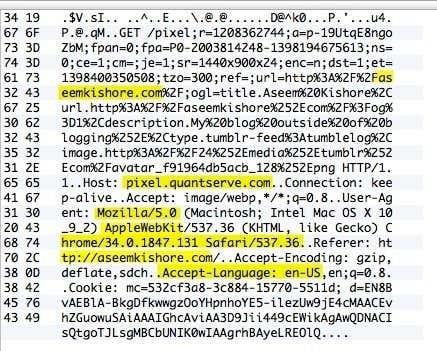
Como podes ver arriba, podo ler moitas máis cousas agora que non hai cifrado. Vexo que visitei aseemkishore.com usando un Mac e Safari e moitos outros datos. Non todos os paquetes serán así lexibles nunha conexión non cifrada, pero para a maioría dos paquetes poderás ver os datos reais, o código HTML, as cabeceiras do protocolo, etc. Como mencionei antes, nunha conexión cifrada, nin un só paquete. será comprensible.
Verifique o cifrado nun PC
O proceso de verificación nun PC é practicamente o mesmo que amosei anteriormente, excepto que está a usar un programa diferente chamado Wireshark. Unha vez que o descargues, iníciao e a pantalla de inicio debería verse así:
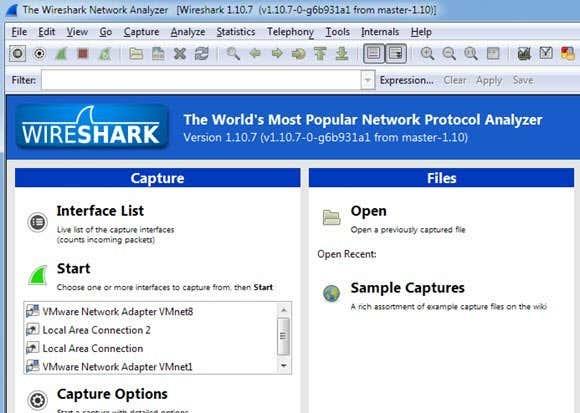
Do mesmo xeito que no Mac, o primeiro que terás que facer é escoller a interface (interface de rede) para a que queres capturar os datos. Fai clic en Lista de interfaces e verás a lista de interfaces de rede. Gústame un pouco máis Wireshark, xa que podes ver cantos datos se están a transferir en cada interface, o que fai que sexa fácil ver cal é a conexión principal.
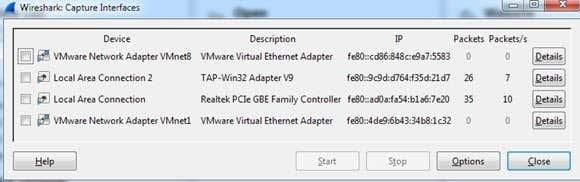
Siga adiante e marque a caixa xunto á interface adecuada e, a continuación, prema en Pechar . Agora só tes que facer clic no botón Inicio (debaixo do botón Lista de interfaces) e xa estarás listo. Non tes que cambiar ningunha outra opción nin nada máis para os nosos propósitos. Unha vez que completes unha captura, deberías ver unha pantalla como esta:
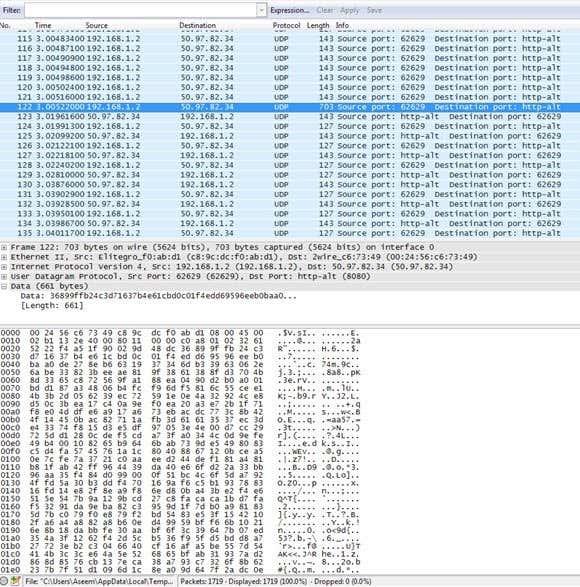
Quizais teñas que expandir a xanela a pantalla completa e despois axustar os paneis inferior e superior en consecuencia, pero como podes ver os datos están exactamente no mesmo formato que CocoaPacketAnalyzer no Mac. Desprázase pola lista da parte superior e asegúrate de que a sección de datos é un galimatías completo, o que significa que a túa conexión está cifrada. Se podes ler calquera palabra ou texto, significa que os datos non se están cifrando. Asegúrate de navegar polo menos por un par de centos de filas rapidamente usando as teclas de frecha.
Esperemos que esta publicación tranquilice a túa mente cando saibas que a túa conexión VPN está realmente cifrada de forma segura. Sei que me fixo sentir moito mellor. Se tes algunha dúbida sobre os programas ou tes problemas para interpretar os resultados, publica un comentario e intentarei axudar. Disfruta!