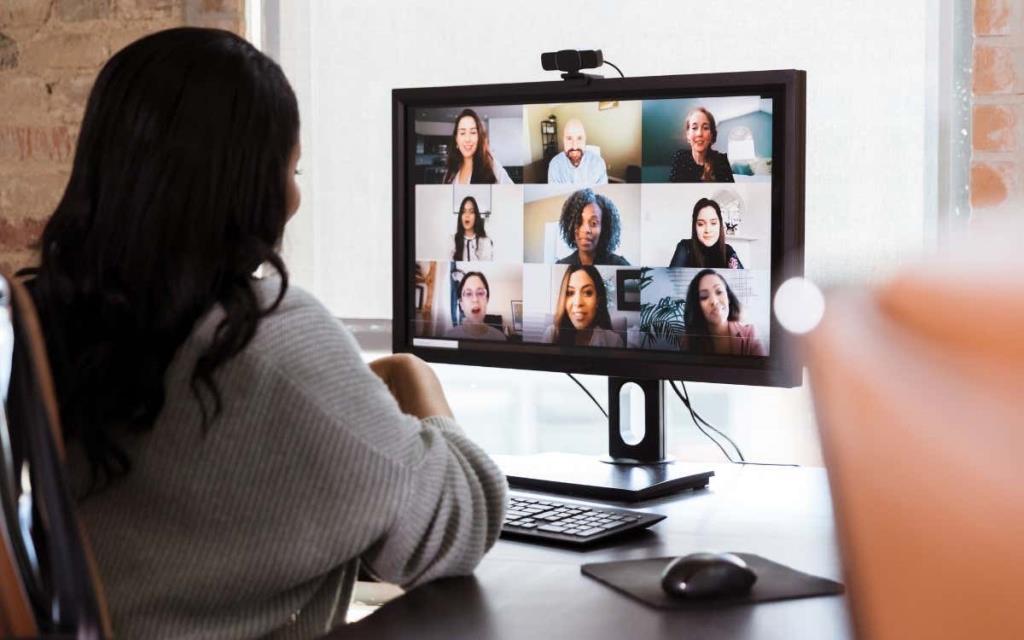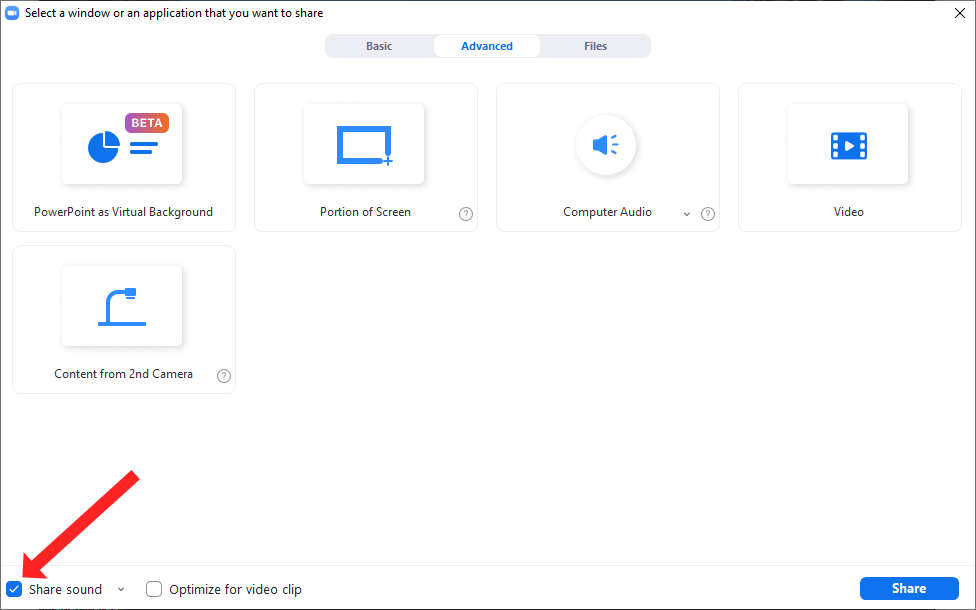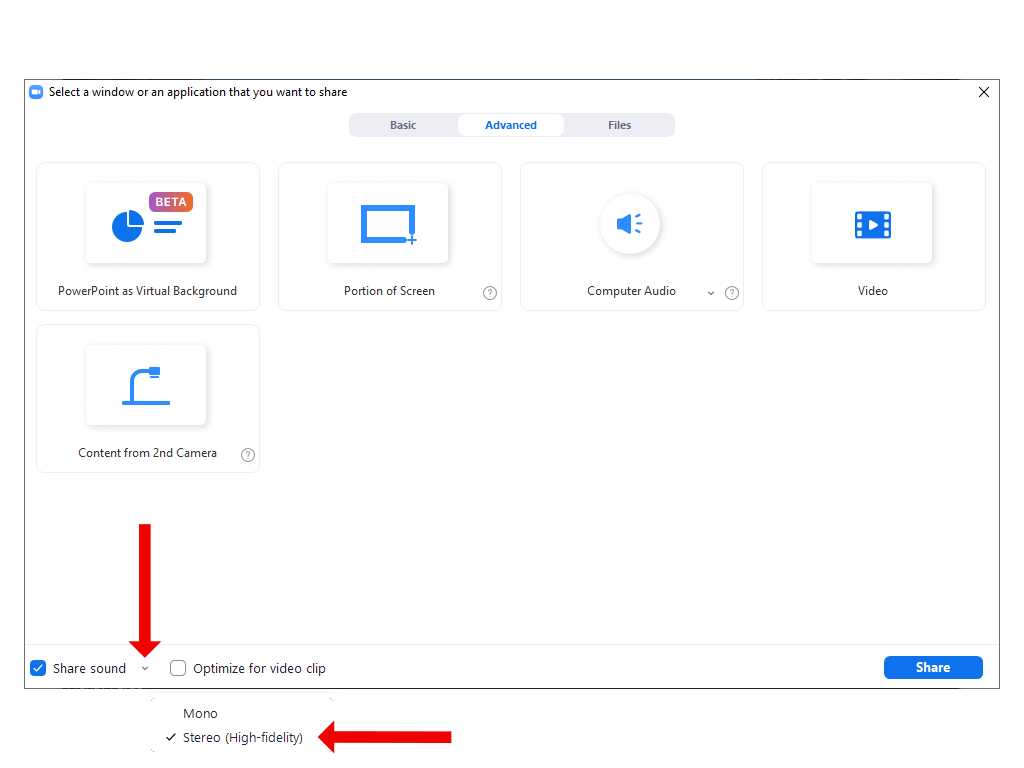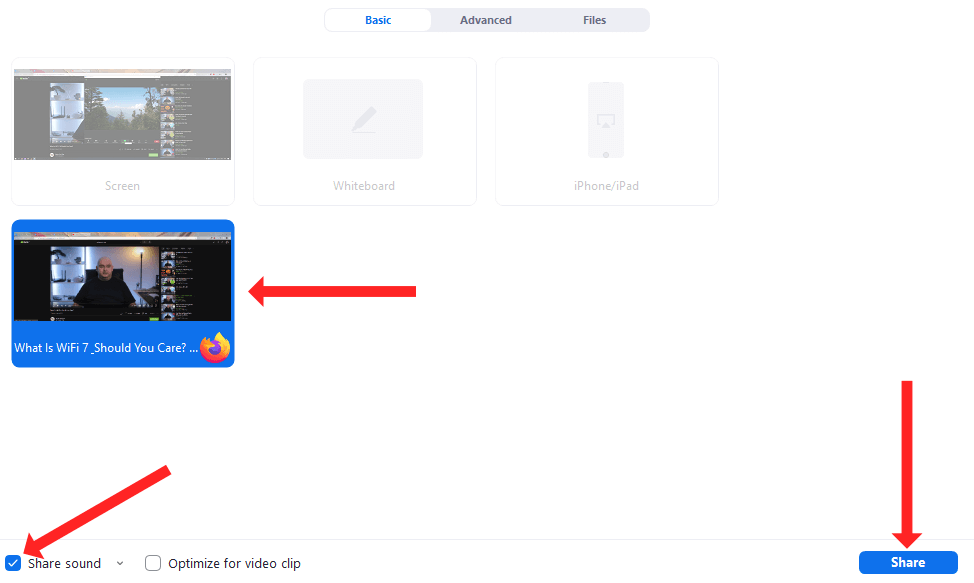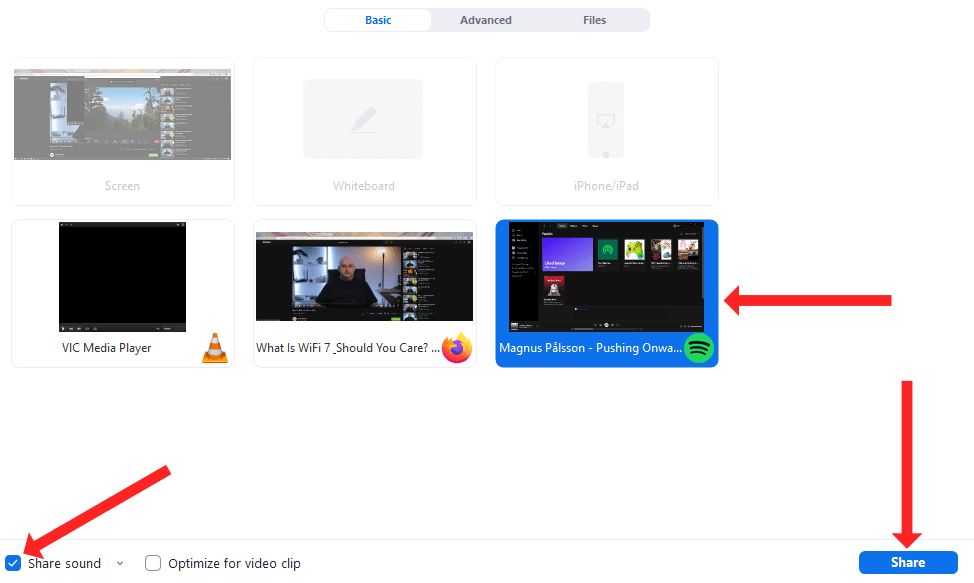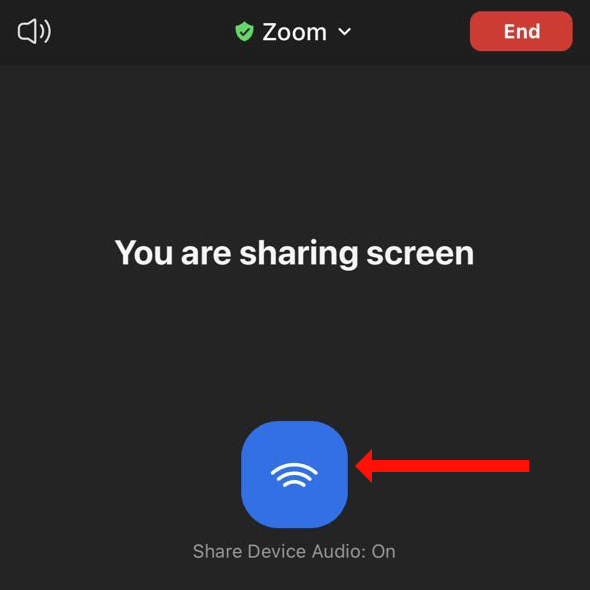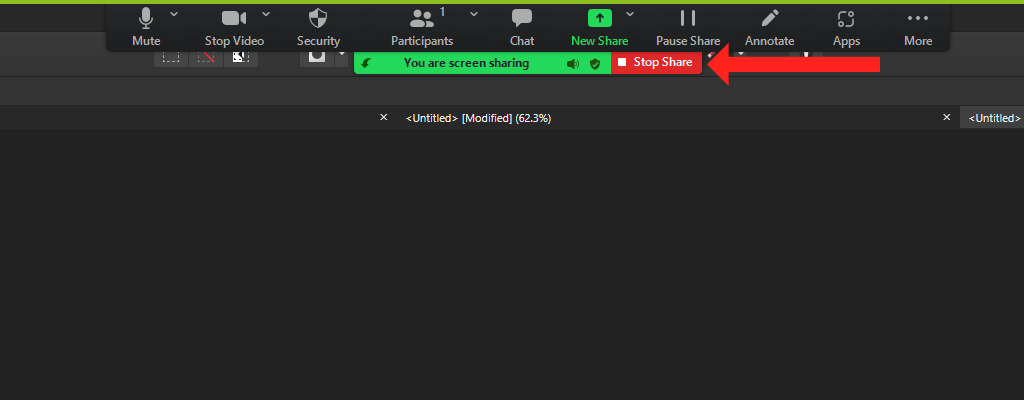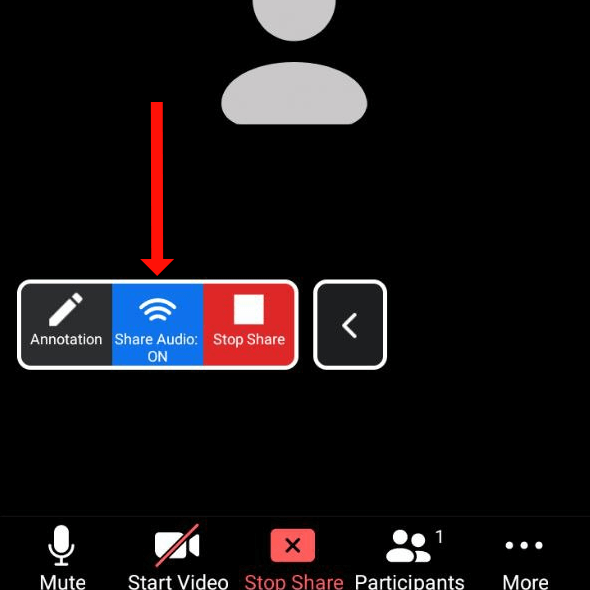Cando compartes a túa pantalla con outras persoas nunha reunión de Zoom , o audio do teu ordenador está silenciado de forma predeterminada. Zoom permítelle usar o uso compartido de pantalla para compartir audio con outras persoas. Isto é útil se queres ver un vídeo de YouTube con outras persoas ou se queres reproducir música durante un descanso na reunión.
Se nunca fixeches isto antes, este tutorial mostrarache como compartir audio en Zoom. Tamén explicaremos como mostrar vídeos de YouTube con audio a outros participantes da reunión de Zoom e como compartir música de Spotify coa túa audiencia.
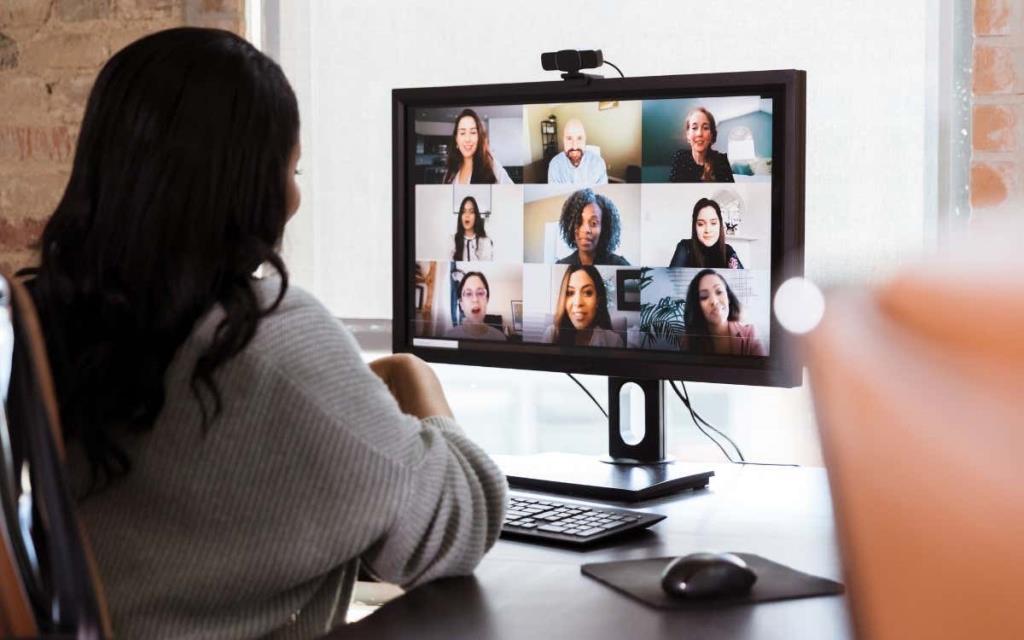
Como usar o uso compartido de pantalla para compartir o son do ordenador en Zoom para Windows ou Mac
Para compartir o audio do ordenador nunha chamada de Zoom, terás que abrir a aplicación e iniciar unha nova reunión. Non necesitas ningún outro participante para comezar a compartir o son do teu ordenador en Zoom. Isto pódese configurar facilmente antes de que ninguén se una mediante a función de compartir pantalla de Zoom. Os pasos para usar esta función son similares en Zoom para Windows e Mac.
Unha vez que inicias unha nova reunión de Zoom, fai clic no botón verde Compartir pantalla na barra de ferramentas da reunión, situada na metade inferior da xanela. Como o nome indica, úsase para compartir a pantalla en Zoom, pero debes activar outra opción cada vez que queiras compartir o son do teu ordenador.
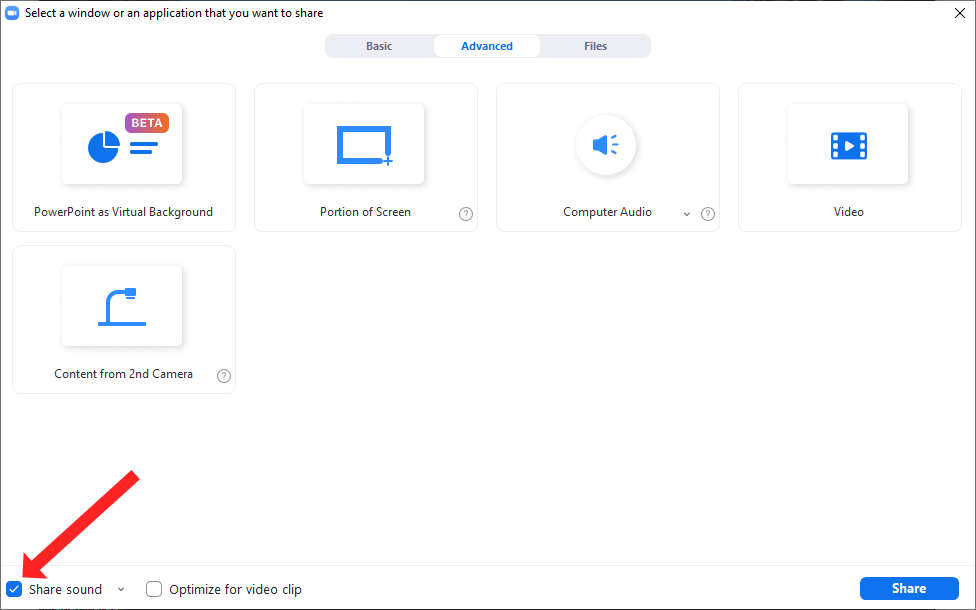
Agora podes facer clic na caixa de verificación situada xunto ao botón Compartir son na esquina inferior esquerda da xanela. Isto asegurarase de que o audio do teu ordenador se inclúa cando compartas a túa pantalla. Selecciona a aplicación desde a que queres compartir audio e cando esteas listo para comezar a compartir, fai clic no botón azul Compartir na esquina inferior dereita desta xanela.
Como axustar a calidade do son do audio compartido usando Compartir pantalla
Zoom permítelle compartir o son do ordenador en calidade mono e estéreo. Dado que a aplicación Zoom optimiza a súa configuración para preservar o ancho de banda, o son predeterminado para compartir coa función de compartir pantalla é mono. Se non che gusta, podes compartir audio de maior calidade cos participantes na túa reunión de Zoom.
Para conseguilo, inicia unha reunión de Zoom e fai clic no botón Compartir pantalla . Isto abrirá a xanela de compartir a pantalla, onde podes seleccionar a pequena frecha cara abaixo ao carón do botón Compartir son . Verás un menú despregable con dúas opcións. Para compartir son de maior calidade desde o seu ordenador, seleccione Estéreo (alta fidelidade) . Fai clic na caixa de verificación situada a carón do botón Compartir son para activar o uso compartido do son do ordenador en Zoom.
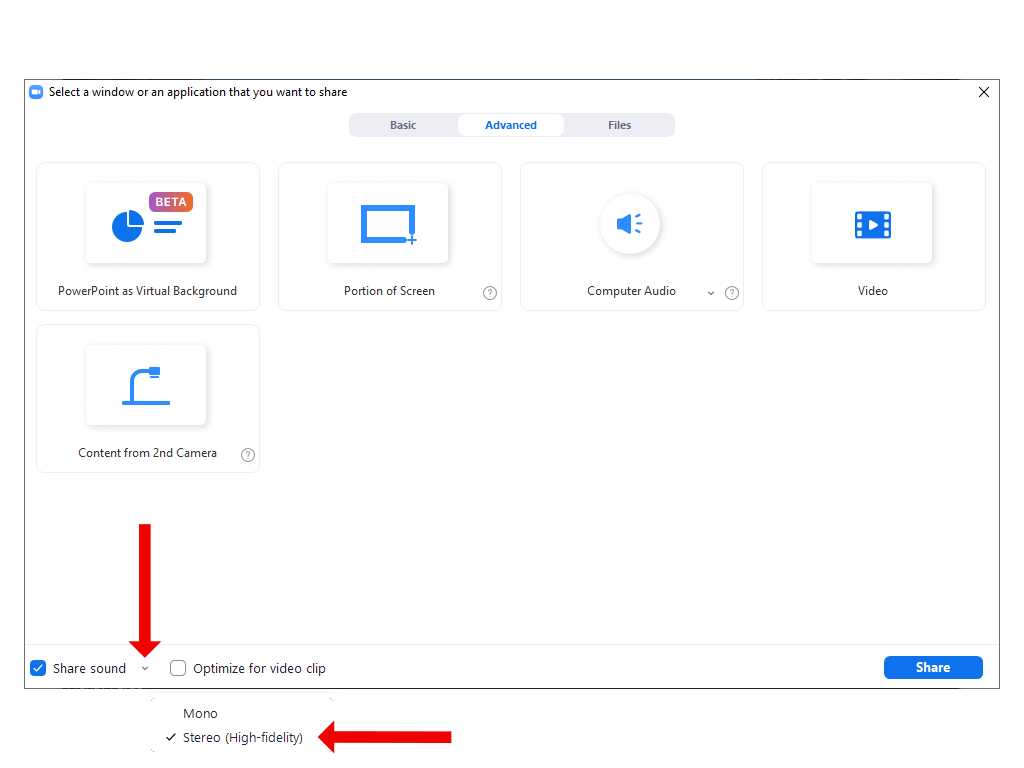
Cando premes o botón Compartir para comezar a compartir a pantalla, os participantes da reunión poden gozar escoitando música ou outro audio en calidade estéreo.
Como compartir audio dun vídeo de YouTube en Zoom
Cando utilizas Zoom para ensinar ou para unha presentación, podes considerar ver vídeos de YouTube coa túa audiencia. Podes facelo facilmente combinando compartir pantalla coa función de compartir audio de Zoom.
Para iso, primeiro debes abrir o vídeo de YouTube no teu ordenador. Se abriches o vídeo nun navegador, asegúrate de que a pestana activa teña o vídeo que queres mostrar mediante o uso compartido de pantalla. Se está aberto nunha pestana en segundo plano, terás que facer un clic adicional cando esteas a compartir a pantalla para abrir o vídeo. Podes evitar isto mantendo o vídeo en primeiro plano xusto ao principio.
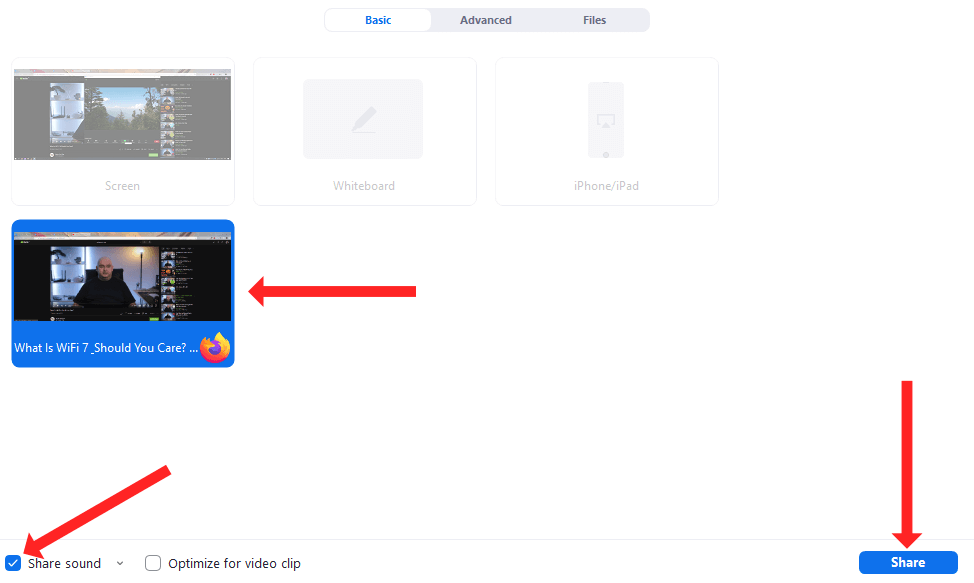
A continuación, abra Zoom, inicie unha nova reunión e prema o botón Compartir pantalla . Cando vexa a xanela de compartición de pantalla, seleccione o vídeo de YouTube da lista de mosaicos e marque a opción Compartir son .
Finalmente, podes facer clic no botón Compartir para comezar a ver o vídeo de YouTube coa túa audiencia de Zoom mediante o uso compartido da pantalla. O vídeo comezará cando premes o botón de reprodución en YouTube.
Como compartir audio de Spotify en Zoom a través de compartir pantalla
Unha canción instrumental relaxante pode actuar como un recheo agradable cando estás esperando a que algúns participantes se unan á reunión ou cando fas un pequeno descanso durante unha longa reunión de Zoom. Tamén podes usar a función de compartir pantalla para compartir audio en Zoom a través de Spotify .
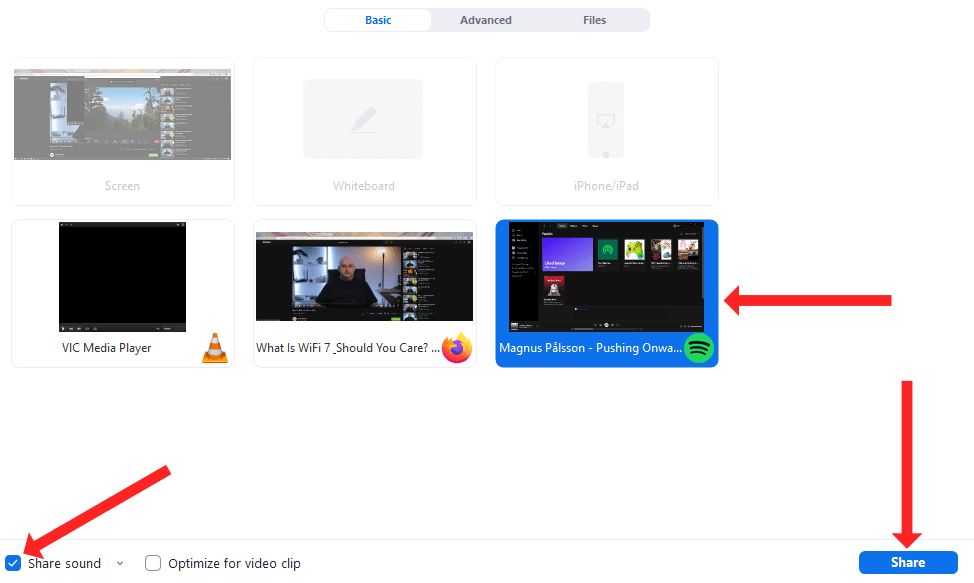
Para facelo, abre Spotify no teu ordenador e busca a canción que queres reproducir. Despois podes iniciar unha reunión en Zoom, premer o botón Compartir pantalla e seleccionar Spotify na lista de mosaicos. Debes lembrar de marcar o botón Compartir audio na esquina inferior esquerda e facer clic no botón Compartir na esquina inferior dereita para comezar a compartir a pantalla.
Por último, podes facer clic no botón de reprodución de Spotify no teu ordenador para compartir a canción a través de Zoom.
Como compartir audio en Zoom para iPhone e iPad
Tamén podes usar a función de compartir a pantalla Zoom para compartir audio do teu iPhone ou iPad. Isto é bastante sinxelo de activar porque no momento en que comezas a compartir a túa pantalla, o audio do teu dispositivo Apple compártese automaticamente cos que están na reunión de Zoom.
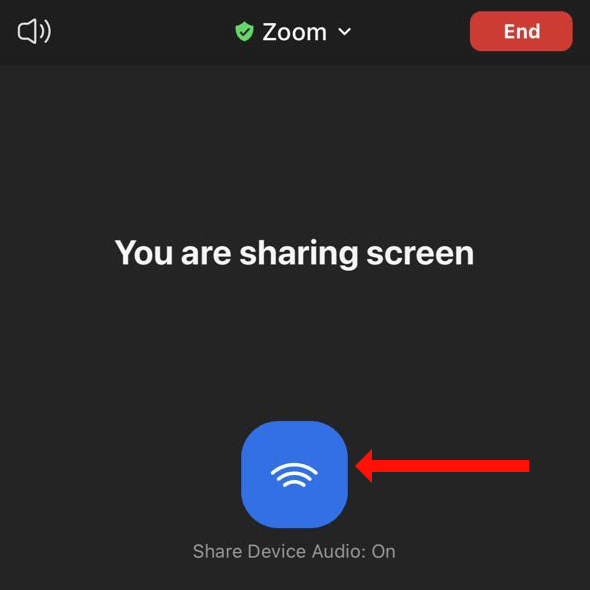
Entón, só tes que iniciar unha nova reunión en Zoom para iOS ou iPadOS e tocar o botón verde Compartir contido . Podes seleccionar Pantalla na lista de opcións e despois tocar Iniciar emisión para comezar a compartir a pantalla desde Zoom para iPhone ou iPad. Cando fagas isto, verás un botón azul etiquetado Compartir audio do dispositivo: activado , o que significa que estás compartindo audio en Zoom desde o teu iPhone ou iPad.
Para deixar de compartir audio, toca o botón vermello Deter compartir . Isto finalizará o uso compartido de pantalla na sesión de Zoom.
Como deixar de compartir o son do ordenador en Zoom
Cando remates de compartir a pantalla en Zoom, podes deixar de compartir para que a atención do teu público poida volver a ti desde a canción de Spotify ou o vídeo de YouTube. Para deixar de compartir a túa pantalla, fai clic no botón vermello Deter compartir na parte superior da pantalla. Este botón aparece xunto ao botón verde Estás compartindo a pantalla .
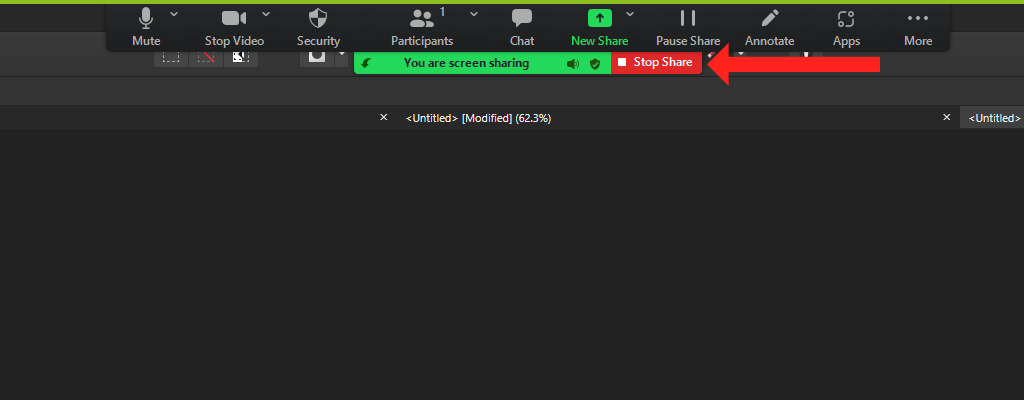
Cando fagas clic no botón vermello, Zoom deixará de compartir inmediatamente o son e o vídeo do teu ordenador con outros participantes da reunión.
Como compartir audio en Zoom para Android
Tamén en Android, a función de compartir a pantalla Zoom permítelle compartir audio do teu dispositivo con outros participantes na reunión. A única diferenza é que o uso compartido de audio está desactivado por defecto en Zoom para Android. Se queres compartir o audio do teu teléfono con outras persoas na reunión de Zoom, abre Zoom en Android e inicia unha nova reunión.
Unha vez que comece a reunión, toca o botón verde Compartir situado no medio da barra de ferramentas inferior. Desprácese un pouco cara abaixo e toque Pantalla . Isto comezará a compartir a pantalla en Zoom no teu teléfono Android. De forma predeterminada, Zoom lévache á pantalla de inicio e mostra unha barra de ferramentas flotante que ten unha opción etiquetada Compartir audio: Desactivado . Toca esta opción unha vez para cambiala a Compartir audio: Activado .
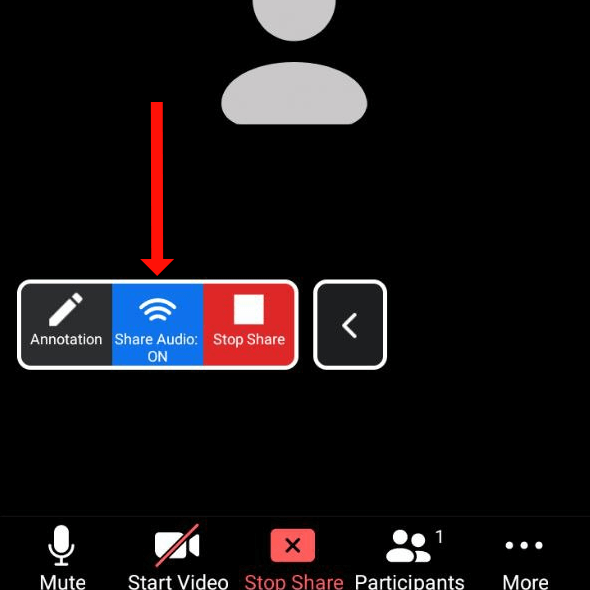
Isto comezará a compartir audio con outros participantes. Toca o botón vermello Deter compartir para deixar de compartir a pantalla e para deixar de compartir audio con outros participantes na reunión de Zoom.
Sube o teu xogo de zoom
Zoom pode comezar como unha ferramenta para facilitar as videoconferencias, pero converteuse nun servizo versátil para presentacións e ensino. Podes facer que as túas reunións de Zoom sexan aínda máis accesibles activando os subtítulos e as transcricións .
Compartir audio en Zoom é unha boa forma de romper a monotonía das aburridas reunións de vídeo, pero é só unha das moitas formas de facelo. Cales son os teus consellos favoritos para que as videochamadas sexan menos aburridas? Comparte os teus consellos na sección de comentarios a continuación.