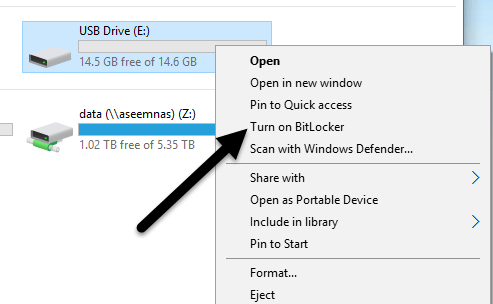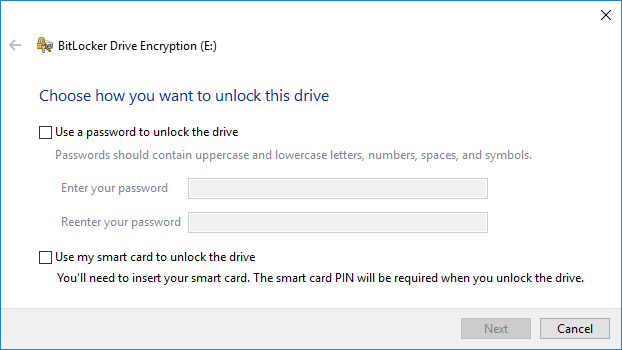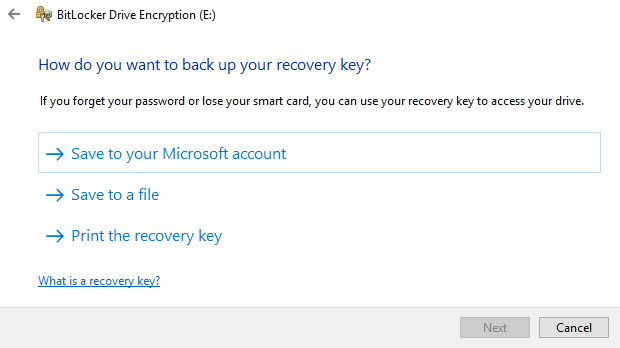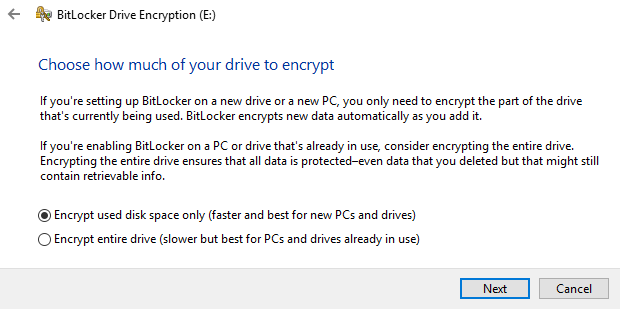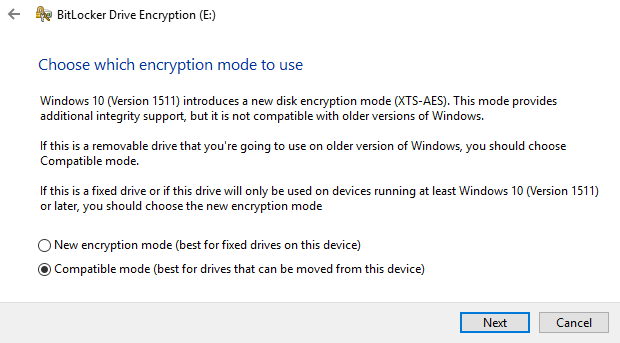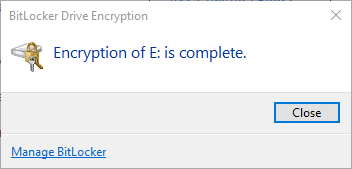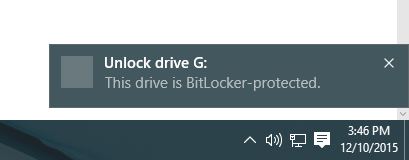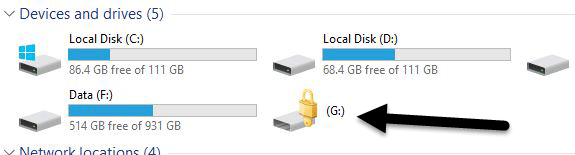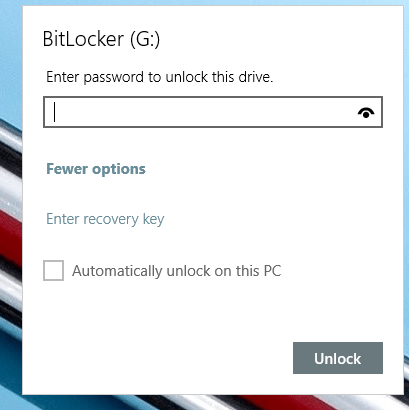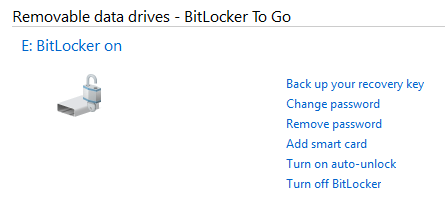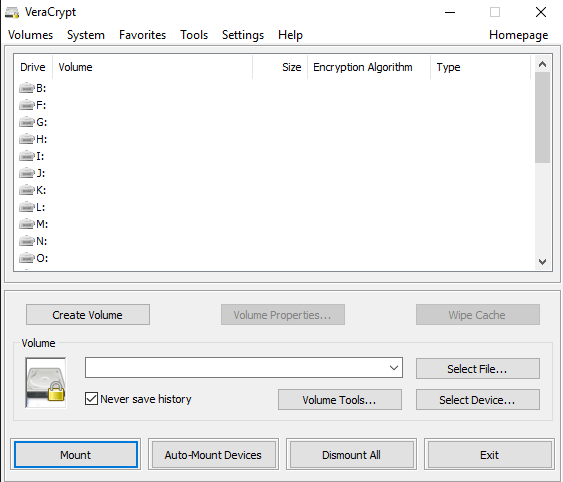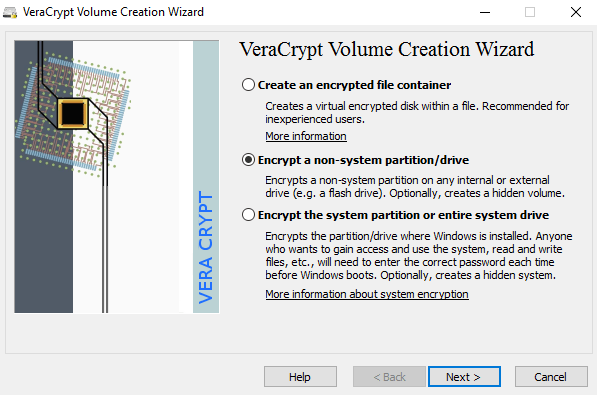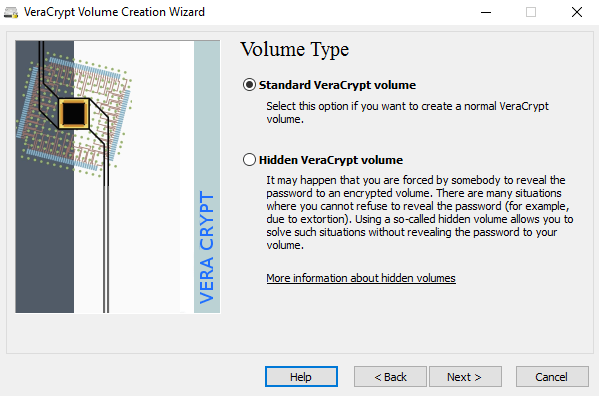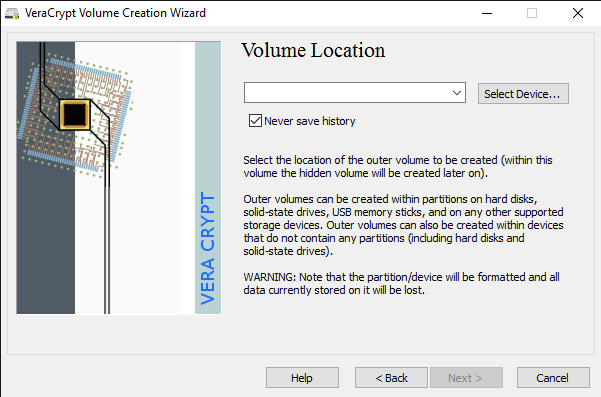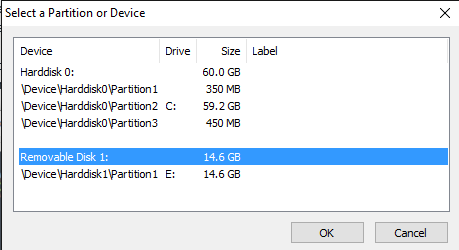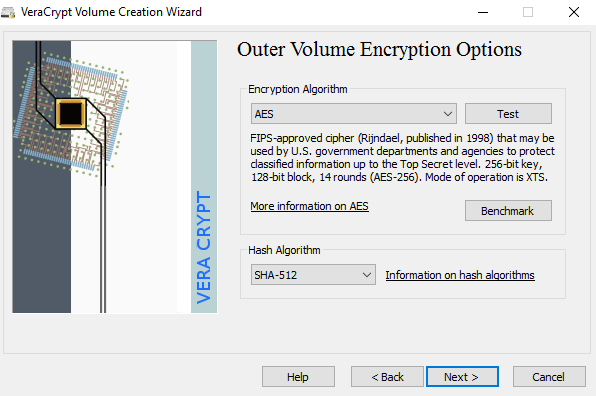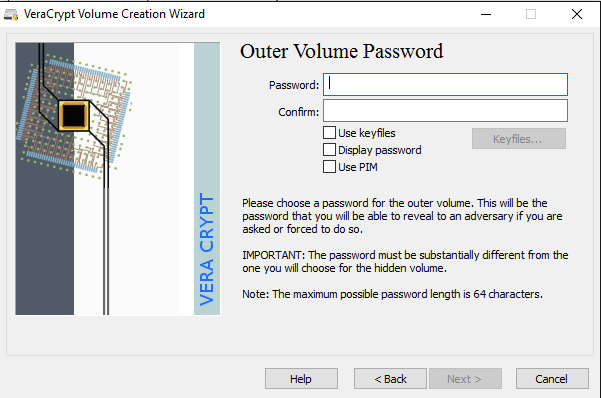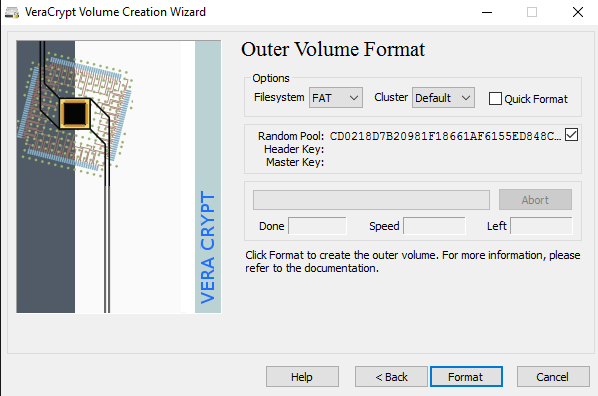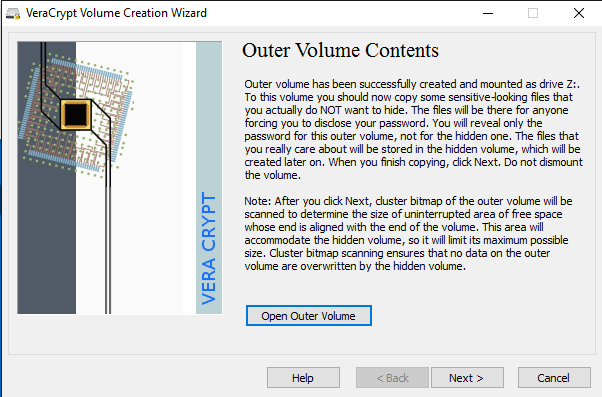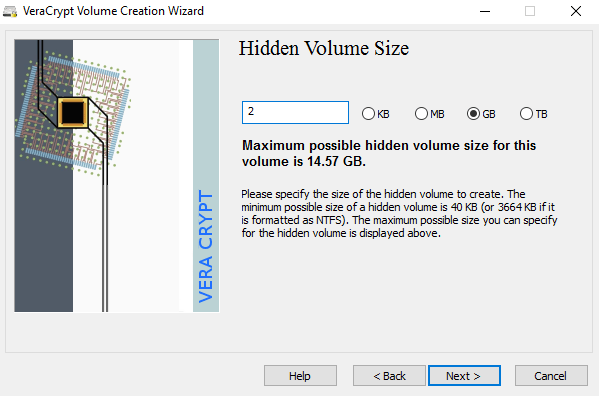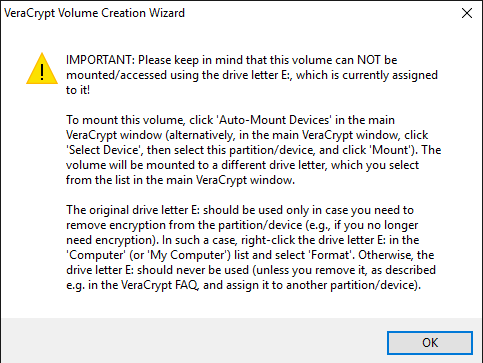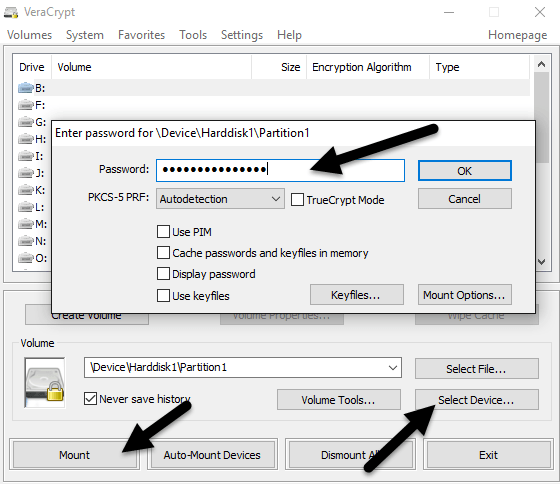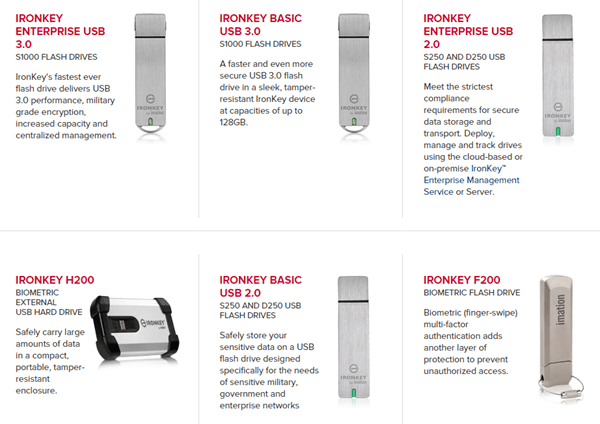Se levas información confidencial nunha unidade USB, deberías considerar usar o cifrado para protexer os datos en caso de perda ou roubo. Xa falei sobre como cifrar o disco duro usando BitLocker para Windows ou FileVault para Mac, ambas as funcións integradas do sistema operativo.
Para as unidades USB, hai un par de formas de usar o cifrado nas unidades: usando BitLocker en Windows, comprando unha unidade USB cifrada de hardware a un terceiro ou usando un software de cifrado de terceiros.
Táboa de contidos
- Método 1: BitLocker en Windows
- Método 2: VeraCrypt
- Método 3: unidades flash USB cifradas por hardware
Neste artigo, vou falar sobre os tres métodos e como podes implementalos. Antes de entrar nos detalles, hai que ter en conta que ningunha solución de cifrado é perfecta e garantida. Desafortunadamente, todas as solucións mencionadas a continuación tiveron problemas ao longo dos anos.
Atopáronse buracos de seguridade e vulnerabilidades en BitLocker, software de cifrado de terceiros e moitas unidades USB cifradas por hardware pódense piratear. Entón, ten algún sentido usar o cifrado? Si, definitivamente. Hackear e explotar vulnerabilidades é extremadamente difícil e require moita habilidade técnica.
En segundo lugar, sempre se mellora a seguridade e realízanse actualizacións de software, firmware, etc. para manter os datos seguros. Sexa cal sexa o método que elixas, asegúrate de manter todo actualizado.
Método 1: BitLocker en Windows
BitLocker cifrará a túa unidade USB e despois requirirá que se introduza un contrasinal sempre que estea conectado a un PC. Para comezar a usar BitLocker, vai adiante e conecta a túa unidade USB ao teu ordenador. Fai clic co botón dereito na unidade e fai clic en Activar BitLocker .
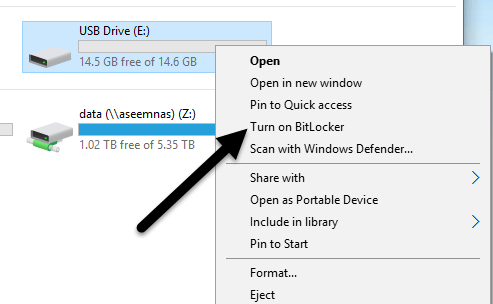
A continuación, terás a opción de escoller como queres desbloquear a unidade. Podes optar por usar un contrasinal, unha tarxeta intelixente ou ambos. Para a maioría dos usuarios persoais, a opción de contrasinal será a mellor opción.
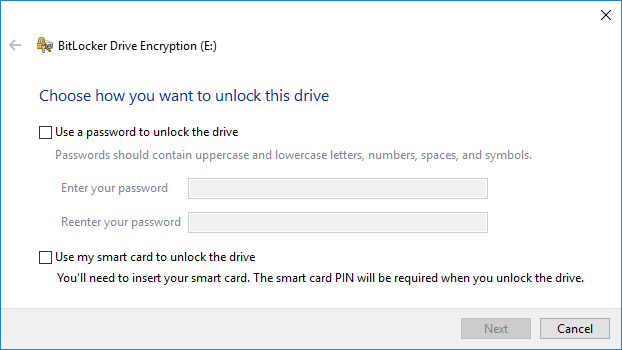
A continuación, terás que escoller como queres gardar a clave de recuperación no caso de que se esqueza o contrasinal.
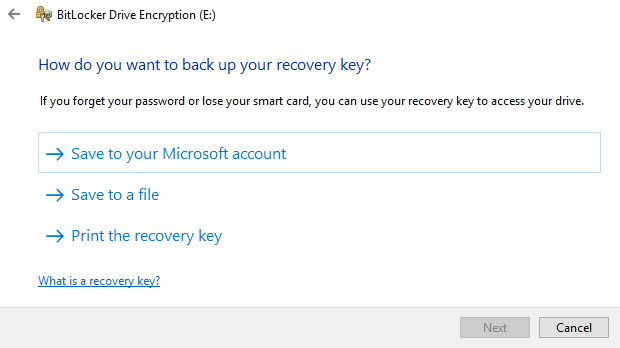
Podes gardalo na túa conta de Microsoft, gardar nun ficheiro ou imprimir a clave de recuperación. Se o gardas na túa conta de Microsoft, será moito máis fácil recuperar os teus datos máis adiante xa que se almacenarán nos servidores de Microsoft. Non obstante, a desvantaxe é que, se as forzas da orde queren os teus datos, Microsoft terá que entregar a túa chave de recuperación se recibe unha orde.
Se o gardas nun ficheiro, asegúrate de que este estea gardado nalgún lugar seguro. Se alguén pode atopar facilmente a clave de recuperación, pode acceder a todos os teus datos. Podes gardar nun ficheiro ou imprimir a chave e despois gardala nunha caixa de bloqueo bancaria ou algo moi seguro.
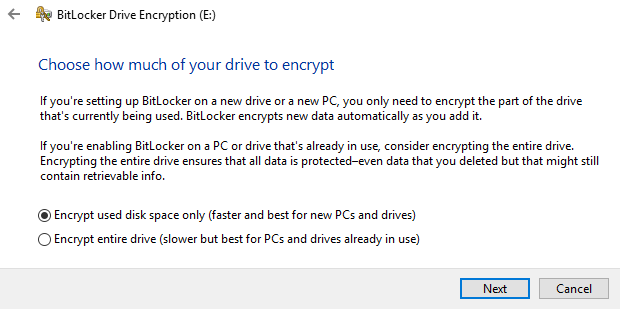
A continuación, debes escoller a parte da unidade que queres cifrar. Se é novo, simplemente cifra o espazo usado e cifrará os novos datos cando o engadas. Se xa hai algo nel, simplemente cifra toda a unidade.
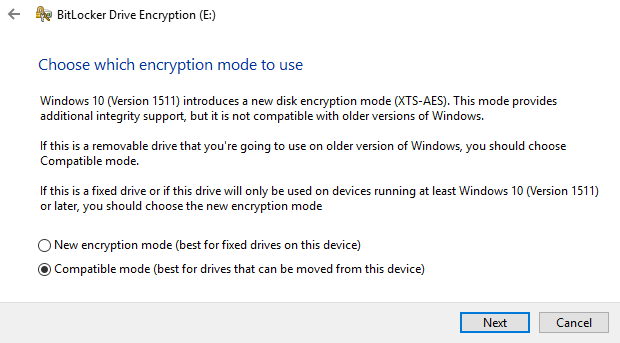
Dependendo da versión de Windows que estea a usar, é posible que non vexa esta pantalla. En Windows 10, pediráselle que elixas entre o novo modo de cifrado ou o modo compatible. Windows 10 ten un cifrado mellor e máis forte, que non será compatible con versións anteriores de Windows. Se queres máis seguridade, vai co novo modo, pero se precisas conectar a unidade a versións antigas de Windows, vai co modo compatible.
Despois diso, comezará a cifrar a unidade. O tempo dependerá do grande que sexa a túa unidade e da cantidade de datos que hai que cifrar.
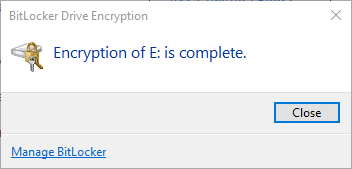
Agora, se vas a outra máquina con Windows 10 e conectas a unidade, verás que aparece unha pequena mensaxe na área de notificación. Nas versións anteriores de Windows, só tes que ir ao Explorador.
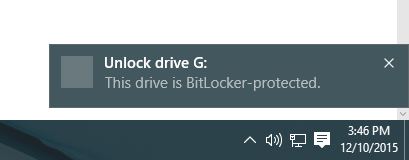
Tamén verás que a icona da unidade ten un bloqueo cando vexas as unidades no Explorador.
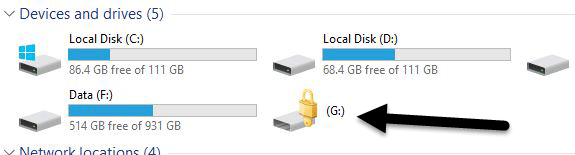
Finalmente, cando faga dobre clic na unidade para acceder a ela, solicitarase que introduza o contrasinal. Se fai clic en Máis opcións , tamén verá a opción para usar a clave de recuperación.
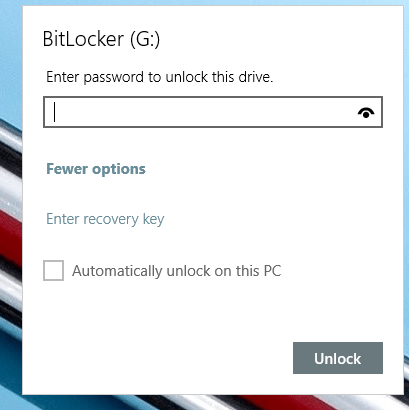
Se queres desactivar BitLocker nun momento posterior, só tes que facer clic co botón dereito na unidade e escoller Xestionar BitLocker . A continuación, faga clic en Desactivar BitLocker na lista de ligazóns.
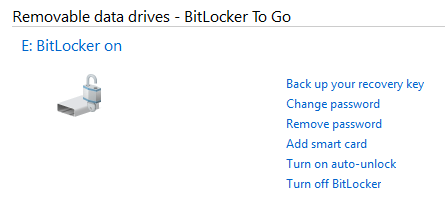
Tamén pode cambiar o contrasinal, facer unha copia de seguranza da clave de recuperación de novo, engadir a verificación da tarxeta intelixente e activar ou desactivar o bloqueo automático. En xeral, é un xeito sinxelo e seguro de cifrar unha unidade flash que non require ningunha ferramenta de terceiros.
Método 2: VeraCrypt
Existen moitos programas de cifrado de datos de terceiros que afirman que son seguros e protexidos, pero non se realizou ningunha auditoría para garantir esta chamada calidade. Cando se trata de cifrado, debes asegurarte de que o código está a ser auditado por equipos de profesionais da seguridade.
O único programa que recomendaría neste momento sería VeraCrypt , que está baseado no anteriormente popular TrueCrypt. Aínda podes descargar TrueCrypt 7.1a , que é a única versión recomendada para descargar, pero xa non se está a traballar. O código foi auditado e, afortunadamente, non se atopou ningunha vulnerabilidade de seguridade importante.
Non obstante, ten algúns problemas e, polo tanto, xa non debería usarse. VeraCrypt basicamente tomou TrueCrypt e solucionou a maioría dos problemas que se atoparon na auditoría. Para comezar, descarga VeraCrypt e instálao no teu sistema.
Cando executes o programa, verás unha xanela cunha morea de letras de unidade e algúns botóns. Queremos comezar creando un novo volume, así que fai clic no botón Crear volume .
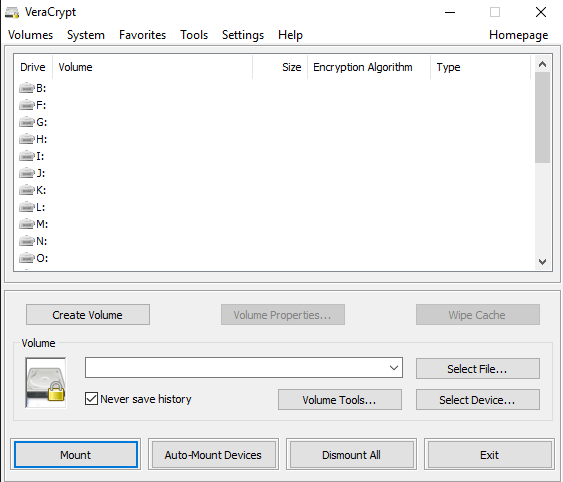
O asistente de creación de volume aparecerá e terás un par de opcións. Podes optar por Crear un contedor de ficheiros cifrados ou podes optar por Cifrar unha partición/unidade non do sistema . A primeira opción creará un disco virtual cifrado almacenado nun único ficheiro. A segunda opción cifrará toda a túa unidade flash USB. Coa primeira opción, pode ter algúns datos almacenados no volume cifrado e o resto da unidade pode conter datos sen cifrar.
Dado que só almaceno información confidencial nunha unidade USB, sempre vou cifrar a opción completa da unidade.
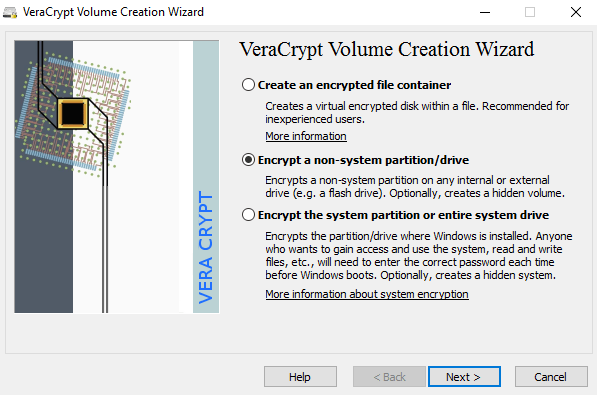
Na seguinte pantalla, tes que escoller entre crear un volume VeraCrypt estándar ou un volume VeraCrypt oculto . Asegúrate de facer clic na ligazón para comprender en detalle a diferenza. Basicamente, se queres algo super seguro, vai co volume oculto porque crea un segundo volume cifrado dentro do primeiro volume cifrado. Debes almacenar os datos sensibles reais no segundo volume cifrado e algúns datos falsos no primeiro volume cifrado.
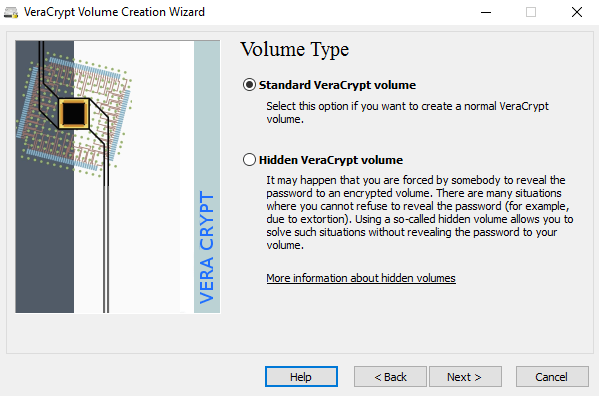
Deste xeito, se alguén che obriga a renunciar ao teu contrasinal, só verá o contido do primeiro volume, non do segundo. Non hai unha complexidade adicional ao acceder ao volume oculto, só tes que introducir un contrasinal diferente cando montes a unidade, polo que suxeriría ir co volume oculto para obter máis seguridade.
Se escolles a opción de volume oculto, asegúrate de escoller o modo Normal na seguinte pantalla para que VeraCrypt cree o volume normal e o volume oculto por ti. A continuación, tes que escoller a localización do volume.
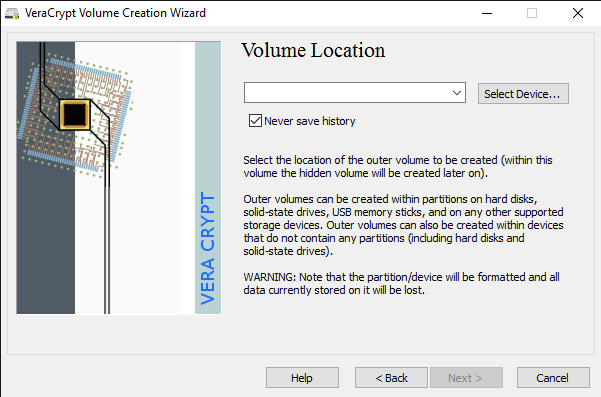
Fai clic no botón Seleccionar dispositivo e despois busca o teu dispositivo extraíble. Teña en conta que pode escoller unha partición ou todo o dispositivo. Podes ter algúns problemas aquí porque ao tentar seleccionar o disco extraíble 1 deume unha mensaxe de erro que indica que só se poden crear volumes cifrados en dispositivos que non conteñan particións.
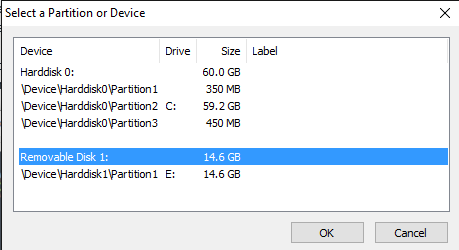
Como a miña memoria USB só tiña unha partición, acabei escollendo /Device/Harddisk/Partition1 E: e funcionou ben. Se escolleches crear un volume oculto, a seguinte pantalla establecerá as opcións para o volume exterior.
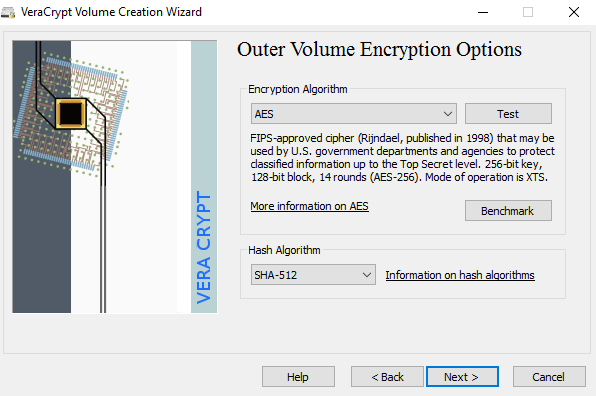
Aquí tes que escoller o algoritmo de cifrado e o algoritmo hash. Se non tes idea do que significa nada, deixalo no valor predeterminado e fai clic en Seguinte. A seguinte pantalla establecerá o tamaño do volume exterior, que terá o mesmo tamaño que a partición. Neste punto, tes que introducir un contrasinal de volume externo.
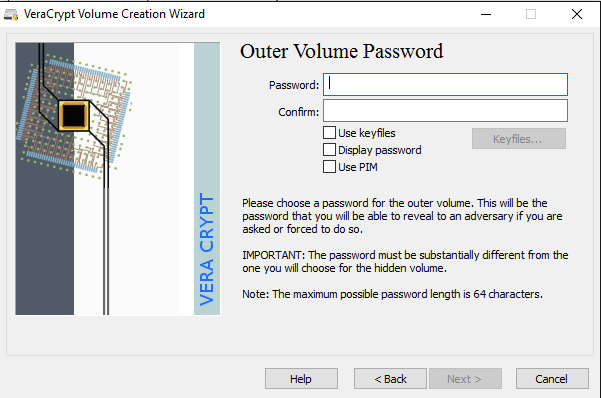
Teña en conta que os contrasinais para o volume exterior e o volume oculto teñen que ser moi diferentes, así que pensa nalgúns contrasinais bos, longos e seguros. Na seguinte pantalla, tes que escoller se queres admitir ficheiros grandes ou non. Recomendan que non, polo que só escolla si se realmente precisa almacenar ficheiros de máis de 4 GB na unidade.
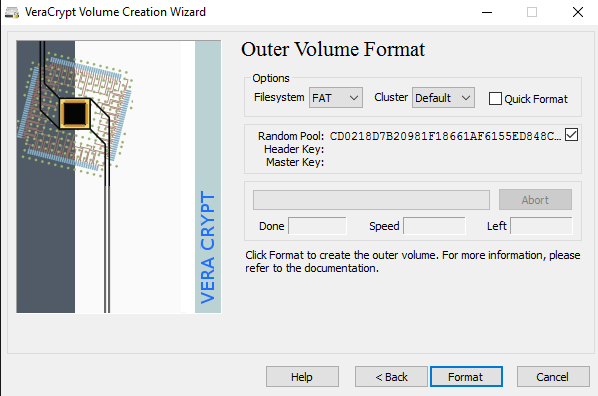
A continuación, tes que formatar o volume exterior e recomendaríache non cambiar ningunha das opcións aquí. O sistema de ficheiros FAT é mellor para VeraCrypt. Fai clic no botón Formatar e eliminará todo o que hai na unidade e, a continuación, iniciará o proceso de creación do volume exterior.
Isto levará algún tempo porque este formato realmente escribe datos aleatorios sobre toda a unidade en oposición ao formato rápido que se produce normalmente en Windows. Unha vez completado, pediráselle que siga adiante e copie os datos no volume exterior. Suponse que estes son os teus datos confidenciais falsos.
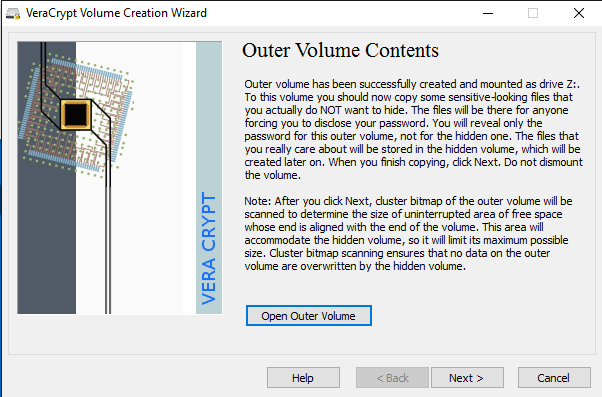
Despois de copiar os datos, agora comezará o proceso para o volume oculto. Aquí tes que escoller de novo o tipo de cifrado, que eu deixaría só a non ser que saibades o que significa todo iso. Fai clic en Seguinte e agora tes a posibilidade de escoller o tamaño do volume oculto. Se estás seguro de que non vas engadir nada máis ao volume exterior, podes limitar ao máximo o volume oculto.
Non obstante, tamén pode diminuír o tamaño do volume oculto se o desexa. Iso darache máis espazo no volume exterior.
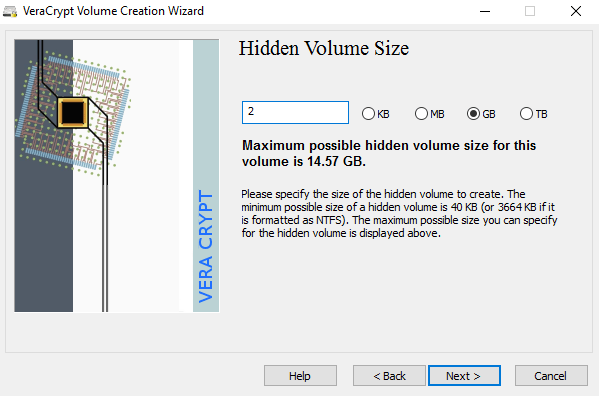
A continuación, tes que darlle un contrasinal ao teu volume oculto e, a continuación, fai clic en Formato na seguinte pantalla para crear o volume oculto. Finalmente, recibirás unha mensaxe que che indica como acceder ao volume oculto.
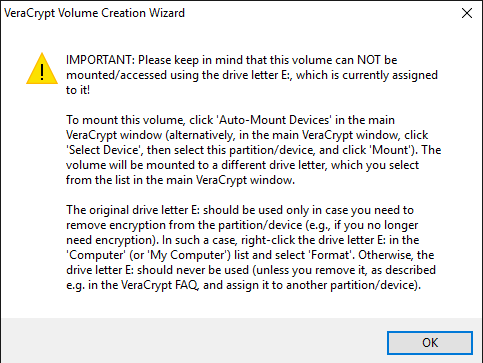
Teña en conta que o único xeito de acceder á unidade agora é usando VeraCrypt. Se tentas facer clic na letra da unidade en Windows, só recibirás unha mensaxe de erro que indica que a unidade non se pode recoñecer e que debe formatearse. Non o fagas a non ser que queiras perder todos os teus datos cifrados.
Pola contra, abra VeraCrypt e primeiro escolle unha letra de unidade da lista da parte superior. A continuación, faga clic en Seleccionar dispositivo e escolla a partición do disco extraíble da lista. Por último, fai clic no botón Montar . Aquí pediráselle que introduza o contrasinal. Se introduce o contrasinal do volume externo, ese volume montarase na nova letra da unidade. Se introduces o contrasinal do volume oculto, cargarase ese volume.
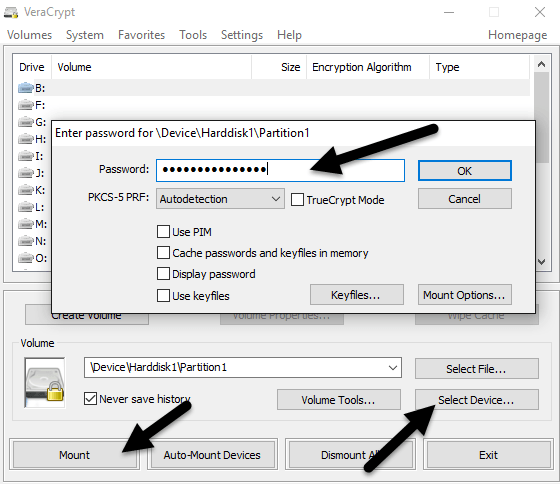
Moi chulo non!? Agora tes unha unidade flash USB cifrada por software super segura á que ninguén poderá acceder.
Método 3: unidades flash USB cifradas por hardware
A súa terceira opción é mercar unha unidade flash USB cifrada por hardware. Nunca compre unha unidade flash cifrada por software porque probablemente estea usando algún algoritmo de cifrado propietario creado pola empresa e ten unha probabilidade moito maior de ser pirateada.
Aínda que os métodos 1 e 2 son excelentes, aínda son solucións de cifrado de software, que non son tan ideais como unha solución baseada en hardware. O cifrado de hardware permite un acceso máis rápido aos datos da unidade, evita ataques previos ao arranque e almacena as claves de cifrado nun chip, eliminando a necesidade de chaves de recuperación almacenadas externamente.
Cando compre un dispositivo cifrado por hardware, asegúrese de que está a usar AES-256 bit ou que cumpre con FIPS. A miña principal recomendación en canto a empresas de confianza é IronKey .
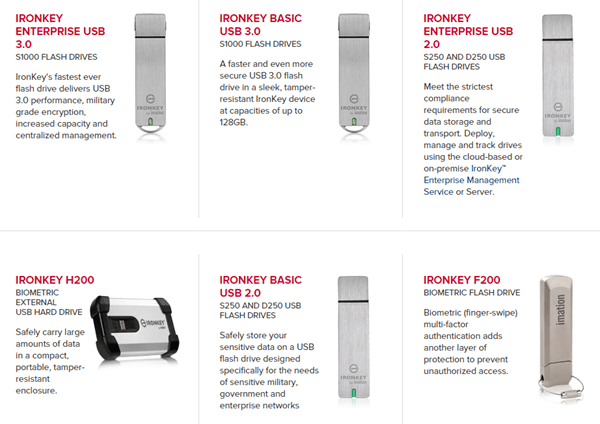
Levan moito tempo no negocio e contan con produtos de alta seguridade para os consumidores ata as empresas. Se realmente necesitas algunhas unidades flash seguras e non queres facelo por ti mesmo, esta é a mellor opción. Non é barato, pero polo menos pode sentirse ben que os seus datos estean almacenados de forma segura.
Verás un montón de opcións baratas en sitios como Amazon, pero se le as recensións, sempre atoparás persoas que quedaron "conmocionadas" cando pasaba algo e puideron acceder aos datos sen escribir o seu contrasinal ou algo semellante.
Con sorte, este artigo en profundidade ofrécelle unha boa idea de como pode cifrar os datos nunha unidade flash e acceder a eles de forma segura. Se tes algunha dúbida, non dubides en comentar. Disfruta!