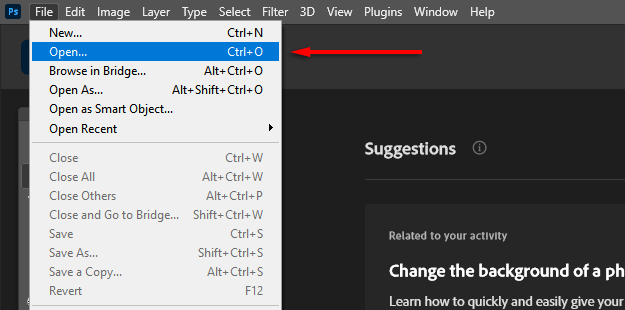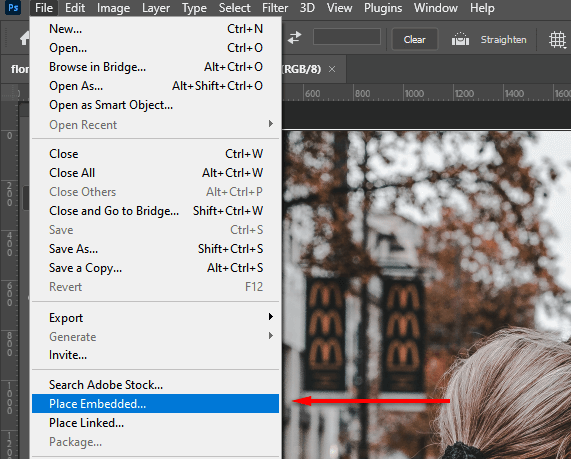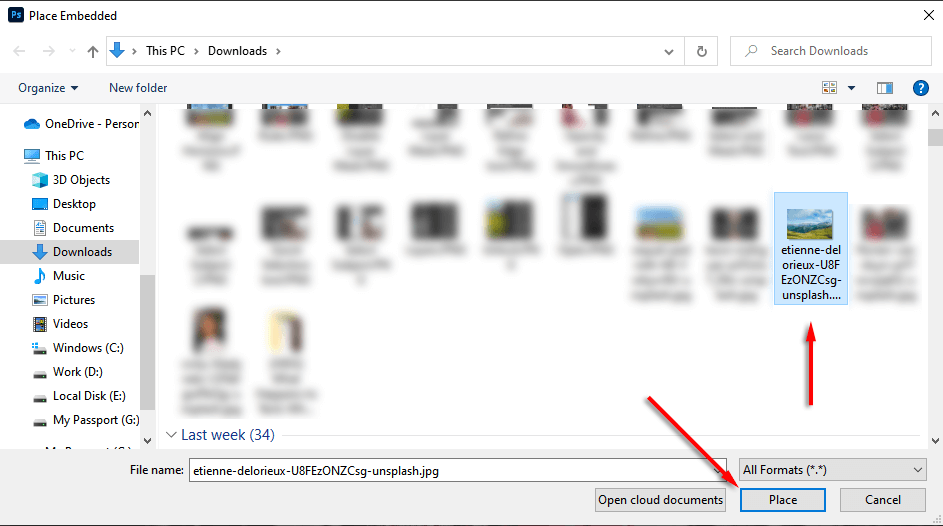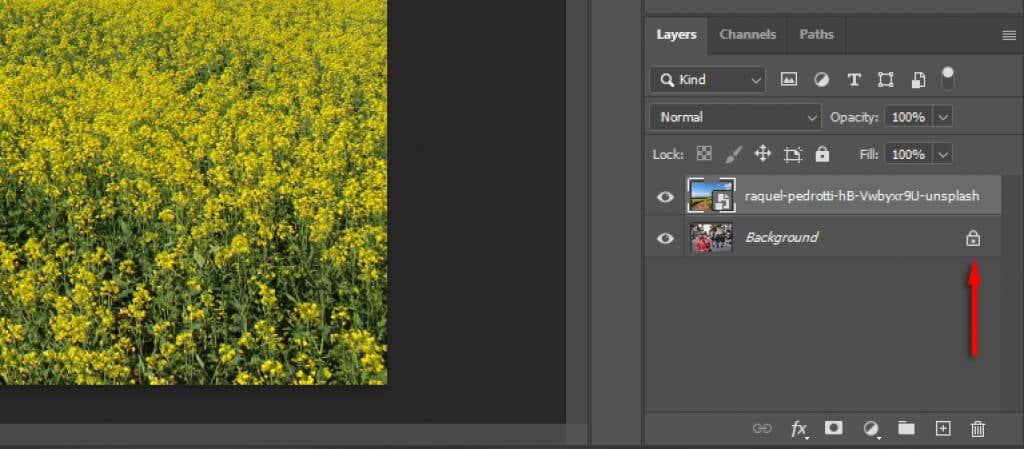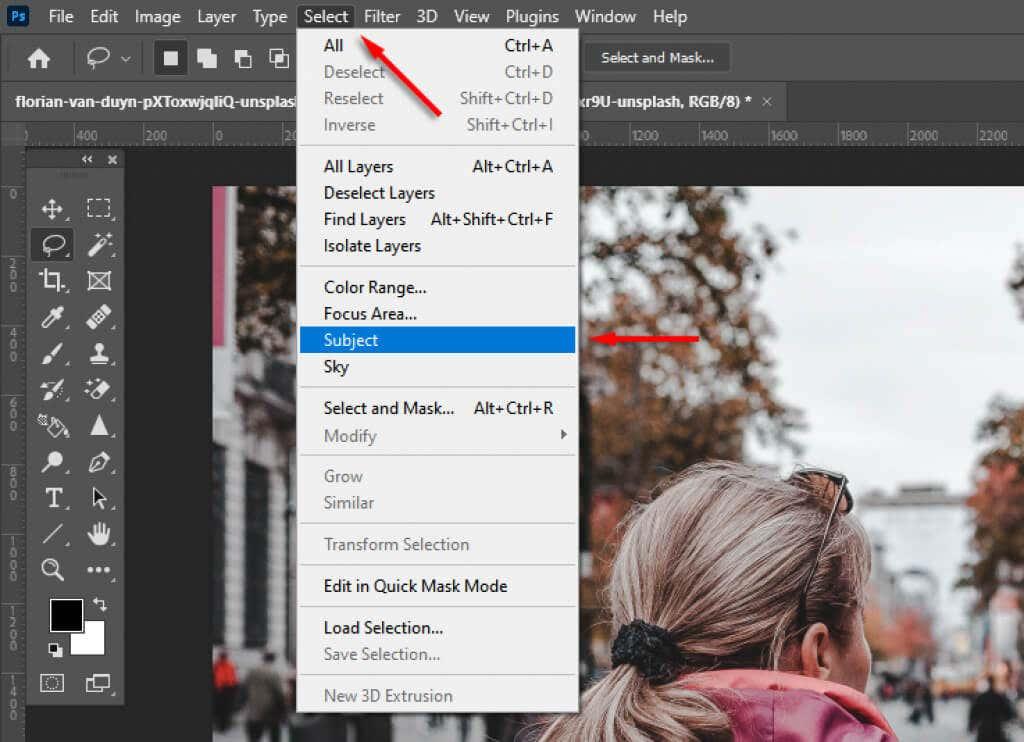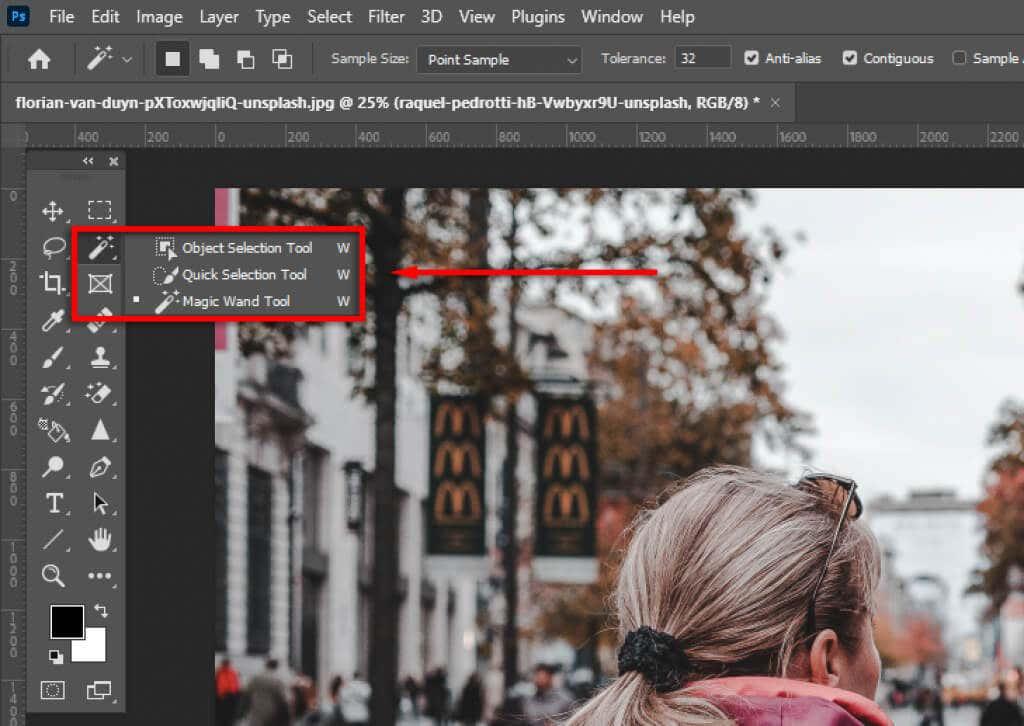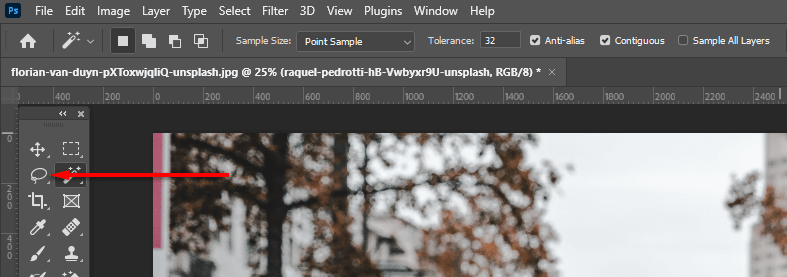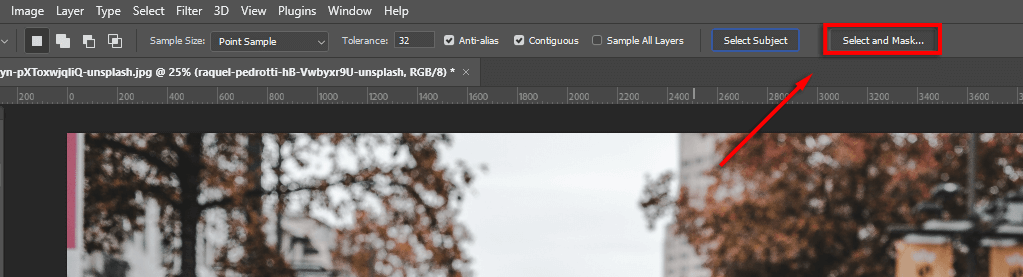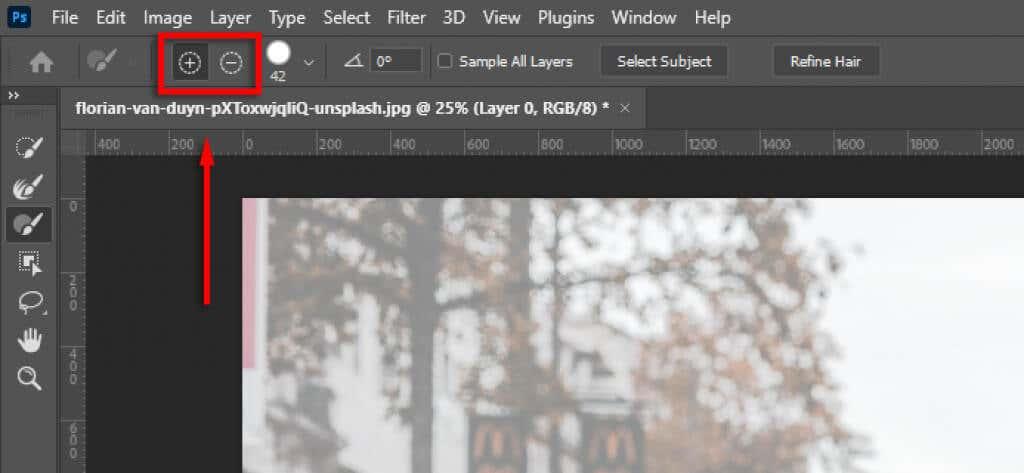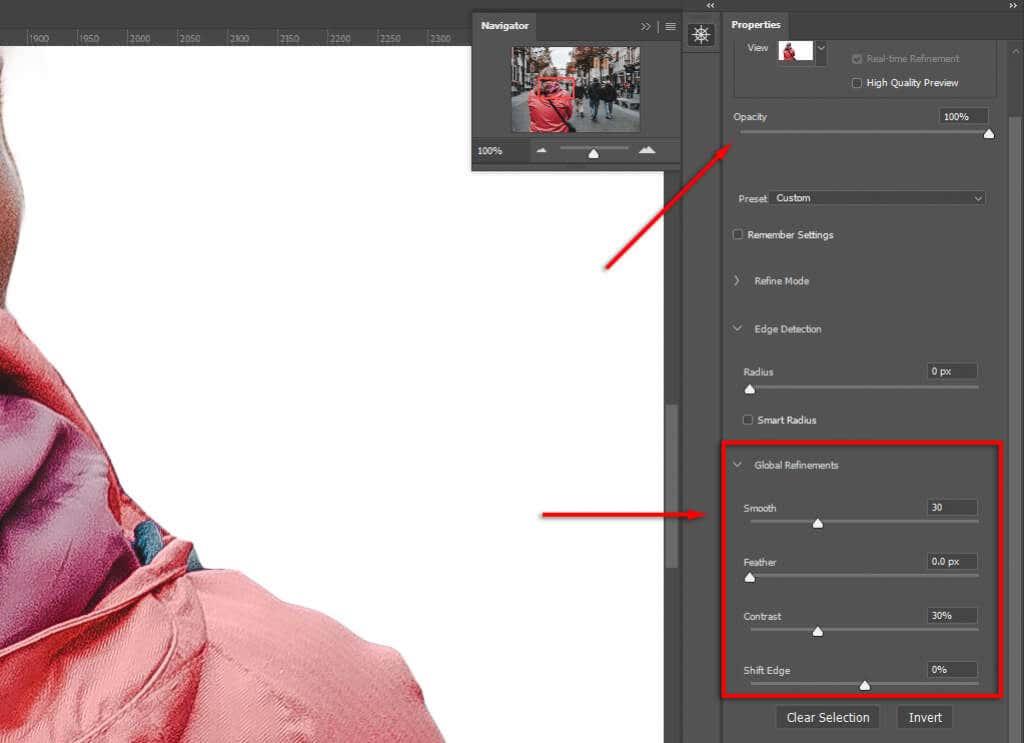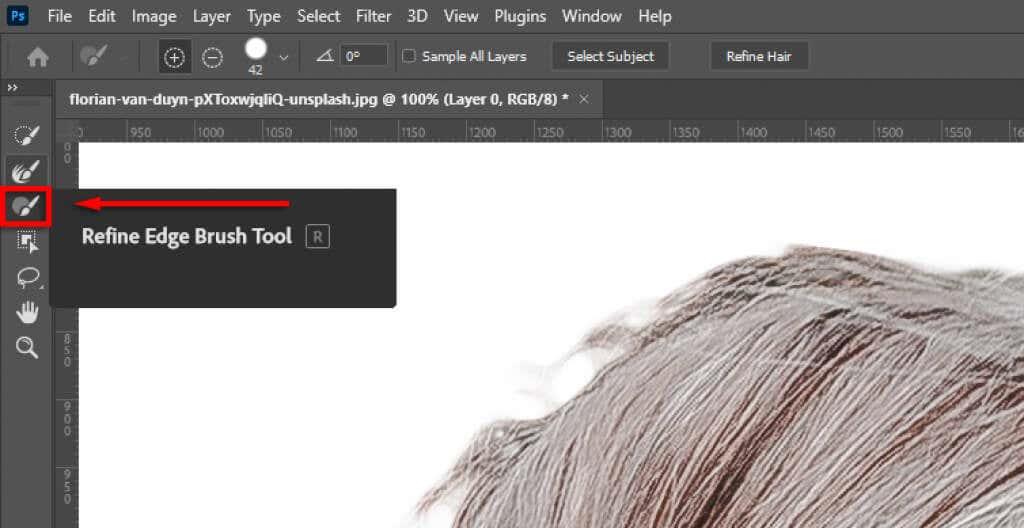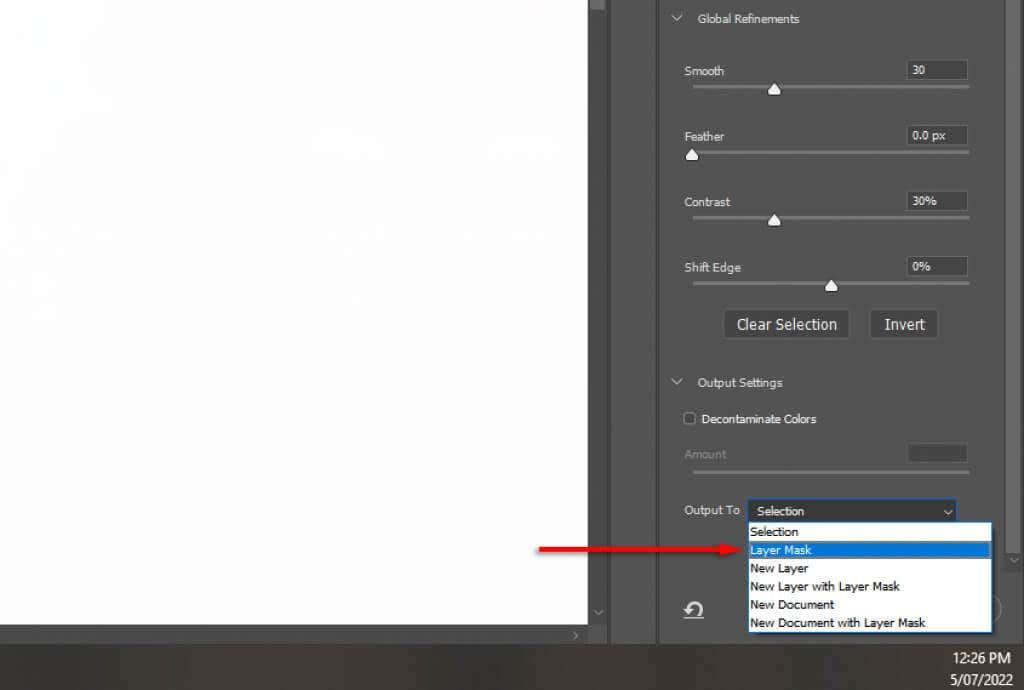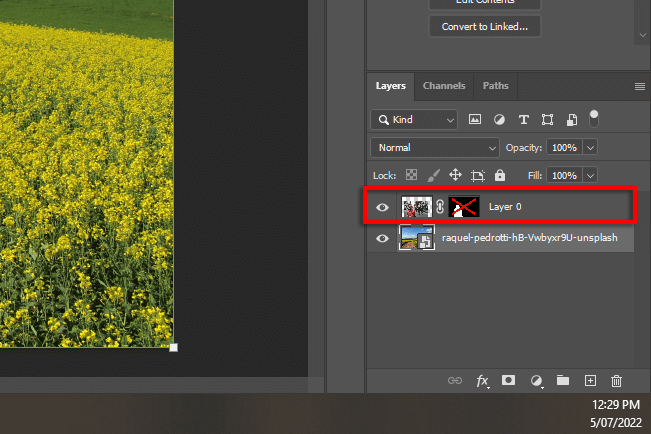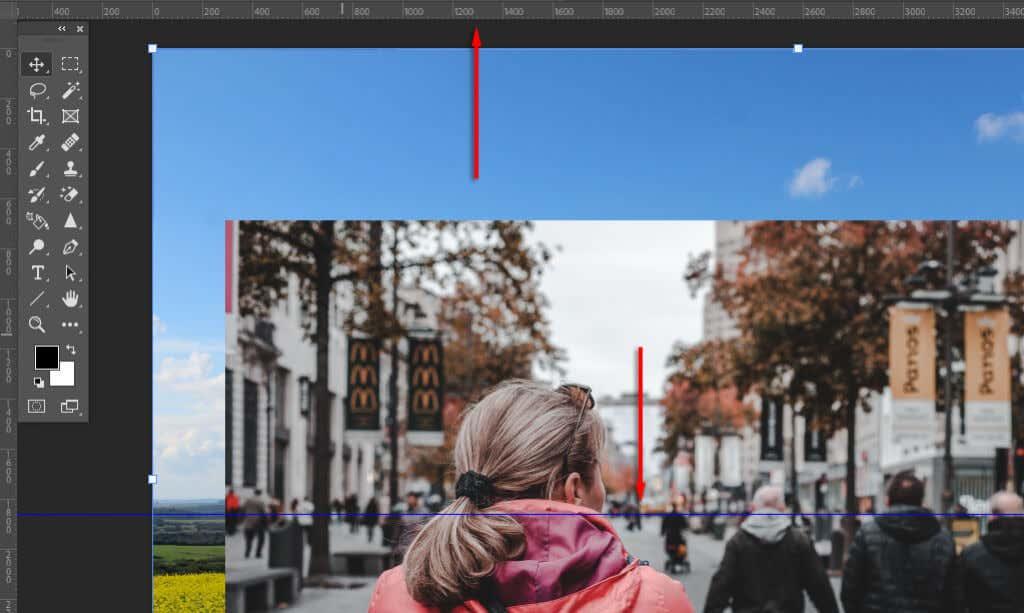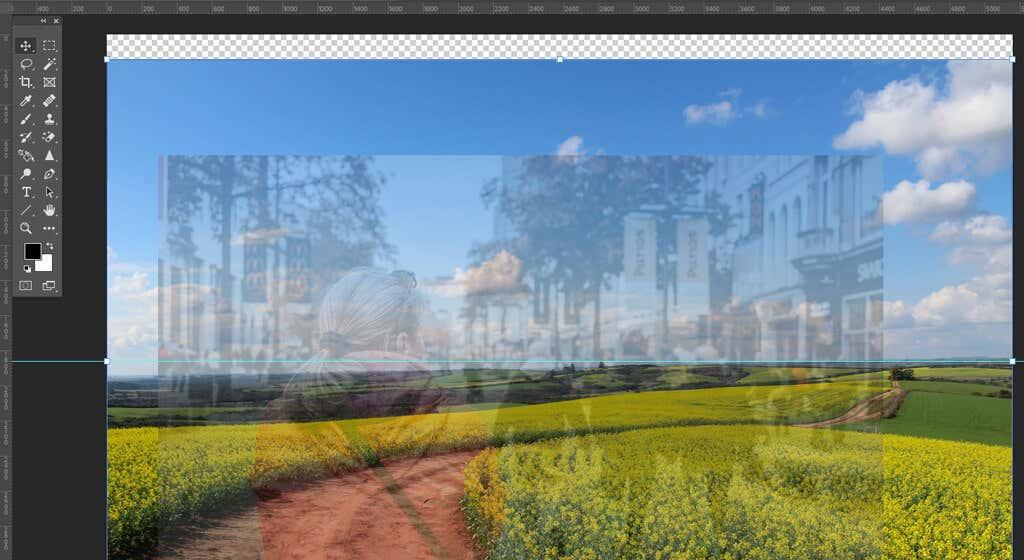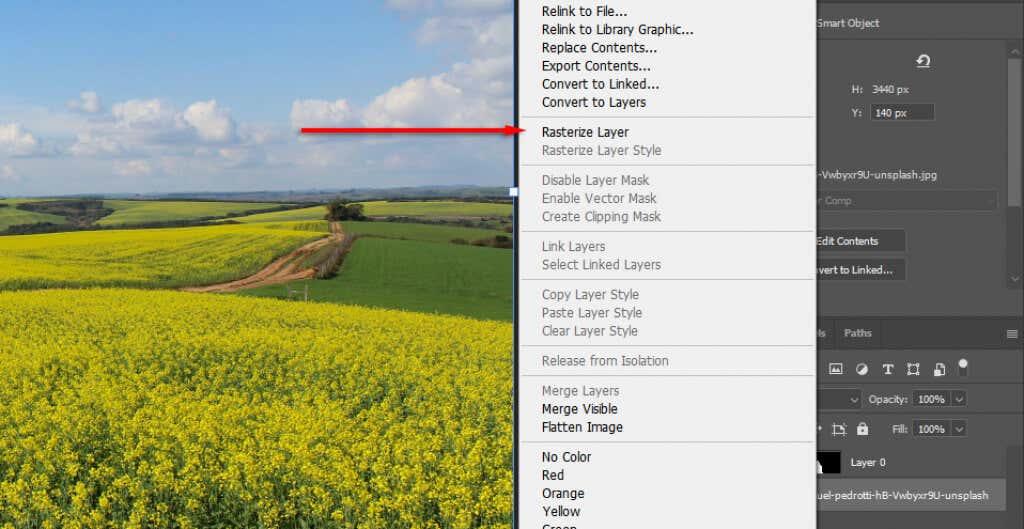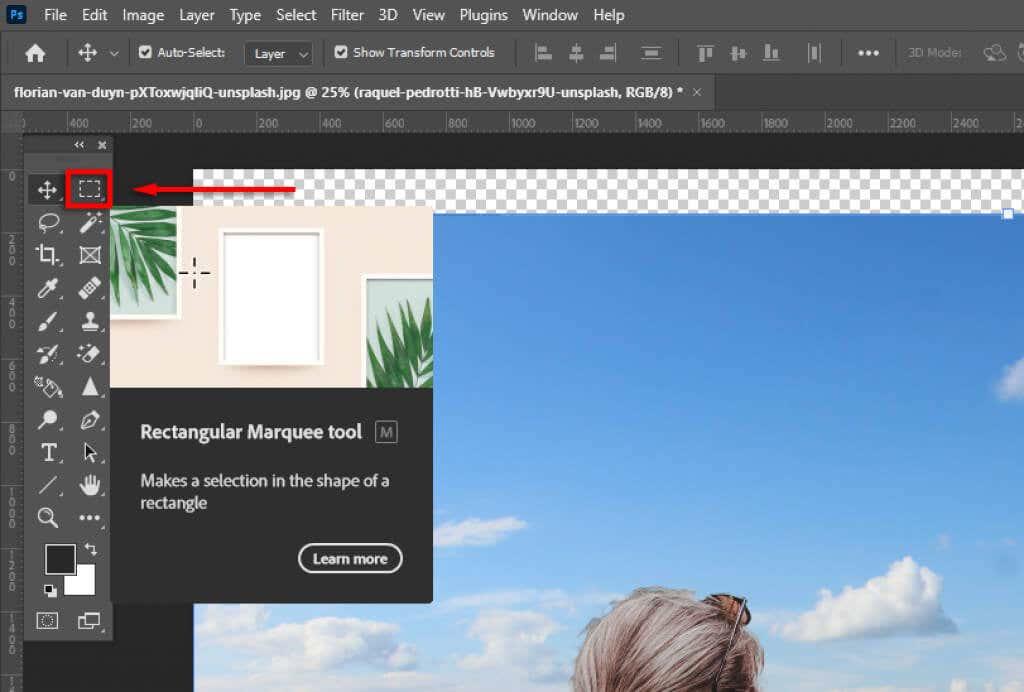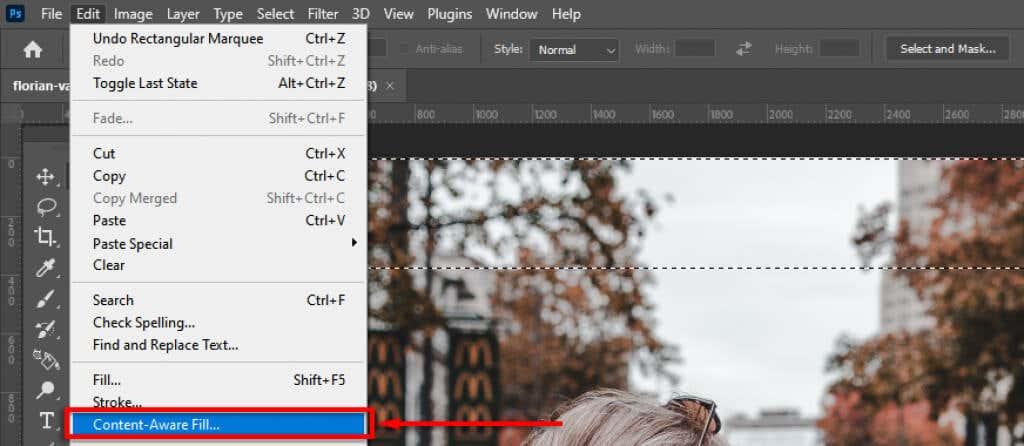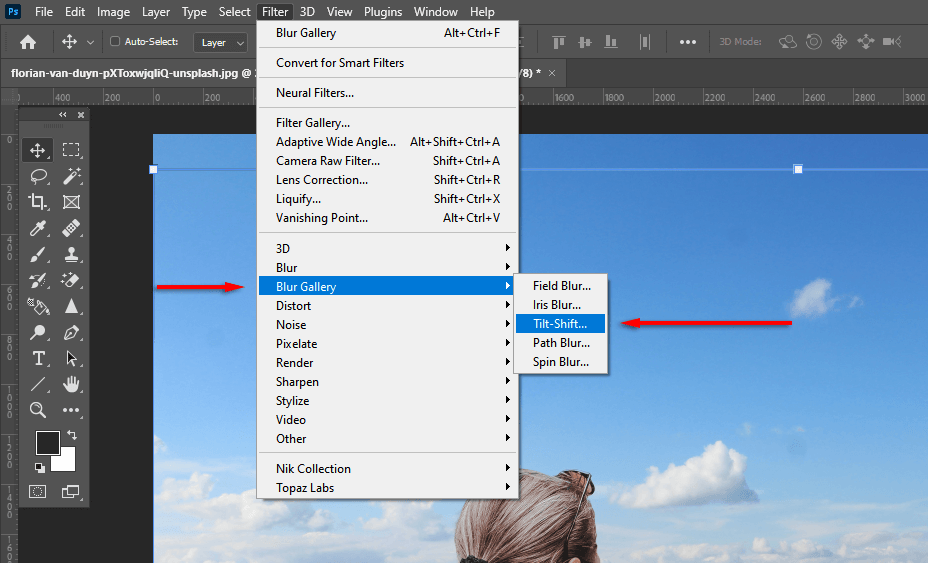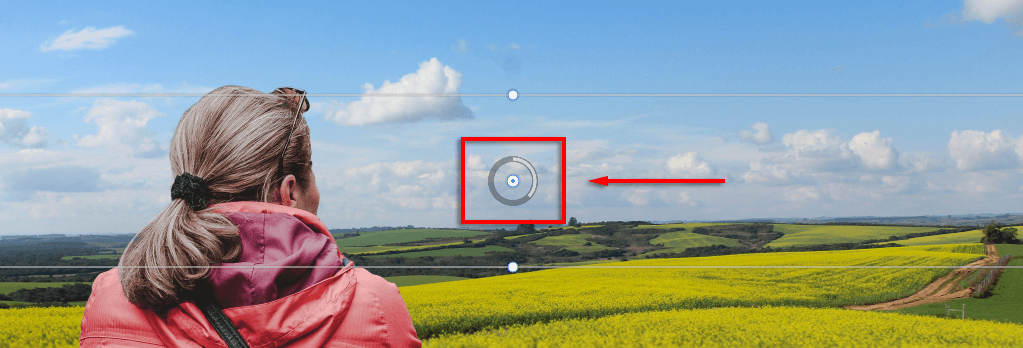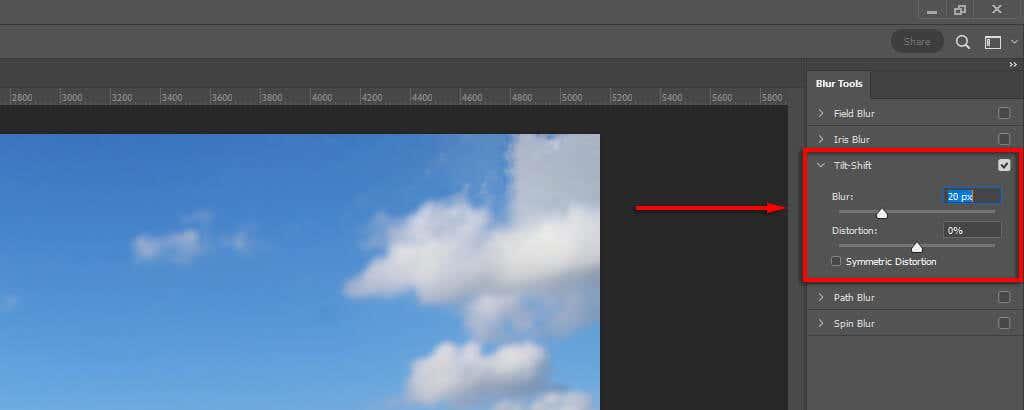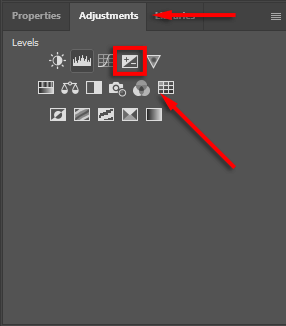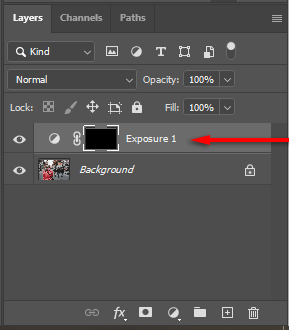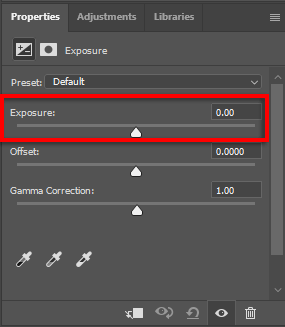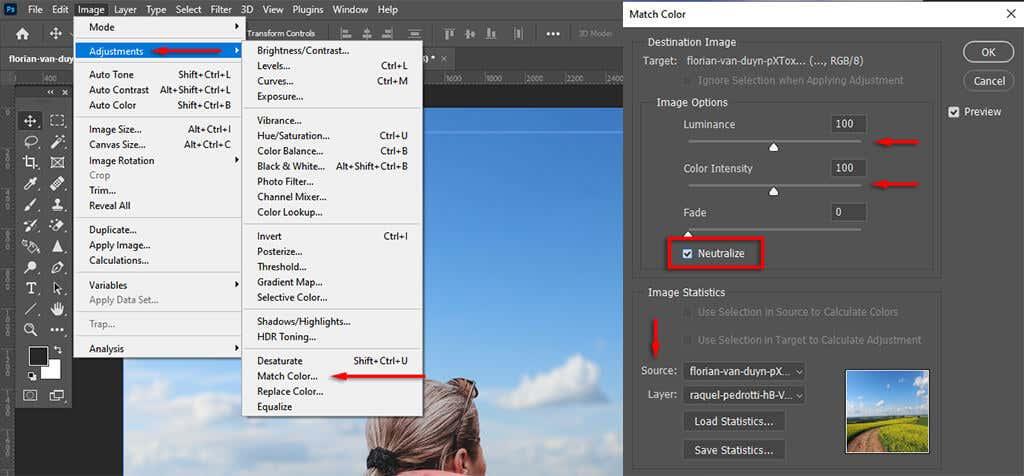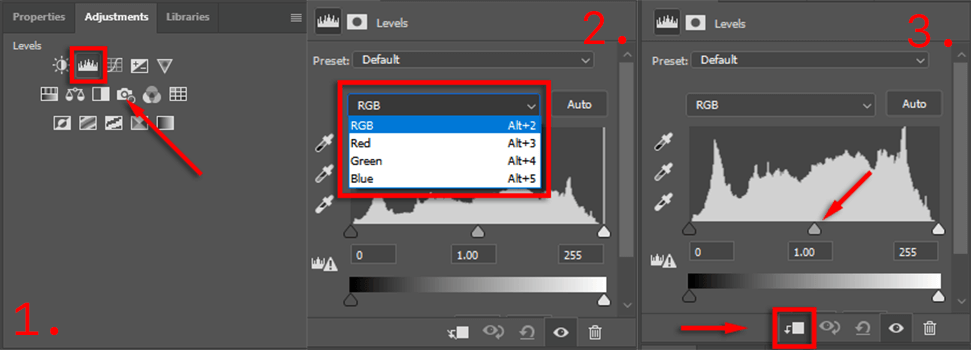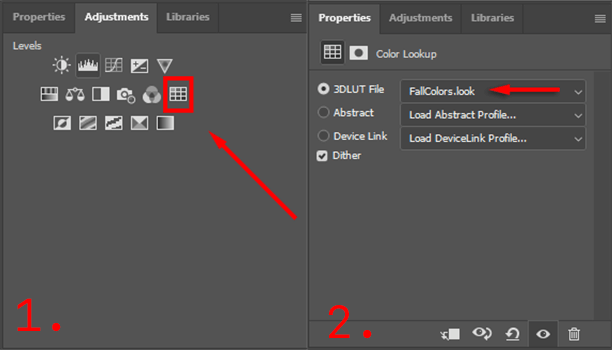Se fixeches unha gran foto do teu tema pero o fondo non se axusta, non te preocupes: podes cambiar facilmente o fondo ao que queiras en poucos pasos usando programas de edición de fotos como Adobe Lightroom ou Adobe Lightroom. Photoshop.
Neste tutorial de Photoshop, mostrarémosche como podes substituír a imaxe de fondo, incluíndo como seleccionar o tema e a cor que coincida coas imaxes orixinais.

Como cambiar imaxes de fondo usando Photoshop
Hai varios pasos para substituír unha imaxe de fondo en Adobe Photoshop CC. En primeiro lugar, cómpre importar tanto a imaxe orixinal como a nova imaxe de fondo. A continuación, cómpre seleccionar e enmascarar o tema, restar o fondo e superpoñer o asunto no novo fondo. Finalmente, podes engadir toques finais como cor para que coincidan as dúas imaxes.

Por suposto, isto será máis sinxelo cunha imaxe que teña un tema e un fondo claramente definidos, como a imaxe que escollimos para ilustrar o proceso. Se hai varios temas, ou hai un primeiro plano ou un fondo pouco claro, será máis difícil crear unha imaxe convincente.
Con iso fóra do camiño, aquí tes como cambiar o fondo dunha imaxe.
Paso 1: importa a nova imaxe de fondo
O primeiro paso é abrir a túa imaxe e importar o novo fondo. O truco aquí é usar unha imaxe de fondo que se adapte o mellor posible á perspectiva do teu suxeito.
No noso exemplo, unha muller está mirando ao lonxe e a súa parte superior do corpo é visible. Elixir unha imaxe con demasiado primeiro plano non coincidiría con ela, polo que escollemos unha paisaxe distante cunha perspectiva similar á do novo fondo.
- Abre a imaxe en Photoshop facendo clic e arrastrando o ficheiro ou seleccionando Ficheiro > Abrir e escollendo o ficheiro de imaxe.
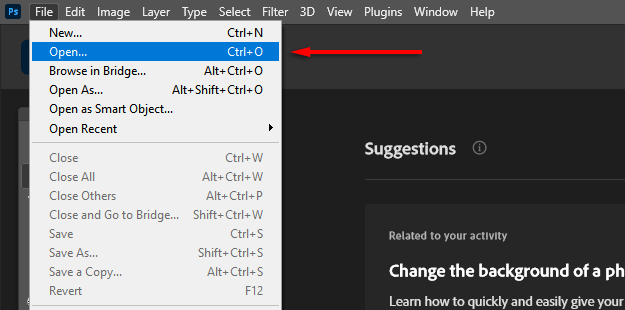
- Coa imaxe aberta en Photoshop, seleccione Ficheiro > Colocar incrustado .
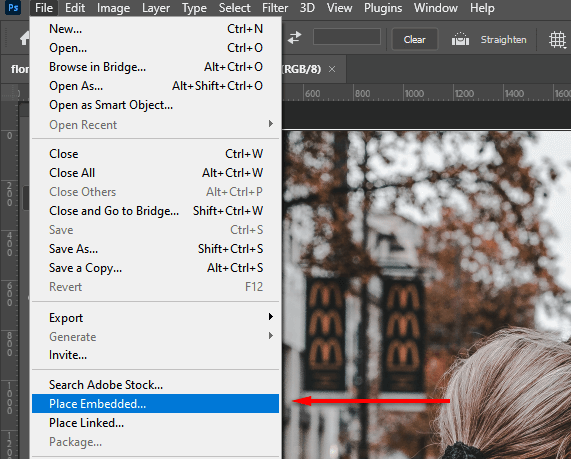
- Navega ata a túa nova imaxe de fondo e selecciona Lugar .
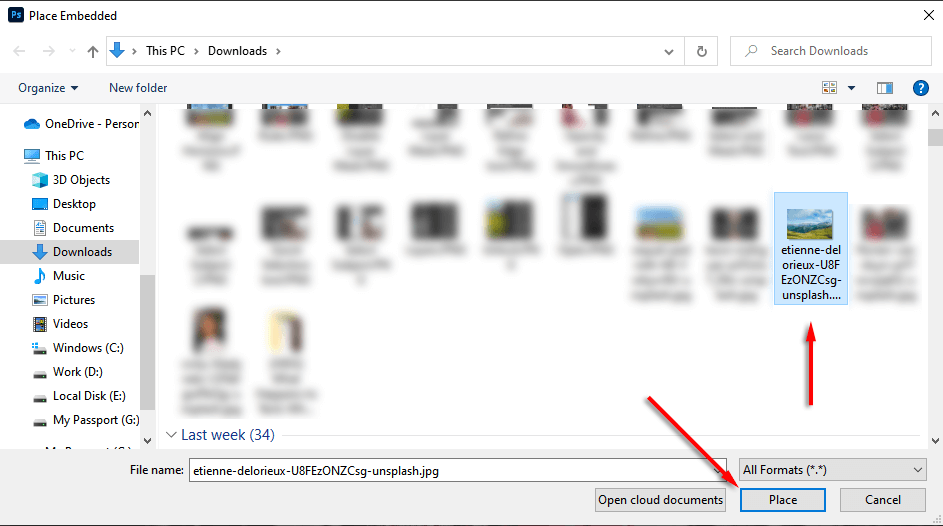
- Coloque a nova capa debaixo da capa orixinal premendo e arrastrándoa no panel Capas . É posible que teñas que desbloquear a capa orixinal facendo clic primeiro na icona do bloqueo .
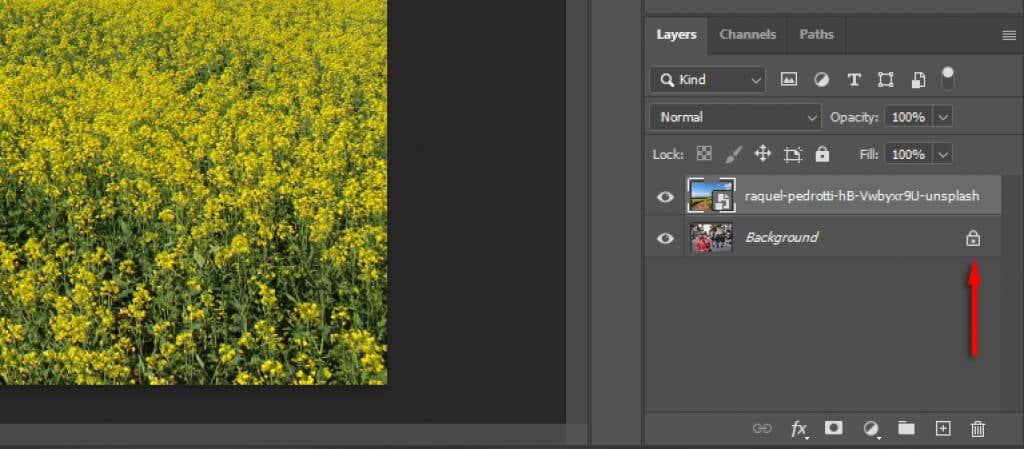
Paso 2: Selecciona e enmascara o asunto
Hai varias formas de crear unha selección. Se tes un tema claro, a ferramenta de selección automática de temas de Adobe Photoshop é a máis fácil de usar. Non obstante, tamén podes usar unha combinación da ferramenta de selección rápida, a variña máxica e a ferramenta lazo para seleccionar o teu tema.
Seleccione o seu asunto
- Fai clic en Seleccionar .
- Fai clic en Seleccionar asunto e deixa que Photoshop realice a súa maxia.
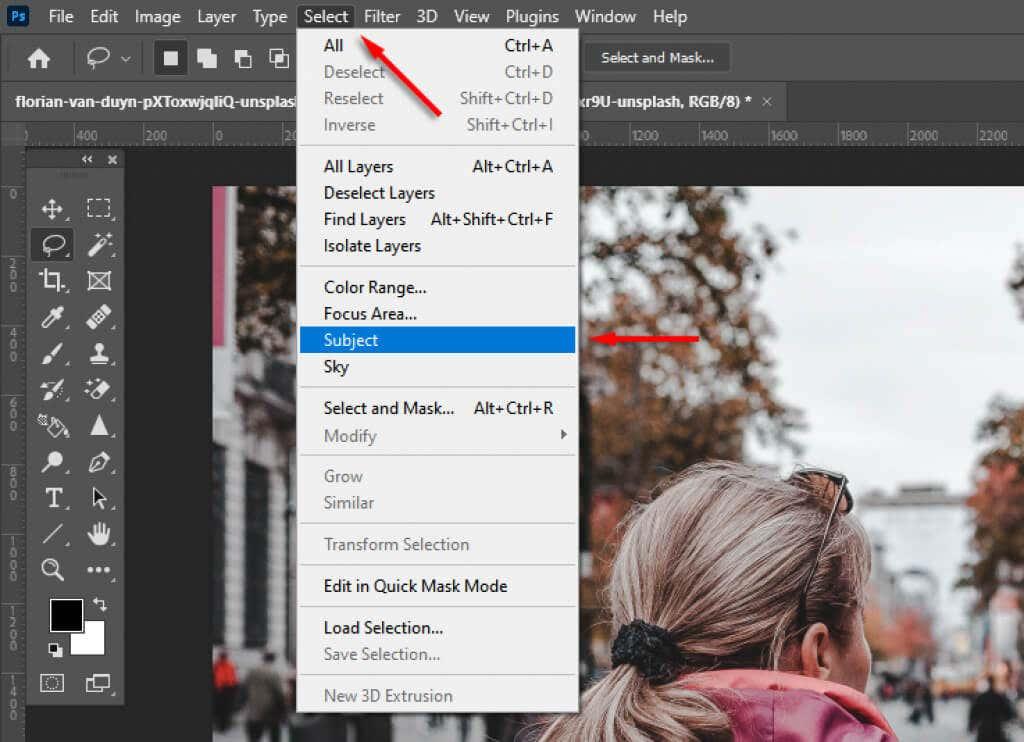
- Alternativamente, utiliza a ferramenta Selección rápida ou Varita máxica para seleccionar o máximo posible do teu tema.
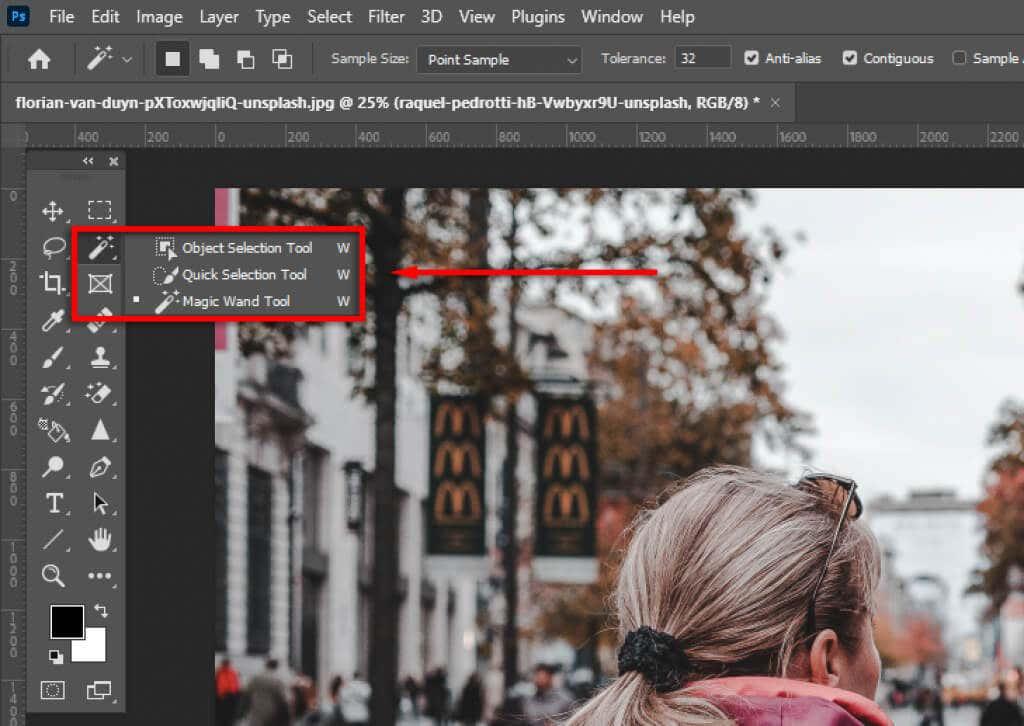
- Use a ferramenta Lazo para refinar a súa selección. Isto será necesario para os temas máis difíciles de identificar. No noso exemplo, podes ver que Adobe colleu algunhas áreas incorrectas.

- Coa ferramenta lazo, mantendo presionado shift e rodeando unha área engadirase á selección mentres premendo alt restará.
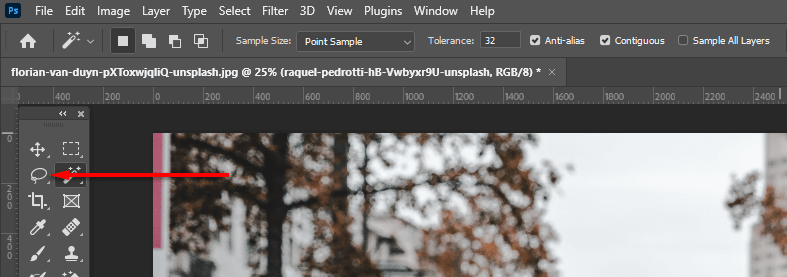
- Fai clic en Seleccionar e máscara... para cortar o teu asunto.
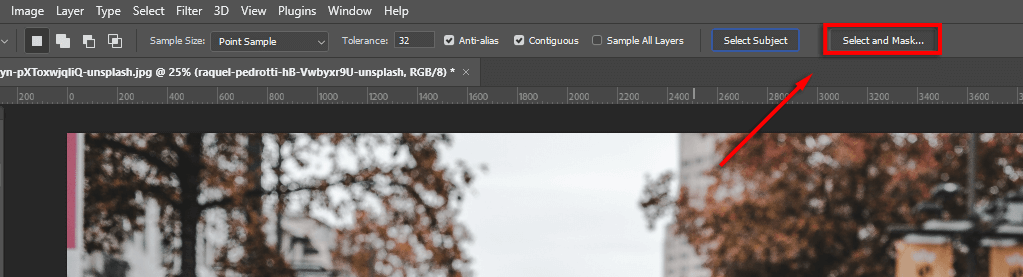
Refina a selección
- Refine aínda máis a selección se é necesario usando as ferramentas de lazo e pincel da barra de ferramentas. Para engadir á túa selección, asegúrate de que estea seleccionado o botón Engadir á selección . Para eliminar áreas, fai clic no botón Restar da selección .
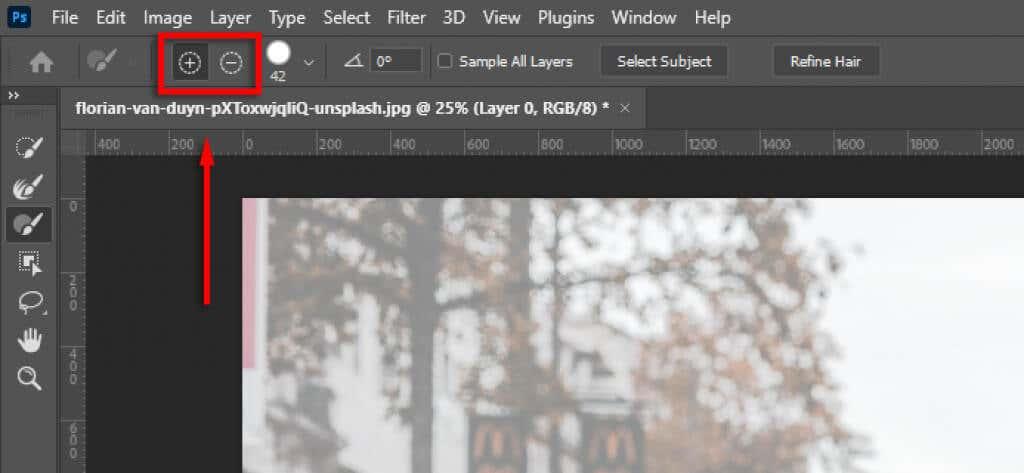
- Finalmente, fai zoom ata o bordo da túa selección. Se os bordos parecen pouco naturais, en Refinamentos globais , cambia os controles deslizantes Suavidade e Contraste ata que a selección pareza máis natural. Pode ser útil axustar o control deslizante Opacidade ao 100 % para ver mellor os bordos.
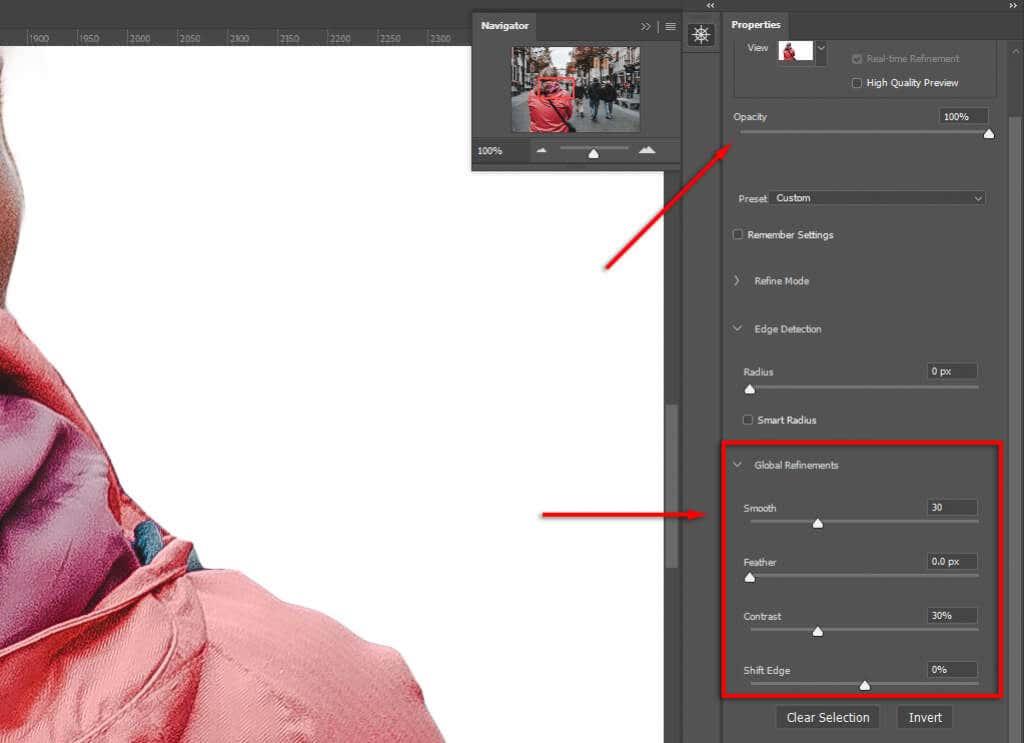
- Fai clic en Refinar bordos para afinar as áreas difíciles, como o cabelo. A continuación, seleccione Refinar cabelo (se é cabelo) para que Photoshop refire o bordo automaticamente ou use o pincel para engadir áreas á súa selección.
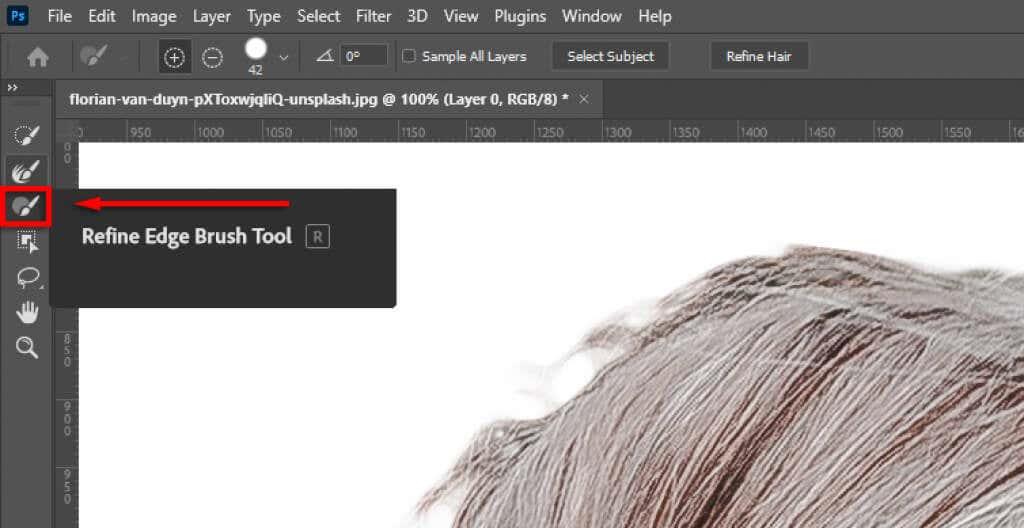
- Na configuración de saída , seleccione o menú despregable e prema en Máscara de capa e, a continuación, seleccione Aceptar .
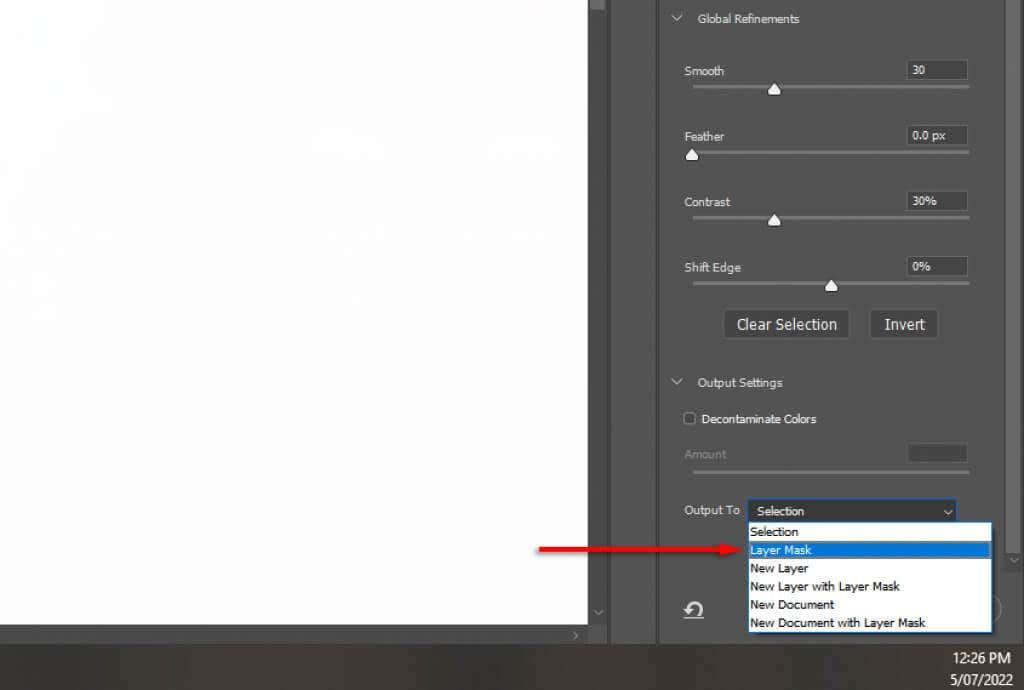
Nota: canto máis tempo dediques a mellorar a túa selección, mellores serán os teus resultados. Achega o zoom e presta moita atención a todas as áreas que Photoshop engadiu ou eliminou accidentalmente. Sempre podes axustar a túa selección máis tarde facendo dobre clic na capa da máscara.
Coloca o teu tema na composición
Agora, simplemente fai clic e arrastra o teu asunto ata onde queres que aparezan na imaxe final. Isto depende totalmente de preferencia.
Paso 3: Combina a perspectiva
Facer coincidir a perspectiva da foto orixinal co teu novo fondo axudará a que a imaxe pareza máis realista. Para iso, pode usar a ferramenta regra para marcar onde está o horizonte na imaxe orixinal e aliñar o novo fondo para que estea máis ou menos na mesma posición.
- Desactive a máscara de capa mantendo premendo Maiús e facendo clic na máscara de capa para que o fondo orixinal sexa claramente visible. Se ten éxito, a máscara de capa debería ter unha cruz vermella que a cubra.
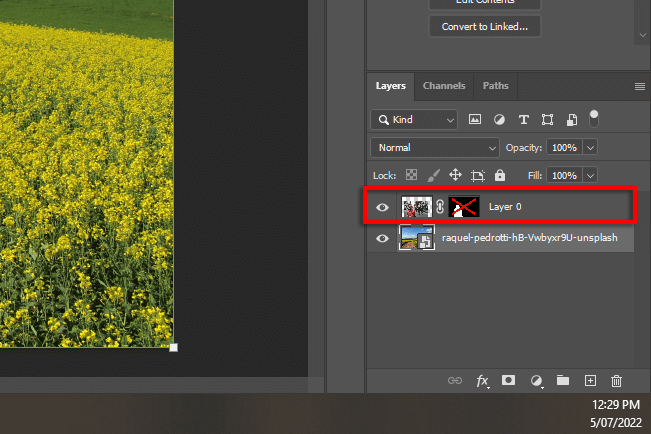
- Fai clic e arrastra desde a regra horizontal para crear unha liña onde probablemente estaría o horizonte.
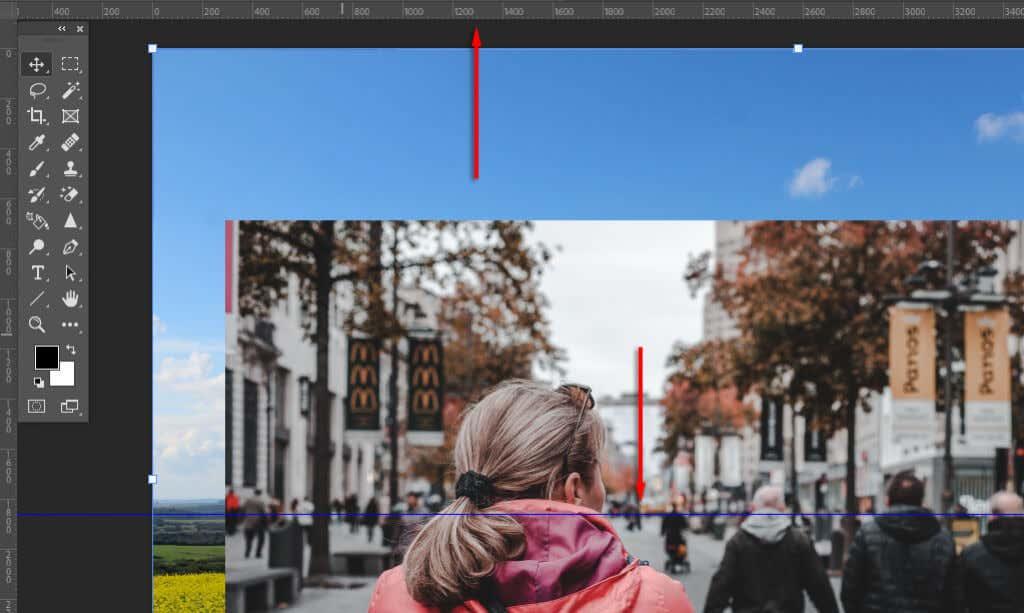
- Usando a ferramenta Mover , coloque ou redimensione o novo fondo para que o horizonte se aliña coa perspectiva orixinal. Para facelo máis doado, desliza cara abaixo a opacidade da capa superior.
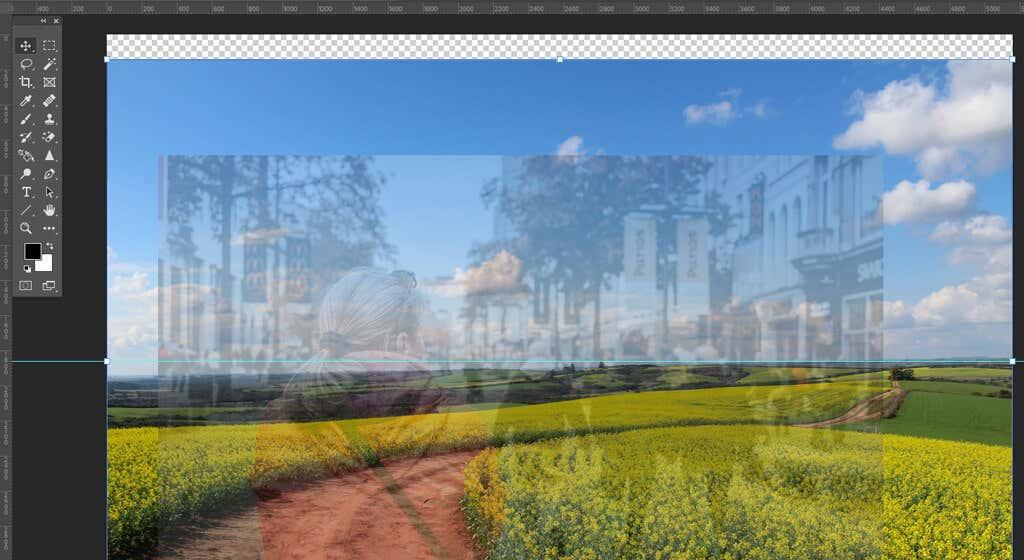
Paso 4: Recheo consciente do contido
Se chegaches ao bordo da túa imaxe e introduciches un fondo transparente , podes utilizar a ferramenta de recheo conforme ao contido para crear un fondo nesa área. Se o teu fondo non ten píxeles transparentes, podes omitir este paso.
Para encher a área transparente:
- Fai clic co botón dereito na capa de fondo e selecciona Rasterizar capa .
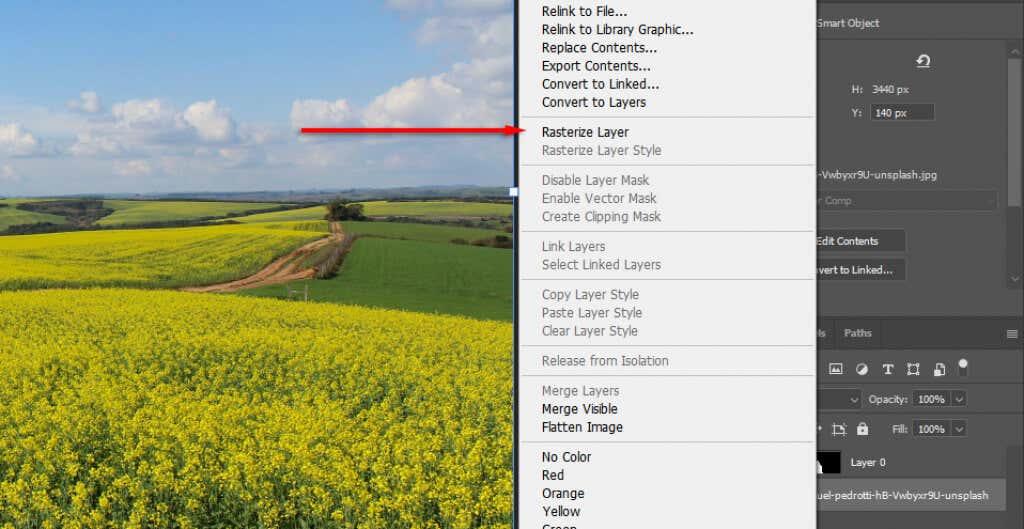
- Seleccione a ferramenta Marquee rectangular e faga unha selección que inclúa a área transparente, así como unha pequena cantidade do seu fondo.
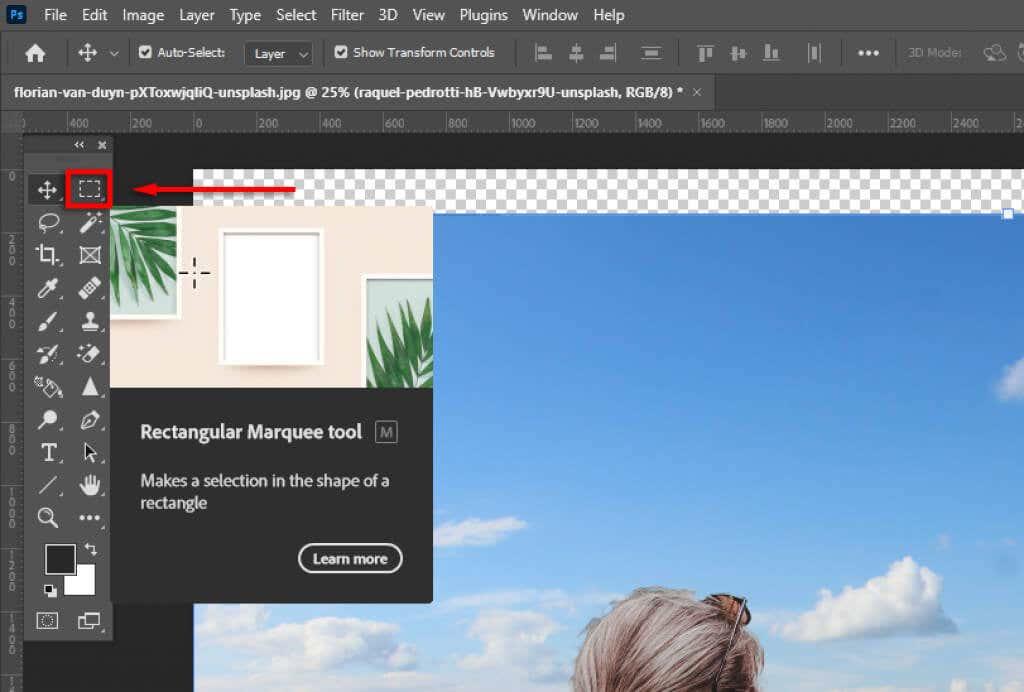
- Faga clic en Editar > Recheo consciente do contido .
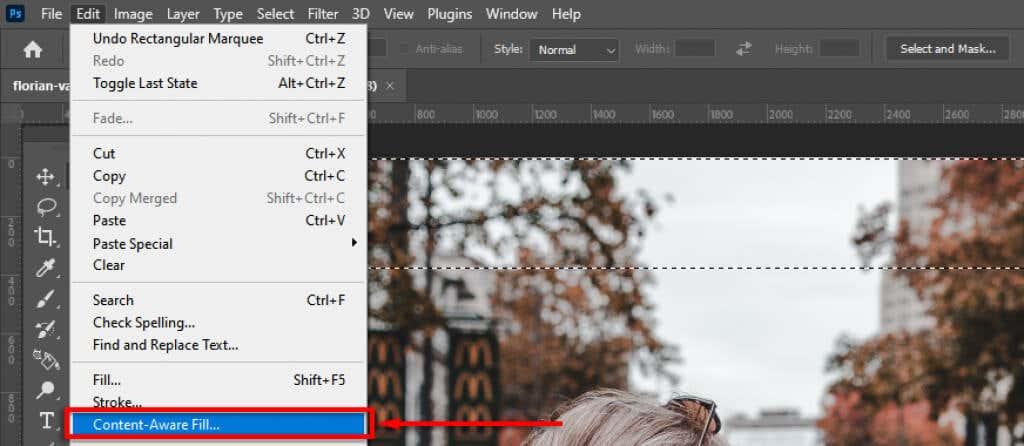
- Fai clic en Aceptar .
Paso 4: Coincide a profundidade de campo
O seguinte paso é facer coincidir a profundidade de campo da túa imaxe orixinal. Para iso, tes que ver como funcionan as cámaras e que partes da imaxe deben estar enfocadas. No noso exemplo, a muller en primeiro plano está enfocada, o que significa que todo o que está a distancia estará desenfocado. Canto máis afastado, máis desenfocado estará.
Para engadir este efecto, introduciremos o desenfoque na imaxe de fondo :
- Seleccione a capa de fondo .
- Seleccione Filtro > Galería de desenfoque > Maiúsculas de inclinación . Tamén funcionarán outros efectos de desenfoque (como o desenfoque gaussiano), pero o cambio de inclinación dará o efecto de aumentar gradualmente o desenfoque na distancia.
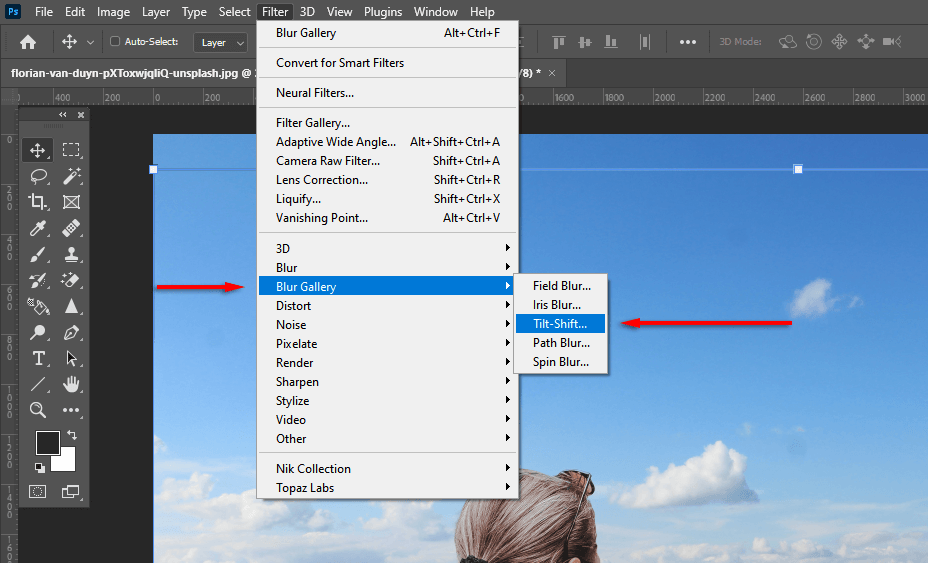
- Arrastra o círculo do medio cara abaixo ata que sexa onde estará o plano de enfoque do teu suxeito (no noso caso, os pés da muller). Todo o que está por encima da liña de puntos superior estará desenfocado.
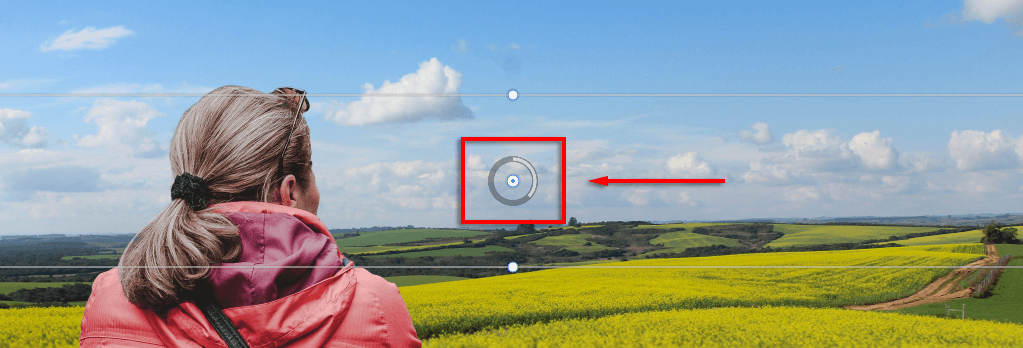
- Cambia a cantidade de desenfoque que se introduce co control deslizante Desenfoque . Move isto ata que pareza realista e despois selecciona Aceptar .
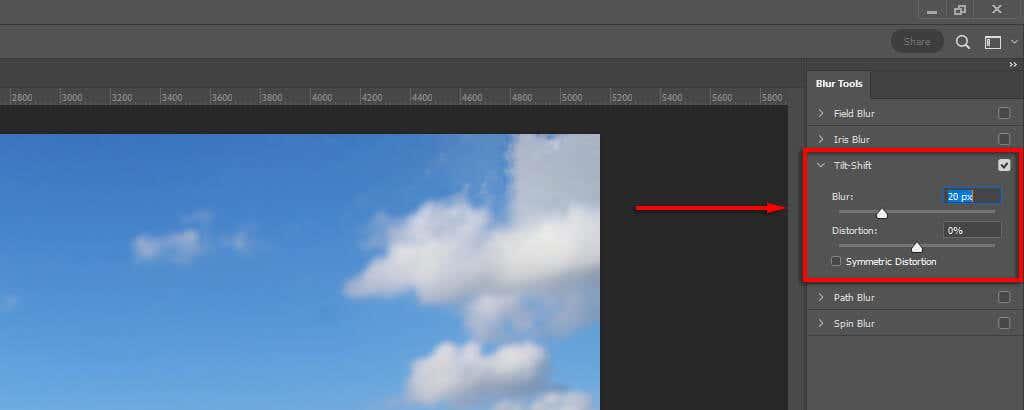
Paso 5: Combina a iluminación
Podes notar que o teu suxeito e o novo fondo teñen fontes de luz diferentes. Isto pode ser difícil de axustar, polo que é mellor escoller un fondo cunha fonte de luz similar. No noso exemplo, podes ver no fondo que a fonte de luz está á esquerda (as sombras caen á dereita). Non obstante, no tema, a fonte de luz é máis de arriba abaixo.
Isto pódese axustar introducindo iluminación e sombras. Facer así:
- Seleccione Axustes e logo Exposición .
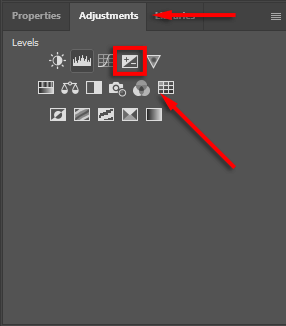
- Preme Ctrl + I para inverter a máscara.
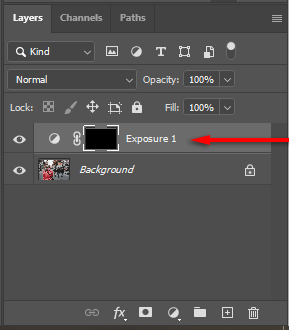
- Reduce a exposición e, a continuación, pinta con branco para introducir sombras no lado correcto do teu suxeito.
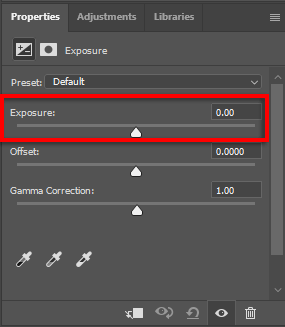
- Repita os pasos 1 a 3 pero aumenta a exposición para engadir luces.
Paso 5: Coincide a cor coas túas imaxes
Neste punto, deberías ter o teu asunto ben aliñado no novo fondo. Non obstante, notarás que as dúas imaxes teñen tons de cores diferentes. Para solucionar isto, é posible que necesites:
- Fai coincidir as cores automaticamente seleccionando a capa de fondo e, a continuación, facendo clic en Imaxe > Axustes > Combinar cores . Para Fonte , selecciona o teu asunto. A continuación, fai clic en Neutralizar para que coincida coas cores. Xoga cos controles deslizantes Luminancia e Intensidade da cor se é necesario e, a continuación, selecciona Aceptar .
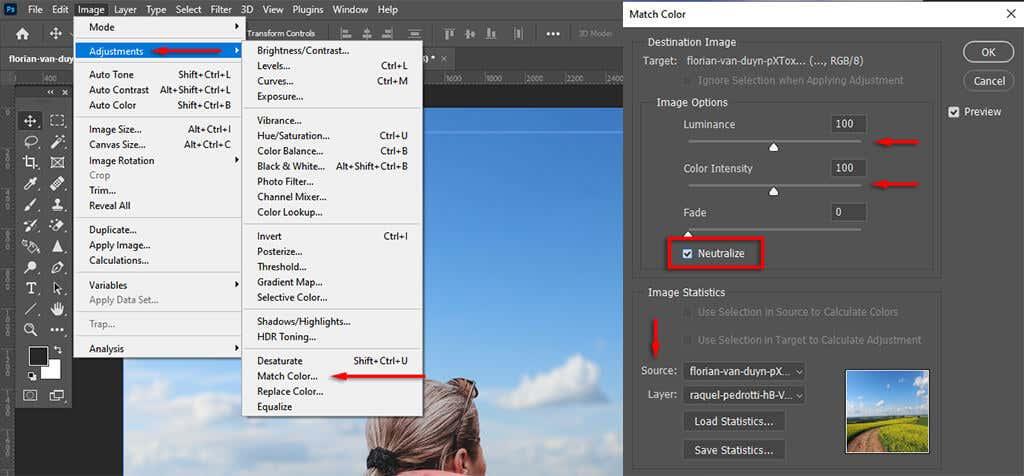
- Alternativamente, combina as cores manualmente axustando os niveis RGB. Para facelo, seleccione Axustes e, a continuación, Niveis . Asegúrate de que os axustes só afectan ao teu tema seleccionando a icona da máscara de recorte . Agora axusta a canle vermella, azul e verde individualmente ata que as cores do tema estean máis aliñadas coa cor de fondo.
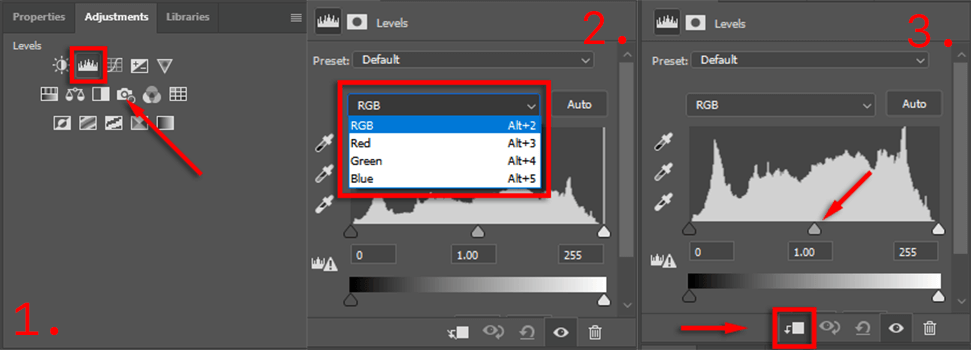
- Finalmente, engade unha capa de axuste global para que o tema e o fondo coincidan entre si. Isto pode incluír engadir granos, filtros de cores ou viñetas para mellorar a cohesión. Para engadir axustes de cor globais, o mellor é seleccionar Axustes > Busca de cor . Despois, escolle un ficheiro 3DLUT no panel Propiedades que se vexa ben coa túa imaxe e axusta o control deslizante de opacidade para cambiar a súa intensidade.
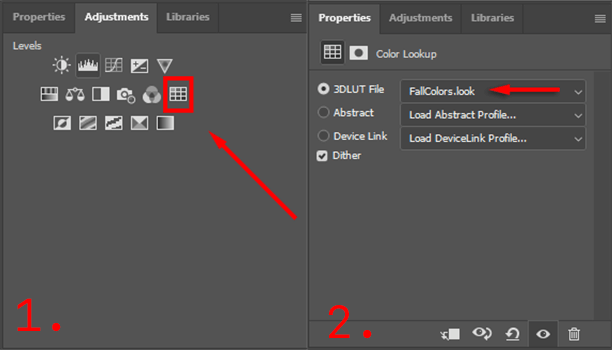
Isto levará un pouco de xogo para facelo perfecto, pero canto máis atención lle prestes aos detalles, mellor será a túa imaxe ao final.
Exporta a túa imaxe final
Iso é. Simplemente faga clic en Ficheiro e logo en Gardar como para gardar a imaxe final como JPEG. Como podes ver, a eliminación do fondo é relativamente sinxela, pero será necesario un ollo atento aos detalles para que sexa perfecto, así que non te rindas.