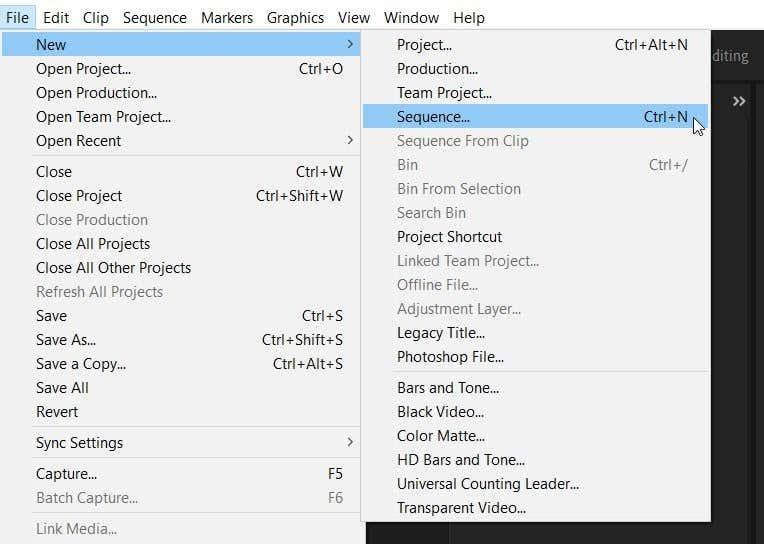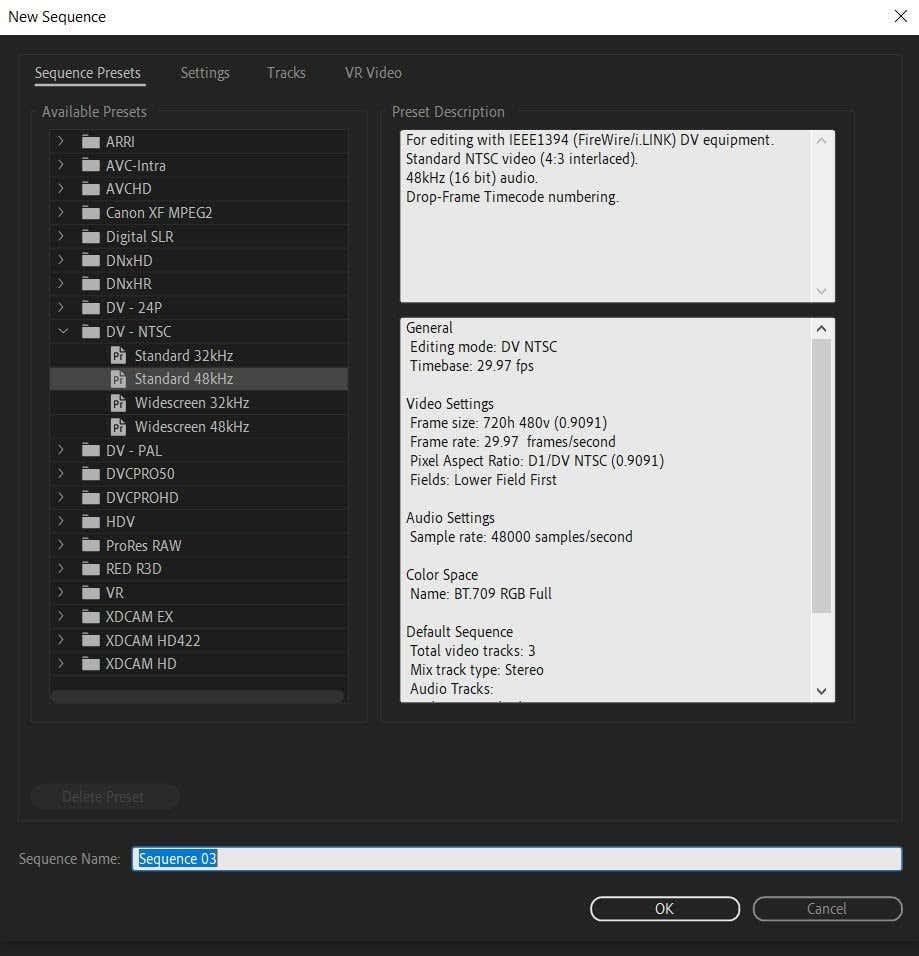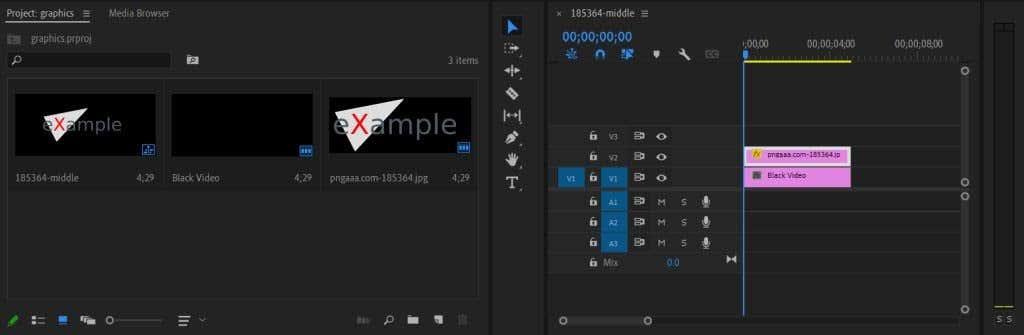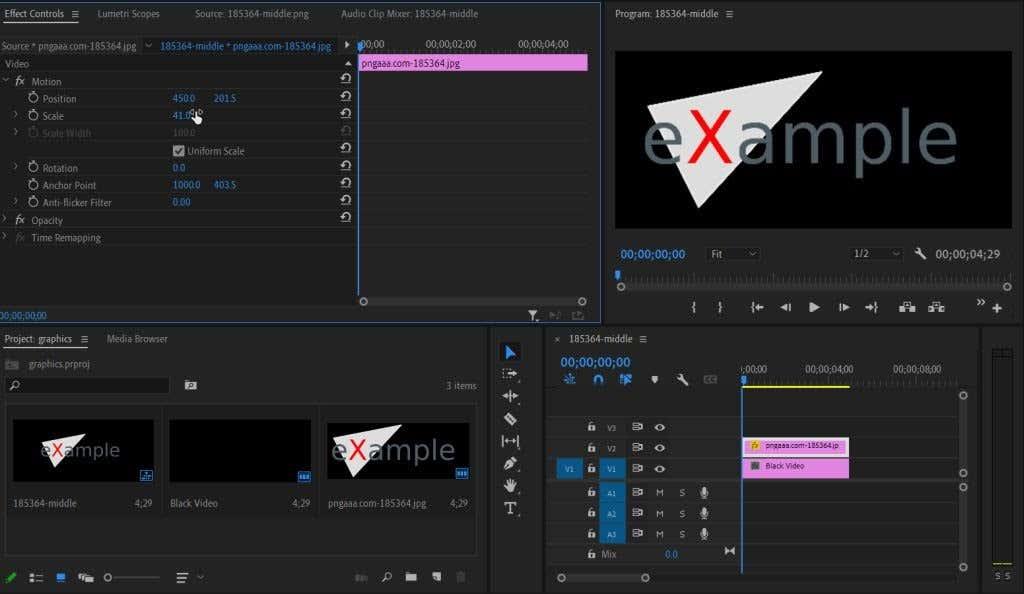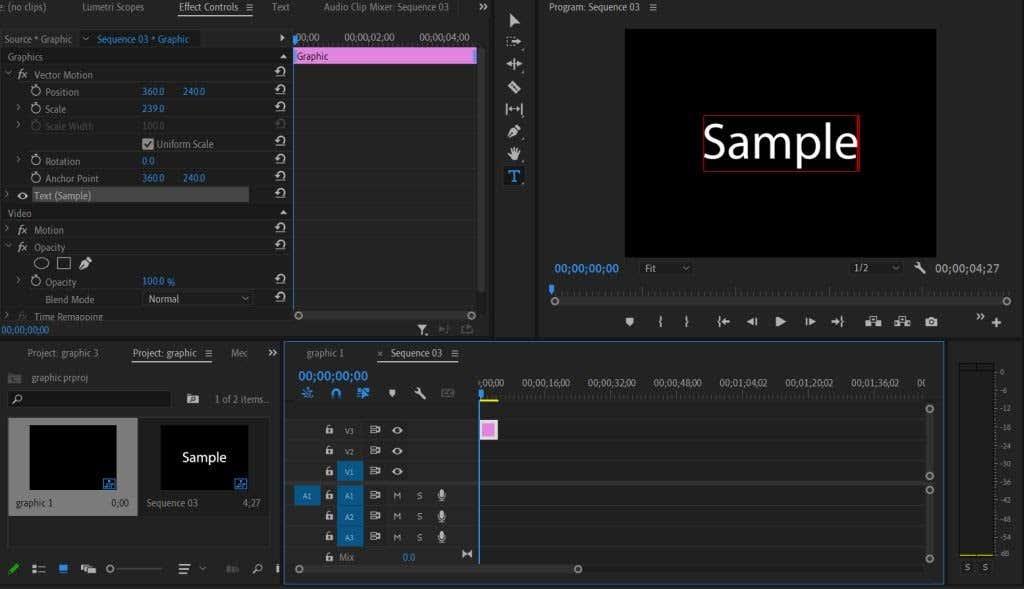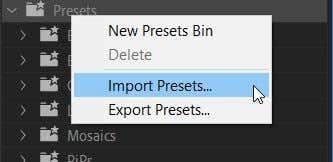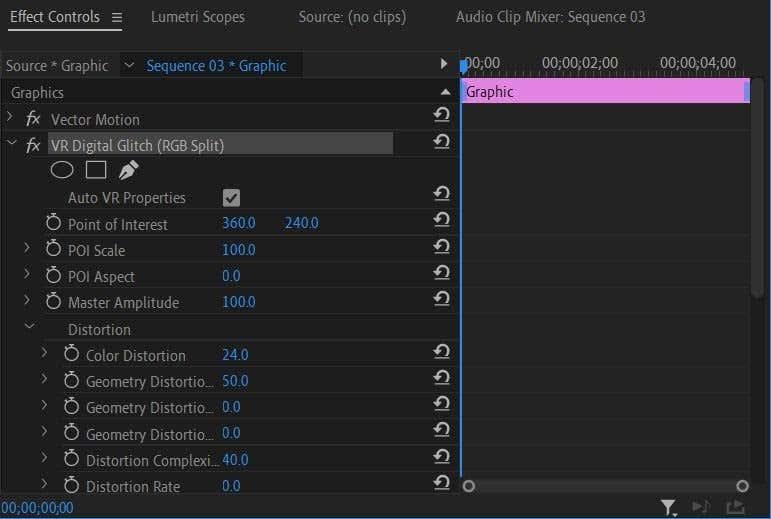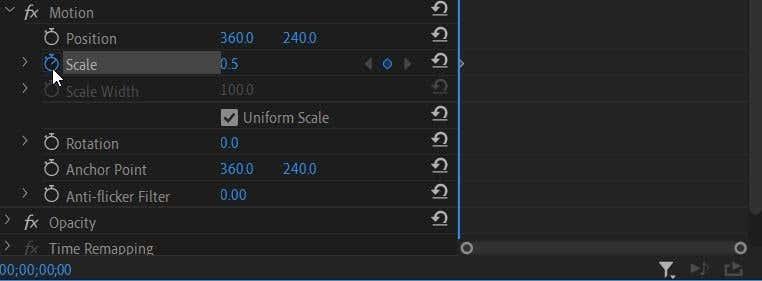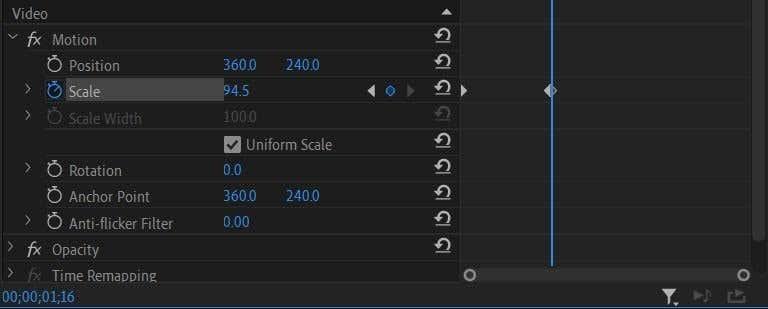Unha introdución animada, un logotipo ou un gráfico ben feitos poden ser un excelente complemento para un vídeo e facelo máis atractivo para os teus espectadores. A palabra clave aquí está ben feita. Un gráfico animado desordenado ou mal feito terá un efecto de distracción na túa audiencia que dificultará máis que axudar.
Adobe Premiere Pro CC é unha excelente opción para elixir para animar gráficos. Aínda que poida que teñas que aprender algúns dos seus pormenores e contras ao principio, unha vez que o entendas, realmente podes facer un gráfico animado que se vexa exactamente como queres. Este tutorial mostrarache como facer algunhas animacións básicas a un gráfico para que poidas utilizalo para mellorar calquera proxecto de vídeo.

Configurando o seu proxecto para os gráficos en movemento
Despois de abrir un novo proxecto, quererás crear unha secuencia e configurar a túa secuencia. Ao longo deste artigo, usaremos un gráfico de exemplo, pero ten en conta que hai moitas formas de facer as cousas en Premiere, como en calquera software de edición. Así que non dubides en probar con calquera destes pasos.
Aquí tes como configurar a túa secuencia:
- Vaia a Ficheiro > Novo > Secuencia . Aparecerá unha xanela onde podes seleccionar a configuración da secuencia.
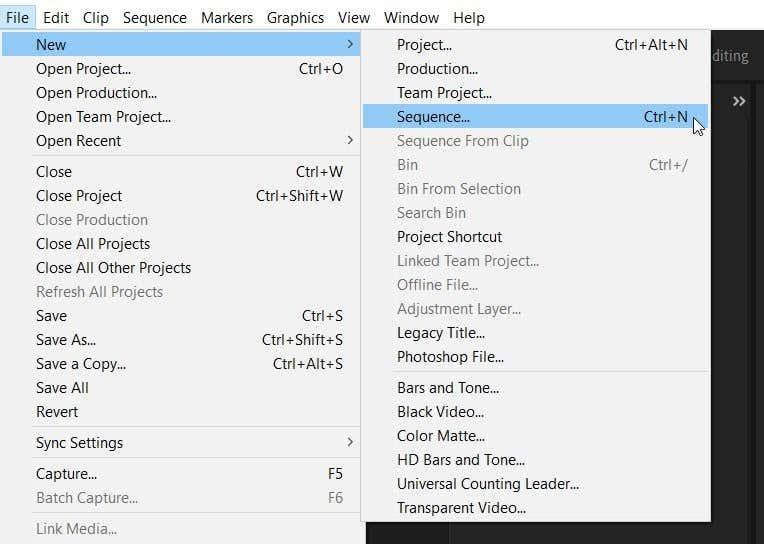
2. A elección de secuencias predeterminadas adoita depender do tipo de cámara que adoitaches filmar, pero como estamos a facer un gráfico, só escolleremos a opción Estándar de 48 kHz en DV – NTSC .
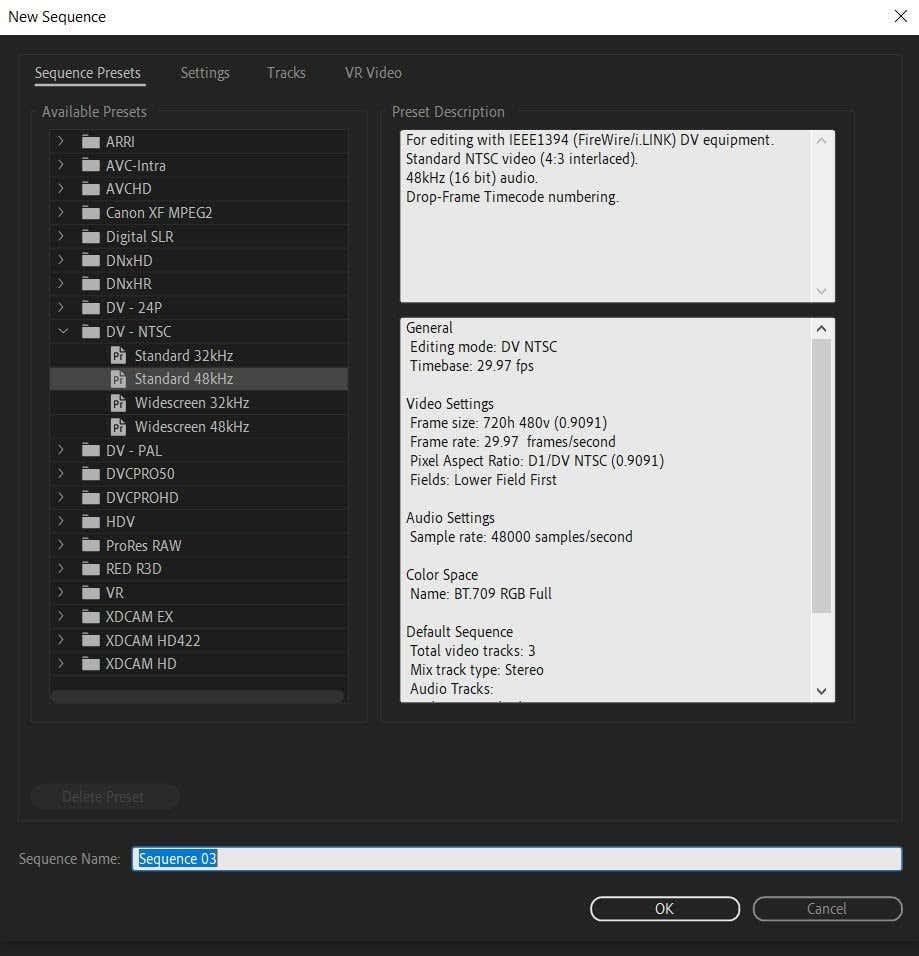
3. Despois de seleccionar a configuración da secuencia, ponlle un nome á secuencia e seleccione Aceptar . A nova secuencia aparecerá na túa liña de tempo e no panel do teu proxecto .
Agora, quererá engadir elementos que utilizará para o seu gráfico. Este pode ser o teu logotipo ou podes engadir algún texto desde o panel Gráficos esenciais en Gráficos na parte superior. O texto do panel Gráficos esenciais está pre-animado, pero podes modificalos como queiras con fontes, cores e animacións.
En primeiro lugar, explicaremos como engadir o teu propio gráfico orixinal, como un logotipo.
- Vaia ao navegador multimedia e localice o ficheiro e arrástreo e solteo na súa liña de tempo. Alternativamente, pode arrastrar e soltar ficheiros directamente desde o explorador de ficheiros do seu ordenador.
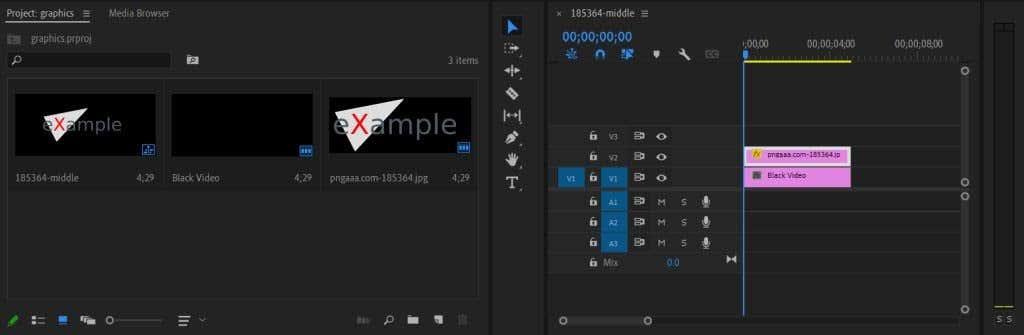
2. Agora, arrastra o gráfico/logo á túa liña de tempo. Se o gráfico é demasiado grande ou moi pequeno, podemos solucionar isto no panel Controis de efectos . Seleccione o clip do gráfico na súa liña de tempo e en Controis de efectos localice a opción Escala . Aumenta ou diminúe este valor para axustar o gráfico ao vídeo como queiras.
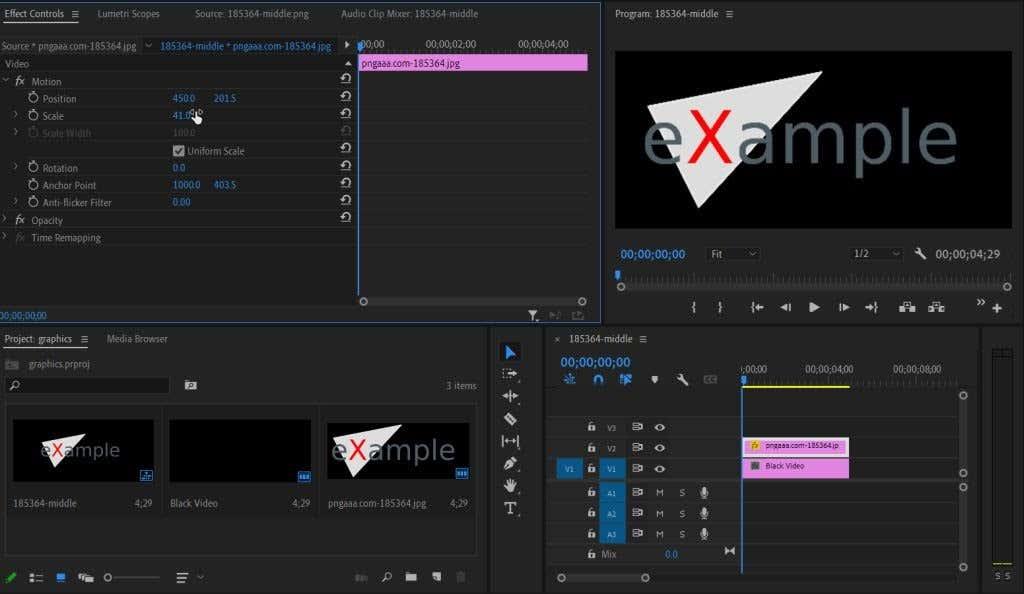
Aquí tes como engadir animacións de texto de Essential Graphics:
1. Vaia a Essential Graphics > Explorar e busque o texto animado que desexa usar.
2. Seleccione e arrástreo á súa liña de tempo. Podes facer clic no texto de mostra para engadir o teu propio texto.
3. Podes usar os Controis de efectos para editar as animacións usando os métodos seguintes con fotogramas clave.
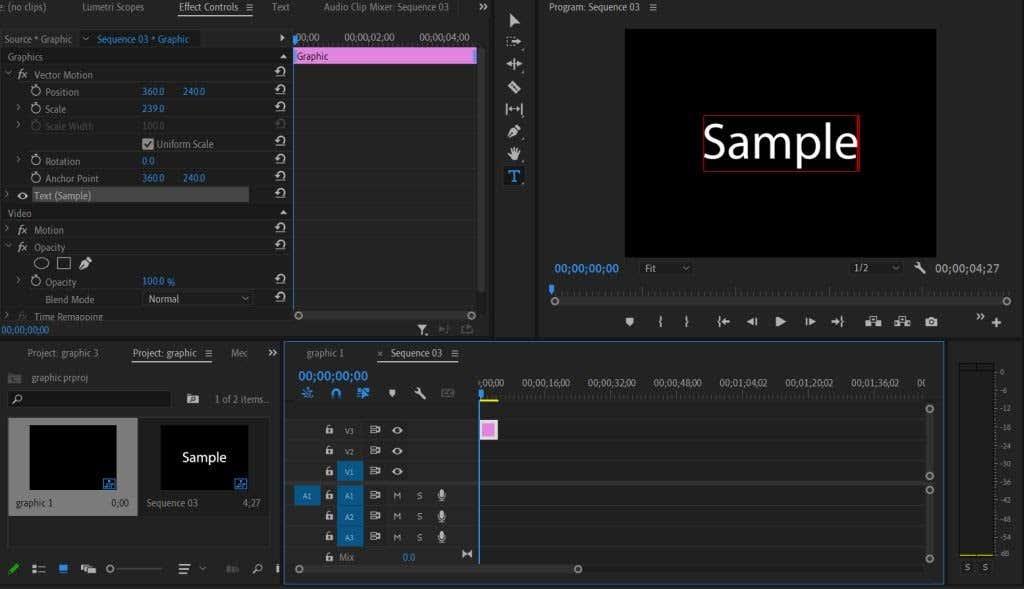
Anima e personaliza o teu gráfico
Hai varias formas diferentes de animar un gráfico. En primeiro lugar, podes descargar axustes preestablecidos para obter efectos simplemente engadíndoos ao teu proxecto. Ou podes usar os controis de efectos para animar gráficos ti mesmo. Esta sección repasará os dous métodos.
Para engadir unha configuración predeterminada ao teu proxecto:
- Busca un preselección en Internet que queres usar e descárgao nalgún lugar que lembrarás.
- En Premiere, vai a Efectos e fai clic co botón dereito en Presets . Seleccione Importar axustes preestablecidos e, a continuación, no explorador de ficheiros busque o axuste predefinido que descargou.
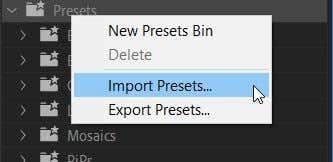
3. Unha vez importado, busque o preselección que desexa usar no panel Efectos e arrástreo ao clip gráfico.
4. Na configuración de Controis de efectos , poderás editar os efectos específicos do teu preselección. Podes facelo cambiando os valores de cada efecto para obter o resultado que queres.
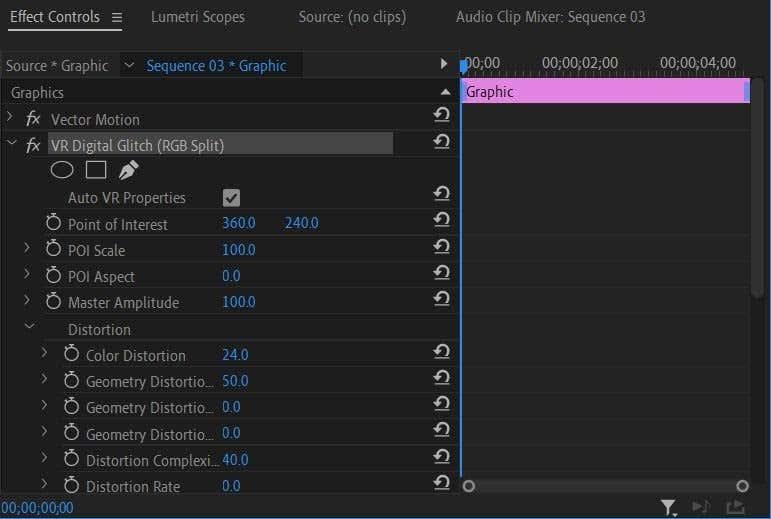
Agora, quizais queiras crear un efecto animado ti mesmo. Isto pódese facer directamente desde os controis de efectos. Con este gráfico faremos unha sinxela animación de aumento de tamaño.
- Busca o efecto ou a transición que queres animar co teu texto. Neste caso, usaremos o efecto Escala en Efectos de movemento . Tamén podes animar efectos como Opacidade, Posición ou Rotación.
- Establece o valor do efecto onde queres que comece a animación. Queremos que o gráfico aquí comece pequeno, así que cambia o valor de Escala a 0,5. Establece un fotograma clave facendo clic no cronómetro .
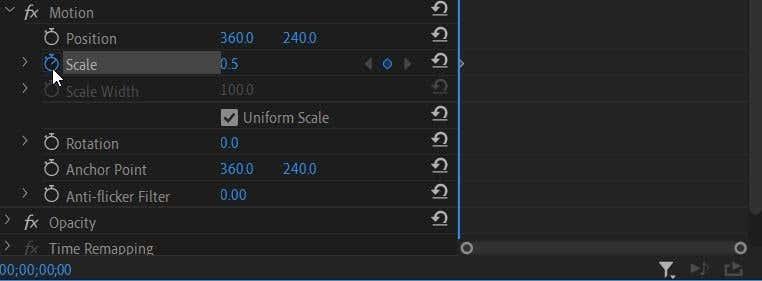
3. Agora, pasa a un punto do vídeo no que desexas que se cambie o efecto. Dado que queremos aumentar o tamaño do gráfico co paso do tempo, moveremos o cursor da liña de tempo ata onde queremos que remate a animación e estableceremos o valor de Escala ao maior tamaño que queremos que teña. Establecerase un novo fotograma clave automaticamente.
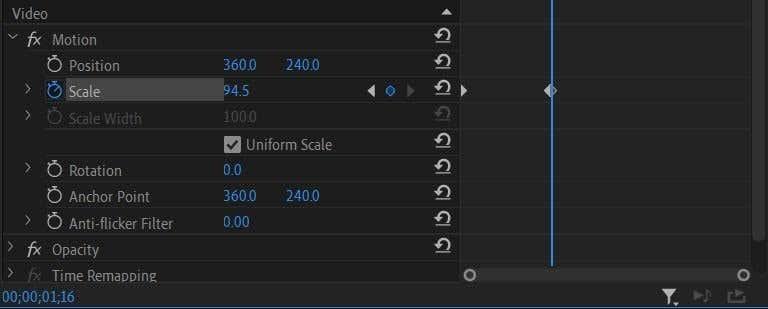
4. A animación producirase automaticamente mentres o vídeo se move dun fotograma clave definido ao seguinte. Podes cambiar estes fotogramas clave ou valores de efecto como queiras ata conseguir o efecto desexado.
Agora reproduce o teu vídeo para asegurarte de que a animación teña o aspecto que queres. Se é así, podes exportar o teu proxecto . Se queres, tamén podes probar a editar o teu gráfico en Adobe After Effects para ter aínda máis control sobre o seu aspecto.
Animación de gráficos en Adobe Premiere Pro
Aínda que ao principio poida parecer intimidante, a creación dun gráfico animado con Premiere pódese aprender rapidamente. Despois de seguir este tutorial de edición de vídeo, terás un gráfico animado impresionante e de aspecto profesional para levar os teus vídeos ao seguinte nivel.