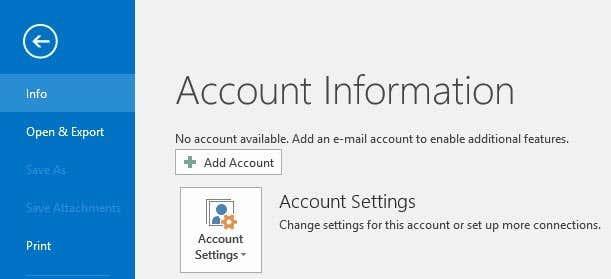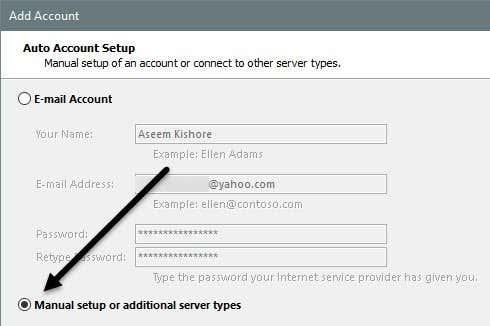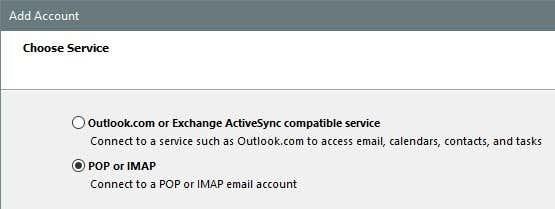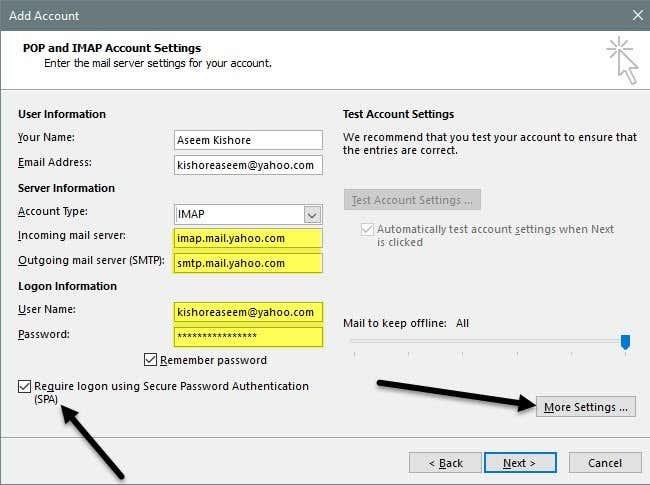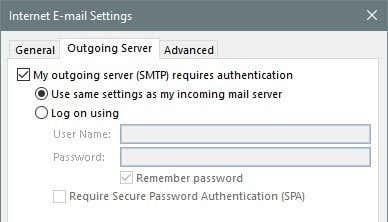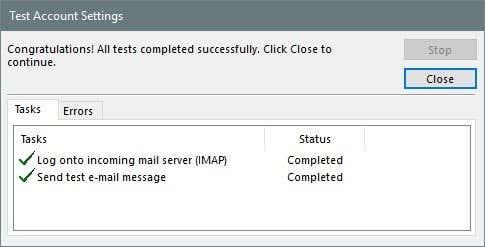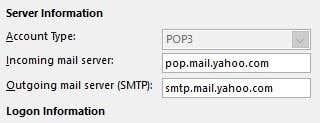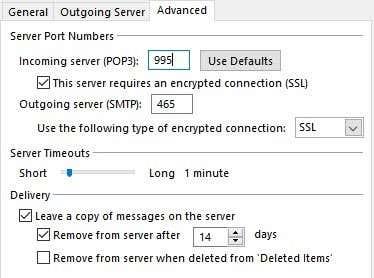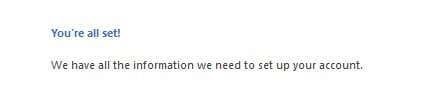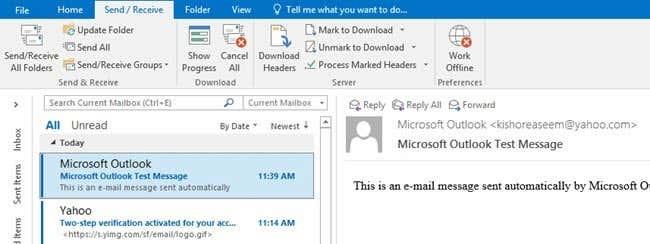Dado que Gmail sempre permitiu aos seus usuarios acceder ao seu correo electrónico a través de POP e IMAP de xeito gratuíto, Yahoo viuse obrigado tamén a ofrecer esta función de xeito gratuíto, aínda que non foi ata moito máis tarde.
Co acceso POP e IMAP, podes xestionar o teu correo electrónico desde o teu cliente de correo electrónico favorito como Outlook, Thunderbird, a aplicación de correo iOS, etc. A principal diferenza entre POP e IMAP é que o primeiro só permite a sincronización unidireccional e o segundo. facer sincronización bidireccional.
A sincronización bidireccional significa que se eliminas un correo electrónico na aplicación cliente de Outlook, tamén se eliminará dos servidores de correo electrónico. Con POP, o correo electrónico permanecería no teu servidor e aínda permanecería ao ver o teu correo electrónico noutros dispositivos. A menos que teñas un motivo específico, sempre debes usar IMAP.
Neste artigo, explicareiche os pasos para configurar Yahoo Mail con POP3 ou IMAP usando Outlook como cliente de correo electrónico. Se tes un cliente de correo electrónico diferente, as opcións serán exactamente as mesmas, só en lugares diferentes.
Configura Yahoo Mail en Outlook
Teña en conta que todas as contas de correo electrónico de Yahoo son aptas para o acceso IMAP ou POP sen ter que facer ningún cambio na súa conta. En Gmail, tes que entrar especificamente e activar POP ou IMAP antes de que funcione. Con Yahoo, está activado todo o tempo, o que probablemente non sexa bo en termos de seguridade, pero non podemos facer moito respecto diso.
Agora abre Outlook, fai clic en Ficheiro e despois fai clic no botón Engadir conta .
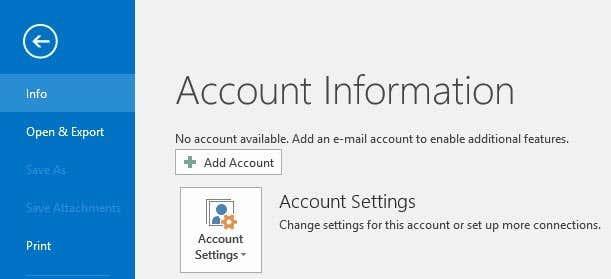
Na seguinte pantalla, non teñas a tentación de facer clic en Conta de correo electrónico porque xa o probei e non funciona. Para Yahoo, tes que introducir manualmente todas as opcións, o que é unha dor, así que fai clic en Configuración manual ou tipos de servidor adicionais .
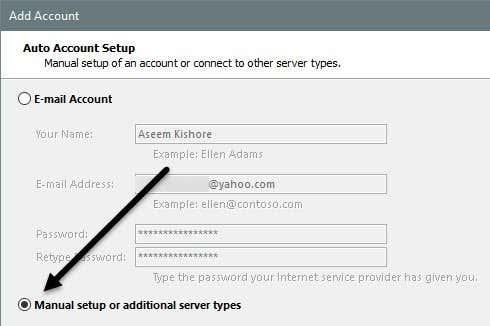
A continuación, quere facer clic na opción POP ou IMAP e prema Seguinte .
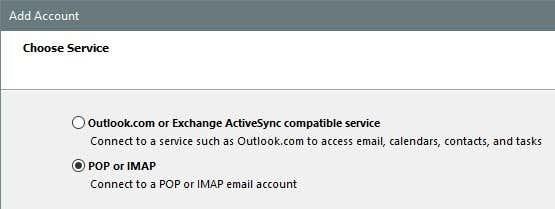
A seguinte pantalla é a parte máis importante do proceso. Aquí temos que introducir manualmente toda a información do servidor e de inicio de sesión para a túa conta de Yahoo Mail.
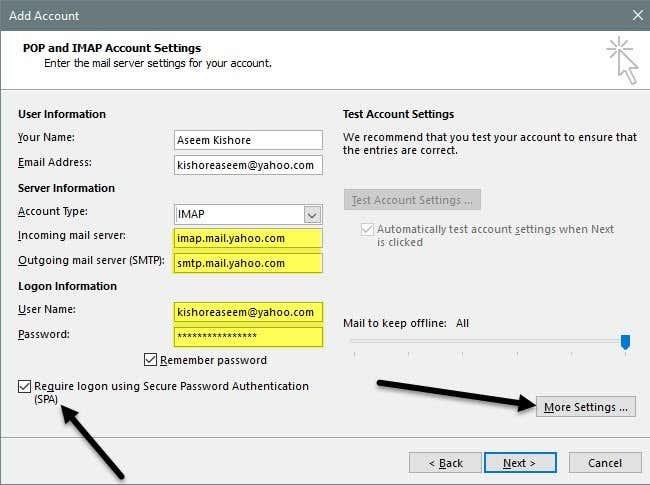
Primeiro, introduce o teu nome e o teu enderezo de correo electrónico completo de Yahoo. A continuación, escolla IMAP para Tipo de conta . Agora copie e pegue os seguintes valores para os campos apropiados:
Servidor de correo entrante - imap.mail.yahoo.com
Servidor de correo de saída : smtp.mail.yahoo.com
En Información de inicio de sesión, asegúrate de usar o teu enderezo de correo electrónico completo e introduce o teu contrasinal. Teña en conta que se tes dous factores activados na túa conta de Yahoo Mail, terás que xerar un contrasinal de aplicación en lugar de usar o teu contrasinal normal de Yahoo.
A continuación, marque a caixa Requirir inicio de sesión mediante autenticación de contrasinal segura (SPA) e prema no botón Máis configuracións .
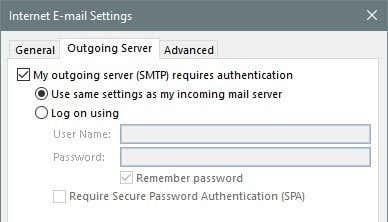
Aquí, temos que facer un par de cambios. Primeiro, fai clic en Servidor de saída e asegúrate de que a caixa O meu servidor de saída (SMTP) require autenticación está marcada. A continuación, fai clic na pestana Avanzado .

Aquí temos que cambiar o porto IMAP a 993 e o porto SMTP a 465 ou 587 , podes escoller. A continuación, cómpre escoller SSL para o tipo de conexión cifrada tanto para entrada como para saída. Fai clic en Aceptar e despois Outlook debería iniciar automaticamente unha proba de correo electrónico.
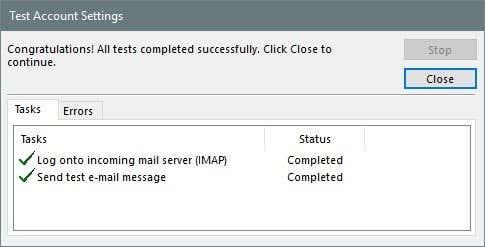
Tentará iniciar sesión no seu servidor de correo electrónico e despois enviará unha mensaxe de correo electrónico de proba. Se todo está configurado correctamente, deberías ver algunhas marcas de verificación verdes. Se non, volve e asegúrate de escribir todo correctamente, incluído o teu contrasinal.
Se estás seguro de que queres usar POP3 en lugar de IMAP, simplemente tes que cambiar algunhas das opcións. Na pantalla principal, use os seguintes valores para o servidor de correo entrante e saínte:
Servidor de correo entrante - pop.mail.yahoo.com
Servidor de correo de saída : smtp.mail.yahoo.com
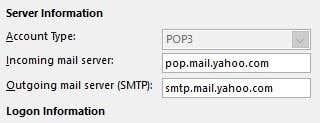
Baixo as opcións Máis configuracións , cómpre usar o porto 995 para o servidor de correo entrante, pero aínda así pode usar o 465 ou 587 para o correo saínte.
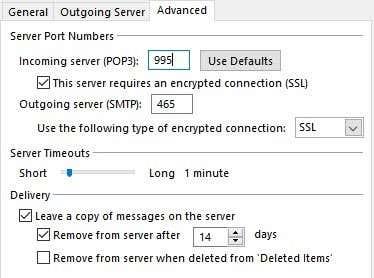
Tamén cómpre marcar a caixa Este servidor require unha conexión cifrada (SSL) e escoller SSL no menú despregable en Servidor de saída . Ademais, cómpre ir á pestana Servidor de saída e comprobar a mesma caixa O meu servidor de saída require autenticación .
Despois da proba do correo electrónico, verás unha xanela de confirmación que indica que xa estás listo para ir.
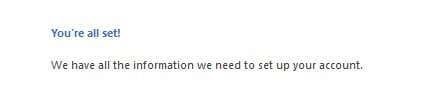
Agora fai clic na pestana Enviar/Recibir e fai clic no botón Enviar/Recibir todos os cartafoles . Todo o teu correo electrónico debería comezar a cargarse en Outlook.
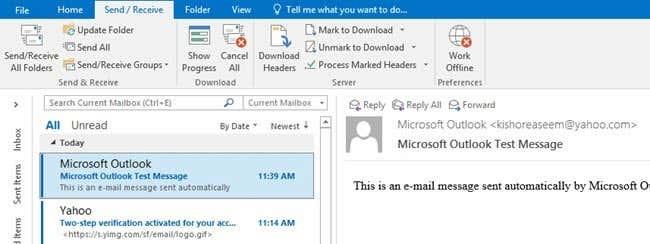
Isto é todo o que hai! Agora deberías poder acceder ao teu Yahoo Mail no teu cliente de correo electrónico desexado e sincronizalo con todos os teus dispositivos se usas IMAP. Se tes algunha dúbida, non dubides en comentar. Disfruta!