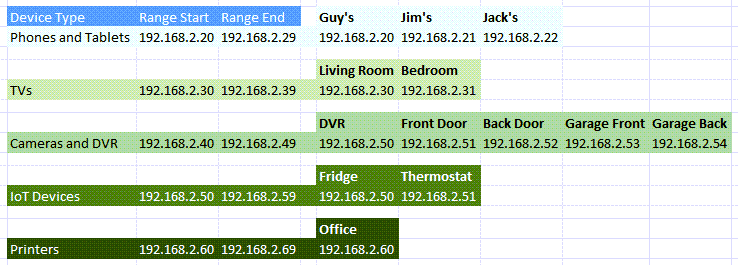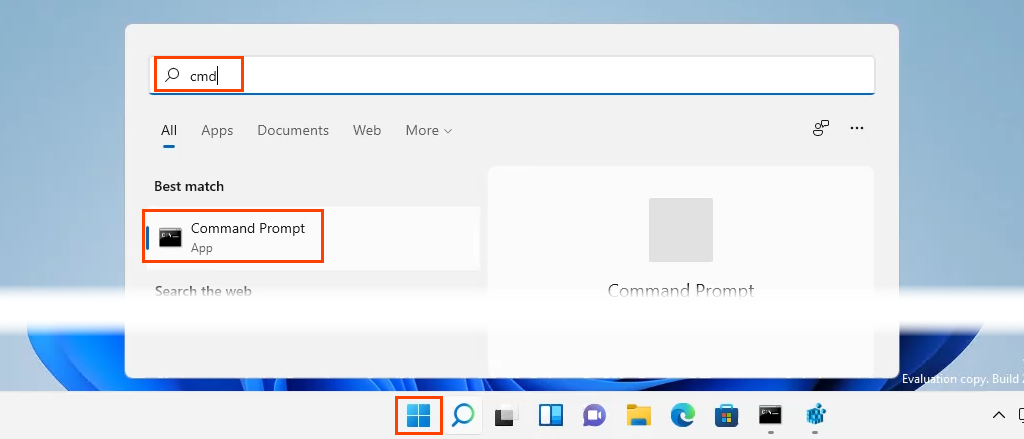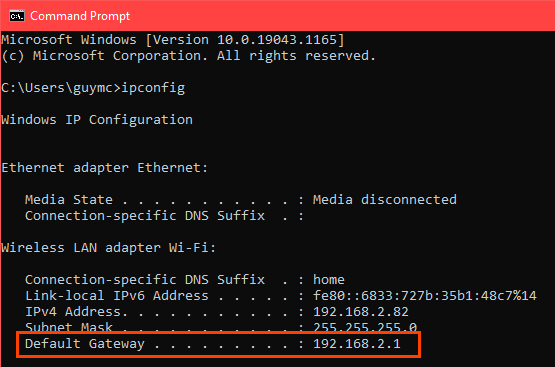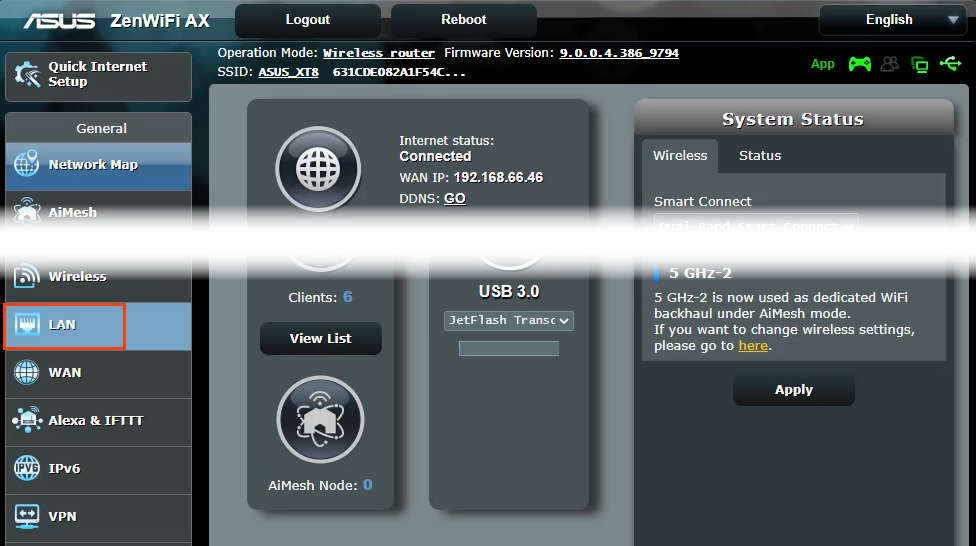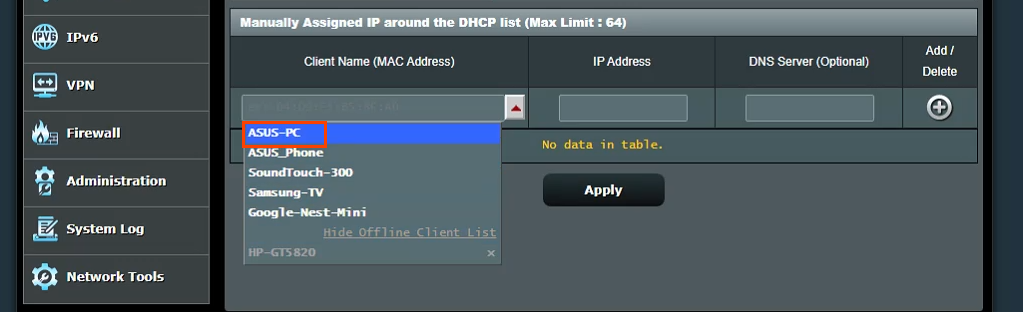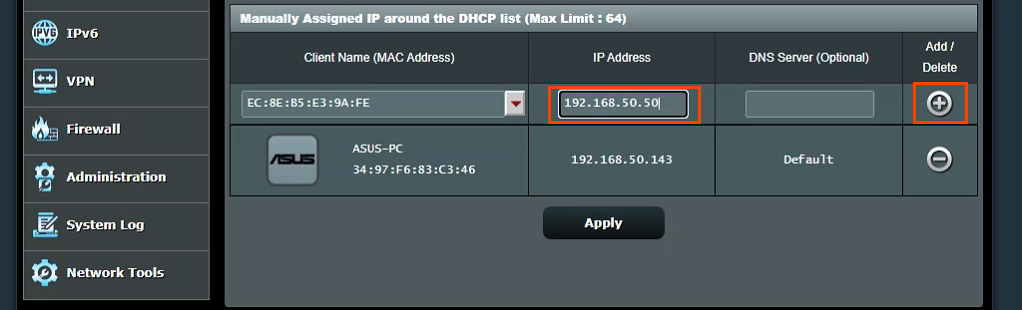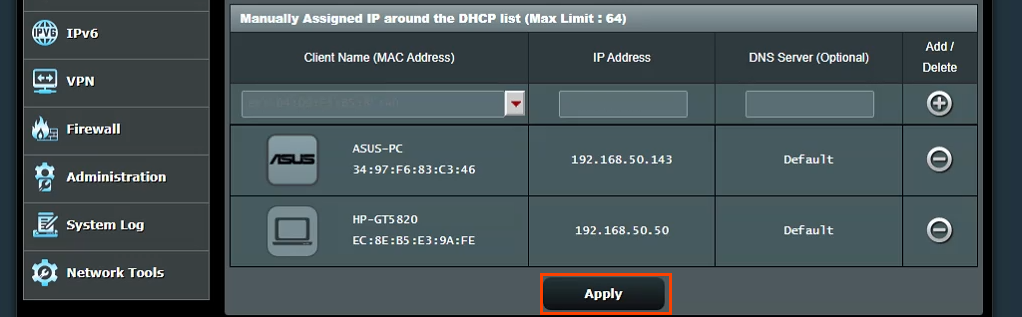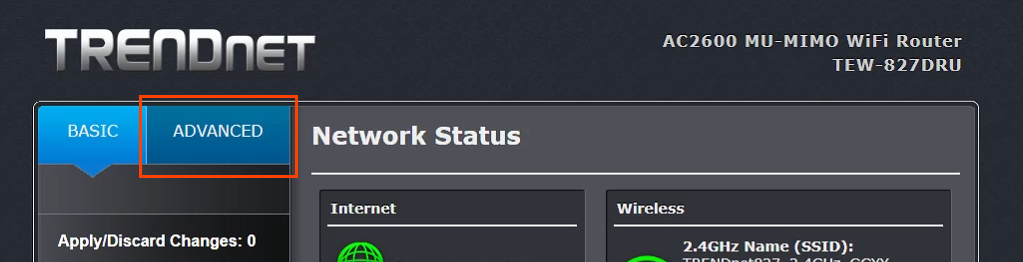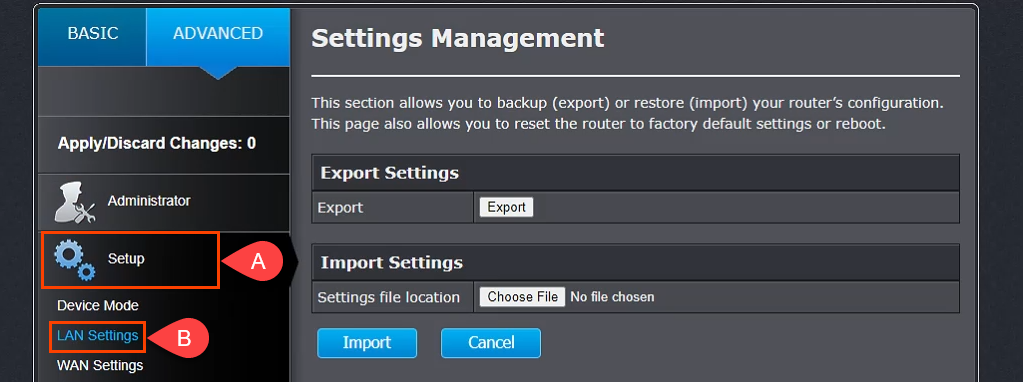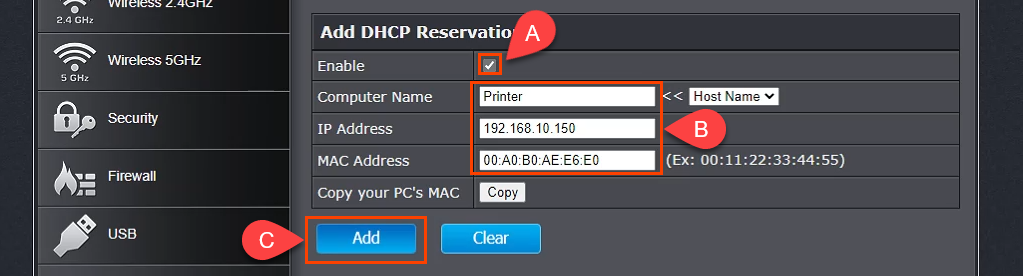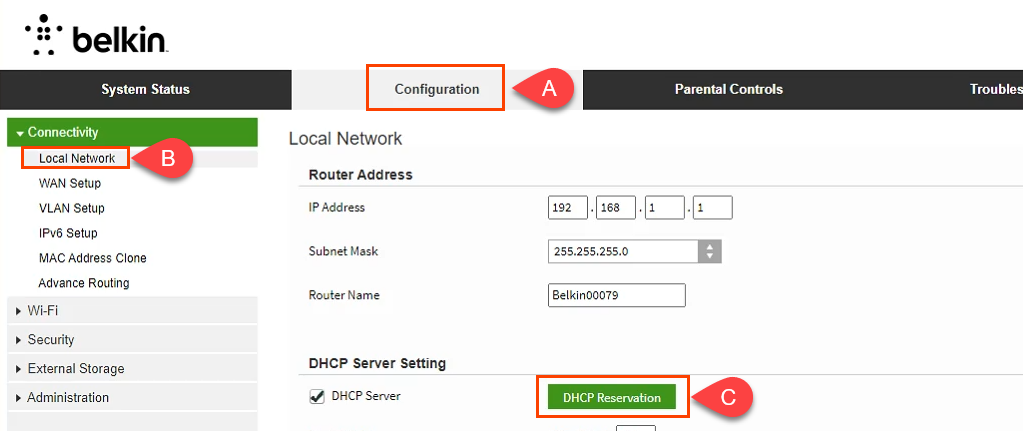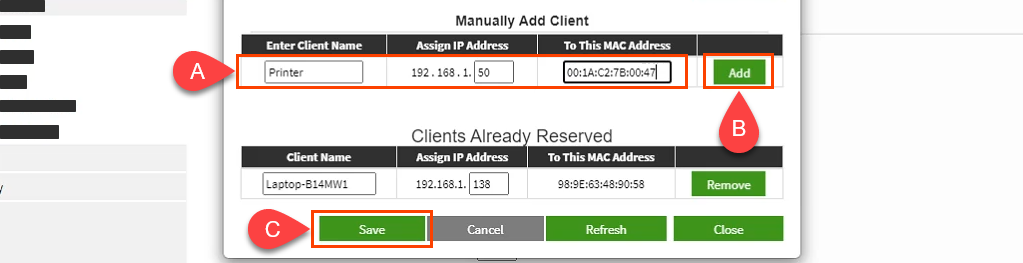É práctico e sinxelo deixar que o enrutador use DHCP para decidir que enderezos IP obteñen os dispositivos. Non temos que escollelos, asignalos e, mellor aínda, tentar lembralos.
Dispositivos como as impresoras adoitan ter unha xestión baseada na web, que se pode configurar e manter desde calquera lugar. Iso fai que as impresoras sexan un candidato principal para IPs estáticas .

Por que asignar un enderezo IP estático a un dispositivo?
Parece máis traballo, pero fai a vida máis sinxela e sinxela. Se o dispositivo precisa ser accesible desde outros dispositivos, un enderezo IP estático é o camiño a seguir. Imaxina ter un servidor web onde o enderezo IP cambia a diario. É como cambiar o teu número de teléfono todos os días.
Cando pensas noutros dispositivos aos que hai que acceder desde calquera lugar, véñense á mente televisores intelixentes , sistemas de seguridade , domótica e sistemas de cámaras .
Outra razón, en menor medida, é a seguridade. Un enrutador pode emitir centos, se non miles, de enderezos IP. Non lle importa de quen é o dispositivo. Ao usar IP estáticas e limitar o número de enderezos IP dispoñibles, os dispositivos malintencionados teñen máis dificultades para acceder á rede. Tamén pode axudar a resolver un conflito de enderezos IP .
Que enderezos IP podo usar?
A Autoridade de Números Asignados por Internet (IANA) deixou de lado os seguintes bloques de IPs para uso privado . O uso privado significa que só pode usar os enderezos IP nunha rede privada. Non son para o mundo exterior. A IANA define os seguintes intervalos para IP privadas:
- 10.0.0.0 a 10.255.255.255: é igual a 16.777.214 enderezos IP
- 172.16.0.0 a 172.31.255.255: é igual a 1.048.574 enderezos IP
- 192.168.0.0 a 192.168.255.255: é igual a 65534 enderezos IP
Se o enrutador xa se está a usar, ten un rango. O máis doado é manterse con ese rango. Algúns enrutadores predefinin o rango.
Fai un plan de IP estática
Se a rede ten dez dispositivos ou menos conectados, non é necesario un plan. Simplemente poñelos todos nun único intervalo, como 192.168.2.10 a 192.168.2.19. Omita o resto desta sección.
Se a rede ten máis de dez dispositivos, é conveniente facer un plan. Esta é só unha forma de facer un plan. Se non che funciona, cámbiao.

- Conta todos os dispositivos que se conectarán á rede.
- Agrupar os dispositivos por tipo. Por exemplo, pode haber 3 teléfonos, 2 televisores intelixentes, 4 cámaras e un DVR, 2 dispositivos IoT como frigoríficos intelixentes e unha impresora.
- Asigna bloques de enderezos IP para cada tipo de dispositivo e deixa espazo para o crecemento. Se se está a usar o intervalo 192.168.2.0 a 192.168.2.255, os bloques poden asignarse como:
- Teléfonos e tabletas: 192.168.2.20 a 192.168.2.29
- Televisores: 192.168.2.30 a 192.168.2.39
- Cámaras e DVR: 192.168.2.40 a 192.168.2.49
- Dispositivos IoT: 192.168.2.50 a 192.168.2.59
- Impresoras: 192.168.2.60 a 192.168.2.69
Algunhas prácticas recomendadas para usar intervalos:
- Comeza un intervalo de IP de tipo de dispositivo cun número rematado en cero e remata o intervalo cun número rematado en 9
- Intervalos de incremento en decenas. Calquera cousa menos pode chegar a ser confusa e podes superar con facilidade. Ademais, permite dispositivos adicionais do mesmo tipo nese rango. Se o número de dispositivos xa está preto de 10, fai que o intervalo cubra 20 enderezos IP, como 192.168.2.40 a 192.168.2.59.
- Sexa cal sexa o enderezo IP do enrutador, deixe todo o seu bloque aberto para a adición de equipos de rede, como outros enrutadores, conmutadores, cortalumes, etc. equipos de rede.
- Nunha folla de cálculo, asigne aos dispositivos os seus enderezos IP. Isto convértese nun inventario de dispositivos e facilita a identificación dos dispositivos na rede. É unha boa idea asignar a primeira IP dun intervalo aos dispositivos controladores. Por exemplo, o DVR é o controlador das cámaras , polo que terá unha IP de 192.168.2.50.
Se o planeas nunha folla de cálculo, pode verse así:
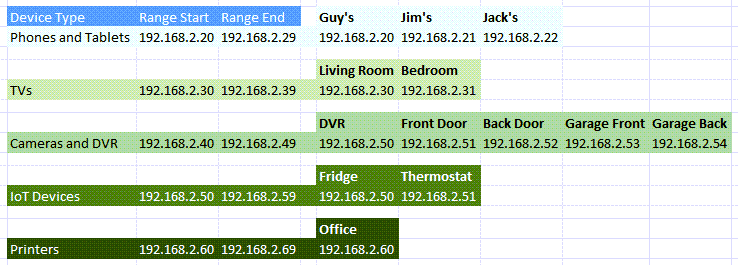
Como asignar IPs estáticas a dispositivos no enrutador
- Consulta o noso artigo sobre como atopar o enderezo IP do enrutador se estás a usar un Mac ou non se atopa cómodo usando o símbolo do sistema . Seleccione o menú Inicio e busque CMD . O símbolo do sistema será o principal resultado, así que selecciónao.
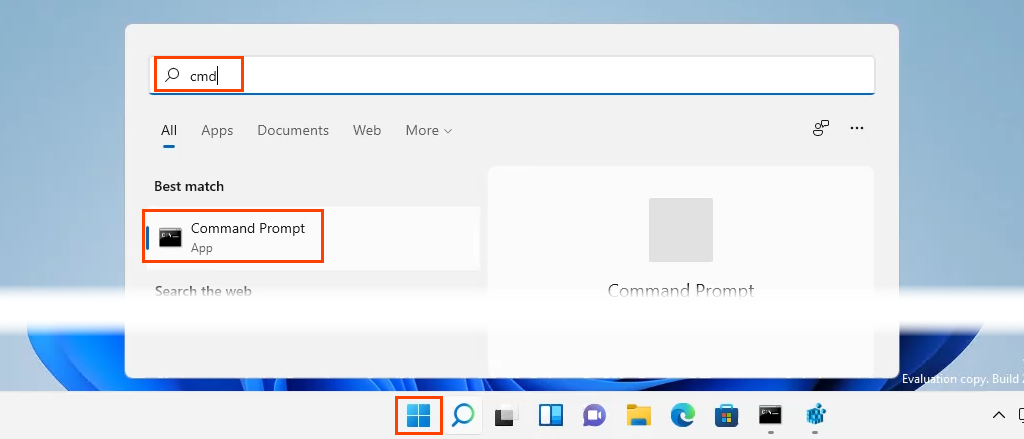
- Cando se abra a xanela do símbolo do sistema , introduza o comando
ipconfig
e prema Intro .

O valor de Default Gateway é o enderezo IP do router. Escribe isto nalgún lugar.
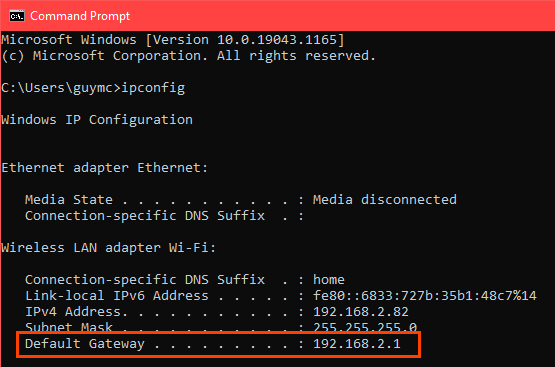
- Abra un navegador web e introduza o enderezo IP do enrutador na barra de localización e , a continuación, prema Intro . Isto abrirá a páxina de xestión baseada na web do enrutador.

Asignar IPs estáticas - Asus Router
- Inicie sesión no enrutador Asus, busque o botón LAN e seleccióneo.
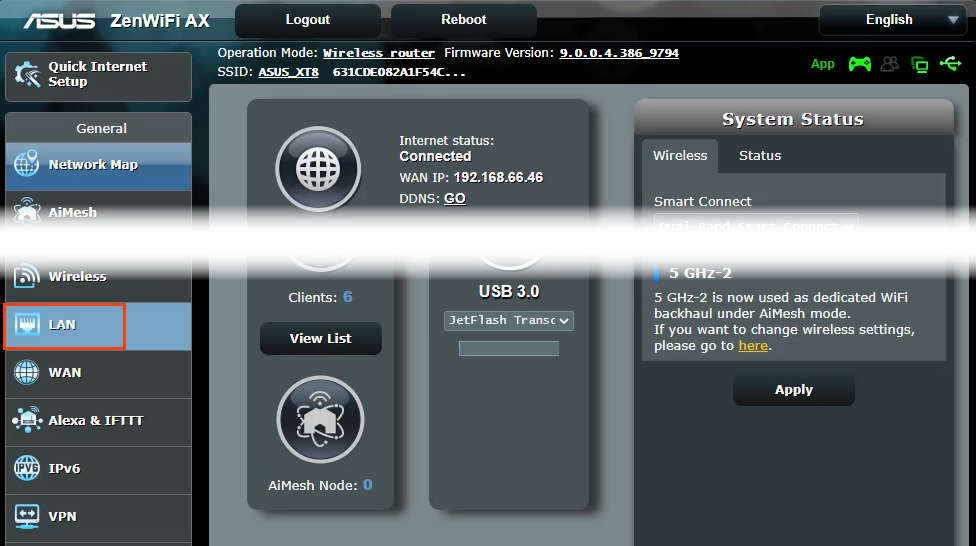
- Seleccione a pestana Servidor DHCP . Este enrutador permite permanecer no modo DHCP mentres asigna IPs estáticas aos dispositivos seleccionados. Se o desexa, pódese configurar para usar só IPs estáticas.

- Desprácese ata a sección Asignación manual . Onde aparece Activar asignación manual , seleccione Si .

- Seleccione o cadro despregábel baixo Nome do cliente (enderezo MAC) e escolla un dispositivo na IP asignada manualmente na lista DHCP. Enuméranse todos os dispositivos conectados actualmente ao enrutador. Para ver os dispositivos que conectou anteriormente, seleccione Mostrar lista de clientes sen conexión .
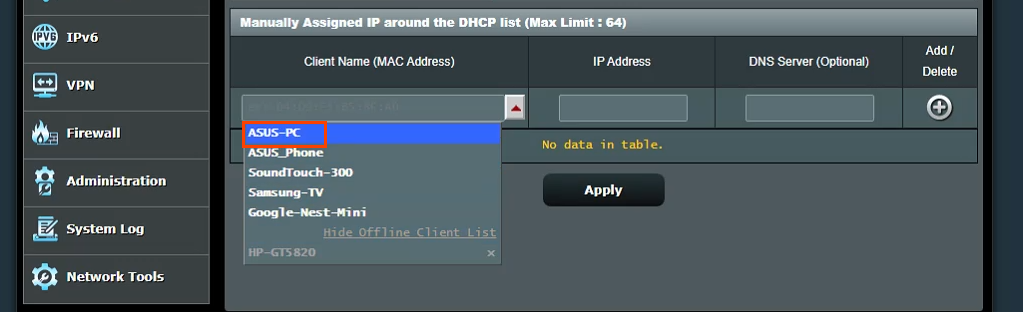
Mostrará o enderezo IP actual do dispositivo no campo Enderezo IP . Pódese deixar como está, ou pode cambiarse neste momento. Engade o enderezo IP dun servidor DNS no campo Servidor DNS (opcional) , se é necesario. Seleccione o botón do signo máis para engadir o dispositivo á lista de dispositivos IP asignados manualmente. Repita isto para todos os dispositivos desexados.
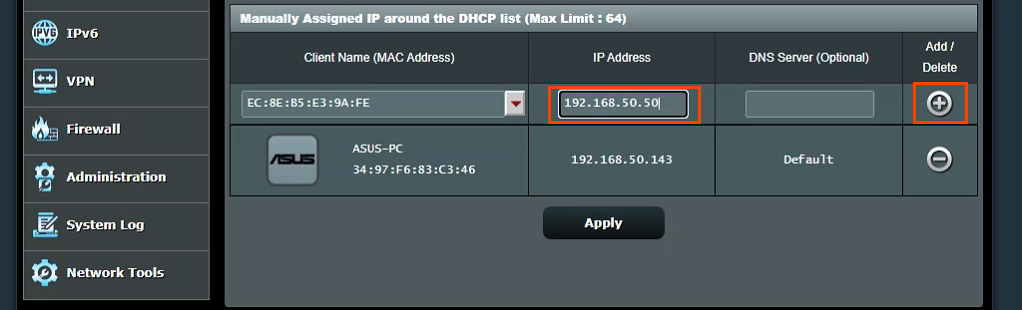
Unha vez que todos os dispositivos desexados teñan asignadas IPs estáticas, seleccione o botón Aplicar para configurar os cambios.
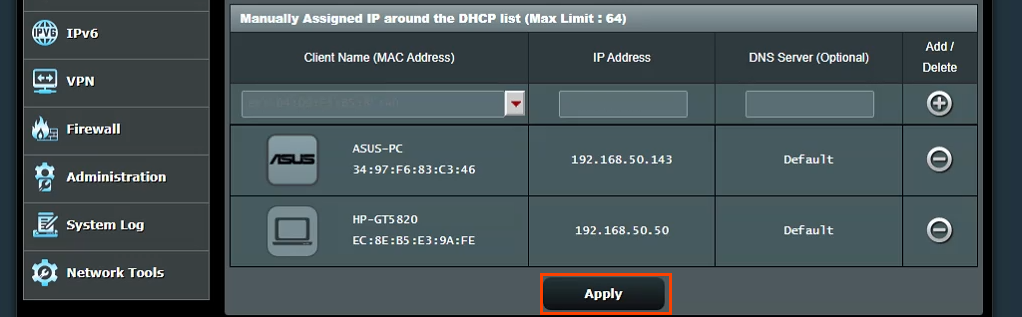
Asignar IPs estáticas - TrendNet Router
- Inicie sesión no enrutador TrendNet e seleccione a pestana Avanzado .
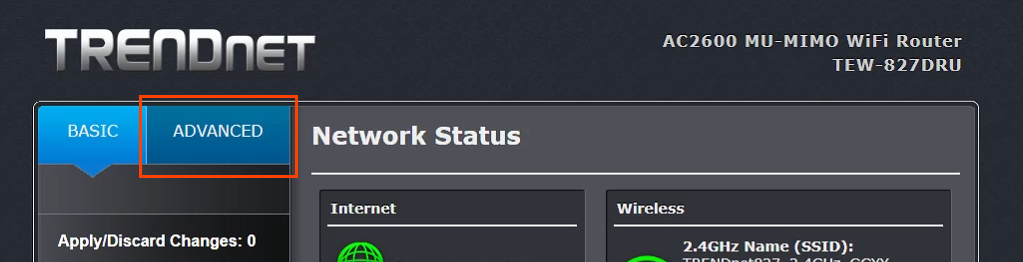
- No menú da esquerda, seleccione Configuración e, a continuación, seleccione Configuración da LAN .
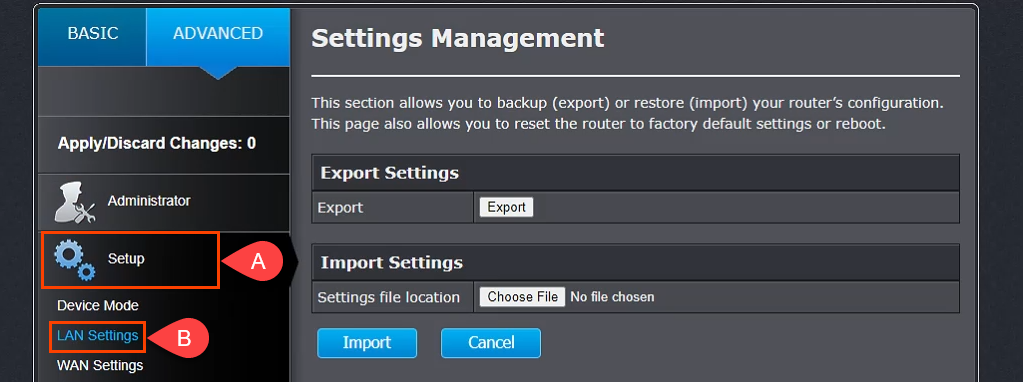
- Desprácese ata a sección Engadir reservas DHCP . Marque a caixa Activar e, a continuación, introduza os detalles do dispositivo para recibir un enderezo IP estático. Asegúrese de que os detalles sexan correctos e seleccione Engadir .
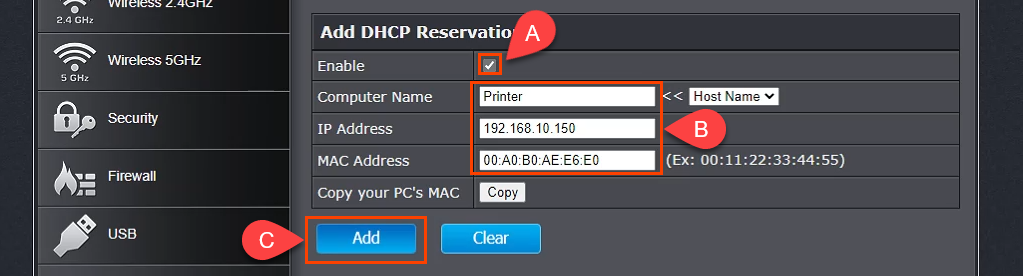
- O dispositivo que se acaba de engadir aparecerá no grupo DHCP Reservations Ready Group . Se todo é correcto, selecciona Aplicar e o dispositivo terá unha IP estática.

Asignar IPs estáticas - Belkin Router
- Inicie sesión no enrutador Belkin e seleccione a pestana Configuración . A continuación, en Conectividade , seleccione Rede local. Agora seleccione o botón Reserva DHCP .
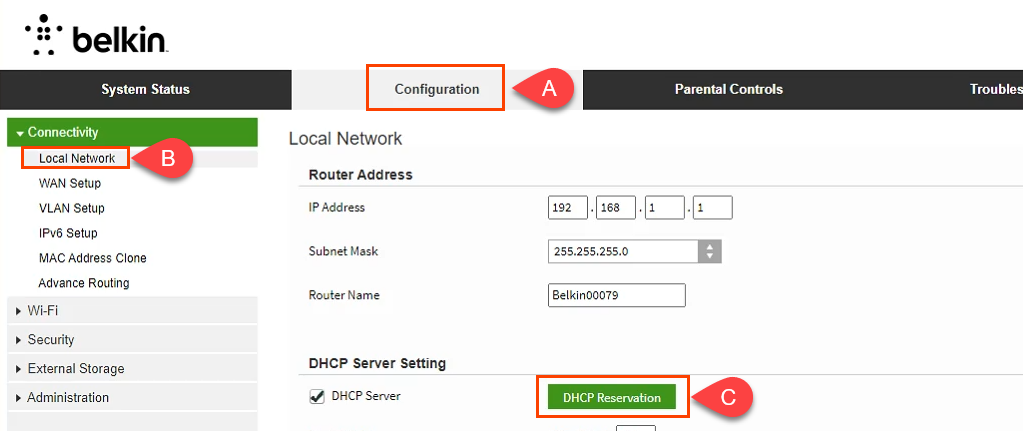
- Na xanela Táboa de clientes DHCP móstranse todos os dispositivos que estean actualmente conectados. Se é o dispositivo que require un enderezo IP estático, marque a caixa Seleccionar e, a continuación, seleccione Engadir clientes .

- Na mesma xanela, tamén pode engadir clientes manualmente. En primeiro lugar, introduza os detalles do dispositivo e, a continuación, seleccione o botón Engadir . Unha vez definidos todos os dispositivos que requiren enderezos IP estáticos, seleccione Gardar para confirmar os cambios.
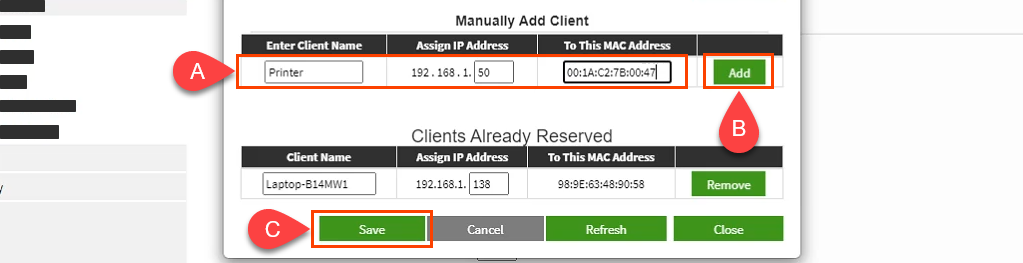
Que pasa coa asignación de IPs estáticas noutros enrutadores?
Hai polo menos unha ducia de fabricantes de enrutadores e cada un ten varios modelos de enrutadores. Son demasiados para cubrir todos. Lendo as instrucións anteriores, porén, verás que hai un patrón; Descubra onde traballar coa LAN, busque algo chamado Reserva DHCP e, a continuación, siga para asignar enderezos IP. Se tes problemas, avísanos. Probablemente un dos nosos escritores ou lectores expertos terá a resposta.