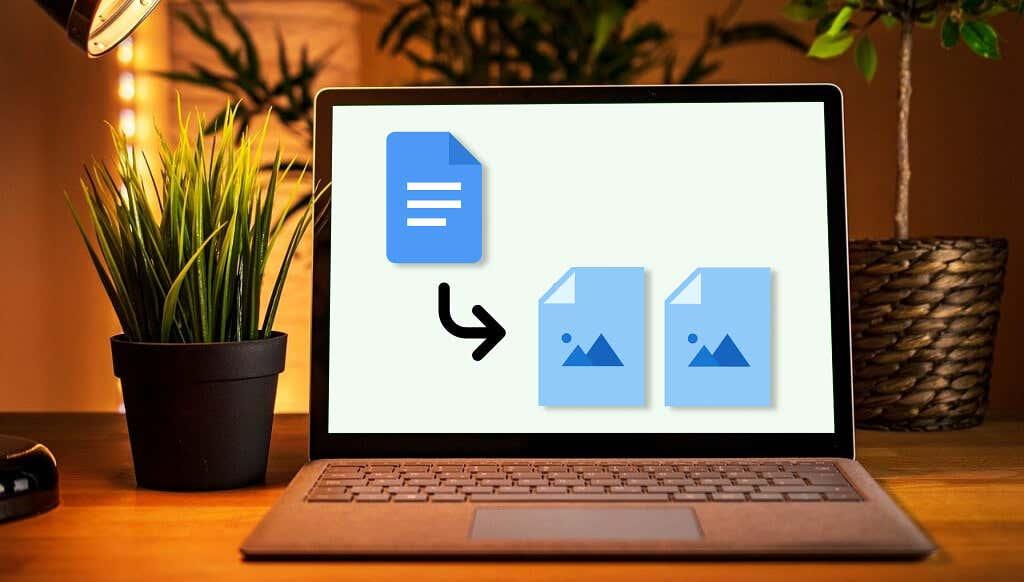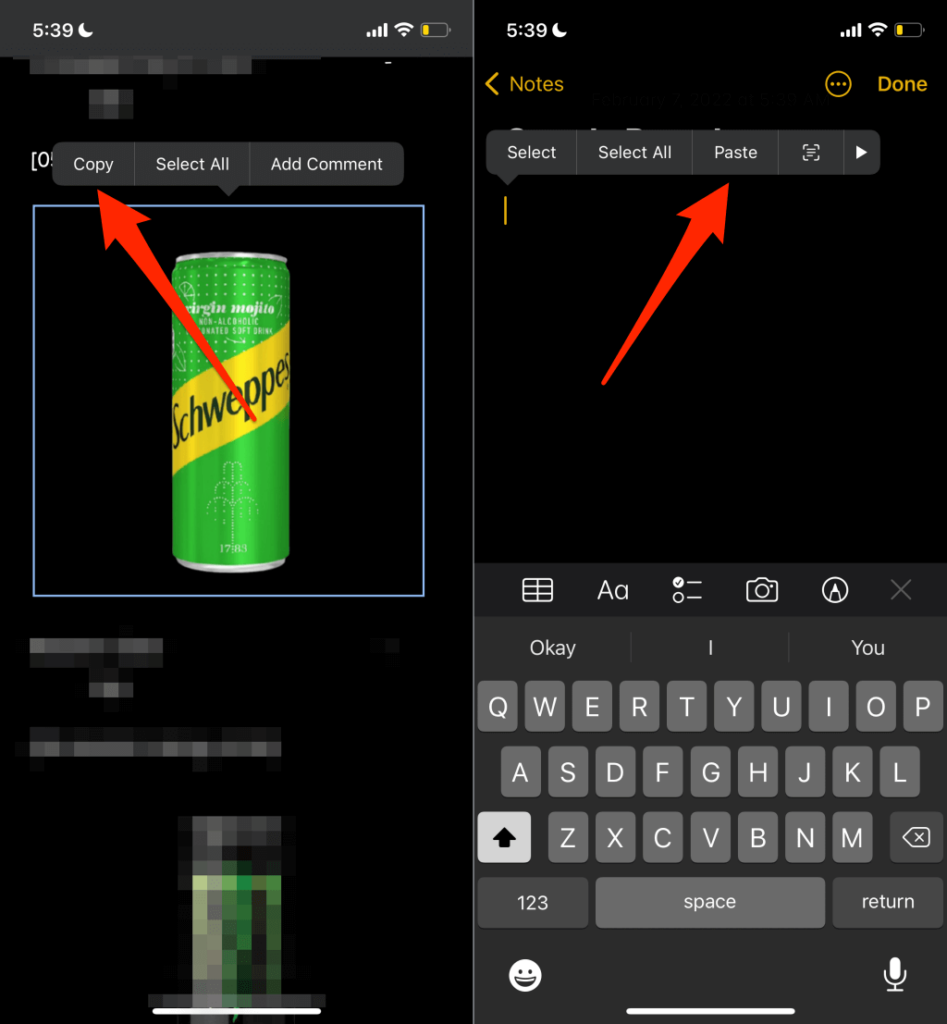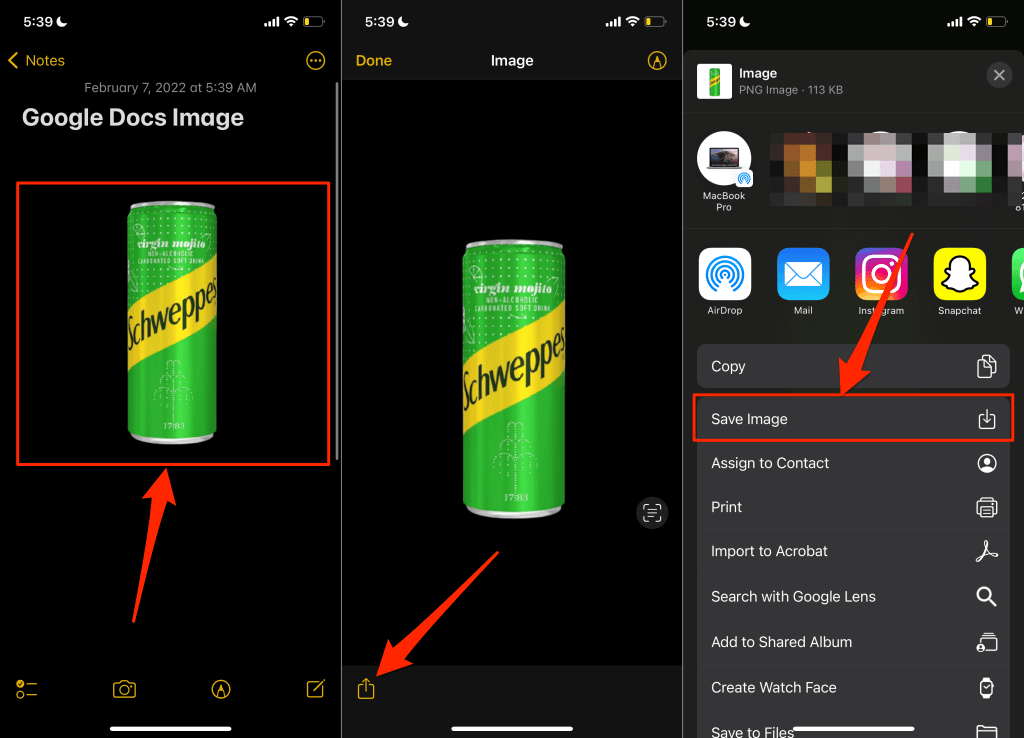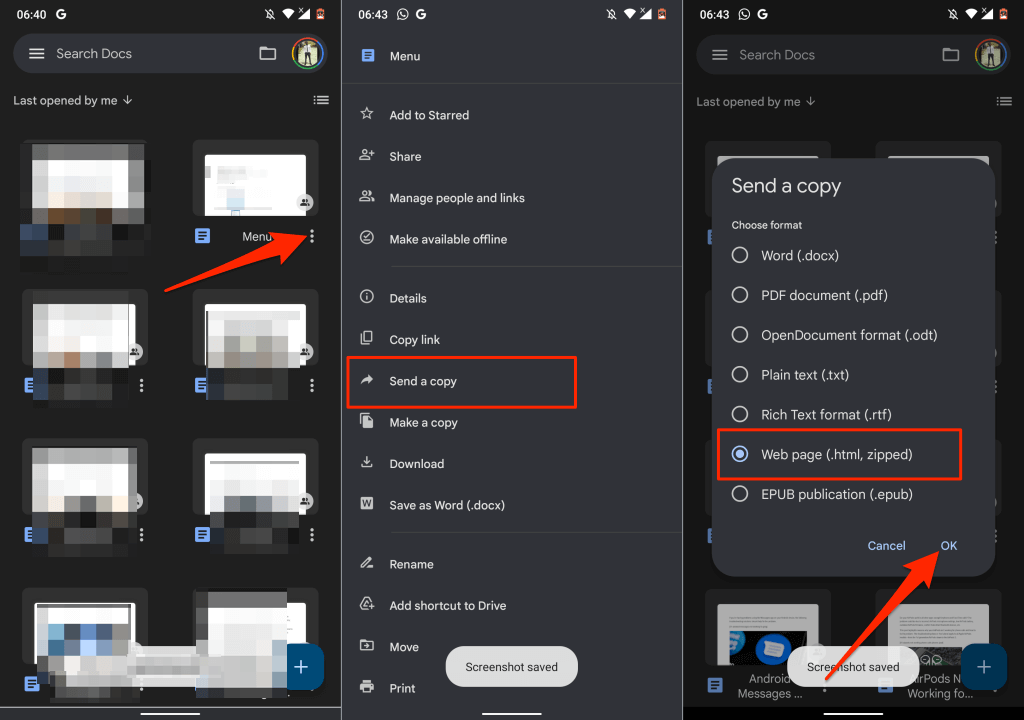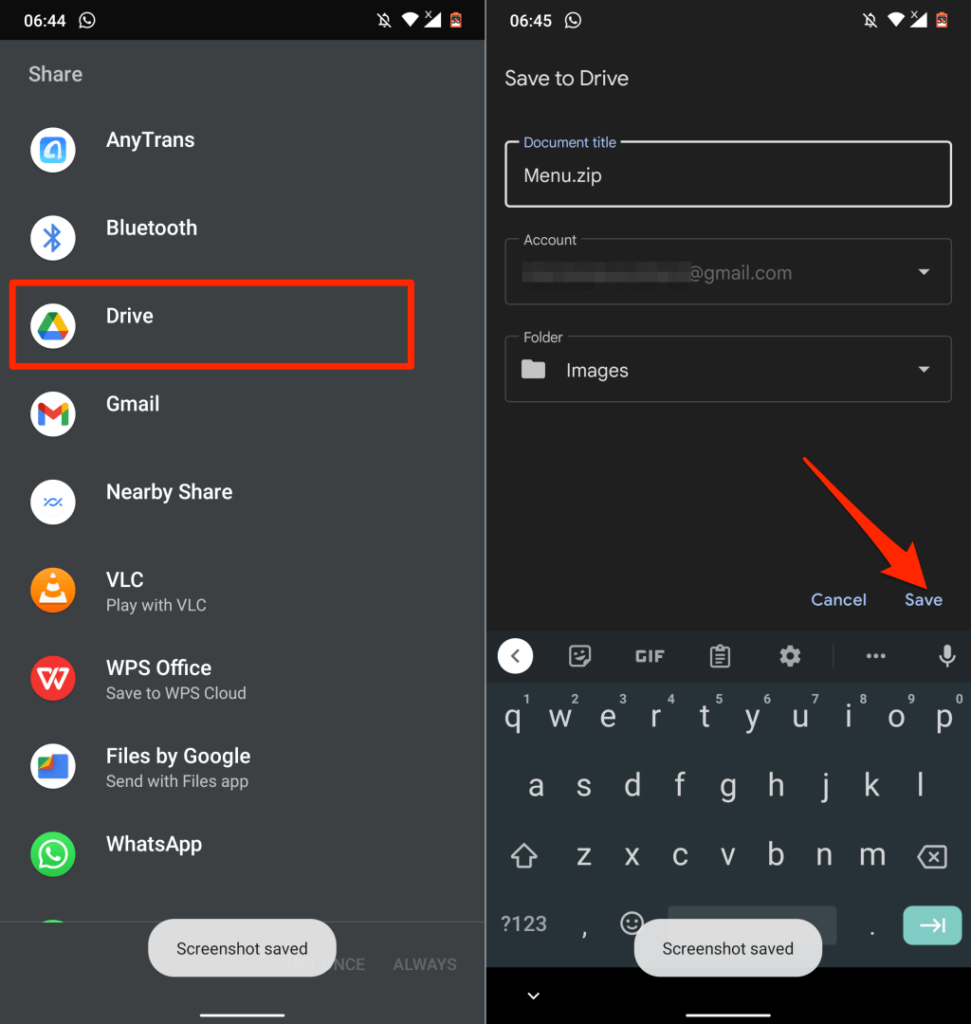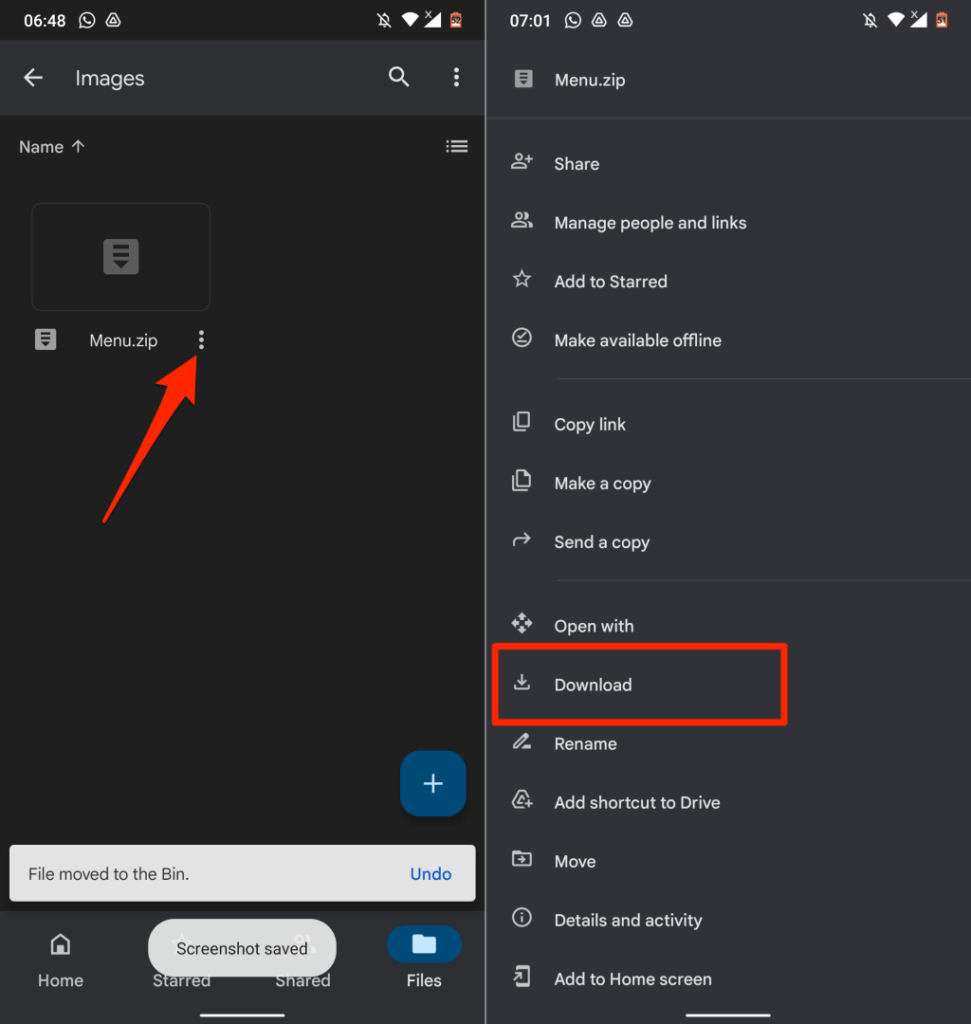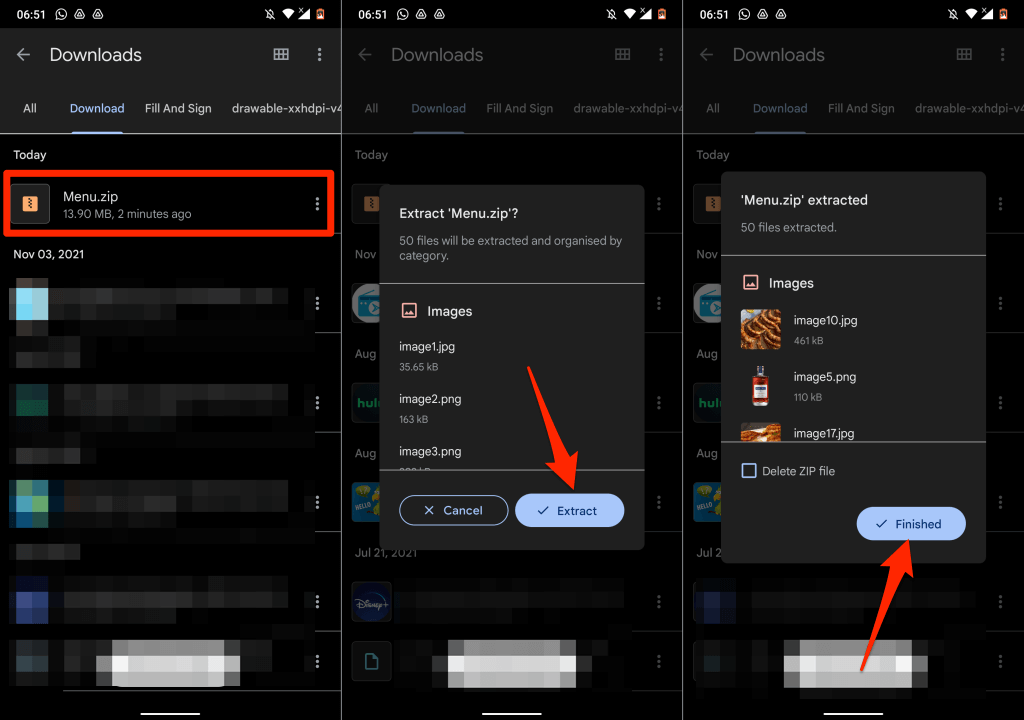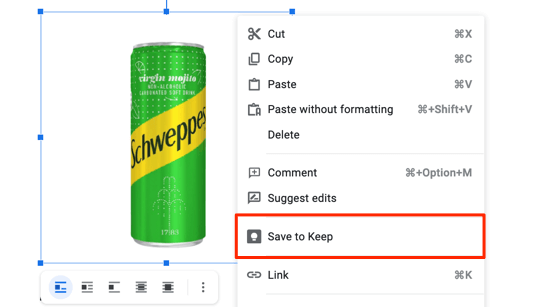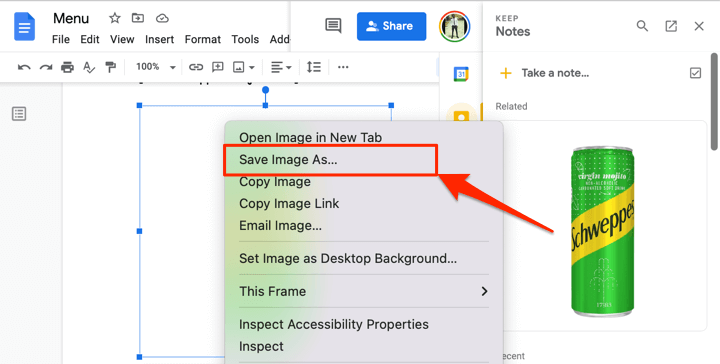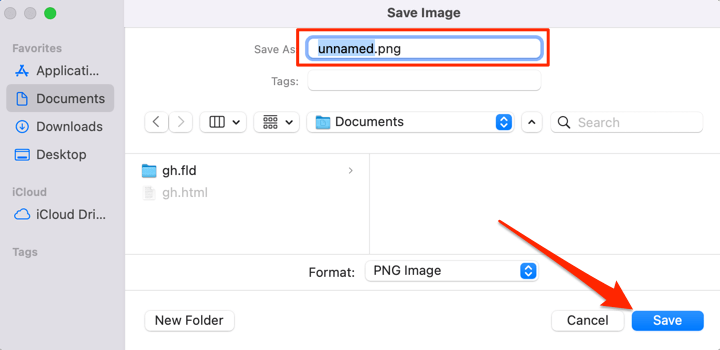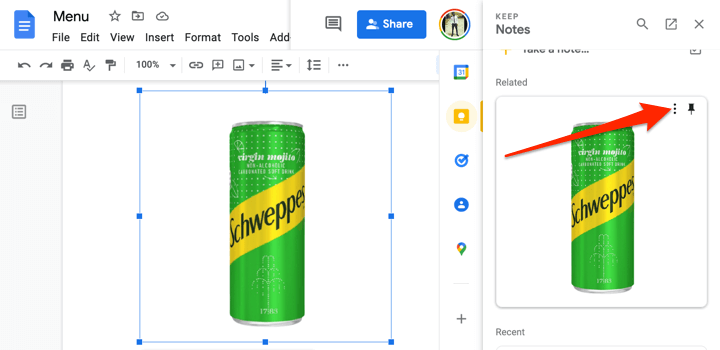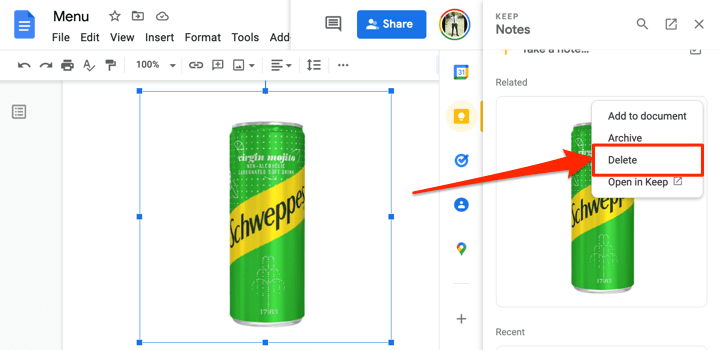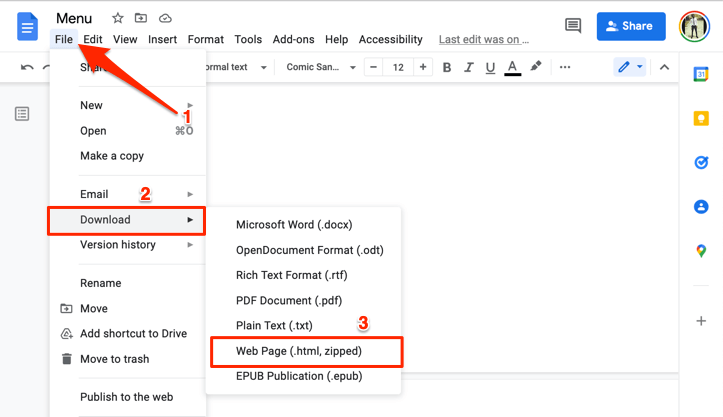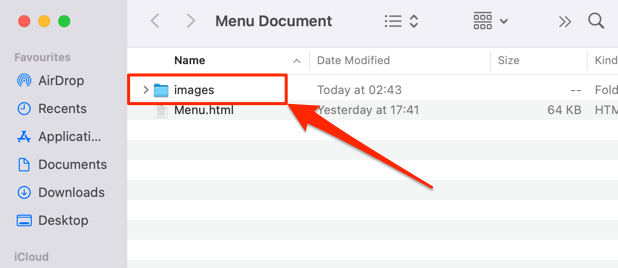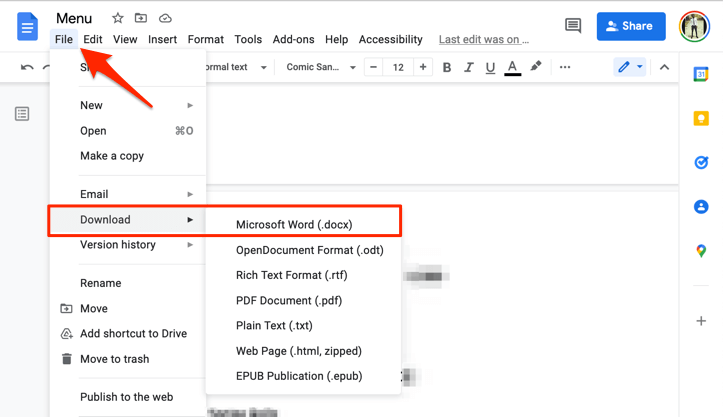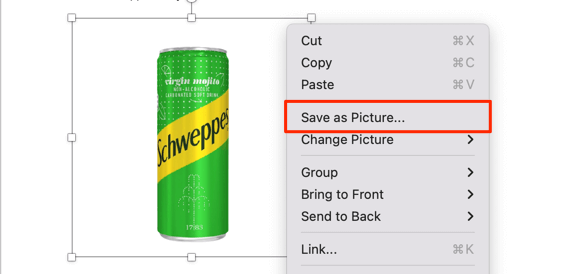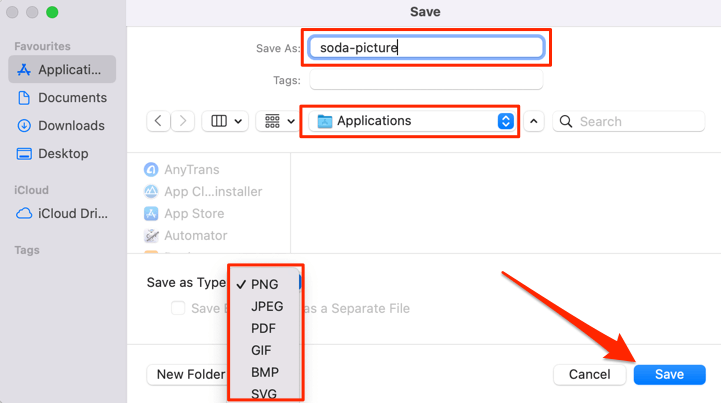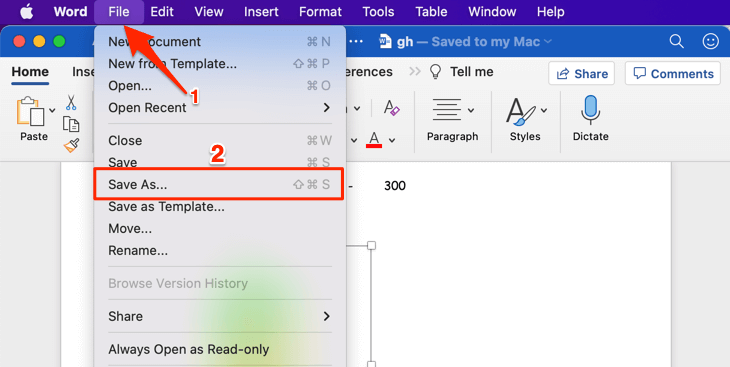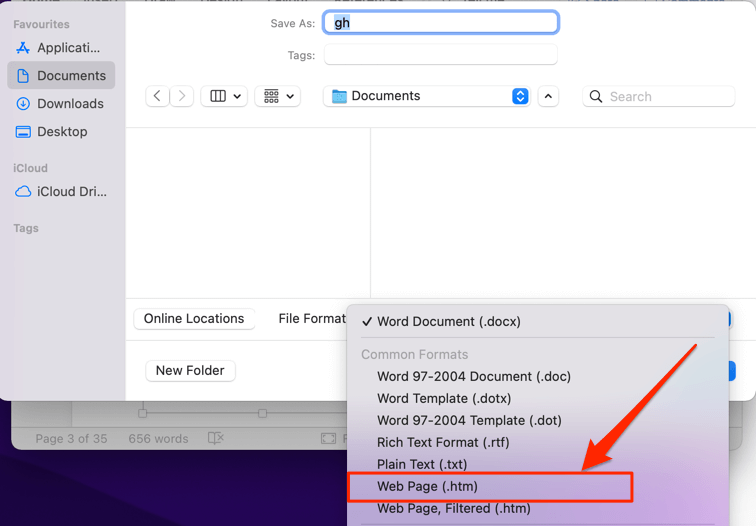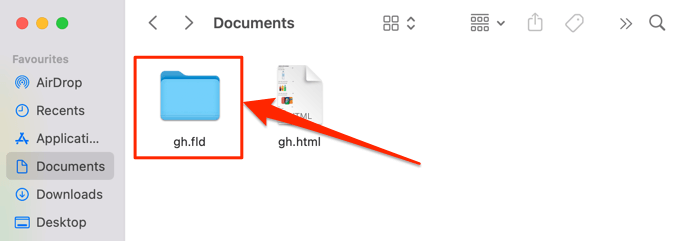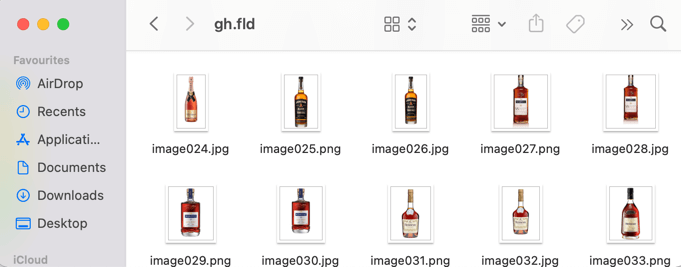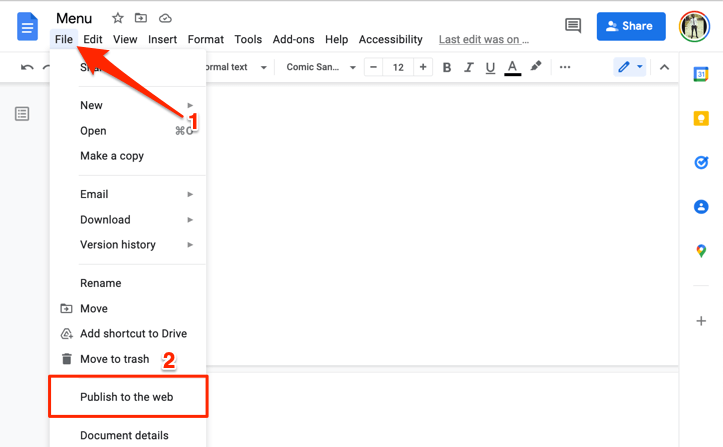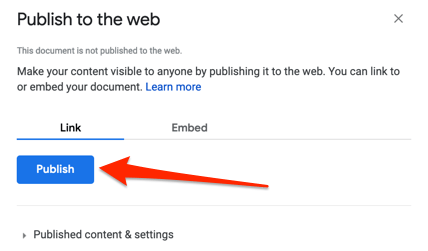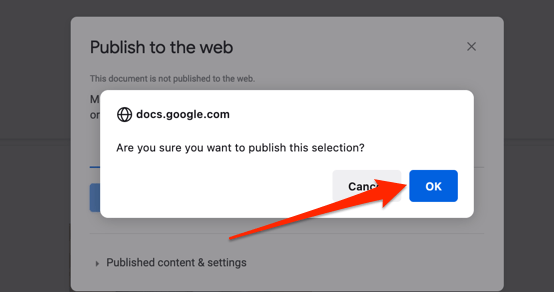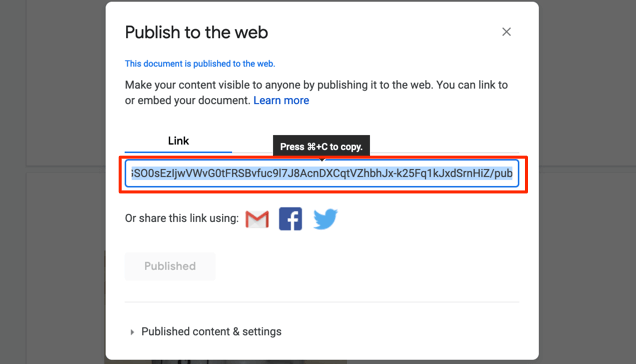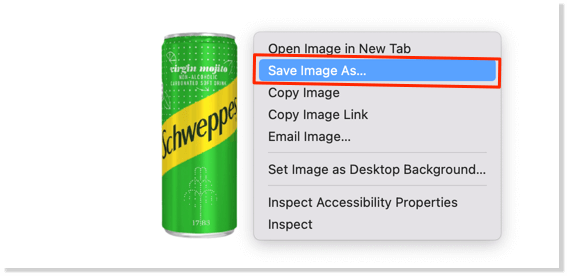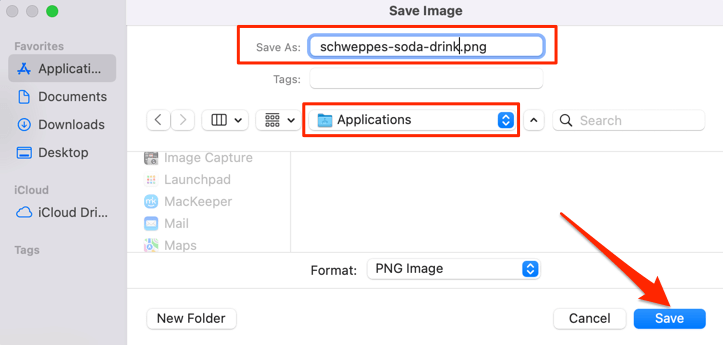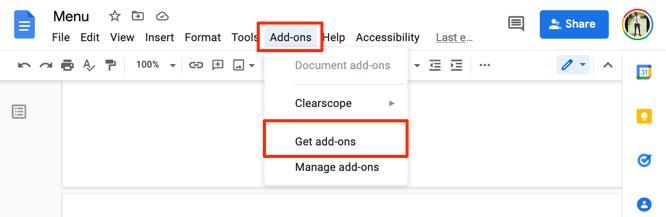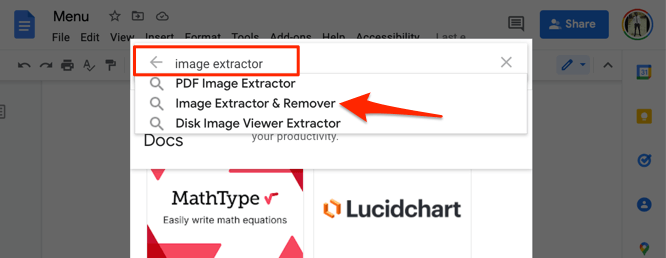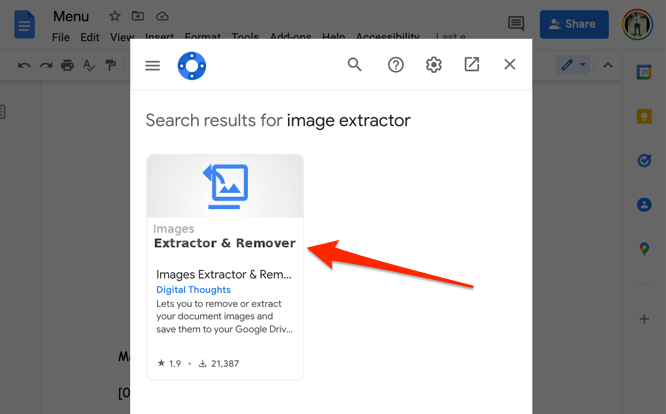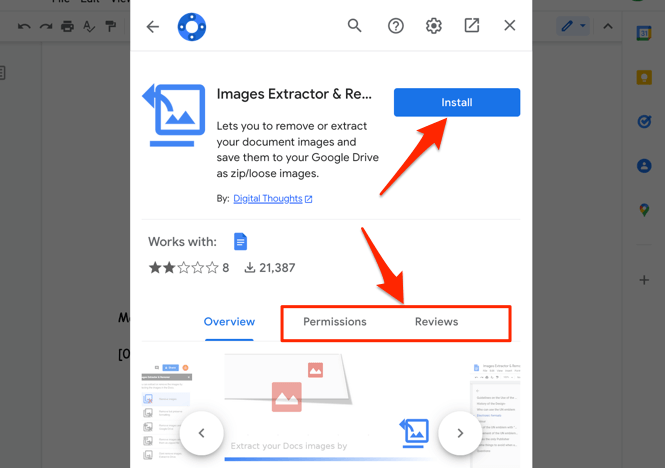Cando fas clic co botón dereito nunha imaxe nunha páxina web, atoparás unha opción para descargar a imaxe no teu dispositivo. Moitas ferramentas de edición de texto tamén ofrecen opcións ou botóns claros para descargar imaxes. As cousas funcionan de forma diferente en Google Docs . Gardar imaxes dun documento de Google é unha tarefa tan sorprendente.
Nesta guía, mostrarémosche como gardar unha imaxe de Google Docs en dispositivos móbiles (Android e iOS) e ordenadores. Tamén aprenderás a extraer imaxes masivas ou varias dun documento nunha soa descarga.
Nota: as capturas de pantalla web deste tutorial foron capturadas nun ordenador Mac. Non obstante, os métodos e pasos son os mesmos nos dispositivos Windows.
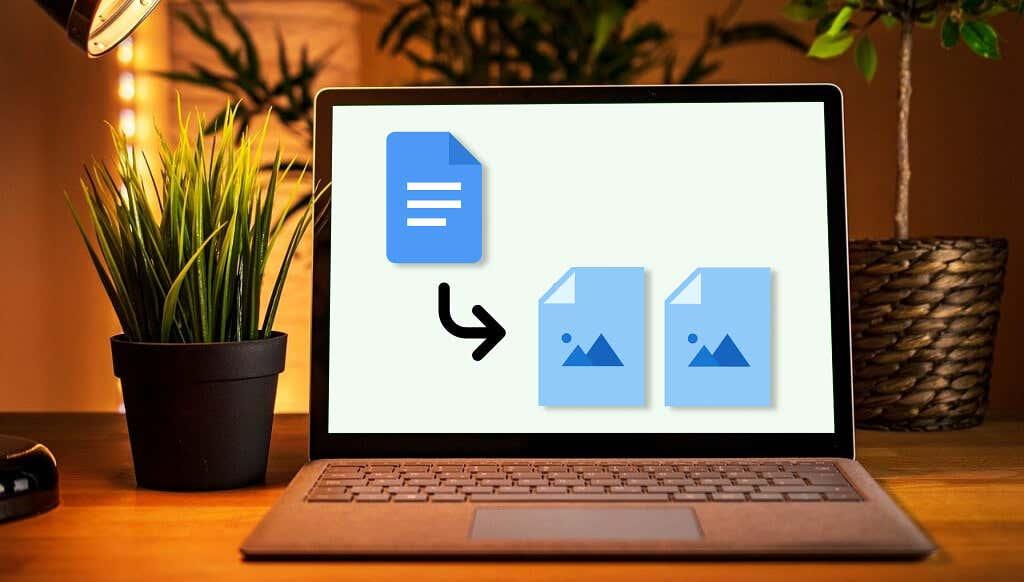
1. Como gardar imaxes de Google Doc no iPhone
Todo o que necesitas é a aplicación Google Docs e a aplicación Notes. Aquí tes como facelo:
- Abre o documento na aplicación Google Docs. Mantén presionada a imaxe que queres gardar, solta o dedo e selecciona Copiar .
- Abre a aplicación Notas e pega a imaxe nunha nota nova ou xa existente. Manteña premido un espazo en branco na nota e seleccione Pegar .
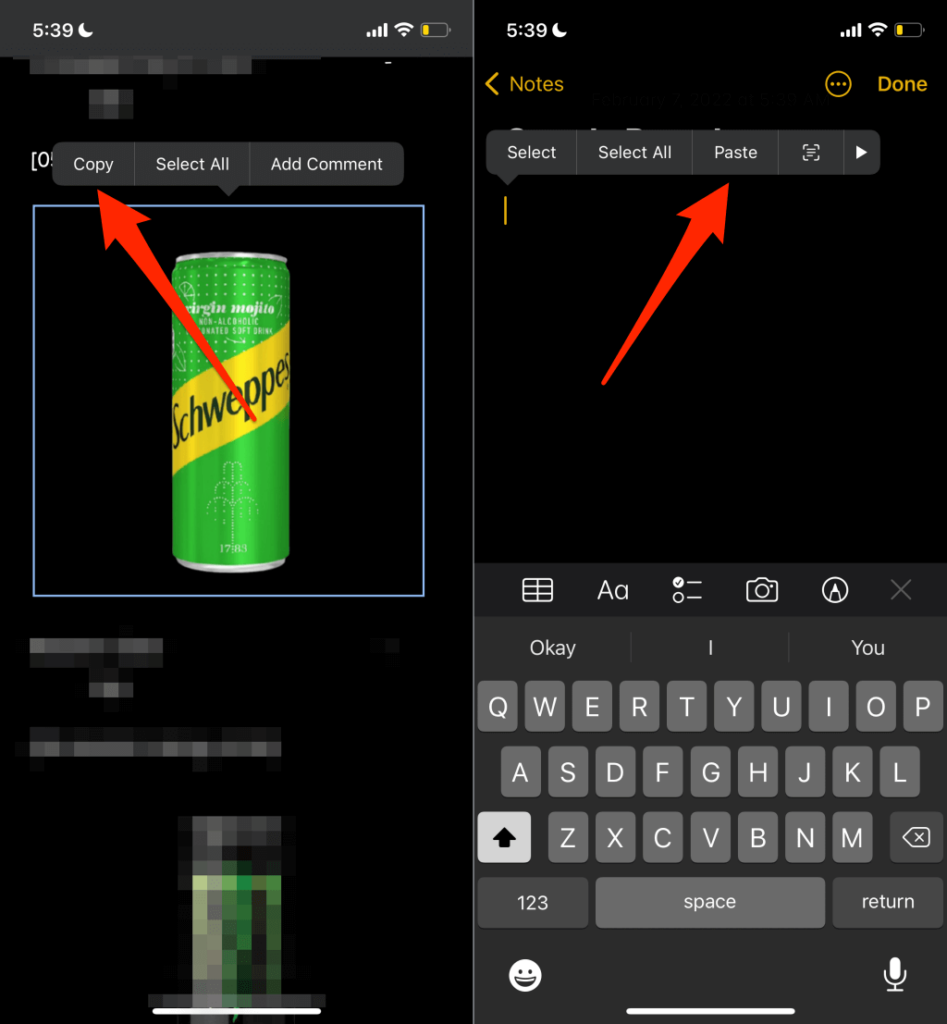
- Toca a imaxe, selecciona a icona de compartir na esquina inferior esquerda e selecciona Gardar imaxe .
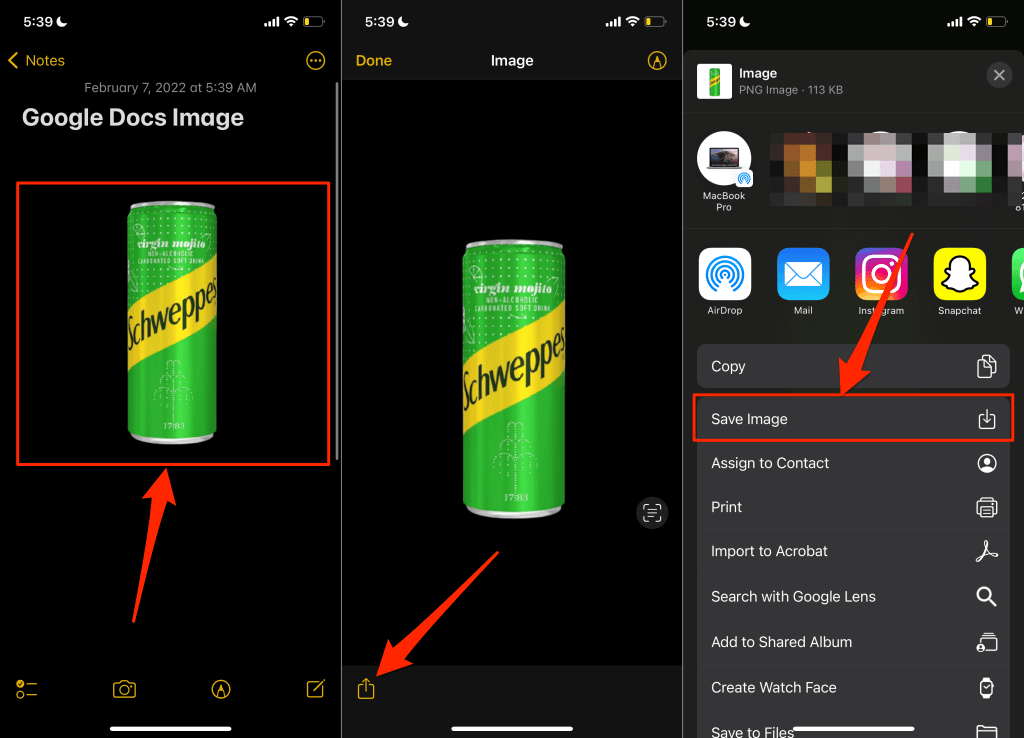
Isto descargará a imaxe no teu iPhone ou iPad e deberías ver a imaxe na aplicación Fotos.
2. Garda as imaxes de Google Docs en Android
A diferenza de iOS, (actualmente) non pode gardar unha imaxe individual dun documento na aplicación Google Docs. Terás que descargar todas as imaxes do documento no almacenamento do teu dispositivo a través de Google Drive.
- Abre a aplicación Google Docs, toca a icona do menú no documento e selecciona Enviar unha copia .
- Seleccione Páxina web (.html, comprimido) e toque Aceptar .
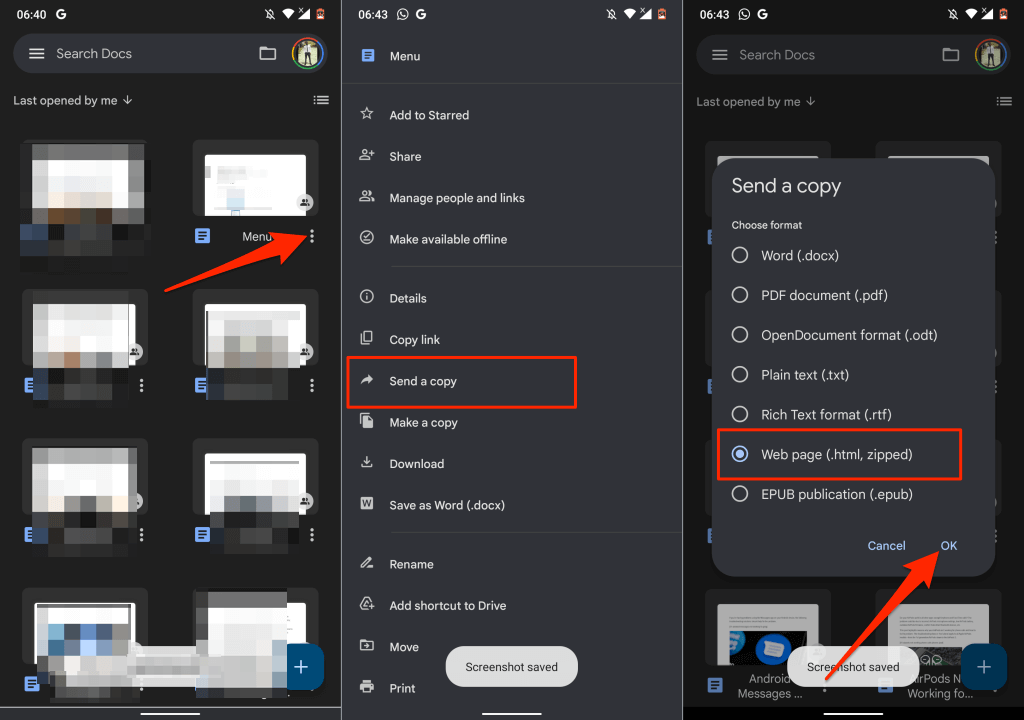
- Seleccione Drive no menú Compartir para cargar o ficheiro de imaxe comprimido na súa conta de Google Drive.
- Dálle un nome adecuado ao documento, selecciona o cartafol de Drive no que queres gardar o ficheiro e toca Gardar .
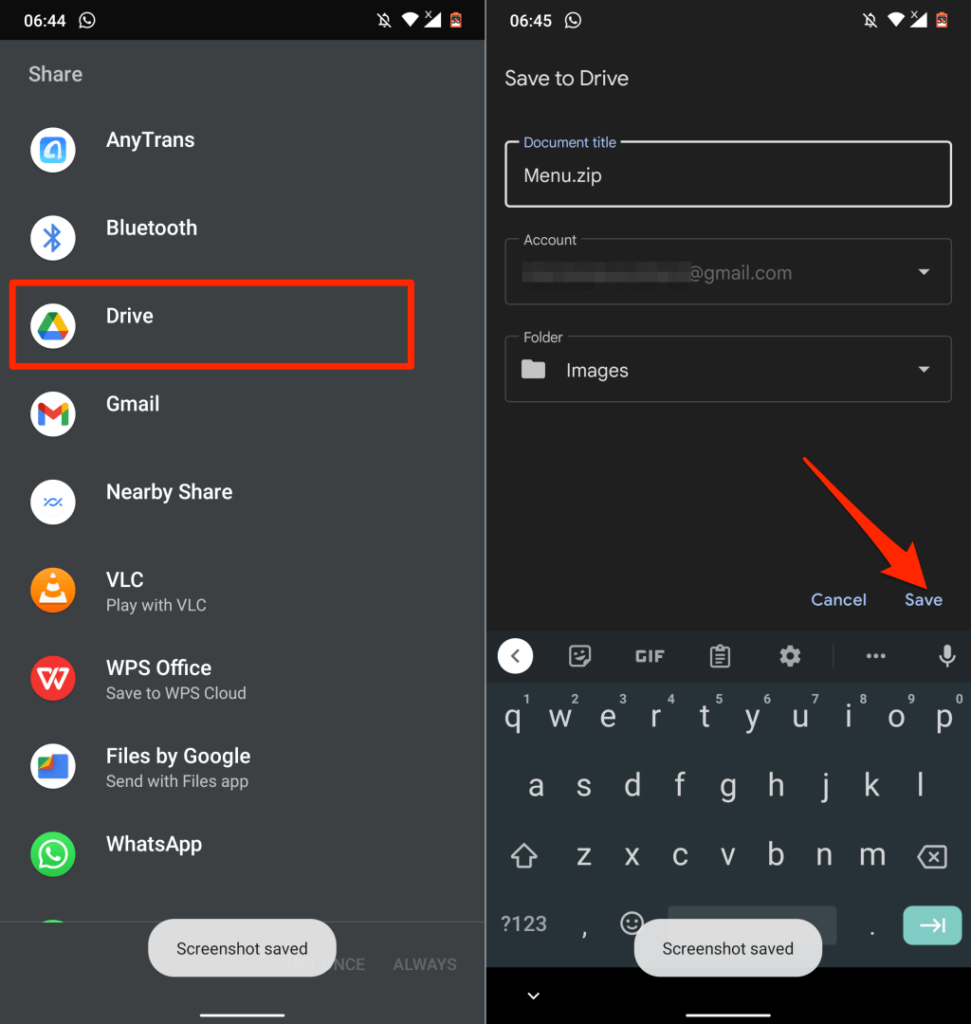
- Cando remate a carga, localiza o ficheiro na túa conta de Drive, toca a icona do menú e selecciona Descargar .
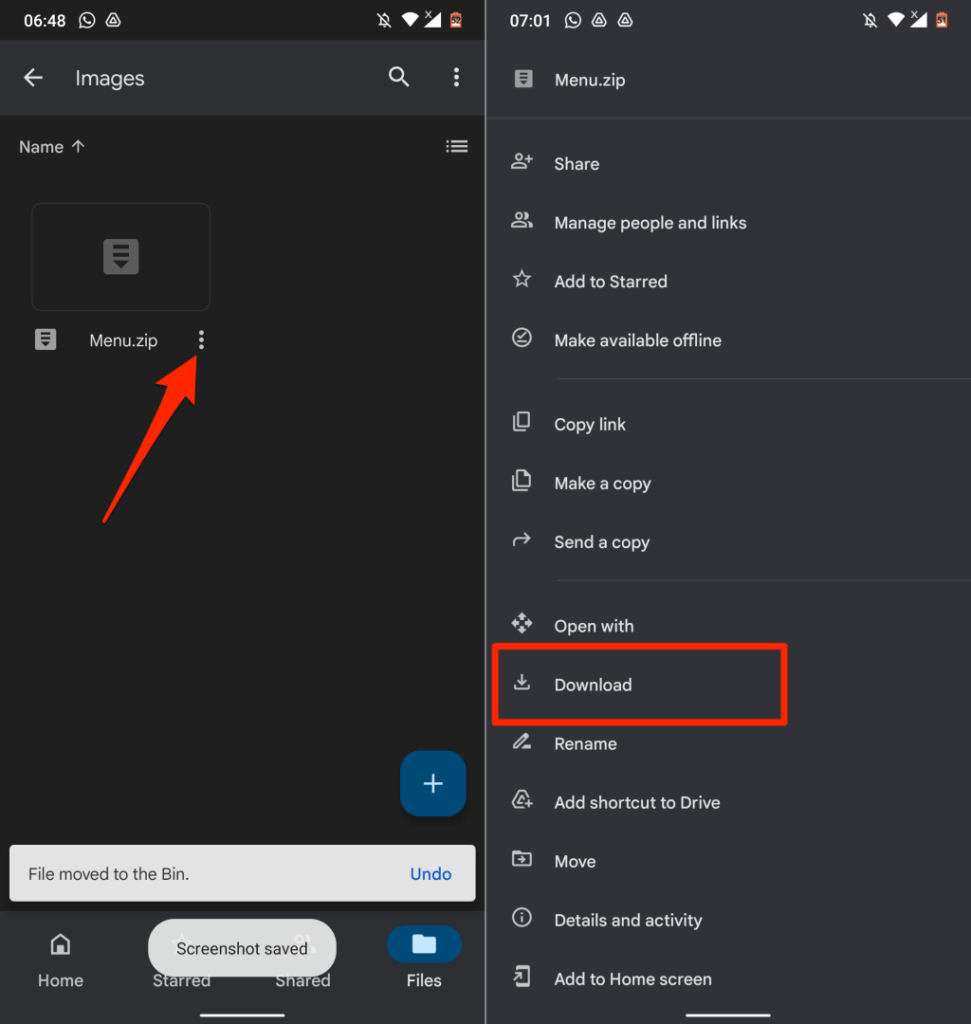
- Abre o ficheiro na aplicación Ficheiros ou en calquera xestor de ficheiros de terceiros e extrae as imaxes do ficheiro zip.
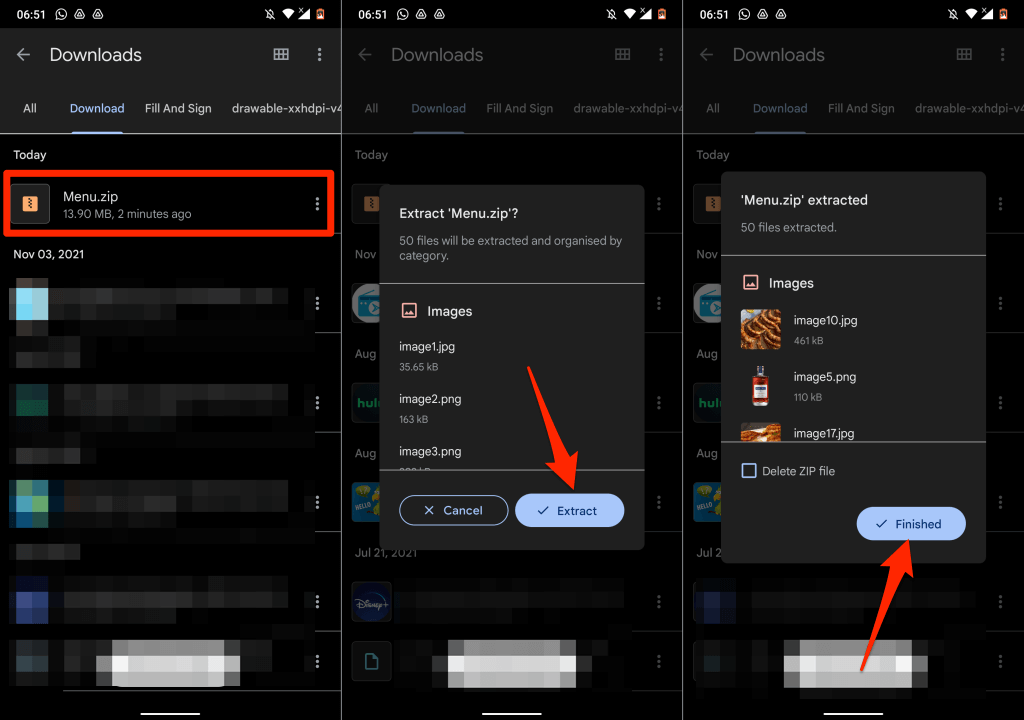
Gardaches correctamente as imaxes do documento de Google Docs no teu dispositivo Android.
3. Garda imaxes de Google Docs usando Google Keep
Google Keep é un dos moitos complementos de Google integrados en Google Docs. O complemento permite principalmente aos usuarios inserir notas de Google Keep nun documento e gardar extractos dun documento como nota.
Google Keep tamén ofrece unha solución ingeniosa para gardar imaxes nun documento ou presentación de Google Docs.
- Abre o documento, fai clic co botón dereito na imaxe que queres gardar e selecciona Gardar para conservar .
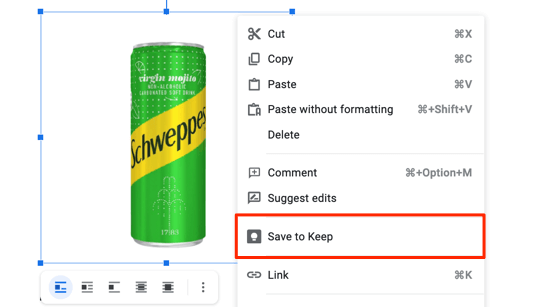
Na barra lateral dereita, Google Docs creará un ficheiro de nota coa imaxe seleccionada como contido.
- Fai clic co botón dereito na imaxe e selecciona Gardar imaxe como .
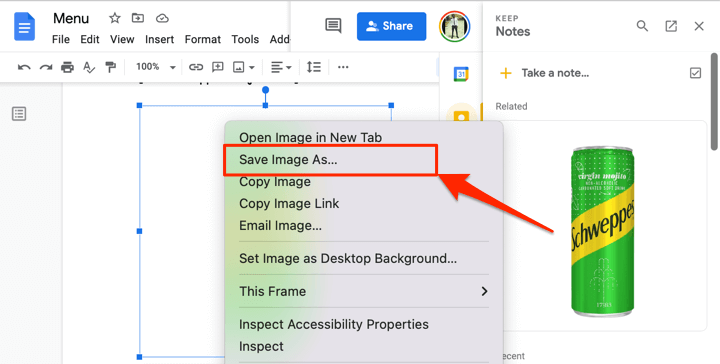
- Dálle un nome de ficheiro á imaxe e selecciona Gardar .
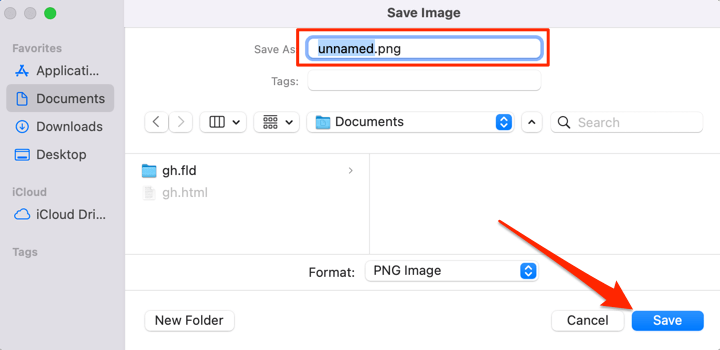
Elimina a imaxe do teu bloc de notas de Google Keep despois de gardar a imaxe no teu ordenador.
- Pasa o rato sobre a imaxe na sección de Google Keep e selecciona a icona do menú de tres puntos .
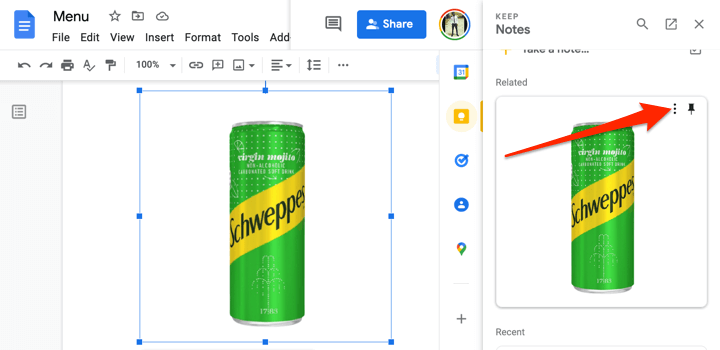
- Seleccione Eliminar para eliminar a imaxe de Google Keep.
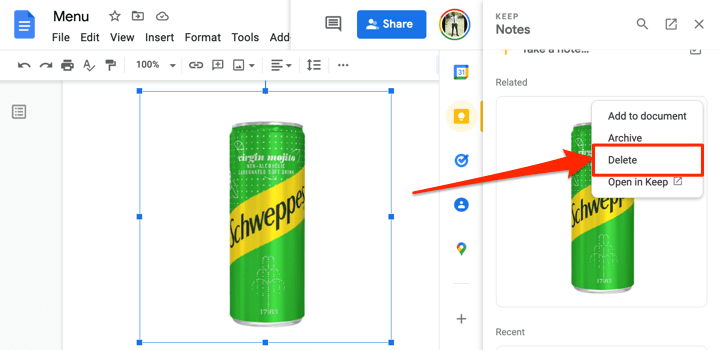
4. Extrae todas as imaxes como un ficheiro de páxina web
Queres descargar todas as imaxes nun ficheiro de Google Docs dunha soa vez? Gardar o ficheiro como páxina web HTML fará o truco. A operación exporta o documento nun ficheiro ZIP con dous elementos: un ficheiro de texto HTML e un cartafol que contén todas as imaxes do documento.
- Abra o ficheiro de Google Docs, seleccione Ficheiro na barra de ferramentas, seleccione Descargar e seleccione Páxina web (.html, comprimido) .
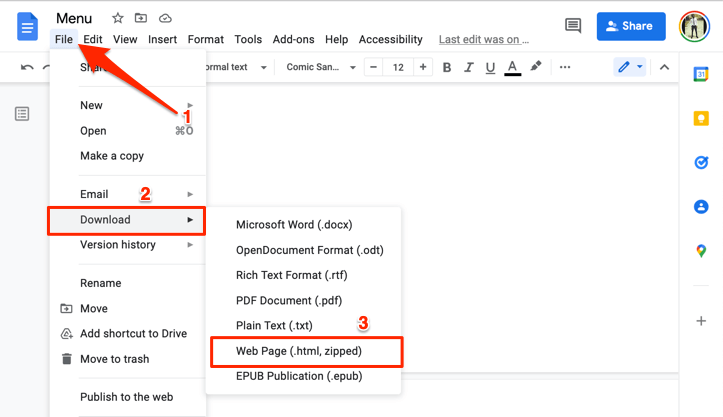
- Garda o ficheiro ZIP no teu ordenador e descomprime para extraer os cartafoles incrustados.
- Abra o cartafol (descomprimido) e abra o cartafol de imaxes para ver todas as imaxes do ficheiro de Google Docs.
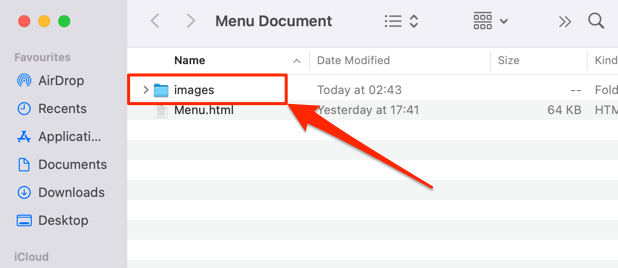
Teña en conta que as imaxes do cartafol non están organizadas na secuencia na que aparecen no documento de Google. Así mesmo, as imaxes non levan os seus nomes orixinais. Atribúeselles un nome e un número de imaxe aleatorios xerados por Google.
5. Garda imaxes de Google Docs usando Microsoft Word
Exporta o ficheiro de Google Docs como un documento de Word e extrae as imaxes do documento ao teu ordenador.
- Abra o ficheiro de Google Docs, seleccione Ficheiro na barra de ferramentas, seleccione Descargar e seleccione Microsoft Word (.docx) .
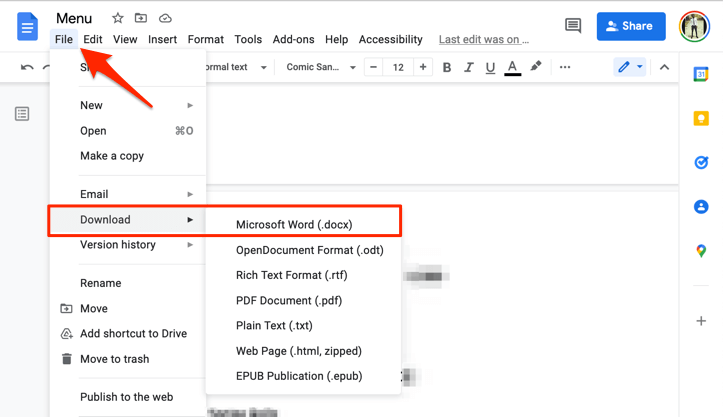
- Garda o documento de Word no teu ordenador e ábreo usando Microsoft Word cando finalice a descarga.
- Para gardar unha imaxe do documento, fai clic co botón dereito na imaxe e selecciona Gardar como imaxe .
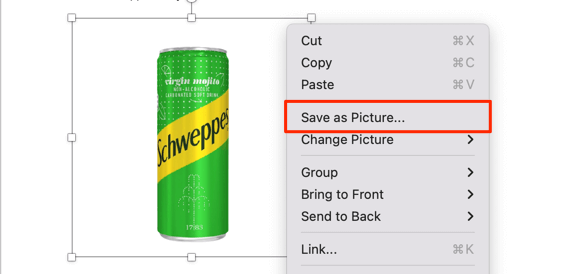
- Cambia o nome do ficheiro de imaxe (se o desexa) e selecciona unha localización de almacenamento. Microsoft Word tamén permite gardar a imaxe en diferentes formatos: PNG, JPEG, BMP ou GIF. Seleccione o seu formato de imaxe preferido no menú despregable "Gardar como tipo" e seleccione Gardar .
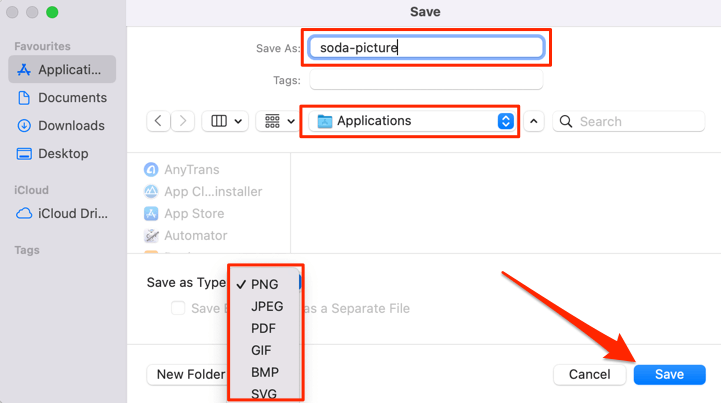
- Para gardar todas as imaxes do documento, seleccione Ficheiro na barra de menú e seleccione Gardar como .
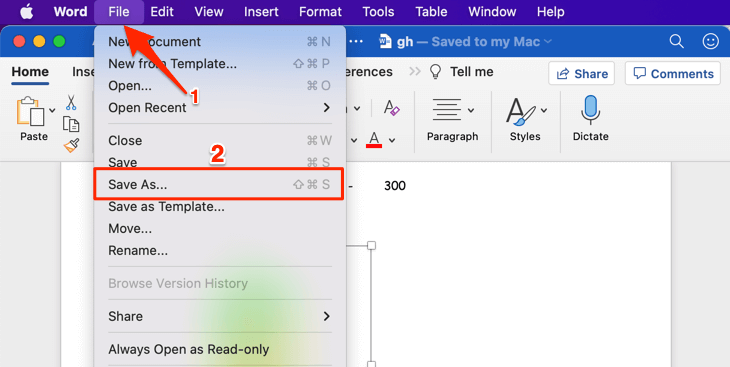
- Seleccione o menú despregable Formato de ficheiro e seleccione Páxina web (.htm) .
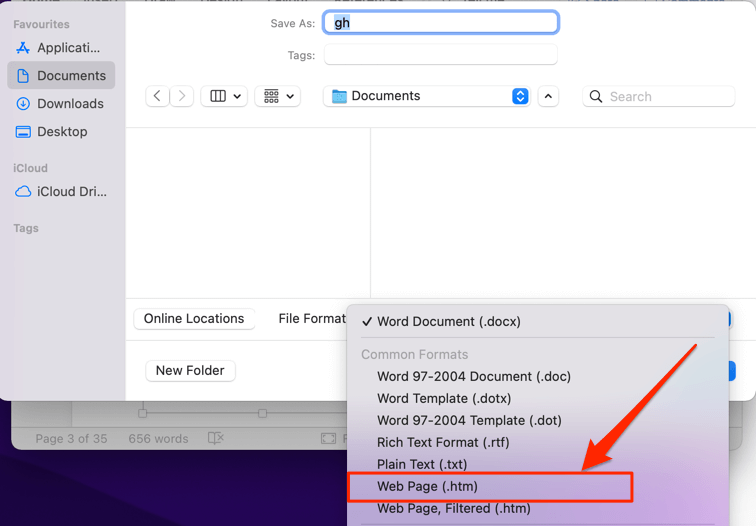
- Escolla unha localización de almacenamento e seleccione Gardar . Diríxete ao lugar onde se garda o ficheiro HTML e abre o cartafol cun nome correspondente.
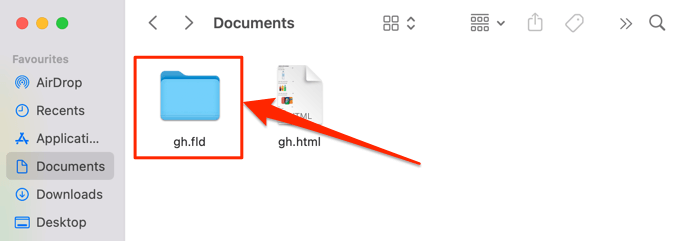
Atoparás todas as imaxes do documento de Word no cartafol de imaxes, ordenadas na orde en que aparecen no documento pero con nomes de ficheiro xerados aleatoriamente.
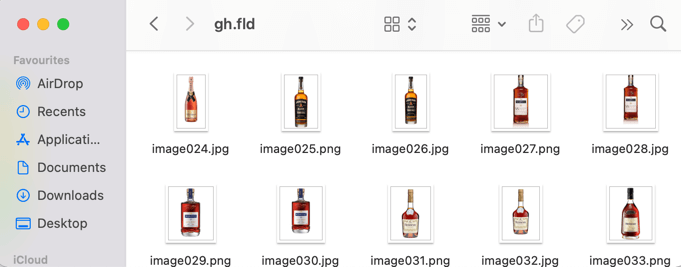
6. Use o truco "Publicar na web".
Google Docs ten unha función que che permite publicar unha copia do teu ficheiro de Google Docs como unha páxina web lixeira. Se precisas descargar imaxes seleccionadas dun documento, utiliza a función "Publicar na web" de Google Docs ao teu favor.
O truco é crear unha copia baseada na web do ficheiro e descargar as imaxes desde a páxina web do ficheiro. Peasy fácil.
- Abre o ficheiro de Google Docs, selecciona Ficheiro na barra de ferramentas e selecciona Publicar na web .
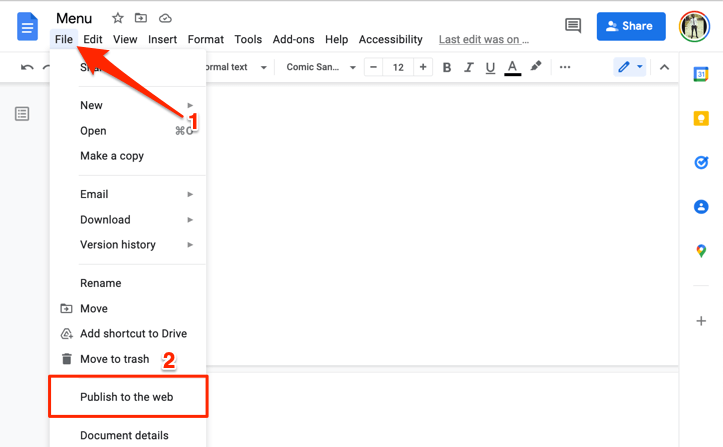
- Seleccione o botón Publicar .
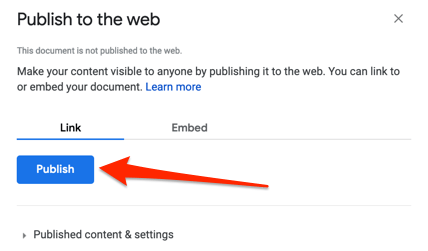
- Seleccione Aceptar na ventá emerxente.
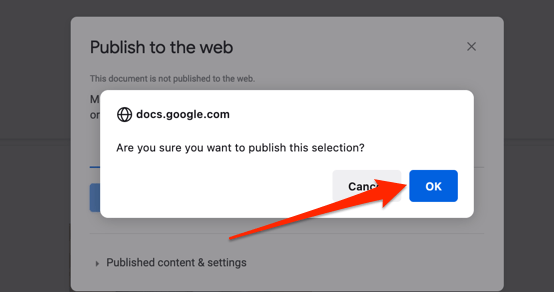
- Copia o URL web do documento e abre a ligazón nunha nova pestana.
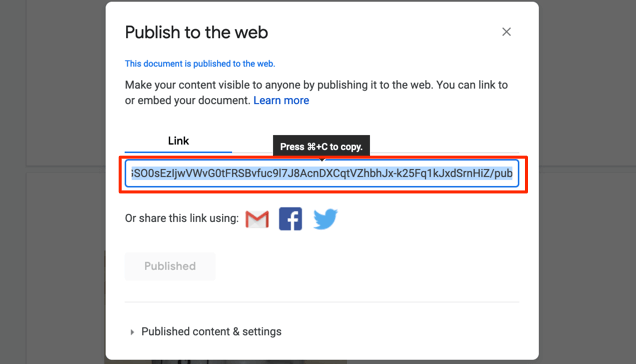
- Fai clic co botón dereito na imaxe na que queres gardar e selecciona Gardar imaxe como ou Gardar imaxe .
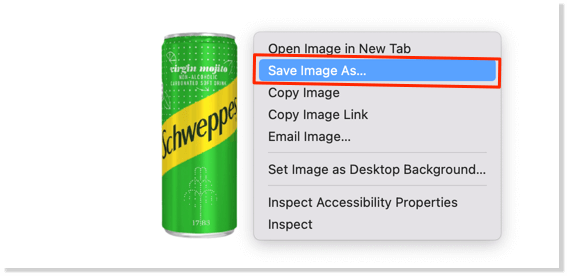
- Cambie o nome da imaxe (se o desexa), seleccione un lugar de almacenamento preferido no seu ordenador e seleccione Gardar .
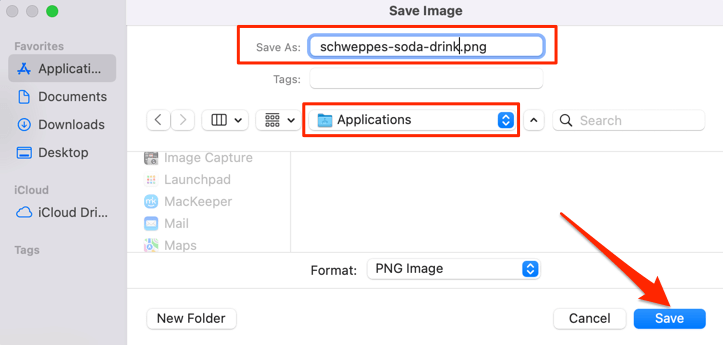
Unha cousa boa deste método é que conserva o nome orixinal das imaxes, polo que é fácil identificar as imaxes gardadas. Ademais, afórrache o estrés de cambiar o nome das imaxes, especialmente se o documento ten moitas imaxes.
7. Complementos de terceiros
"Image Extractor & Remover" é un popular complemento de Google Docs que permite aos usuarios gardar imaxes dos documentos de Google. Aínda que é cómodo de usar, os permisos da aplicación son excesivos . Este complemento require acceso aos teus ficheiros de Google Drive e á información persoal da túa conta de Google.
Tamén tes que concederlle permiso para ver, editar e eliminar os teus ficheiros de Google Drive. Son demasiados datos/acceso para a funcionalidade que ofrece. O intercambio non paga a pena.
Pero se estás de acordo con estes permisos ou estás de humor para experimentar, aquí tes como instalar o complemento.
- Seleccione Complementos na barra de ferramentas e seleccione Obter complementos .
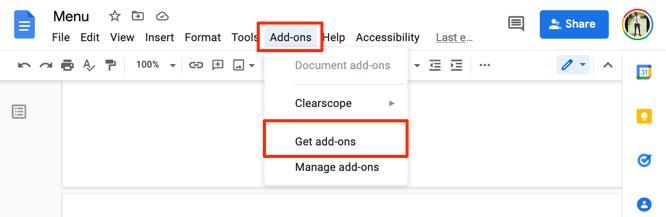
- Escribe extractor de imaxes na barra de busca e selecciona Extractor e eliminador de imaxes nas suxestións.
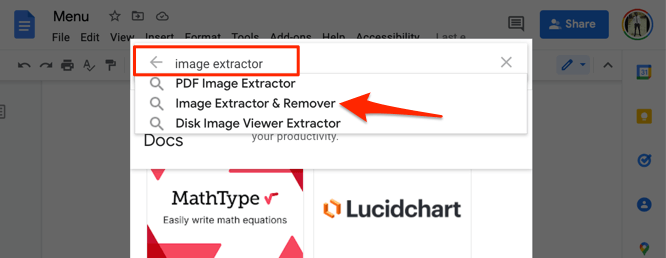
- Seleccione a aplicación Extractor e eliminador de imaxes .
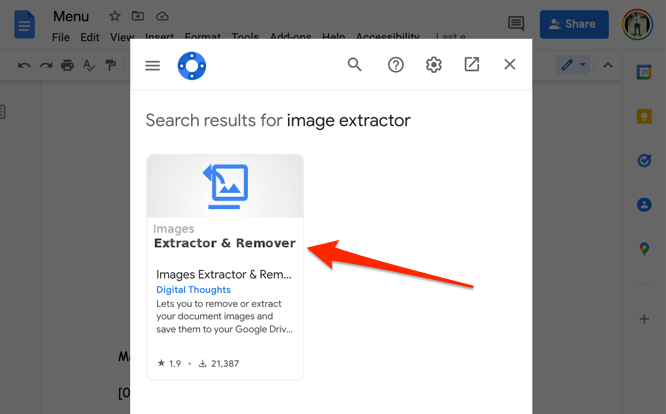
- Seleccione Instalar para engadir a ferramenta a Google Docs. Debes consultar o permiso do complemento na pestana "Permisos". Do mesmo xeito, diríxete á sección "Recensións" para ler a experiencia doutros usuarios antes de instalar o complemento.
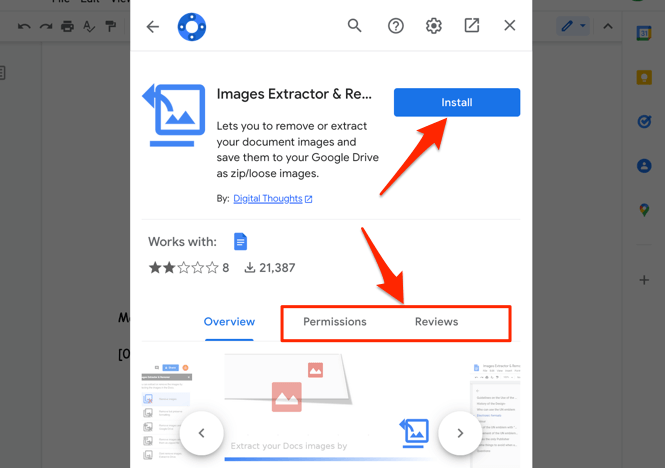
Falemos da calidade da imaxe
Dos nosos experimentos, as imaxes descargadas con estes métodos mantiveron o mesmo tamaño, dimensión e calidade que a imaxe orixinal cargada no documento de Google. Subimos unhas 50 imaxes a un documento, volvémolas descargar todas e comparámolas coas copias orixinais que subimos.
Non houbo redución na calidade nin o tamaño da imaxe, tanto no móbil como no escritorio. Non obstante, paga a pena indicar que editar unha imaxe en Google Docs afectará o tamaño e a calidade da descarga. Por exemplo, recortar unha imaxe reducirá a súa dimensión e tamaño.
Deixámosche un último truco para gardar imaxes de Google Docs. Descarga o documento como PDF e extrae imaxes do ficheiro PDF . De nada 😉.