Zoom é un dos mellores servizos de colaboración remota que están dispoñibles actualmente no mercado. Ten unha cota de mercado importante e inclúe toneladas de funcións, incluíndo audio HD, vídeo HD, a posibilidade de engadir ata 100 participantes nunha conta gratuíta e moito máis. Pero a característica máis popular entre elas é a posibilidade de engadir fondos virtuais ao teu feed de vídeo.
Isto non só che axuda a ocultar o teu fondo real para aumentar a privacidade, senón que tamén che permite promocionar a túa marca e empresa mediante unha imaxe personalizada. Se tes problemas cos teus fondos virtuais , temos a guía perfecta para ti.
Elaboramos unha lista dalgunhas das correccións máis comúns que poden axudarche a resolver todo tipo de problemas co teu fondo virtual de Zoom. Imos comezar
Contidos
Actualiza a túa aplicación Zoom
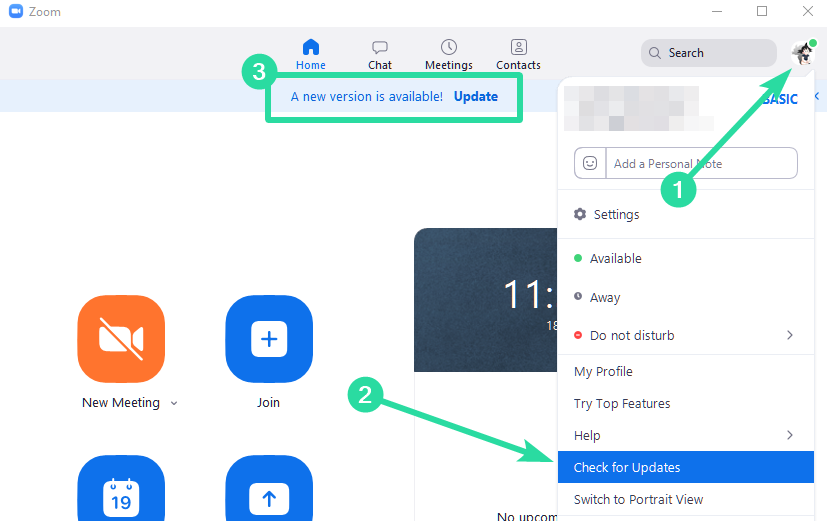
O primeiro que queres facer para solucionar o teu problema de fondo virtual é comprobar se hai actualizacións do teu cliente Zoom, xa sexa de escritorio ou móbil. Se tes este problema coa túa aplicación móbil, só tes que ir á Play Store ou á App Store, dependendo do teu sistema operativo móbil e comprobar se hai actualizacións.
► Descarga a última aplicación Zoom
Se tes unha actualización pendente, simplemente actualiza a aplicación de zoom. Se está a usar o cliente de escritorio, siga as instrucións a continuación para comprobar se hai actualizacións en Zoom. Inicia o teu cliente de escritorio Zoom e fai clic na túa imaxe de perfil na esquina superior dereita da pantalla. Agora fai clic en " Comprobar actualizacións ".
Zoom comprobará agora as actualizacións dispoñibles. A duración deste dependerá da velocidade da túa rede e da cantidade de RAM que teñas libre en segundo plano.
Se non hai actualizacións, deberías ver un cadro de diálogo que dirá " Estás actualizado ". Pero se hai unha actualización pendente, só tes que seguir as instrucións en pantalla para actualizar o teu cliente de zoom.
O teu cliente de escritorio de Zoom debería estar agora na versión máis recente, o que debería permitirche usar fondos virtuais sen ningún problema se o problema que enfrontabas se debía a un erro ou a unha actualización fallida.
Asegúrate de que o fondo virtual estea activado
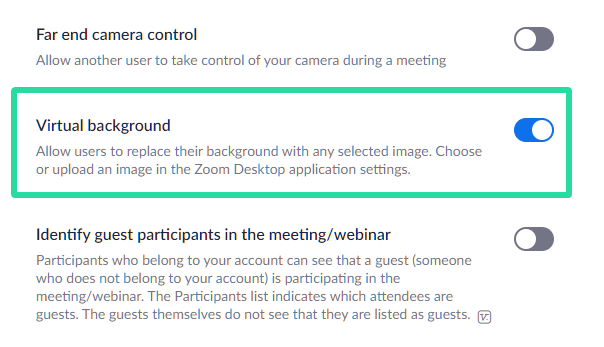
Sorprendentemente, se non podes ver a configuración para configurar un fondo virtual no teu cliente de escritorio ou aplicación móbil, é probable que estea desactivado por defecto e teñas que activalo manualmente de novo.
Siga a seguinte guía para axudarche a activar o fondo virtual para o seu cliente de escritorio Zoom.
Paso 1: Abre esta ligazón no teu navegador de escritorio e inicia sesión na túa conta de Zoom usando as túas credenciais.
Paso 2: Unha vez iniciado sesión, fai clic en " Configuración " na barra lateral esquerda da xanela do teu navegador e selecciona a pestana " Reunión " na parte superior do panel dereito.
Paso 3: agora desprácese ata atopar unha opción titulada " Fondo virtual ". Activa o selector ao lado para activar os fondos virtuais para a túa conta e a túa configuración gardarase automaticamente.
Paso 4: diríxete ao teu cliente de escritorio Zoom no teu sistema, fai clic na túa imaxe de perfil na esquina superior dereita e selecciona " Pechar sesión ". Unha vez que teñas pechada sesión, volve iniciar sesión usando as túas credenciais de Zoom.
Agora inicia unha reunión de Zoom como farías normalmente e agora debería estar dispoñible para ti a posibilidade de engadir un fondo virtual ao teu feed de vídeo.
Podes verificar o mesmo facendo clic na " Frecha cara arriba " na esquina inferior esquerda da xanela do teu cliente de escritorio Zoom para a opción Vídeo. Deberías ver unha opción titulada " Escoller fondo virtual ".
Cúmprense os requisitos de hardware?
Engadir un fondo virtual á túa fonte de vídeo require unha potencia de procesamento importante por parte do teu sistema.
Isto significa que se tes un ordenador con pouco poder, é posible que a posibilidade de engadir un fondo virtual a Zoom non estea dispoñible para ti. Podes consultar os requisitos do sistema para usar un fondo virtual usando esta ligazón .
Tamén podes dirixirte ao teu cliente de escritorio, facer clic na túa imaxe de perfil e seleccionar a configuración. A partir de aí, pode facer clic na opción " Fondo virtual " na barra lateral esquerda.
Se ves unha caixa de diálogo que di "O ordenador non cumpre os requisitos ", significa que o teu sistema non ten recursos suficientes para admitir engadir un fondo virtual á túa fonte de vídeo en Zoom. Verás a seguinte mensaxe que experimentou este usuario cando se produce tal situación.
Virtual Background not Working from Zoom
Invertiuse o fondo? Proba esta corrección!
Se o teu fondo de Zoom personalizado invítase horizontalmente e os bordos ao redor do contorno do teu corpo parecen ser máis ásperos do habitual, asegúrate de desactivar a opción de espello para Zoom. Siga a seguinte guía para axudarche a desactivar a duplicación do teu fondo de Zoom virtual.
Paso 1: Se estás nunha reunión, fai clic na opción ' Vídeo ' na esquina inferior esquerda da xanela de Zoom e selecciona ' Configuración de vídeo '. Se non estás nunha reunión, inicia o teu cliente de escritorio Zoom, fai clic na túa imaxe de perfil na esquina superior dereita da pantalla e selecciona " Configuración ". Seleccione " Vídeo " na barra lateral esquerda do vídeo " Configuración " para acceder á súa configuración de vídeo para Zoom.
Paso 2: Agora no panel dereito da xanela de Configuración, na sección " O meu vídeo ", desmarque a caixa de " Refletar o meu vídeo ". Debería ser a segunda opción desde arriba.
Zoom gardará automaticamente os cambios realizados por ti. Se estás nunha reunión, queres pechar sesión e unirte de novo para que os cambios teñan efecto. Se non estás nunha reunión, simplemente podes iniciar unha para probar se se aplicaron as opcións de configuración.
Problema de mestura?
Se o fondo virtual configurado por ti se mestura co teu fondo real e está causando fallos, é probable que non haxa suficiente luz no teu entorno para axudar a Zoom a distinguir os dous.
Podes tentar acender luces adicionais se é posible ou engadir outra fonte de luz externa, como abrir unha fiestra. Tamén podes moverte a unha sala completamente diferente que estea moito máis ben iluminada, o que debería resolver o problema de mestura cos fondos.
O vídeo personalizado non funciona?
Se tes problemas para cargar un fondo de vídeo personalizado en Zoom, é probable que haxa problemas de codificación ou que estea demasiado comprimido. Tamén pode ser que estea a usar un formato diferente xa que Zoom só admite formatos .MP4.
Se algún destes é certo para ti, deberías probar a converter o teu vídeo a .MP4 cunha mellor codificación e unha mellor taxa de bits para obter o mellor resultado. Podes facelo usando calquera das aplicacións gratuítas de conversión de vídeo dispoñibles no mercado.
Recomendamos utilizar o transcodificador " Freo de man ". É gratuíto, de código aberto e ofrece toneladas de opcións personalizables. Tamén podes consultar esta guía que ten un paso a paso para axudarche durante o proceso.
O administrador da túa organización desactivou os fondos virtuais?
Se non estás a usar unha conta persoal de Zoom e, no seu lugar, estás a utilizar unha proporcionada pola túa organización ou universidade, é probable que a túa organización desactive a posibilidade de engadir fondos virtuais para os seus usuarios.
Isto pódese facer por varios motivos, pero normalmente débese a problemas de privacidade. Podes tentar poñerte en contacto co teu administrador para que esta opción estea dispoñible para ti. Pero se vai en contra da política da empresa ou da universidade, é posible que non poidas engadir un fondo virtual a Zoom despois de todo.
Asegúrate de que o teu fondo real sexa de cor sólida con sombras mínimas e estacionario
In order for Zoom to apply a virtual background on your video properly, you need to make sure that your real background majorly consists of a solid color that’s stationary and has minimal shadows to show. If you have a solid colored wall behind you, Zoom will be able to map the outline of your body and face with more accuracy.
Cleaner backgrounds also mean lesser shadows behind you and that is why it’s important that our face and surroundings are well lit and receives a uniform lighting source. Zoom’s support page recommends that you use a 3-point lighting setup for ideal application.
It’s also important that your actual background doesn’t consist of moving objects which can disturb the consistency of the virtual background. Your video feed might include these non-stationary objects like curtains, fans, pets, etc, which can cause Zoom’s virtual background tool to think it’s a part of you, thus showing it in front of the virtual image the same way as your face.
Don’t wear clothing that matches your real or virtual background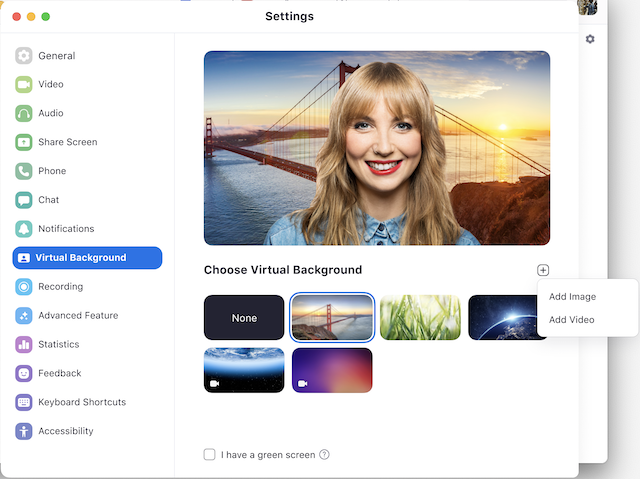
In a Zoom call, you’re not only required to dress appropriately but if you wish to apply a virtual background to your video calls, you should also make sure that your clothing doesn’t have the same color as your real or virtual background.
If it does, the items you’re wearing will also be modified into the virtual background, thus making it uncomfortable for others to see you inside a meeting, since your face will pop up on the screen without a body. You should consider not wearing solid blue or green colored clothes when using virtual backgrounds on Zoom as the tool would apply the new background to your dress instead of your background.
Check your image or video format
To apply an image or video as your background, you cannot just upload any file you have with you and expect Zoom to use it as your virtual background. Zoom only supports the following file formats and file sizes to be used as a virtual background for meetings:
- For Images: GIF, JPG/JPEG, or 24-bit PNG; up to 1920 by 1080 pixels resolution; up to 5MB file size
- For Videos: MP4 or MOV file format; any resolution between 480 by 360 pixels and 1920 by 1080 pixels
Check if your webcam is working properly
If you’re still not able to apply virtual backgrounds on Zoom, then it’s time you give your default webcam a check. Firstly, make sure that you have given camera permissions to Zoom, and that no other software on your PC is using the webcam.
Secondly, check whether your webcam is functioning well when using the web client and that you have allowed your browser permissions to the camera before starting a meeting. Lastly, check your webcam’s driver software and make sure that it’s up to date. In order for the virtual background to work, it’s important that your camera is able to capture your face and things around you.
Use these Zoom alternatives
If none of the aforementioned fixes work out for you, then it’s time for you to move on to another video calling service that lets you change the background to something entirely different. In the post we’ve linked below, you’ll find a list of apps and programs that allow you to change your background or blur it, however you choose.
▶ Best video calling apps with blur and custom background features
We hope this guide helped you solve your issues with Zoom virtual backgrounds. If you faced any hiccups or have any queries, feel free to reach out to us using the comments section below.

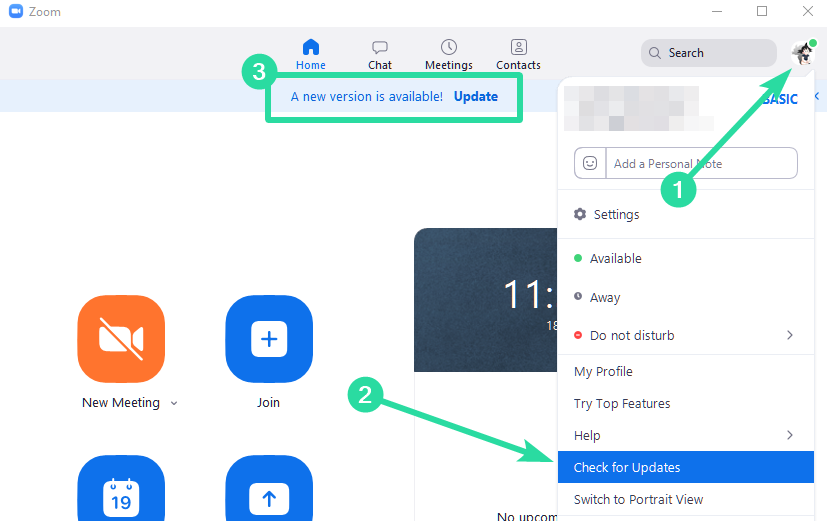
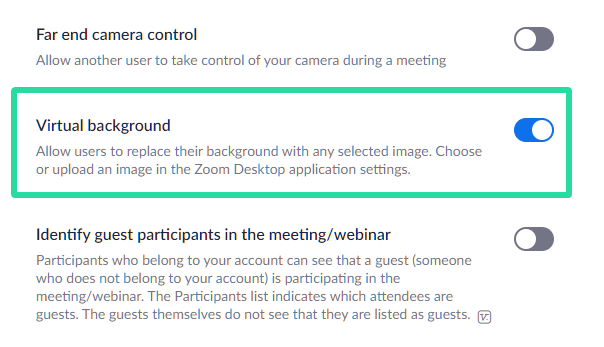
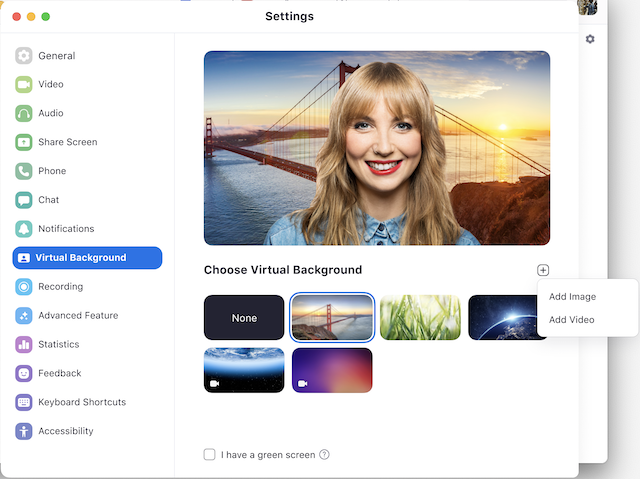




![Como evitar o erro prohibido de Zoom 403 [Actualización: Zoom solucionou o problema] Como evitar o erro prohibido de Zoom 403 [Actualización: Zoom solucionou o problema]](https://blog.webtech360.com/resources8/images31/image-2646-0105182808274.png)
















