Kuinka kirjautua sisään järjestelmänvalvojana Windows 11:ssä tai Windows 10:ssä

Windows 11 ja 10 tarjoavat käyttöliittymiä ja komentoja, joiden avulla voit hallita järjestelmänvalvojatilin käyttöoikeuksia tehokkaasti.
Windows 11:n mukana tulee Snap Assist, ominaisuus, joka järjestää ikkunat näytöllä ja auttaa parantamaan moniajokokemusta, kun työskentelet kahden tai useamman sovelluksen kanssa.
Ominaisuus sisältää useita toimintoja, joilla ikkunat napsautetaan nopeasti ja täydellisesti näytön sivuille tai kulmiin hiirellä, näppäimistöllä tai kosketuksella. Ajatuksena on käyttää tätä aputoimintoa, jotta sinun ei tarvitse tehdä ylimääräisiä toimenpiteitä muuttaaksesi kokoa tai siirtääksesi ikkunaa manuaalisesti näytöllä.
Snap Assist ei ole uusi Windows 11:ssä. Se on ollut saatavilla Windows 7: stä lähtien, mutta se on kehittynyt vuosien saatossa, ja nyt sinulla on pääsy moniin muihin toimintoihin, kuten Snap Layouts, Snap-ryhmiin, helpommin käytettävissä oleviin pikanäppäimiin ja muihin. .
Tämä opas näyttää vaiheet ikkunoiden järjestämiseksi näytöllä Windows 11:n Snapping-ominaisuuden avulla.
Snap Assistin ja Layoutsin käyttäminen Windows 11:ssä
Windows 11:ssä voit napsauttaa ikkunoita useilla tavoilla hiiren ja näppäimistön avulla. Toimi näin.
Napsauta sovelluksia hiirellä
Voit napsauttaa ikkunoita näytölle hiirellä useilla tavoilla. Jos sinulla on kosketuskäyttöinen laite, voit käyttää hiiren toimintoja eleinä napsautukseen.
Voit napsauttaa kaksi ikkunaa vierekkäin vetämällä ikkunan näytön vasempaan reunaan napsauttaaksesi sen sivuun. Jatka Snap Assistilla ja valitse toinen ikkuna, jonka haluat napsauttaa oikealle.
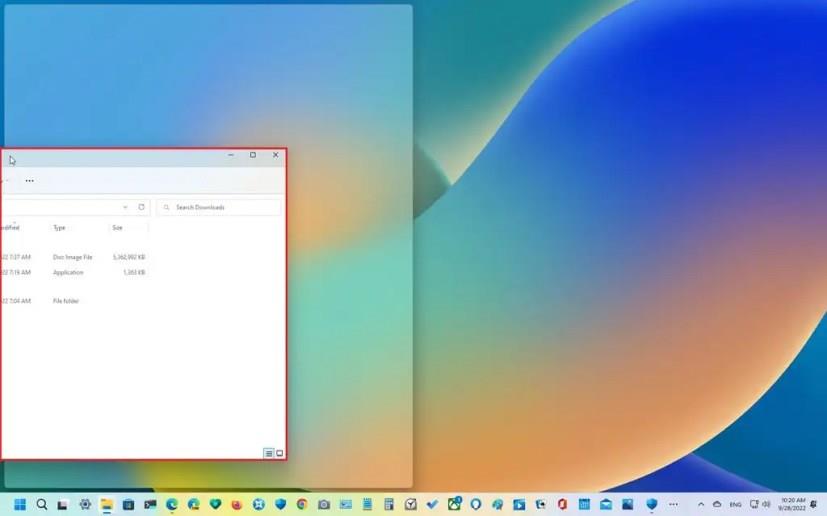
Napsauta vasemmalle (hiiri)
Jos ohitat Snap Assistin, voit napsauttaa toisen ikkunan vetämällä sen oikeaan reunaan.
Voit myös vetää ikkunan kulman reunaan napsauttaaksesi ikkunan johonkin näytön neljänneksistä. Kulmien avulla voit napsauttaa kolme tai neljä ikkunaa.
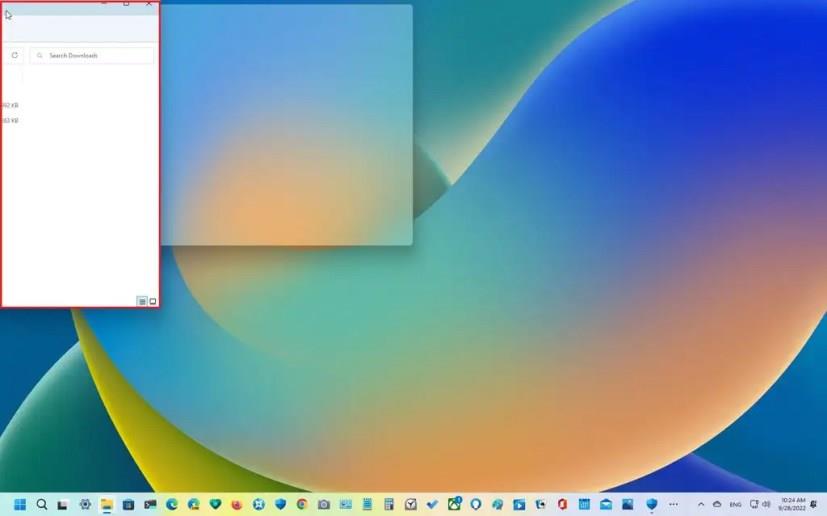
Napsauta vasenta yläkulmaa (hiiri)
Kun kiinnität ikkunoita vierekkäin, voit myös muuttaa näkymän kokoa vetämällä keskireunaa vasemmalle tai oikealle.
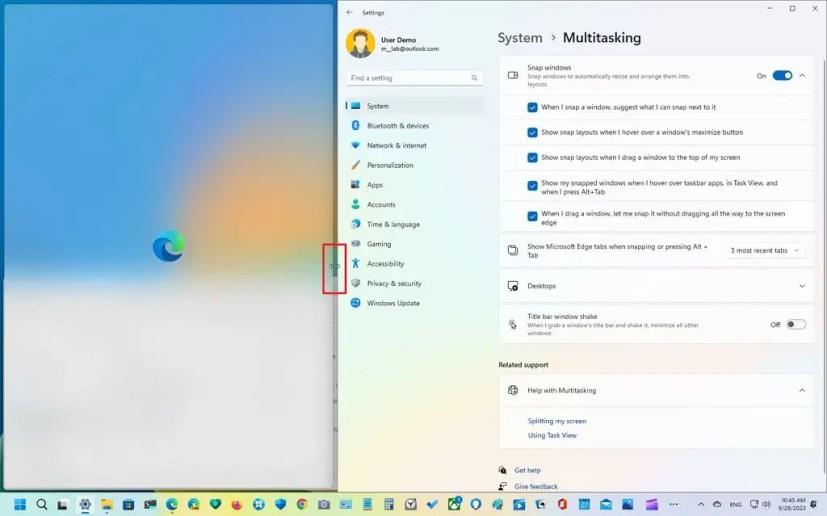
Muuta kokoa
Vaihtoehtoisesti voit viedä hiiren suurentamispainikkeen päälle avataksesi Snap Layouts -ikkunan ja valita, mihin ikkunat napsautetaan. Jatka Snap Assistilla ja viimeistele napsauttaminen.
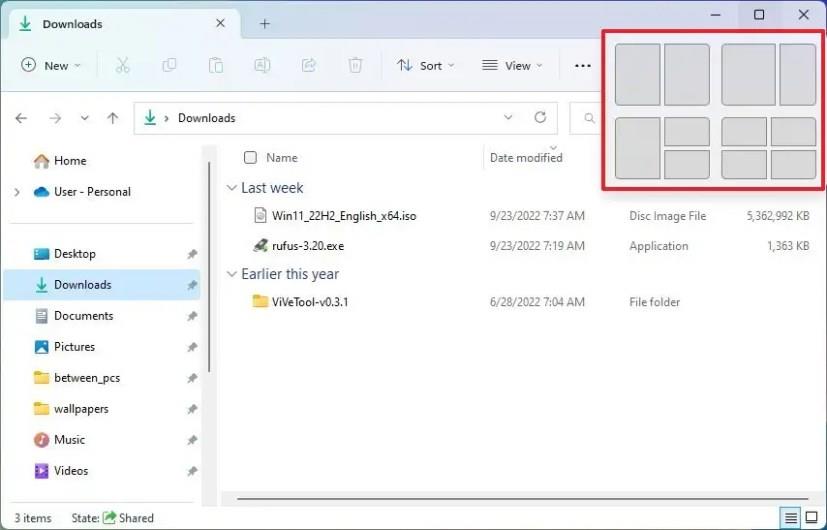
Snap Layouts (suurennuspainike)
Voit myös vetää ikkunan näytön yläreunaan avataksesi Snap Layouts -pudotusvalikon. Pudota ikkuna haluamallesi vyöhykkeelle ja jatka sitten Snap Assistilla ja viimeistele napsaus.
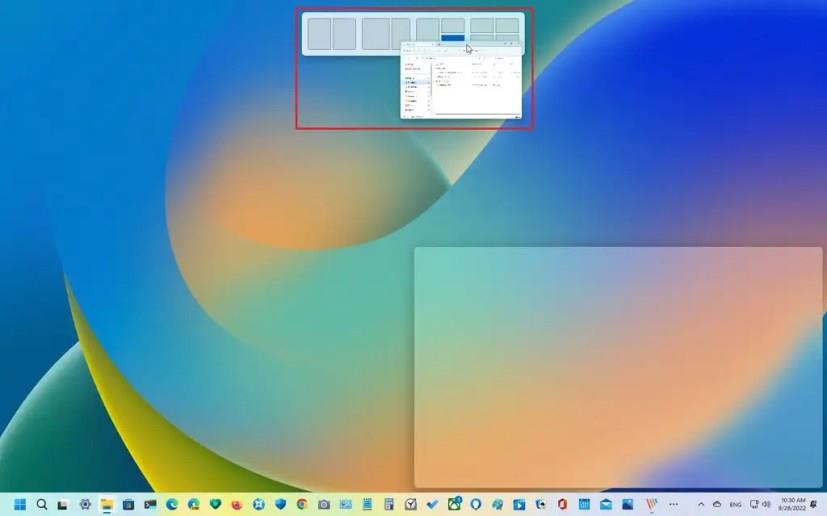
Snap Layouts (näytön yläreuna)
Käytettävissä olevat asettelut näkyvät näytön koon mukaan, jos käytät Snap Layouts -toimintoa.
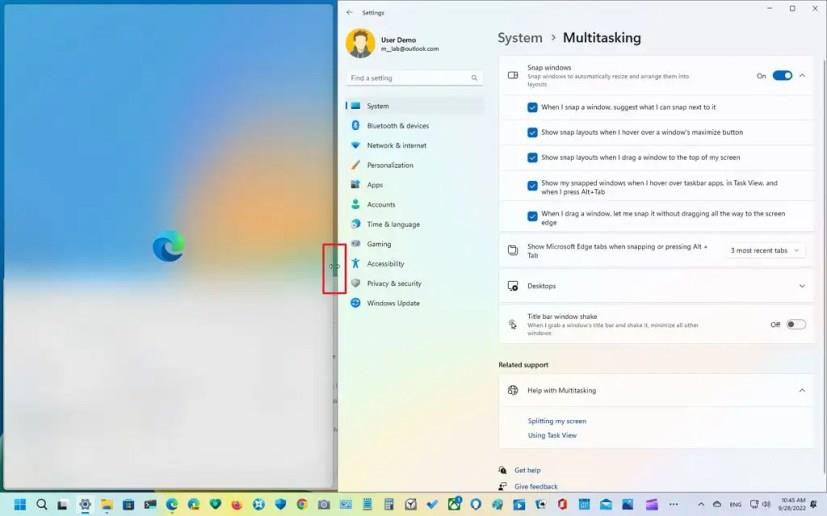
Muuta kokoa
Napauta sovelluksia näppäimistöllä
Voit myös käyttää napsautustoimintoa näppäimistön näppäimillä.
Voit napsauttaa kaksi ikkunaa painamalla "Windows-näppäin + vasen nuoli" -pikanäppäintä napsauttaaksesi ikkunan kohdistettuna vasemmalle puolelle. Jatka Snap Assistilla ja valitse toinen ikkuna, jonka haluat napsauttaa oikealle.
Jos jätät Snap Assist huomioimatta, voit napsauttaa ikkunan kohdistettua oikealle puolelle käyttämällä Windows-näppäin + oikea nuoli -pikanäppäintä.
Voit myös napsauttaa ikkunan vasempaan yläkulmaan pikanäppäimellä "Windows-näppäin + vasen- ja ylänuoli" . "Windows-näppäin + oikea- ja ylänuoli" -pikakuvake napsauttaa ikkunan oikeaan yläkulmaan. "Windows-näppäin + vasen- ja alanuoli" -oikopolku napsauttaa ikkunan vasempaan alakulmaan. Ja "Windows-näppäin + oikea- ja alanuolet" -pikakuvake napsauttaa ikkuna oikeaan alakulmaan.
Windows Snap -asettelut
Vaihtoehtoisesti voit käyttää "Windows Key + Z" -pikanäppäintä avataksesi Snap Layouts -ikkunan maksimoipainikkeesta, paina jotakin numeroista valitaksesi asettelun ja paina sitten numeroa napsautusvyöhykkeen valitsemiseksi. Jatka Snap Assistilla ja valitse toinen ikkuna, jonka haluat napsauttaa oikealle, tai käytä uudelleen "Windows Key + Z" -pikanäppäintä jatkaaksesi ikkunoiden napsauttamista.
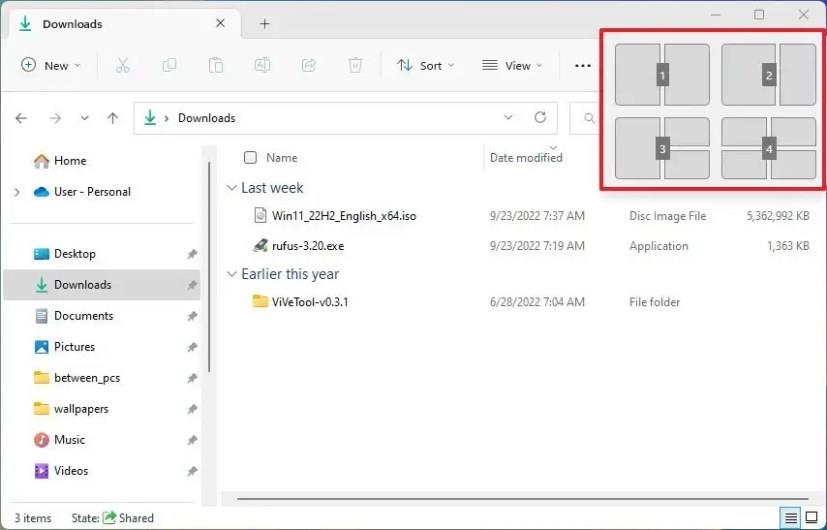
Snap Layouts numeroilla
Näytön koko määrittää asettelujen määrän, eli et voi saada lisää snap-asetteluja.
Windowsin napsautusryhmät
Käytätpä sitten hiirtä tai näppäimistöä ikkunoiden napsauttamiseen, voit vaihtaa napsautettujen ikkunoiden ryhmien välillä tai siirtyä toiseen sovellukseen ja palata sitten ryhmään käyttämällä " Snap group" -toimintoa viemällä hiiren osoittimen tehtäväpalkissa ryhmään kuuluvan sovelluksen päälle ja Valitsemalla Snap-ryhmän pikkukuvien esikatseluista.
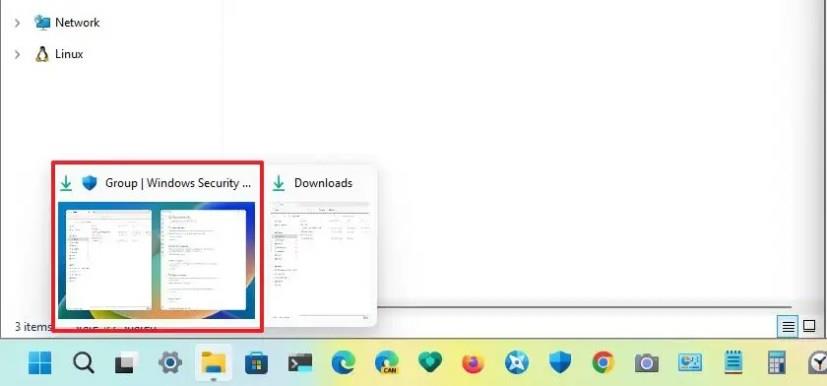
Nappaa ryhmiä
Ota Snap-ominaisuus käyttöön tai poista se käytöstä
Windows 11 antaa sinulle tarkan hallinnan ominaisuuksista ikkunoiden napsautuksen aikana. Voit ottaa napsautuksen käyttöön tai poistaa sen käytöstä kokonaan ja ohjata jokaista vaihtoehtoa erikseen.
Voit ottaa Snap-ominaisuudet käyttöön tai poistaa ne käytöstä Windows 11:ssä seuraavasti:
Avaa Asetukset .
Napsauta Järjestelmä .
Napsauta Moniajo- välilehteä.
Ota Snap windows -kytkin käyttöön tai poista se käytöstä ottaaksesi toiminnon käyttöön tai poistaaksesi sen käytöstä Windows 11:ssä.
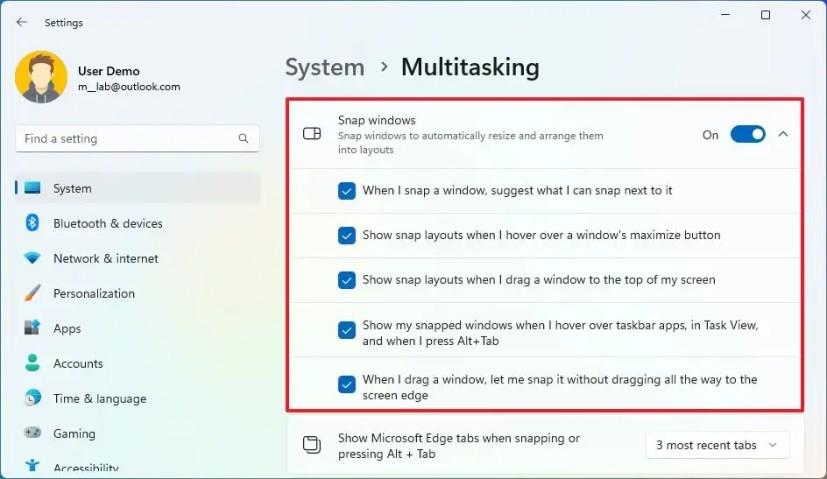
Ota Snap Assist käyttöön valitsemalla "Kun napsaan ikkunan, ehdota, mitä voin napsauttaa sen viereen" . Jos poistat vaihtoehdon käytöstä, et näe luetteloa ehdotuksista siitä, mitä seuraavaksi napsauttaa ikkunaa napsauttaessa.
Valitse "Näytä snap asettelut, kun siirrän hiiren ikkunan suurennuspainikkeen päälle" -vaihtoehto ottaaksesi suurentamispainikkeen esiin.
Valitse "Näytä snap-asettelut, kun vedän ikkunan näytön yläosaan" -vaihtoehto ottaaksesi uudet asettelut käyttöön näytön reunasta alaspäin. Jos poistat vaihtoehdon käytöstä, näytön yläreunassa näkyvät asettelut eivät ole enää käytettävissä.
Valitse "Näytä napsautetut ikkunani, kun siirrän hiiren tehtäväpalkin sovellusten päälle, Tehtävänäkymässä ja kun painan Alt+Sarkain" -vaihtoehto näyttääksesi pikkukuvien esikatselut napsautusryhmittelystä. Tämä ominaisuus tunnetaan myös Snap-ryhminä.
(Valinnainen) Valitse "Kun vedän ikkunaa, anna minun napsauttaa se vetämällä se kokonaan näytön reunaan asti" -vaihtoehto tuodaksesi Snap Assistin vetämällä ikkunaa lähemmäs näytön reunaa.
(Valinnainen) Käytä "Näytä Microsoft Edge -välilehdet napsautettaessa tai painettaessa Alt + Tab" -asetusta määrittääksesi välilehtien lukumäärän Snap Assistissa. Voit myös olla näyttämättä välilehtiä.
Kun olet suorittanut vaiheet, voit järjestää ikkunat näytöllä näppäimistön ja hiiren avulla.
Jos jotkin napsautusominaisuudet eivät toimi, et ehkä käytä Windows 11:n uusinta versiota. Jotkin ominaisuudet, kuten Snap-ryhmät, Snap Layouts näytön yläreunasta ja Snap Layouts numeroineen pikanäppäimellä, ovat vain saatavilla versioon 22H2 päivityksen jälkeen .
Windows 11 ja 10 tarjoavat käyttöliittymiä ja komentoja, joiden avulla voit hallita järjestelmänvalvojatilin käyttöoikeuksia tehokkaasti.
Opi, kuinka löytää ja palauttaa Oma tietokone Windows 11:ssä helposti. Seuraa käytännön ohjeita ja vinkkejä!
Opi, kuinka voit vaihtaa oletusselaimesi Windows 11:ssä helposti ja nopeasti. Täydellinen opas kaikille käyttäjille, jotka haluavat mukauttaa selainkokemustaan.
Opi kuinka ottaa TPM 2.0 käyttöön BIOSissa Windows 11:lle. Tämä ohje opastaa sinua askel askeleelta prosessissa, joka on välttämätön järjestelmän turvallisuuden kannalta.
Kuvakaappaukset Windows 11:ssä - Opi käyttämään Print Screenia ja Snip & Sketch -sovellusta tehokkaammin.
Voit myös luoda ja lisätä uuden käyttäjätilin, jälleen sekä paikallisesti että verkossa, jollekin muulle, joka käyttää järjestelmääsi. Tässä on kaikki, mitä sinun tulee tietää uuden käyttäjätilin luomiseksi Windows 11:ssä.
Tässä artikkelissa käsitellään, miten avata Ohjauspaneeli Windows 11:ssä tehokkaasti. Löydä kaikki tärkeimmät menetelmät ja vinkit avauksen helpottamiseksi.
Tämä blogi opastaa sinua Windows 11:n Copilot-ominaisuuden poistamisessa käytöstä.
Älä julkaise kuviasi ilmaiseksi Instagramissa, kun voit saada niistä maksun. Lue ja tiedä, kuinka ansaita rahaa Instagramissa ja hyödynnä tätä sosiaalisen verkostoitumisen alusta.
Opi muokkaamaan ja poistamaan PDF-metatietoja helposti. Tämän oppaan avulla voit helposti muokata tai poistaa PDF-metatietoja muutamalla helpolla tavalla.
Tiesitkö, että Facebookilla on täydellinen luettelo puhelinluettelosi yhteystiedoista sekä heidän nimensä, numeronsa ja sähköpostiosoitteensa.
Ongelma voi estää tietokonettasi toimimasta kunnolla, ja sinun on ehkä muutettava suojausasetuksia tai päivitettävä ohjaimia niiden korjaamiseksi.
Tämä blogi auttaa lukijoita muuttamaan käynnistettävän USB:n ISO-tiedostoksi kolmannen osapuolen ohjelmistolla, joka on vapaasti käytettävissä ja suojattu haittaohjelmilta.
Törmäsitkö Windows Defenderin virhekoodiin 0x8007139F ja sinun oli vaikea suorittaa tarkistuksia? Tässä on tapoja, joilla voit korjata ongelman.
Tämä kattava opas auttaa korjaamaan "Task Scheduler Error 0xe0434352" Windows 11/10 -tietokoneellasi. Tarkista korjaukset nyt.
LiveKernelEvent 117 Windows-virhe aiheuttaa tietokoneesi jumiutumisen tai kaatumisen odottamatta. Opi diagnosoimaan ja korjaamaan se asiantuntijoiden suosittelemilla vaiheilla.
Tämä blogi auttaa lukijoita korjaamaan PowerPointin, joka ei anna minun tallentaa ääniongelmia Windows-tietokoneella, ja jopa suosittelee muita näytön tallennuskorvikkeita.
Mietitkö kuinka kirjoittaa PDF-dokumenttiin, koska sinun on täytettävä lomakkeita, lisättävä huomautuksia ja allekirjoitettava. Olet törmännyt oikeaan viestiin, lue eteenpäin!
Tämä blogi auttaa käyttäjiä poistamaan System Requirements Not Met -vesileiman, jotta he voivat nauttia tasaisemmasta ja turvallisemmasta Windows 11:n käyttökokemuksesta sekä puhtaammasta työpöydästä.
Tämä blogi auttaa MacBookin käyttäjiä ymmärtämään, miksi Pink Screen -ongelmat ilmenevät ja kuinka ne korjataan nopeilla ja yksinkertaisilla vaiheilla.
On monia syitä, miksi kannettava tietokoneesi ei voi muodostaa yhteyttä WiFi-verkkoon, ja siksi on monia tapoja korjata virhe. Jos kannettava tietokoneesi ei voi muodostaa yhteyttä WiFi-verkkoon, voit kokeilla seuraavia tapoja korjata ongelma.
Kun käyttäjät ovat luoneet USB-käynnistyksen Windowsin asentamista varten, heidän tulisi tarkistaa USB-käynnistyksen suorituskyky nähdäkseen, onnistuiko sen luominen.
Useat ilmaiset työkalut voivat ennustaa levyn vikoja ennen niiden tapahtumista, jolloin sinulla on aikaa varmuuskopioida tietosi ja vaihtaa levy ajoissa.
Oikeilla työkaluilla voit skannata järjestelmäsi ja poistaa vakoiluohjelmat, mainosohjelmat ja muut haittaohjelmat, jotka saattavat väijyä järjestelmässäsi.
Kun tietokone, mobiililaite tai tulostin yrittää muodostaa yhteyden Microsoft Windows -tietokoneeseen verkon kautta, esimerkiksi virheilmoitus verkkopolkua ei löytynyt — Virhe 0x80070035 saattaa tulla näkyviin.
Sininen kuolemanruutu (BSOD) on yleinen eikä uusi Windows-virhe, joka ilmenee, kun tietokoneessa on jokin vakava järjestelmävirhe.
Sen sijaan, että suorittaisimme manuaalisia ja suoria käyttötoimintoja Windowsissa, voimme korvata ne käytettävissä olevilla CMD-komennoilla nopeamman käytön saavuttamiseksi.
Käytettyään lukemattomia tunteja yliopiston kannettavaa tietokonetta ja pöytäkoneen kaiuttimia monet huomaavat, että muutamalla nerokkaalla päivityksellä ahtaat asuntolatilat voivat muuttaa täydelliseksi striimauskeskukseksi ilman, että pankkitili tyhjenee.
Internet Explorer poistetaan Windows 11:stä. Tässä artikkelissa WebTech360 opastaa sinua Internet Explorerin käytössä Windows 11:ssä.
Kannettavan kosketuslevy ei ole tarkoitettu vain osoittamiseen, klikkaamiseen ja zoomaamiseen. Suorakulmainen pinta tukee myös eleitä, joiden avulla voit vaihtaa sovellusten välillä, hallita mediatoistoa, hallita tiedostoja ja jopa tarkastella ilmoituksia.




























