Pelien suorituskyvyn optimointi Windows 11:ssä

Voit parantaa pelien suorituskykyä Windows 11:ssä poistamalla käytöstä Memory Integrity ja Virtual Machine Platform. Tässä ovat vaiheet.

Voit parantaa pelien suorituskykyä Windows 11:ssä poistamalla käytöstä Memory Integrity ja Virtual Machine Platform. Tässä ovat vaiheet.

POISTA VÄLILEHTEET KÄYTÖSTÄ Resurssienhallinnassa Windows 11 22H2 -käyttöjärjestelmässä käyttämällä vivetoola /disable /id:39145991 37634385 36354489 ViveToolin kanssa.

Ota File Explorerin tietoruutu käyttöön Windows 11:ssä avaamalla komentokehote (järjestelmänvalvoja) ja suorittamalla komennon vivetool /enable /id:38613007.

Luo Windows 11 23H2 USB avaamalla Rufus, avaamalla ISO-tiedosto, valitsemalla laitteiston ja Internet-vaatimusten poistovaihtoehdot ja jatkamalla.

Jos haluat ottaa käyttöön uudet widgetit kolmella sarakkeella Windows 11:ssä, käytä vivetoola /enable /id:43028164 ViveToolin kanssa komentokehotteessa.

Voit ottaa uuden Reset this PC Wizard -liittymän käyttöön käyttämällä Vivetool /enable /id:41598133- ja Vivetool /enable /id:36390579 -komentoja.

Ota Task Manager -hakupalkki käyttöön Windows 11:ssä käyttämällä Vivetool /enable /id:39420424 -komentoa ja käynnistämällä tietokone uudelleen.
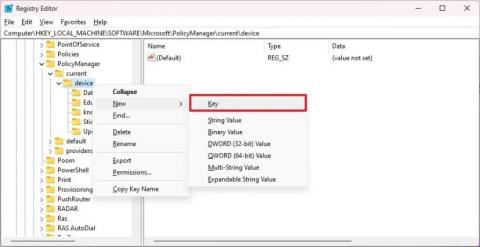
Ota piilotetut teemat käyttöön Windows 11:ssä luomalla koulutusavain ja EnableEduThemes DWORD rekisteriavaimeen ja muuttamalla arvoksi 1.

Uusi Task Manager -suunnittelu on saatavilla Windows 11:ssä, ja tässä on vaiheet, jotka mahdollistavat koontiversion 22557 varhaisen kehittämisen.
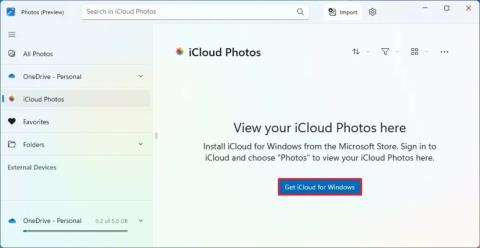
Jos haluat yhdistää iCloudin Windows 11 Photos -sovellukseen, avaa sovellus, napsauta iCloud Photos -kuvaketta, määritä iCloud ja käytä kuviasi.
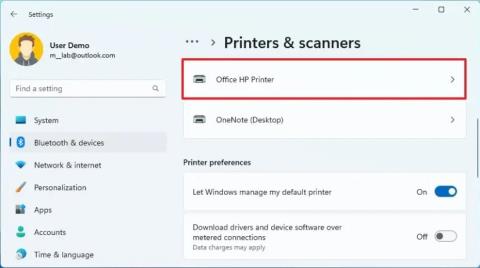
Löydät tulostimen sarjanumeron, mallin ja valmistajan Windows 11:ssä siirtymällä kohtaan Asetukset > Bluetooth ja laitteet > Tulostin > Laitetiedot.

Ota energiasuositukset käyttöön Windows 11:ssä käyttämällä Vivetool /enable /id:39427030- ja Vivetool /enable /id:41249924-komentoja.

Windows 11 napsauttaa ikkunoita vierekkäin näppäimistön ja hiiren avulla, jossa on Snap-apu, asettelut (suurenna ja ylänäyttö), napsauttavat ryhmät.
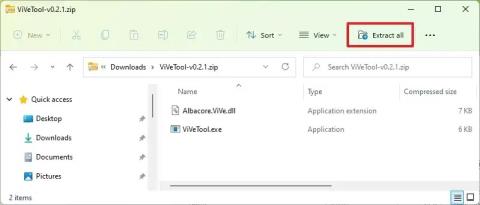
OTA EHDOTETUT TOIMENPITEET KÄYTTÖÖN Windows 11 22H2:ssa suorittamalla komennon vivetool /enable /id:34592303.