Kuinka lisätä sanoja sanakirjaan Word 365:ssä
Tässä oppaassa näytetään kaksi tapaa, joilla voit lisätä mukautettuja sanoja Microsoft Wordin sanakirjaan.
Kun kirjoitat jotain, joskus sinun on jaettava työsi yhteen tai useisiin osiin. Tapa, jolla erotat työsi, on sinun päätettävissäsi, mutta tiesitkö, että yksi tapa on lisätä katkoviiva? Sen lisääminen mihin tahansa Word-asiakirjaan on helpompaa kuin miltä se kuulostaa. Muutamalla napsautuksella siellä täällä voit lisätä katkoviivasi usealla tavalla.
Asioiden tekeminen tietokoneella pikanäppäimen avulla on aina helpompaa ja nopeampaa. Joten tulet iloiseksi kuullessani, että siellä on pikanäppäin, jolla voit lisätä Word-asiakirjaasi rivin, jonka avulla voit jakaa työsi niin moneen osaan kuin tarvitset. Aloita lisäämällä kolme tähteä kohtaan, johon haluat lisätä katkoviivan asiakirjassa. Kun olet lisännyt ne, paina Enter, ja Wordin pitäisi nyt muuttaa nämä kolme tähteä pisteviivoiksi. Muita käyttämiäsi symboleja ovat myös tildet ja puntamerkit.

Oletetaan, että näppäimistön tähtipainike on rikki ja sinun on käytettävä toista näppäintä. Temppu toimii myös väliviivojen, yhtäläisyysmerkkien, alaviivojen, tiivisteiden ja aaltojen kanssa. Muista, että sinun on lisättävä kolme valitsemaasi ja paina sitten Enter-näppäintä. Jos muutat mielesi ja haluat kokeilla toista merkkiä, voit tyhjentää tekemäsi painamalla CTRL + Z Windowsissa ja jos käytät Macia. Toinen tapa poistaa rivi on asettamalla kohdistin poistettavan rivin yläpuolelle. Napsauta Koti-välilehteä, siirry kohtaan Kappale, napsauta alanuolta Reunukset ja valitse Ei reunusta.
Mitä enemmän vaihtoehtoja sinulla on tehdä jotain, sen parempi, eikö? Wordissa voit myös käyttää muotoista lisätäksesi asiakirjoihin katkoviivoja. Voit tehdä tämän napsauttamalla Lisää-välilehteä ja sen jälkeen Muodot-vaihtoehtoja .
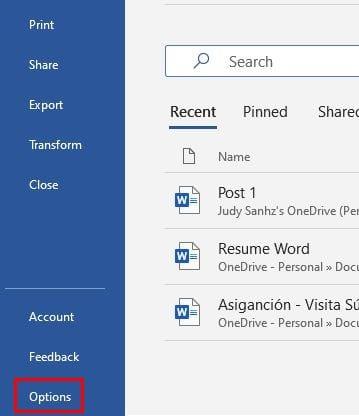
Napsauta ensimmäistä vaihtoehtoa Linjat-osiossa. Tämän vaihtoehdon hyvä puoli on, että sen avulla voit tehdä rivistä niin pitkän kuin haluat. Piirrä viiva ja valitse se napsauttamalla viivaa. Valitse vaihtoehdoista Muodot muoto . Siirry Muodot-tyyleihin ja napsauta Lisää-kuvaketta, jossa on ylösalaisin käännetty pyramidi, jonka yläpuolella on viiva. Valitse esiasetusosiossa katkoviiva. Nyt aiemmin piirtämäsi viiva muuttuu äskettäin valituksi katkoviivaksi. Kun luulet saavasi tarpeekseen näistä katkoviivoista, voit poistaa ne käytöstä Wordin asetuksista.
Voit poistaa tämän vaihtoehdon käytöstä napsauttamalla Tiedosto-painiketta ja kun sivuvalikko tulee näkyviin, napsauta Asetukset-painiketta, joka on kokonaan alareunassa. Kun olet Asetukset-kohdassa, napsauta Proofing vasemmalla olevista vaihtoehdoista ja napsauta Automaattisen korjauksen asetukset . Kun uusi ikkuna tulee näkyviin, napsauta Automaattinen muotoilu kirjoittaessasi -välilehteä . Vuonna Levitä kirjoitettaessa osassa, poista Borderlines vaihtoehto. Palaat Wordin asetuksiin ja napsauta OK sulkeaksesi kaiken.
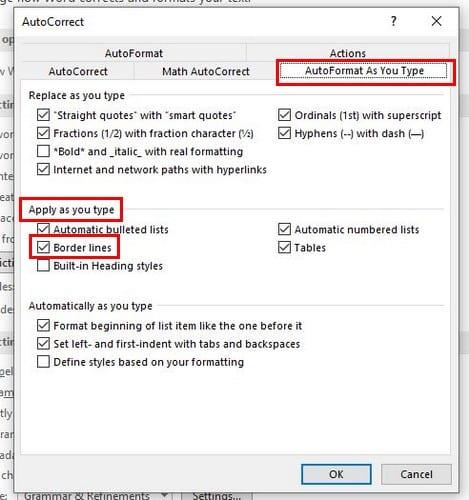
Käyttäjillä on tapansa jakaa työnsä eri osiin. Mutta jos etsit lisää tapoja, toivottavasti löysit sen tästä artikkelista. Voit halutessasi lisätä viivan käyttämällä muotoja tai muita symboleja. Miten luulet lisääväsi rivit Word-asiakirjaasi? Jaa ajatuksesi alla olevissa kommenteissa, ja älä unohda jakaa artikkelia muiden kanssa sosiaalisessa mediassa.
Tässä oppaassa näytetään kaksi tapaa, joilla voit lisätä mukautettuja sanoja Microsoft Wordin sanakirjaan.
Kirjoittaako Microsoft Word 2016 yli jo olemassa olevan tekstin? Opi korjaamaan ylikirjoittuvan tekstin ongelma yksinkertaisilla ja helppokäyttöisillä vaiheilla.
Haluatko ottaa AutoRecover tai AutoSave -vaihtoehdon käyttöön tai poistaa sen käytöstä? Opi, kuinka voit ottaa käyttöön tai poistaa käytöstä AutoRecover-ominaisuuden Word 2019 tai Microsoft 365:ssä.
Mietitkö, miten ChatGPT voidaan integroida Microsoft Wordiin? Tämä opas näyttää sinulle tarkalleen, miten se tehdään ChatGPT for Word -lisäosan avulla kolmessa helpossa vaiheessa.
Kuinka jakaa Microsoft Word 2016 tai 2013 -asiakirja sarakkeisiin.
Tämä opetusohjelma kertoo, kuinka lisätä sivunumerot asiakirjoihin Microsoft Word 365:ssä.
Pikanäppäimet, myös tunnettuna hotkeyina, auttavat tekemään kirjoitustehtäviäsi helpommaksi. Voit käyttää näppäimistöä syöttääksesi nämä kaikki.
Tässä oppaassa näytetään, kuinka voit lisätä päivämäärän Microsoft Word 365 -dokumenttiin, joka päivittyy automaattisesti.
Kuinka poistaa automaattinen numerointi ja luettelointi Microsoft Wordissa tämän helpposeuraavan oppaan avulla.
Op learning kuinka lisätä PDF-tiedosto Microsoft Word -asiakirjaan tämän yksityiskohtaisen oppaan avulla. Saat selville, kuinka se tehdään kahdessa ohjelmassa.
Opi, kuinka muuttaa hyperlinkkien väriä Wordissä Windows 11:ssä, macOS:ssä, iPadissa jne. Menetelmät ovat voimassa Word 365:ssä, Word 2021:ssä ja niin edelleen.
Inhovatko työsi asiakirjojen muokkaamista Microsoft Wordissa? Opi, kuinka otat käyttöön muutosten seuranta-tilan Wordissa.
Tyylisetit voivat antaa koko asiakirjallesi välittömästi kiillotetun ja yhdenmukaisen ilmeen. Tässä on, kuinka voit käyttää tyylisettejä Wordissa ja mistä löydät ne.
Jos haluat luoda mukautetun sanakirjan Microsoft Wordissa, siirry kohtaan Tiedosto → Options Proofing → Custom Dictionaries ja valitse Uusi.
Useimmat Microsoft Wordin käyttäjät ovat täysin tyytyväisiä kaikkien asiakirjojensa tallentamiseen oletusarvoiseen "docx"-tiedostotyyppiin ja ehkä joskus viemällä Tallenna vaihe aina, kun tallennat Microsoft Wordin täytön asettamalla oletustiedoston tämän opetusohjelman avulla.
Kun lisäät kuvia Word-asiakirjaan, sinun on valittava, kuinka haluat niiden olevan vuorovaikutuksessa asiakirjan tekstin kanssa. Oletusarvoisesti kuvat ovat "Yhdistynyt Opi tekemään tekstin rivitys mieleiseksesi Microsoft Wordissa tämän opetusohjelman avulla.
Microsoft Word näyttää oletuksena viimeaikaiset asiakirjasi, kun olet "Avaa asiakirja" -näytössä. Viimeisimpien asiakirjojen luettelo on lajiteltu asiakirjan mukaan. Voit määrittää Microsoft Wordissa näytettävien viimeaikaisten asiakirjojen määrän. Muuta se vain noudattamalla tätä opetusohjelmaa.
Säästä arvokasta aikaa ja poista kaikki kuvat Microsoft Word -asiakirjastasi alle minuutissa noudattamalla näitä ohjeita.
Kun sinun on muokattava kuvia, Microsoft Word ei ehkä ole ensimmäinen valintasi. Mutta hyvä uutinen on, että siinä on joitain perusvalokuvien muokkausta. Haluatko kääntää kuvan ylösalaisin Microsoft Wordissa? Vaikka Word ei ole kuvankäsittelyohjelma, voit tehdä sen näillä vaiheilla.
Microsoft Wordin oletuksena on vaaleanharmaa ja sininen teema, jonka oikeassa yläkulmassa on pilvikuvi. Tämä on todennäköisesti ainoa Wordin värimalli, joka mukauttaa Microsoft Wordin mieleiseksesi muuttamalla teemaa näiden vaiheiden avulla.
Näetkö usein virheen "Anteeksi, emme voineet yhdistää sinua" MS Teamsissa? Kokeile näitä vianetsintävinkkejä päästäksesi eroon tästä ongelmasta heti!
Tarvitsetko toistuvien kokousten aikataulutusta MS Teamsissa samoille tiimin jäsenille? Opi, kuinka perustaa toistuva kokous Teamsissa.
Onko sinulla RAR-tiedostoja, jotka haluat muuntaa ZIP-tiedostoiksi? Opi, kuinka RAR-tiedosto muutetaan ZIP-muotoon.
Opi, kuinka korjata OneDrive-virhekoodi 0x8004de88, jotta pilvitallennuksesi toimisi jälleen.
Microsoft Teams ei tällä hetkellä tue kokousten ja puheluiden lähettämistä televisioon suoraan. Mutta voit käyttää näyttöpeilausohjelmaa.
Spotify voi olla ärsyttävä, jos se avautuu automaattisesti aina, kun käynnistät tietokoneesi. Poista automaattinen käynnistys seuraamalla näitä ohjeita.
Mietitkö, miten ChatGPT voidaan integroida Microsoft Wordiin? Tämä opas näyttää sinulle tarkalleen, miten se tehdään ChatGPT for Word -lisäosan avulla kolmessa helpossa vaiheessa.
Tällä hetkellä Microsoft Teams Live Events -tilanteissa anonyymiä kysymistä ei voi poistaa käytöstä. Rekisteröityneet käyttäjät voivat jopa lähettää anonyymejä kysymyksiä.
Tässä oppaassa näytämme, kuinka voit vaihtaa oletusarvoisen zoom-asetuksen Adobe Readerissa.
Ristik viittaukset voivat tehdä asiakirjastasi paljon käyttäjäystävällisemmän, järjestelmällisemmän ja saavutettavamman. Tämä opas opettaa sinulle, kuinka luoda ristik viittauksia Wordissä.
























