Kuinka lisätä sanoja sanakirjaan Word 365:ssä
Tässä oppaassa näytetään kaksi tapaa, joilla voit lisätä mukautettuja sanoja Microsoft Wordin sanakirjaan.
Microsoft Wordin avulla voit tehdä kaikenlaisia asioita. Voit esimerkiksi luoda mukautetun sanakirjan ja poistaa myös ylimääräiset välilyönnit . Toinen hyödyllinen vaihtoehto on poistaa kaikki Word-asiakirjassasi olevat kuvat samanaikaisesti, kun sinun on tehtävä muutos eikä sinulla ole paljon aikaa käsissäsi.
Sinun ei tarvitse olla Wordin asiantuntija poistaaksesi kaikki kuvat asiakirjasta. Voit tehdä tämän muutoksen muutamalla napsautuksella ja sitten kerskua siitä ystävällesi ja ehkä jopa opettaa sen heille.
Kun olet avannut Word-asiakirjan, napsauta vasemmassa yläkulmassa olevaa Koti- välilehteä. Kun vaihtoehdot tulevat näkyviin, siirry oikeaan reunaan ja napsauta Korvaa- vaihtoehtoa.
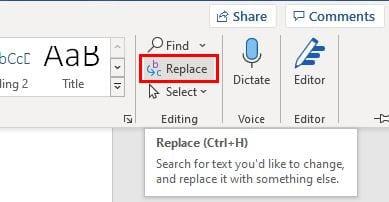
Kun napsautat tätä vaihtoehtoa, näkyviin tulee uusi ikkuna, johon sinun on syötettävä erityinen koodi. Ikkunan pitäisi olla Korvaa-välilehdessä, ja Etsi mitä -ruutuun on kirjoitettava ^g . Tämä koodi poistaa kaikki kuvat riippumatta siitä, ovatko ne kaavioita vai jotain muuta.
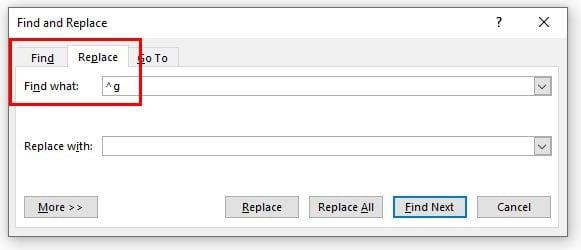
Jatka napsauttamalla Korvaa kaikki -painiketta alareunassa. Hyvä uutinen on, että voit peruuttaa tämän, jos muutat mieltäsi matkan varrella. Kumoa tämä painamalla Crlt + Z, jos käytät Windows-tietokonetta. Jos käytät Macia, sinun on kirjoitettava Command + Z . Jos haluat poistaa vain muutaman kuvan, voit aina valita kyseisen kuvan ja napsauttaa Poista.
Me kaikki teemme virheitä, ja jos lisäsit vääriä kuvia Word-asiakirjaasi, tiedät nyt, kuinka voit poistaa ne nopeasti. Kuten näet, vaiheet ovat aloittelijaystävällisiä, joten sinun ei tarvitse pyytää apua teknisiltä ystäviltä. Mutta liittyvätkö poistettavat kuvat työhön? Kerro minulle alla olevissa kommenteissa, ja älä unohda jakaa artikkelia muiden kanssa sosiaalisessa mediassa.
Tässä oppaassa näytetään kaksi tapaa, joilla voit lisätä mukautettuja sanoja Microsoft Wordin sanakirjaan.
Kirjoittaako Microsoft Word 2016 yli jo olemassa olevan tekstin? Opi korjaamaan ylikirjoittuvan tekstin ongelma yksinkertaisilla ja helppokäyttöisillä vaiheilla.
Haluatko ottaa AutoRecover tai AutoSave -vaihtoehdon käyttöön tai poistaa sen käytöstä? Opi, kuinka voit ottaa käyttöön tai poistaa käytöstä AutoRecover-ominaisuuden Word 2019 tai Microsoft 365:ssä.
Mietitkö, miten ChatGPT voidaan integroida Microsoft Wordiin? Tämä opas näyttää sinulle tarkalleen, miten se tehdään ChatGPT for Word -lisäosan avulla kolmessa helpossa vaiheessa.
Kuinka jakaa Microsoft Word 2016 tai 2013 -asiakirja sarakkeisiin.
Tämä opetusohjelma kertoo, kuinka lisätä sivunumerot asiakirjoihin Microsoft Word 365:ssä.
Pikanäppäimet, myös tunnettuna hotkeyina, auttavat tekemään kirjoitustehtäviäsi helpommaksi. Voit käyttää näppäimistöä syöttääksesi nämä kaikki.
Tässä oppaassa näytetään, kuinka voit lisätä päivämäärän Microsoft Word 365 -dokumenttiin, joka päivittyy automaattisesti.
Kuinka poistaa automaattinen numerointi ja luettelointi Microsoft Wordissa tämän helpposeuraavan oppaan avulla.
Op learning kuinka lisätä PDF-tiedosto Microsoft Word -asiakirjaan tämän yksityiskohtaisen oppaan avulla. Saat selville, kuinka se tehdään kahdessa ohjelmassa.
Opi, kuinka muuttaa hyperlinkkien väriä Wordissä Windows 11:ssä, macOS:ssä, iPadissa jne. Menetelmät ovat voimassa Word 365:ssä, Word 2021:ssä ja niin edelleen.
Inhovatko työsi asiakirjojen muokkaamista Microsoft Wordissa? Opi, kuinka otat käyttöön muutosten seuranta-tilan Wordissa.
Tyylisetit voivat antaa koko asiakirjallesi välittömästi kiillotetun ja yhdenmukaisen ilmeen. Tässä on, kuinka voit käyttää tyylisettejä Wordissa ja mistä löydät ne.
Jos haluat luoda mukautetun sanakirjan Microsoft Wordissa, siirry kohtaan Tiedosto → Options Proofing → Custom Dictionaries ja valitse Uusi.
Useimmat Microsoft Wordin käyttäjät ovat täysin tyytyväisiä kaikkien asiakirjojensa tallentamiseen oletusarvoiseen "docx"-tiedostotyyppiin ja ehkä joskus viemällä Tallenna vaihe aina, kun tallennat Microsoft Wordin täytön asettamalla oletustiedoston tämän opetusohjelman avulla.
Kun lisäät kuvia Word-asiakirjaan, sinun on valittava, kuinka haluat niiden olevan vuorovaikutuksessa asiakirjan tekstin kanssa. Oletusarvoisesti kuvat ovat "Yhdistynyt Opi tekemään tekstin rivitys mieleiseksesi Microsoft Wordissa tämän opetusohjelman avulla.
Microsoft Word näyttää oletuksena viimeaikaiset asiakirjasi, kun olet "Avaa asiakirja" -näytössä. Viimeisimpien asiakirjojen luettelo on lajiteltu asiakirjan mukaan. Voit määrittää Microsoft Wordissa näytettävien viimeaikaisten asiakirjojen määrän. Muuta se vain noudattamalla tätä opetusohjelmaa.
Säästä arvokasta aikaa ja poista kaikki kuvat Microsoft Word -asiakirjastasi alle minuutissa noudattamalla näitä ohjeita.
Kun sinun on muokattava kuvia, Microsoft Word ei ehkä ole ensimmäinen valintasi. Mutta hyvä uutinen on, että siinä on joitain perusvalokuvien muokkausta. Haluatko kääntää kuvan ylösalaisin Microsoft Wordissa? Vaikka Word ei ole kuvankäsittelyohjelma, voit tehdä sen näillä vaiheilla.
Microsoft Wordin oletuksena on vaaleanharmaa ja sininen teema, jonka oikeassa yläkulmassa on pilvikuvi. Tämä on todennäköisesti ainoa Wordin värimalli, joka mukauttaa Microsoft Wordin mieleiseksesi muuttamalla teemaa näiden vaiheiden avulla.
On monia syitä, miksi kannettava tietokoneesi ei voi muodostaa yhteyttä WiFi-verkkoon, ja siksi on monia tapoja korjata virhe. Jos kannettava tietokoneesi ei voi muodostaa yhteyttä WiFi-verkkoon, voit kokeilla seuraavia tapoja korjata ongelma.
Kun käyttäjät ovat luoneet USB-käynnistyksen Windowsin asentamista varten, heidän tulisi tarkistaa USB-käynnistyksen suorituskyky nähdäkseen, onnistuiko sen luominen.
Useat ilmaiset työkalut voivat ennustaa levyn vikoja ennen niiden tapahtumista, jolloin sinulla on aikaa varmuuskopioida tietosi ja vaihtaa levy ajoissa.
Oikeilla työkaluilla voit skannata järjestelmäsi ja poistaa vakoiluohjelmat, mainosohjelmat ja muut haittaohjelmat, jotka saattavat väijyä järjestelmässäsi.
Kun tietokone, mobiililaite tai tulostin yrittää muodostaa yhteyden Microsoft Windows -tietokoneeseen verkon kautta, esimerkiksi virheilmoitus verkkopolkua ei löytynyt — Virhe 0x80070035 saattaa tulla näkyviin.
Sininen kuolemanruutu (BSOD) on yleinen eikä uusi Windows-virhe, joka ilmenee, kun tietokoneessa on jokin vakava järjestelmävirhe.
Sen sijaan, että suorittaisimme manuaalisia ja suoria käyttötoimintoja Windowsissa, voimme korvata ne käytettävissä olevilla CMD-komennoilla nopeamman käytön saavuttamiseksi.
Käytettyään lukemattomia tunteja yliopiston kannettavaa tietokonetta ja pöytäkoneen kaiuttimia monet huomaavat, että muutamalla nerokkaalla päivityksellä ahtaat asuntolatilat voivat muuttaa täydelliseksi striimauskeskukseksi ilman, että pankkitili tyhjenee.
Internet Explorer poistetaan Windows 11:stä. Tässä artikkelissa WebTech360 opastaa sinua Internet Explorerin käytössä Windows 11:ssä.
Kannettavan kosketuslevy ei ole tarkoitettu vain osoittamiseen, klikkaamiseen ja zoomaamiseen. Suorakulmainen pinta tukee myös eleitä, joiden avulla voit vaihtaa sovellusten välillä, hallita mediatoistoa, hallita tiedostoja ja jopa tarkastella ilmoituksia.


























