Kuinka lisätä sanoja sanakirjaan Word 365:ssä
Tässä oppaassa näytetään kaksi tapaa, joilla voit lisätä mukautettuja sanoja Microsoft Wordin sanakirjaan.
Kun lisäät kuvia Word-asiakirjaan, sinun on valittava, kuinka haluat niiden olevan vuorovaikutuksessa asiakirjan tekstin kanssa. Oletusarvon mukaan kuvat ovat tekstin linjassa, mikä tarkoittaa, että kuvan katsotaan olevan tekstirivin tiettyyn paikkaan. Kuvan koosta riippuen tämä saattaa näyttää melko hankalalta ja tuhlata paljon tilaa. Tämä johtuu siitä, että teksti voi olla vain kuvan ylä-, ala- tai alareunassa, sen vieressä ei muuten voi olla tekstiä.
Jos haluat muuttaa tietyn kuvan rivitysmuotoa, napsauta sitä hiiren kakkospainikkeella, napsauta tai vie hiiri sen päälle avattavassa valikossa ja valitse haluamasi rivitysvaihtoehto kyseiselle kuvalle.
Vinkki: Näet, kuinka teksti kääriytyy kuvan ympärille, kun siirrät hiiren kunkin vaihtoehdon päälle. Vaikutus tarkistetaan asiakirjassa, vaikka se riippuu enimmäkseen siitä, että kuvan ympärille kierrettävä teksti on jo olemassa.
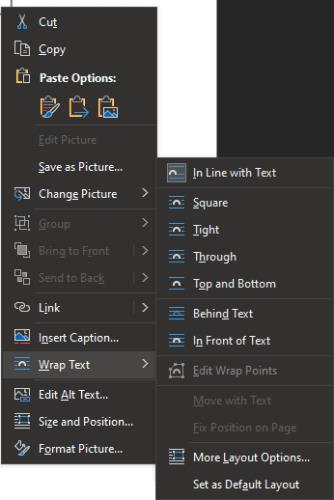
Voit määrittää rivitysasetukset napsauttamalla kuvaa hiiren kakkospainikkeella, valitsemalla "Rivitä teksti" ja valitsemalla rivitysvaihtoehdon.
Sanan rivitysvaihtoehdot ovat: "Jossa tekstin kanssa", "neliö", "tiukka", "läpi", "yläosa ja alaosa", "tekstin takana" ja "tekstin edessä". "In-Line with Text" on oletusasetus, ja kuten edellä on kuvattu, se sijoittaa kuvan tiettyyn kohtaan tietyllä rivillä.
"Neliö" sallii tekstin kietoutua kokonaan kuvan ympärille, ylä-, ala-, vasemmalle ja oikealle. "Tiukka" on hyvin samanlainen kuin "Square" suorakaiteen muotoisille kuville, mutta muiden muotoisten kuvien kohdalla "Tight" kääri tekstin kuvan muodon mukaan.
"Top and Bottom" mahdollistaa tekstin käärimisen kuvan ylä- ja alapuolelle, mutta tekstiä ei voi näkyä kummallakaan puolella. "Tekstin takana" peittää tekstin kuvan päällä, päinvastoin "Tekstin edessä" peittää kuvan tekstin päällä ja peittää sen.
"Through" on samanlainen kuin "Tight", mutta jos käytät myös "Muokkaa rivityspisteitä" -toimintoa samassa valikossa, voit rivittää tekstin tyhjäksi kuvan sisällä.
Vihje: "Edit Wrap Points" -toiminnon avulla voit määrittää kuvan ääriviivat, johon teksti kierretään. Se on saatavilla vain tietyntyyppisille sanojen rivitysmuodoille.
Jos pidät tietyntyyppisestä rivitystyypistä ja haluat asettaa sen oletusasetukseksi, voit tehdä sen napsauttamalla saman valikon alareunassa olevaa "Aseta oletusasetteluksi".
Tässä oppaassa näytetään kaksi tapaa, joilla voit lisätä mukautettuja sanoja Microsoft Wordin sanakirjaan.
Kirjoittaako Microsoft Word 2016 yli jo olemassa olevan tekstin? Opi korjaamaan ylikirjoittuvan tekstin ongelma yksinkertaisilla ja helppokäyttöisillä vaiheilla.
Haluatko ottaa AutoRecover tai AutoSave -vaihtoehdon käyttöön tai poistaa sen käytöstä? Opi, kuinka voit ottaa käyttöön tai poistaa käytöstä AutoRecover-ominaisuuden Word 2019 tai Microsoft 365:ssä.
Mietitkö, miten ChatGPT voidaan integroida Microsoft Wordiin? Tämä opas näyttää sinulle tarkalleen, miten se tehdään ChatGPT for Word -lisäosan avulla kolmessa helpossa vaiheessa.
Kuinka jakaa Microsoft Word 2016 tai 2013 -asiakirja sarakkeisiin.
Tämä opetusohjelma kertoo, kuinka lisätä sivunumerot asiakirjoihin Microsoft Word 365:ssä.
Pikanäppäimet, myös tunnettuna hotkeyina, auttavat tekemään kirjoitustehtäviäsi helpommaksi. Voit käyttää näppäimistöä syöttääksesi nämä kaikki.
Tässä oppaassa näytetään, kuinka voit lisätä päivämäärän Microsoft Word 365 -dokumenttiin, joka päivittyy automaattisesti.
Kuinka poistaa automaattinen numerointi ja luettelointi Microsoft Wordissa tämän helpposeuraavan oppaan avulla.
Op learning kuinka lisätä PDF-tiedosto Microsoft Word -asiakirjaan tämän yksityiskohtaisen oppaan avulla. Saat selville, kuinka se tehdään kahdessa ohjelmassa.
Opi, kuinka muuttaa hyperlinkkien väriä Wordissä Windows 11:ssä, macOS:ssä, iPadissa jne. Menetelmät ovat voimassa Word 365:ssä, Word 2021:ssä ja niin edelleen.
Inhovatko työsi asiakirjojen muokkaamista Microsoft Wordissa? Opi, kuinka otat käyttöön muutosten seuranta-tilan Wordissa.
Tyylisetit voivat antaa koko asiakirjallesi välittömästi kiillotetun ja yhdenmukaisen ilmeen. Tässä on, kuinka voit käyttää tyylisettejä Wordissa ja mistä löydät ne.
Jos haluat luoda mukautetun sanakirjan Microsoft Wordissa, siirry kohtaan Tiedosto → Options Proofing → Custom Dictionaries ja valitse Uusi.
Useimmat Microsoft Wordin käyttäjät ovat täysin tyytyväisiä kaikkien asiakirjojensa tallentamiseen oletusarvoiseen "docx"-tiedostotyyppiin ja ehkä joskus viemällä Tallenna vaihe aina, kun tallennat Microsoft Wordin täytön asettamalla oletustiedoston tämän opetusohjelman avulla.
Kun lisäät kuvia Word-asiakirjaan, sinun on valittava, kuinka haluat niiden olevan vuorovaikutuksessa asiakirjan tekstin kanssa. Oletusarvoisesti kuvat ovat "Yhdistynyt Opi tekemään tekstin rivitys mieleiseksesi Microsoft Wordissa tämän opetusohjelman avulla.
Microsoft Word näyttää oletuksena viimeaikaiset asiakirjasi, kun olet "Avaa asiakirja" -näytössä. Viimeisimpien asiakirjojen luettelo on lajiteltu asiakirjan mukaan. Voit määrittää Microsoft Wordissa näytettävien viimeaikaisten asiakirjojen määrän. Muuta se vain noudattamalla tätä opetusohjelmaa.
Säästä arvokasta aikaa ja poista kaikki kuvat Microsoft Word -asiakirjastasi alle minuutissa noudattamalla näitä ohjeita.
Kun sinun on muokattava kuvia, Microsoft Word ei ehkä ole ensimmäinen valintasi. Mutta hyvä uutinen on, että siinä on joitain perusvalokuvien muokkausta. Haluatko kääntää kuvan ylösalaisin Microsoft Wordissa? Vaikka Word ei ole kuvankäsittelyohjelma, voit tehdä sen näillä vaiheilla.
Microsoft Wordin oletuksena on vaaleanharmaa ja sininen teema, jonka oikeassa yläkulmassa on pilvikuvi. Tämä on todennäköisesti ainoa Wordin värimalli, joka mukauttaa Microsoft Wordin mieleiseksesi muuttamalla teemaa näiden vaiheiden avulla.
Tässä oppaassa näytetään kaksi tapaa, joilla voit lisätä mukautettuja sanoja Microsoft Wordin sanakirjaan.
Opas, joka opastaa sinua Microsoft Outlookin laajennusten (pliugien) käyttöönottamisessa tai poistamisessa.
Kuinka peruuttaa kokous Microsoft Outlook 365:ssä lähettämättä peruuttamisilmoitusta kaikille osallistujille.
Puuttuuko Microsoft InfoPath Microsoft Officesta päivityksen jälkeen? Tässä artikkelissa kerromme, mitä voit tehdä asialle.
Opi, kuinka luoda makro Wordissa, jotta voit helpottaa käytettävien toimintojen suorittamista vähemmässä ajassa.
Näytämme, kuinka voit asettaa poissaoloviestin Microsoft Outlookissa tai Outlook Web Accessissa.
Opas, joka näyttää kuinka Microsoft PowerPoint 365:ssä voidaan toistaa diaesityksesi automaattisesti asettamalla diaesityksen aikaraja.
Opi, miksi 0x80040305 virhekoodi ilmestyy ja miten korjata se, jotta voit jälleen lähettää sähköposteja Outlookista.
Julkaisussa näytämme, kuinka voit tarkistaa, kuka hyväksyi kokouskutsun Microsoft Outlook 365:ssä, 2016:ssa, 2013:ssa ja 2010:ssä.
Pivot-taulukko ei toimi? Tässä on muutamia yleisiä korjauksia, joilla saat ongelman ratkaistua nopeasti ja helposti.






















