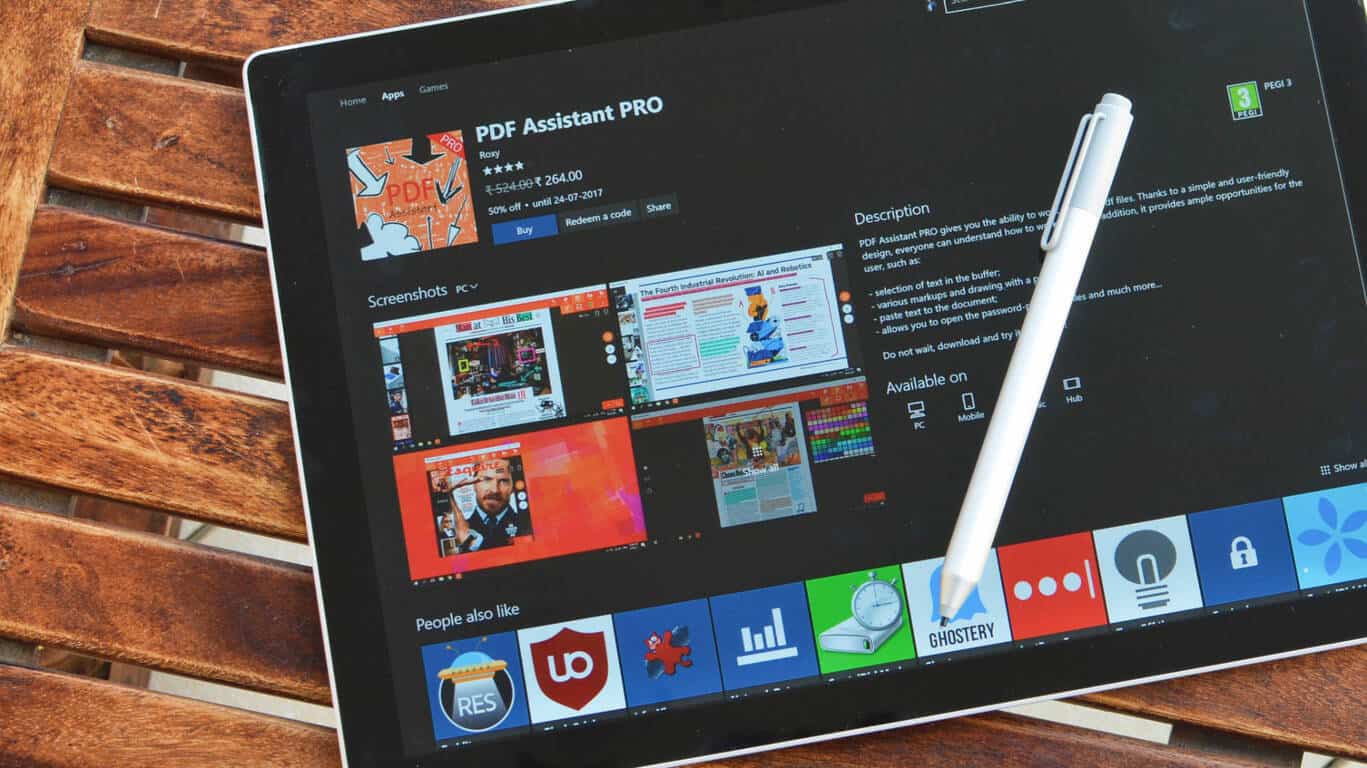Outlook 365: Korjaa "Tätä tiedostoa ei voida esikatsella"
Tarjoamme useita ratkaisuja yleiseen ongelmaan liitteiden esikatselussa Microsoft Outlookissa tämän oppaan avulla.
Microsoft Word -käyttäjänä käytät sovellusta kaikenlaisiin asioihin. Word voi auttaa sinua työhön liittyvissä asiakirjoissa ja jopa koulutehtävissä.
Sisältö
Liittyvää lukemista:
PDF:n lisääminen Word-asiakirjaan saattaa kuulostaa monimutkaiselta, mutta se on helpompaa kuin miltä se näyttää. Tänään näytämme sinulle, kuinka se tehdään.
Kuinka lisätä PDF Microsoft Word -asiakirjaan
Voit seurata alla olevia ohjeita lisätäksesi PDF:n Microsoft Wordiin.
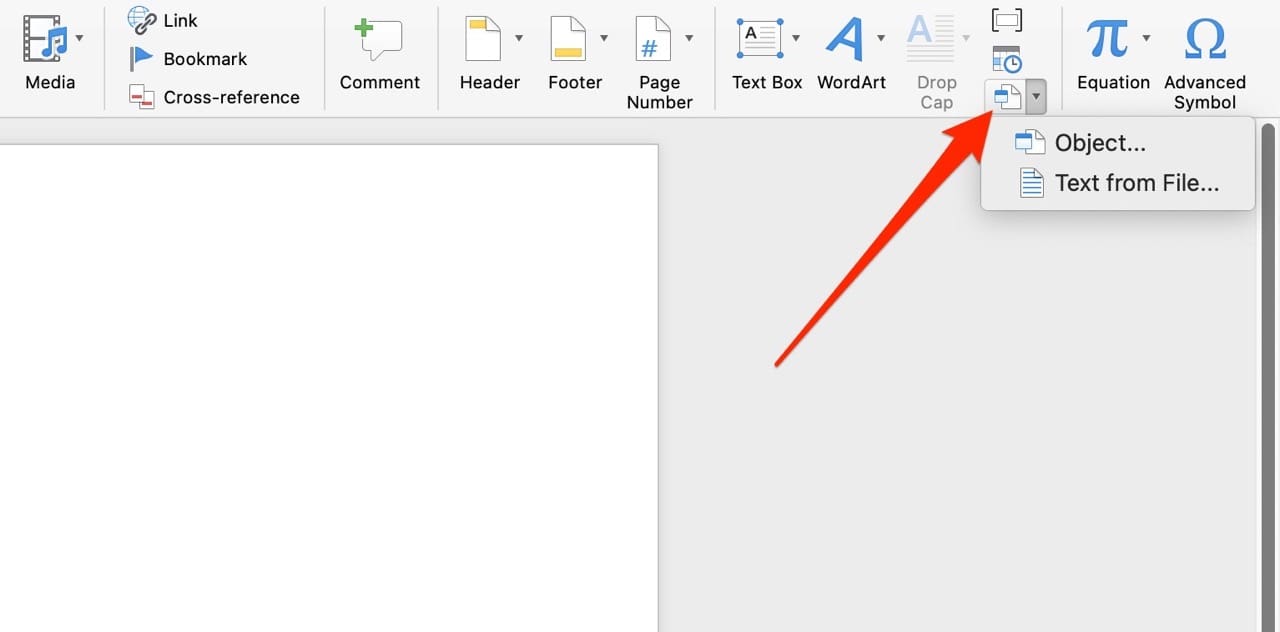
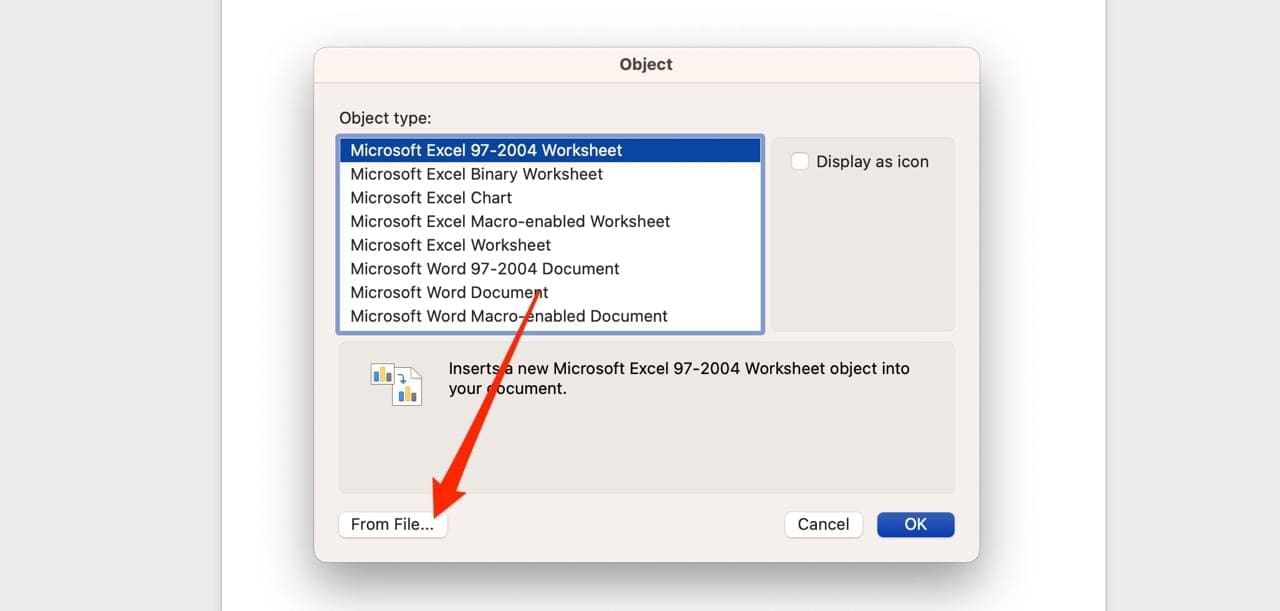
Kuinka lisätä PDF Microsoft Word -tiedostoon käyttäen Google Docsia
Tiesitkö, että voit myös lisätä PDF:n Microsoft Wordiin Google Docsin avulla? Näin se onnistuu.
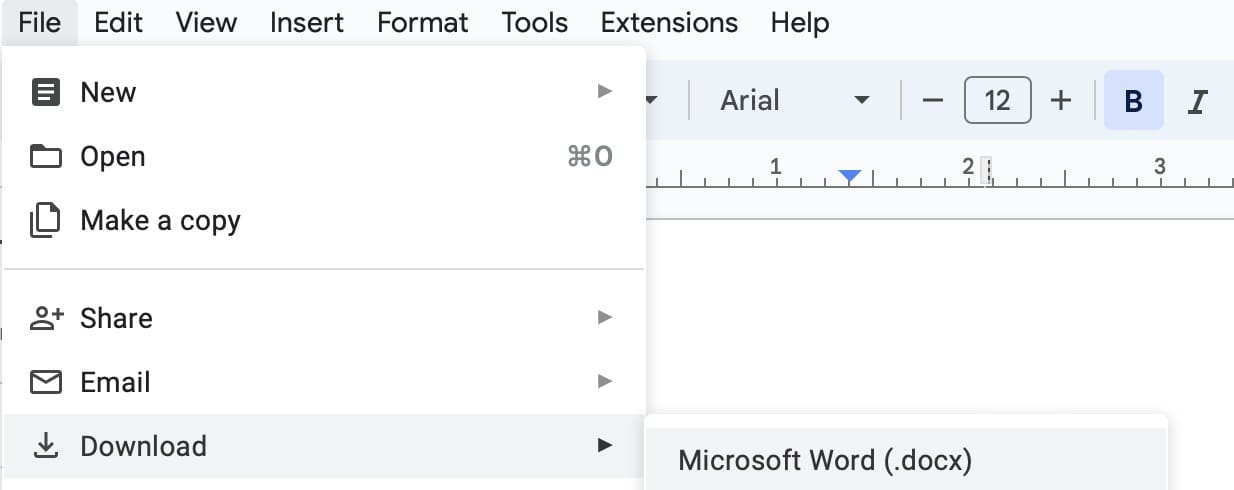
Huomaa, että koska PDF on .docx-muodossa, sinun on muunnettava se uudelleen. Siirry Tiedosto > Tallenna nimellä > Tiedostomuoto ja valitse PDF vaihtoehtojen luettelosta tehdäksesi tämän. 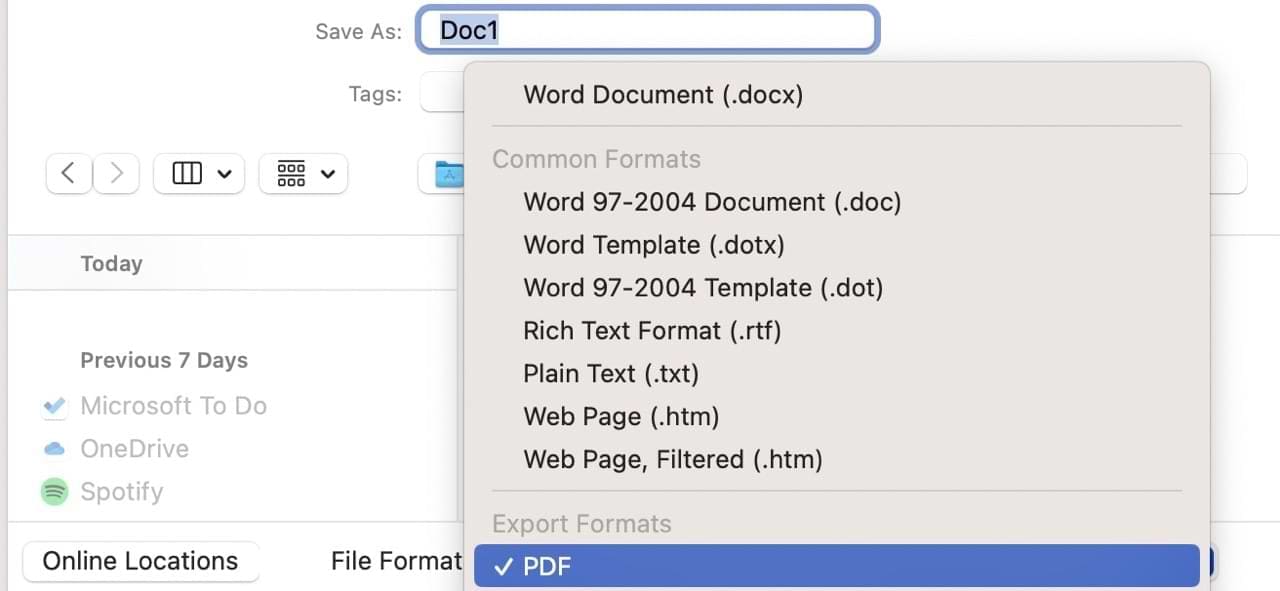
Nyt tiedät, kuinka lisätä PDF Microsoft Wordiin
Voit pitää .docx ja PDF:ää kahdeksi eri muodoksi, mutta niillä on paljon samankaltaisuuksia. Joissakin tapauksissa saatat haluta lisätä PDF:t Microsoft Wordiin. Se on melko yksinkertaista, ja voit valita helpommin monista esiasetetuista versioista, jos tarvitset.
PDF:n lisäämisen lisäksi tietokoneeltasi voit tehdä sen myös Google Docsista ja tallentaa sisältösi Microsoft Wordiin. Kun olet valmis muokkaamaan, asiakirjan tallentaminen ja muuntaminen on helppoa.
Tarjoamme useita ratkaisuja yleiseen ongelmaan liitteiden esikatselussa Microsoft Outlookissa tämän oppaan avulla.
Op learning kuinka lisätä PDF-tiedosto Microsoft Word -asiakirjaan tämän yksityiskohtaisen oppaan avulla. Saat selville, kuinka se tehdään kahdessa ohjelmassa.
PDF on erittäin monipuolinen asiakirjamuoto, jonka lähes kaikki tietokoneen käyttäjät tuntevat. Siksi se on hyvä valinta, kun haluat jakaa
Tässä oppaassa tarkastellaan hyvin, kuinka voit muuntaa Office-tiedostoja PDF-muotoon Windowsissa, macOS:ssä ja myös muiden ohjelmistojen kautta.
Voit löytää useita laajennuksia Gmailille, jotta sähköpostinhallintasi olisi tuottavampaa. Tässä ovat parhaat Gmail Chrome -laajennukset.
Aseta Chrome tyhjentämään evästeet poistuttaessa parantaaksesi tietoturvaa poistamalla evästeet heti, kun suljet kaikki selainikkunat. Tässä on kuinka se tehdään.
Oikean maksukortin etsiminen taskustasi tai lompakostasi voi olla todellinen vaiva. Viime vuosina useat yritykset ovat kehittäneet ja lanseeranneet lähimaksuratkaisuja.
Muuta minkä tahansa videon nopeutta Android-laitteellasi ilmaisella hyödyllisellä sovelluksella. Lisää sekä hidastustoiminto että nopeasti eteenpäin -efekti samaan videoon.
Aseta ajastimia Android-sovelluksiin ja pidä käytön hallinta erityisesti silloin, kun sinulla on tärkeitä töitä tehtävänä.
Facebook-kaverisi voivat nähdä kaikki kommentit, joita kirjoitat julkisille julkaisuilla. Facebookin kommentit eivät sisällä yksittäisiä yksityisyysasetuksia.
Kun kuulet sanan evästeet, saatat ajatella suklaahippuevästeitä. Mutta on myös evästeitä, joita löydät selaimista, jotka auttavat sinua saamaan sujuvan selailukokemuksen. Tässä artikkelissa kerrotaan, kuinka voit konfiguroida evästeasetuksia Opera-selaimessa Androidille.
Tyhjennä sovelluksen lataushistoria Google Playssa saadaksesi uuden alun. Tässä ovat aloittelijaystävälliset vaiheet, joita seurata.
Jos USB-äänet ilmenevät ilman syytä, on olemassa muutamia menetelmiä, joilla voit päästä eroon tästä kummallisesta laitteiden katkaisuääneistä.
Katso, mitä vaiheita sinun tulee seurata poistaaksesi Google Assistant käytöstä nopeasti rauhoittuaksesi. Tunne itsesi vähemmän vakoilluksi ja poista Google Assistant käytöstä.