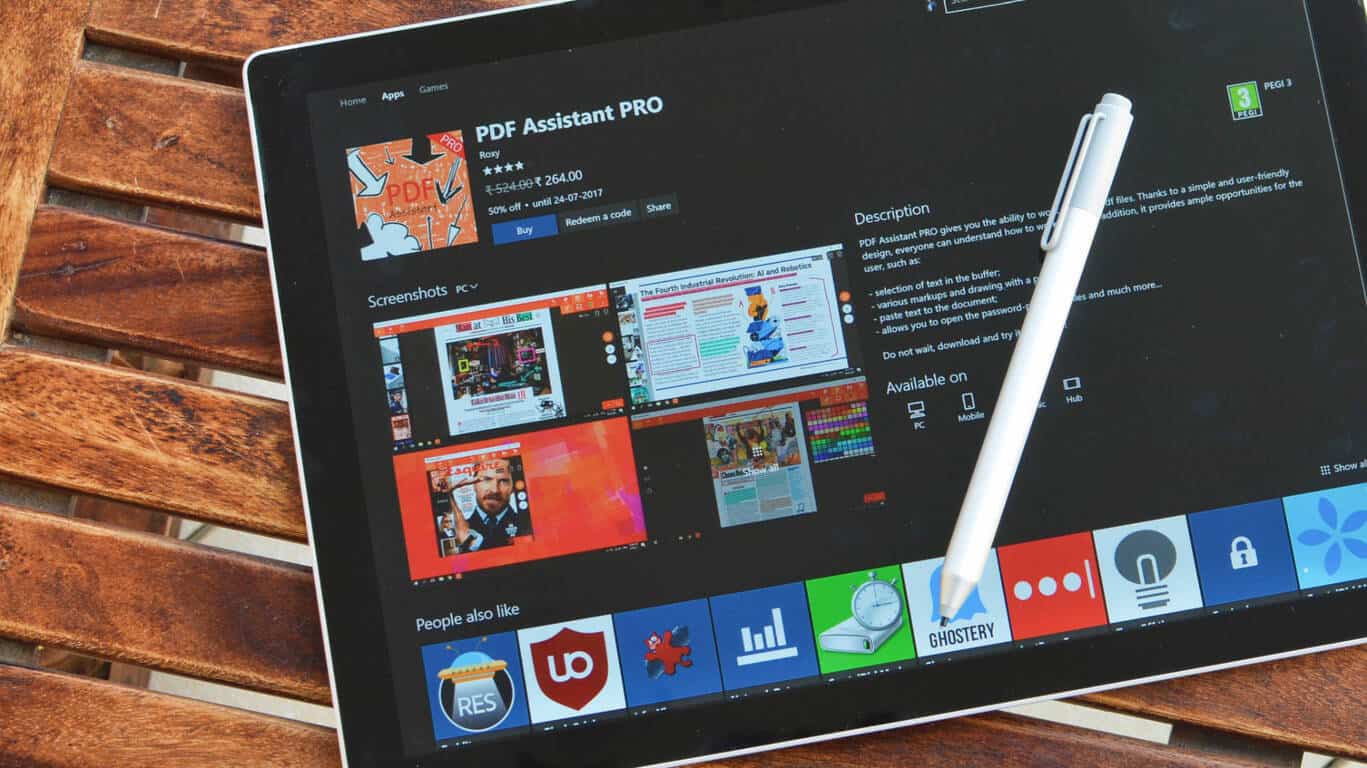Outlook 365: Korjaa "Tätä tiedostoa ei voida esikatsella"
Tarjoamme useita ratkaisuja yleiseen ongelmaan liitteiden esikatselussa Microsoft Outlookissa tämän oppaan avulla.
Tulostaminen PDF-muotoon Windows 10:ssä:
Käytä sovelluksesi Tulosta-säädintä.
Valitse "Microsoft Print to PDF" -tulostin.
Paina "Tulosta" ja valitse pyydettäessä paikka, johon haluat tallentaa PDF-tiedoston.
PDF on erittäin monipuolinen asiakirjamuoto, jonka lähes kaikki tietokoneen käyttäjät tuntevat. Tästä syystä se on hyvä valinta, kun haluat jakaa tietoja standardoidussa muodossa, jota jakelu ei estä.
Tietojen saaminen PDF-tiedostoon on historiallisesti ollut ongelma. Microsoft kuitenkin yksinkertaisti asioita Windows 10:ssä lisäämällä käyttöjärjestelmään alkuperäisen "tulosta PDF-muotoon" -toiminnon. Tämä tarkoittaa, että mikä tahansa tulostettava sisältö – kuten tekstitiedosto tai verkkosivu – voidaan muuntaa PDF-muotoon muutamalla napsautuksella.
"Tulostamme" verkkosivun tätä opasta varten. Voit vapaasti valita minkä tahansa tulostettavan sisällön, johon sinulla on pääsy.
Aloita napsauttamalla "Tulosta" -painiketta käyttämässäsi sovelluksessa. Löydät tämän usein "Tiedosto"-valikosta. Monissa sovelluksissa Ctrl+P toimii pikanäppäimenä tulostuksen ponnahdusikkunan avaamiseksi.
Näkyvä kehote voi näyttää hieman erilaiselta käyttämäsi sovelluksen mukaan. Windows Storen nykyaikaiset sovellukset näyttävät suuremman ikkunan nykyaikaisemmalla visuaalisella ulkoasulla. Näet esimerkkejä molemmista tyyleistä tämän oppaan kuvakaappauksissa.
Näkyvästä ponnahdusikkunasta riippumatta on oltava mahdollisuus valita käytettävä tulostin. Valitse "Microsoft Print to PDF". Voit nyt mukauttaa tulostustyötä normaalisti – sivujen osajoukon tulostuksen pitäisi toimia normaalisti.
Microsoft Print to PDF -tulostin on virtuaalinen tulostin. Se ottaa sovellukselta saamansa syötteen ja muuntaa sen PDF-tulosteen. Sovelluksen osalta asiakirja on "tulostettu", mutta se on todella tallennettu tiedostoon.
Kun napsautat "Tulosta", näet File Explorer -ponnahdusikkunan. Tämän avulla voit valita, mihin PDF-tiedosto tallennetaan. Tämän jälkeen PDF luodaan ja tallennetaan valittuun hakemistoon.
Microsoft Print to PDF sisältää pari tulostusvaihtoehtoa, joita voit muokata. Näihin pääsee tavallisesti tulostuksen ponnahdusikkunoiden "Tulostimen ominaisuudet"- tai "Asetukset"-painikkeista. Voit valita tulostussuunnan ja muuttaa paperikokoa. Tämä määrittää PDF-tiedoston sivun koon.
Tulosta PDF-muotoon on hyödyllinen mukavuusominaisuus, joka tarjoaa helpon tavan muuntaa asiakirjat PDF-muotoon. Microsoft tarjoaa myös virtuaalisen tulostimen XPS-asiakirjojen tuottamiseksi. Näet sen nimellä "Microsoft XPS Document Writer" asennettujen tulostimien luettelossa.
Tarjoamme useita ratkaisuja yleiseen ongelmaan liitteiden esikatselussa Microsoft Outlookissa tämän oppaan avulla.
Op learning kuinka lisätä PDF-tiedosto Microsoft Word -asiakirjaan tämän yksityiskohtaisen oppaan avulla. Saat selville, kuinka se tehdään kahdessa ohjelmassa.
PDF on erittäin monipuolinen asiakirjamuoto, jonka lähes kaikki tietokoneen käyttäjät tuntevat. Siksi se on hyvä valinta, kun haluat jakaa
Tässä oppaassa tarkastellaan hyvin, kuinka voit muuntaa Office-tiedostoja PDF-muotoon Windowsissa, macOS:ssä ja myös muiden ohjelmistojen kautta.
Tutustu Windows 10:n 10 suosituimpaan pikanäppäimeen ja siihen, miten voit hyödyntää niitä tehokkaasti töissä, koulussa ja muissa asioissa.
Opas BitLockerin käyttöön, Windows 10:n tehokkaaseen salausominaisuuteen. Ota BitLocker käyttöön ja suojaa tiedostosi helposti.
Opas Microsoft Edge -selaushistorian tarkastelemiseen ja poistamiseen Windows 10:ssä. Saat hyödyllisiä vinkkejä ja ohjeita.
Katso, kuinka voit pitää salasanasi Microsoft Edgessä hallinnassa ja estää selainta tallentamasta tulevia salasanoja.
Kuinka eristää tekstin muotoilua Discordissa? Tässä on opas, joka kertoo, kuinka Discord-teksti värjätään, lihavoidaan, kursivoitu ja yliviivataan.
Tässä viestissä käsittelemme yksityiskohtaisen oppaan, joka auttaa sinua selvittämään "Mikä tietokone minulla on?" ja niiden tärkeimmät tekniset tiedot sekä mallin nimen.
Palauta viimeinen istunto helposti Microsoft Edgessä, Google Chromessa, Mozilla Firefoxissa ja Internet Explorerissa. Tämä temppu on kätevä, kun suljet vahingossa minkä tahansa välilehden selaimessa.
Jos haluat saada Boogie Down Emoten Fortnitessa ilmaiseksi, sinun on otettava käyttöön ylimääräinen suojakerros, eli 2F-todennus. Lue tämä saadaksesi tietää, miten se tehdään!
Windows 10 tarjoaa useita mukautusvaihtoehtoja hiirelle, joten voit joustaa, miten kohdistin toimii. Tässä oppaassa opastamme sinut läpi käytettävissä olevat asetukset ja niiden vaikutuksen.
Saatko "Toiminto estetty Instagramissa" -virheen? Katso tämä vaihe vaiheelta opas poistaaksesi tämän toiminnon, joka on estetty Instagramissa muutamalla yksinkertaisella temppulla!