Kuinka lisätä sanoja sanakirjaan Word 365:ssä
Tässä oppaassa näytetään kaksi tapaa, joilla voit lisätä mukautettuja sanoja Microsoft Wordin sanakirjaan.
Microsoft Office, myös tunnettu nimellä MS Office, on todennäköisesti yleisin tuottavuusohjelma maailmassa. Miljoonat ihmiset käyttävät Microsoft Wordia kirjoittaakseen kaikenlaisia asiakirjoja päivittäin, alkaen ala-asteen esseistä aina ammatillisiin kirjoitusmanuscripteihin. Tärkeiden pikanäppäimien tunteminen Microsoft Wordissa tekee kaikista työtehtävistäsi helpompia, nopeampia ja miellyttävämpiä.
Sisällys
Liittyvä lukeminen:
Pikanäppäimet, myös tunnettuina hotkeyina, auttavat tekemään kirjoitustehtäviäsi helpommaksi. Ne nopeuttavat työtäsi, sillä voit antaa yksinkertaisia komentoja näppäimistön avulla sen sijaan, että etsisit valikosta hiirelläsi.
Tänään käymme läpi joitakin tärkeimmistä pikanäppäimistä, joiden pitäisi olla tiedossasi Microsoft Wordissa.
Tärkeitä Microsoft Word -pikanäppäimiä
Windowsilla MS Word käyttää Ctrl-näppäintä yhdessä toisen aakkoskannan näppäimen kanssa pikanäppäimissä. Kuitenkin Mac-versio Wordista on hieman erilainen. Se käyttää Command-näppäimen yhdistelmää aakkoskannan näppäimen kanssa. Komennon suorittamiseksi paina yksinkertaisesti ensimmäistä näppäintä (Ctrl tai Command) ja ilman vapauttamista paina asiaankuuluvaa aakkoskannan näppäintä. Kun tehtävä on suoritettu, molemmat näppäimet vapautetaan.
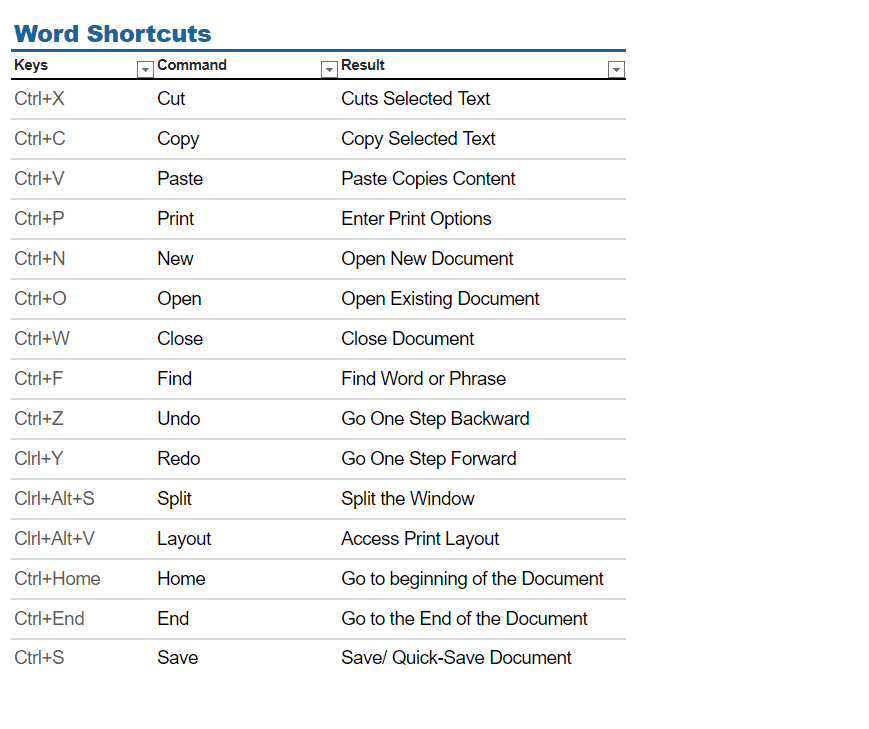
Microsoft Wordissa on paljon komentoja, jotka voidaan suorittaa pikanäppäimillä. Osa niistä on lueteltu alla:
On olemassa myös muita pikanäppäimiä, jotka auttavat sinua liikkumaan ympäri MS Wordia helposti ja nopeasti. Jotkut näistä käsitellään alla:
Microsoft Word -pikanäppäimien edut ja haitat
Käyttämällä näitä pikanäppäimiä kirjoittamisen tehtävät voivat helpottua huomattavasti, mutta niiden käyttäminen jatkuvasti saattaa vaikuttaa muihin taitoihin ja vaihtoehtoihin. Parasta on, että sinulla on vaihtoehtoja; sinun tulisi tuntea sekä lyhyt että pitkä tapa sekä kaikki ominaisuudet, joita molemmat tarjoavat.
Edut
– Nopea
– Helppo
– Intuitiivinen
– Lisää tuottavuutta
Haitat
– Tarvitaan täysi näppäimistö
– Saattaa aiheuttaa liiallista klikkaamista
– Ei näytä laajennettuja vaihtoehtoja
Voit ostaa koko Microsoft Office -paketin Amazonista, johon sisältyvät Word, Excel, PowerPoint ja muut. Saat avaimen postitse ja voit hyväksyä Internetistä lataamasi Officen. On myös mahdollista ostaa Microsoft Word kuukausittaisella tai vuosittaisella tilauksella, ja jos olet vain kiinnostunut verkkoversioista ja mobiiliversioista, voit saada Microsoft 365 Basic — vaikka et voi käyttää työpöytäsovellusta tämän version kanssa.
Käytä näitä pikanäppäimiä tehostaaksesi Microsoft Word -tuottavuutta
Microsoft Word on edelleen yksi parhaista työkaluista artikkelien, Esseiden ja muiden asiakirjojen kirjoittamiseen. Sekä ammattilaiset että opiskelijat luottavat alustaan projektien toteuttamisessa, mikä pätee myös henkilökohtaiseen käyttöön — kuten harrastuksiin. Vaikka Microsoft Wordista on tullut käyttäjäystävällisempi, saatat silti löytää sen melko vaikeaksi käyttää aluksi. Onneksi nämä näppäimistöpikanäppäimet voivat yksinkertaistaa työprosessi.
Näiden tänään mainittujen pikanäppäinten avulla voit helposti lisätä hyperlinkkejä, tulostaa asiakirjoja ja tallentaa tekemäsi — plus paljon muuta. Kokeile niitä nähdäksesi, mitkä sopivat parhaiten työprosessiisi, ja kerro meille, jos sinulla on muita mielenkiintoisia pikanäppäimiä, joita käytät kommenteissa!
Tässä oppaassa näytetään kaksi tapaa, joilla voit lisätä mukautettuja sanoja Microsoft Wordin sanakirjaan.
Kirjoittaako Microsoft Word 2016 yli jo olemassa olevan tekstin? Opi korjaamaan ylikirjoittuvan tekstin ongelma yksinkertaisilla ja helppokäyttöisillä vaiheilla.
Haluatko ottaa AutoRecover tai AutoSave -vaihtoehdon käyttöön tai poistaa sen käytöstä? Opi, kuinka voit ottaa käyttöön tai poistaa käytöstä AutoRecover-ominaisuuden Word 2019 tai Microsoft 365:ssä.
Mietitkö, miten ChatGPT voidaan integroida Microsoft Wordiin? Tämä opas näyttää sinulle tarkalleen, miten se tehdään ChatGPT for Word -lisäosan avulla kolmessa helpossa vaiheessa.
Kuinka jakaa Microsoft Word 2016 tai 2013 -asiakirja sarakkeisiin.
Tämä opetusohjelma kertoo, kuinka lisätä sivunumerot asiakirjoihin Microsoft Word 365:ssä.
Pikanäppäimet, myös tunnettuna hotkeyina, auttavat tekemään kirjoitustehtäviäsi helpommaksi. Voit käyttää näppäimistöä syöttääksesi nämä kaikki.
Tässä oppaassa näytetään, kuinka voit lisätä päivämäärän Microsoft Word 365 -dokumenttiin, joka päivittyy automaattisesti.
Kuinka poistaa automaattinen numerointi ja luettelointi Microsoft Wordissa tämän helpposeuraavan oppaan avulla.
Op learning kuinka lisätä PDF-tiedosto Microsoft Word -asiakirjaan tämän yksityiskohtaisen oppaan avulla. Saat selville, kuinka se tehdään kahdessa ohjelmassa.
Opi, kuinka muuttaa hyperlinkkien väriä Wordissä Windows 11:ssä, macOS:ssä, iPadissa jne. Menetelmät ovat voimassa Word 365:ssä, Word 2021:ssä ja niin edelleen.
Inhovatko työsi asiakirjojen muokkaamista Microsoft Wordissa? Opi, kuinka otat käyttöön muutosten seuranta-tilan Wordissa.
Tyylisetit voivat antaa koko asiakirjallesi välittömästi kiillotetun ja yhdenmukaisen ilmeen. Tässä on, kuinka voit käyttää tyylisettejä Wordissa ja mistä löydät ne.
Jos haluat luoda mukautetun sanakirjan Microsoft Wordissa, siirry kohtaan Tiedosto → Options Proofing → Custom Dictionaries ja valitse Uusi.
Useimmat Microsoft Wordin käyttäjät ovat täysin tyytyväisiä kaikkien asiakirjojensa tallentamiseen oletusarvoiseen "docx"-tiedostotyyppiin ja ehkä joskus viemällä Tallenna vaihe aina, kun tallennat Microsoft Wordin täytön asettamalla oletustiedoston tämän opetusohjelman avulla.
Kun lisäät kuvia Word-asiakirjaan, sinun on valittava, kuinka haluat niiden olevan vuorovaikutuksessa asiakirjan tekstin kanssa. Oletusarvoisesti kuvat ovat "Yhdistynyt Opi tekemään tekstin rivitys mieleiseksesi Microsoft Wordissa tämän opetusohjelman avulla.
Microsoft Word näyttää oletuksena viimeaikaiset asiakirjasi, kun olet "Avaa asiakirja" -näytössä. Viimeisimpien asiakirjojen luettelo on lajiteltu asiakirjan mukaan. Voit määrittää Microsoft Wordissa näytettävien viimeaikaisten asiakirjojen määrän. Muuta se vain noudattamalla tätä opetusohjelmaa.
Säästä arvokasta aikaa ja poista kaikki kuvat Microsoft Word -asiakirjastasi alle minuutissa noudattamalla näitä ohjeita.
Kun sinun on muokattava kuvia, Microsoft Word ei ehkä ole ensimmäinen valintasi. Mutta hyvä uutinen on, että siinä on joitain perusvalokuvien muokkausta. Haluatko kääntää kuvan ylösalaisin Microsoft Wordissa? Vaikka Word ei ole kuvankäsittelyohjelma, voit tehdä sen näillä vaiheilla.
Microsoft Wordin oletuksena on vaaleanharmaa ja sininen teema, jonka oikeassa yläkulmassa on pilvikuvi. Tämä on todennäköisesti ainoa Wordin värimalli, joka mukauttaa Microsoft Wordin mieleiseksesi muuttamalla teemaa näiden vaiheiden avulla.
Voit löytää useita laajennuksia Gmailille, jotta sähköpostinhallintasi olisi tuottavampaa. Tässä ovat parhaat Gmail Chrome -laajennukset.
Aseta Chrome tyhjentämään evästeet poistuttaessa parantaaksesi tietoturvaa poistamalla evästeet heti, kun suljet kaikki selainikkunat. Tässä on kuinka se tehdään.
Oikean maksukortin etsiminen taskustasi tai lompakostasi voi olla todellinen vaiva. Viime vuosina useat yritykset ovat kehittäneet ja lanseeranneet lähimaksuratkaisuja.
Muuta minkä tahansa videon nopeutta Android-laitteellasi ilmaisella hyödyllisellä sovelluksella. Lisää sekä hidastustoiminto että nopeasti eteenpäin -efekti samaan videoon.
Aseta ajastimia Android-sovelluksiin ja pidä käytön hallinta erityisesti silloin, kun sinulla on tärkeitä töitä tehtävänä.
Facebook-kaverisi voivat nähdä kaikki kommentit, joita kirjoitat julkisille julkaisuilla. Facebookin kommentit eivät sisällä yksittäisiä yksityisyysasetuksia.
Kun kuulet sanan evästeet, saatat ajatella suklaahippuevästeitä. Mutta on myös evästeitä, joita löydät selaimista, jotka auttavat sinua saamaan sujuvan selailukokemuksen. Tässä artikkelissa kerrotaan, kuinka voit konfiguroida evästeasetuksia Opera-selaimessa Androidille.
Tyhjennä sovelluksen lataushistoria Google Playssa saadaksesi uuden alun. Tässä ovat aloittelijaystävälliset vaiheet, joita seurata.
Jos USB-äänet ilmenevät ilman syytä, on olemassa muutamia menetelmiä, joilla voit päästä eroon tästä kummallisesta laitteiden katkaisuääneistä.
Katso, mitä vaiheita sinun tulee seurata poistaaksesi Google Assistant käytöstä nopeasti rauhoittuaksesi. Tunne itsesi vähemmän vakoilluksi ja poista Google Assistant käytöstä.

























