Outlook 365: Peru kalenteritapahtuma ilman peruuttamisilmoitusta osallistujille
Kuinka peruuttaa kokous Microsoft Outlook 365:ssä lähettämättä peruuttamisilmoitusta kaikille osallistujille.
Tässä on mitä sinun on tehtävä vaihtaaksesi teemasi Windows 11:ssä.
1. Siirry kohtaan Asetukset (Windows-näppäin + I)
2. Siirry Mukauttaminen
3. Siirry Teemat-kohtaan
4. Mukauta teemaa haluamallasi tavalla.
Windows 11:ssä on uudelleen suunniteltu asetusvalikko, joka tekee työpöydän mukauttamisesta helppoa. Jos haluat vaihtaa teemaa, värejä ja kuvakkeita Windows 11:ssä, taustan vaihtaminen on yhtä helppoa kuin se on . Katsotaanpa, mitä sinun on tehtävä.
Edellisessä viestissä opastimme sinut taustan vaihtamiseen Windows 11:ssä . Tässä oppaassa opastamme sinut Windows 11:n mukauttamisasetusten läpi ja näytämme, miten:
Teeman vaihtaminen Windows 11:ssä on helppo prosessi. Microsoft Storesta on saatavana useita Windows-teemoja, joista valita. Mutta tiesitkö, että voit muokata teemaasi entisestään ja tehdä siitä omasi?
Tässä on mitä sinun on tehtävä vaihtaaksesi teemasi Windows 11:ssä.
1. Siirry kohtaan Asetukset (Windows-näppäin + I)
2. Siirry kohtaan Mukauttaminen
3. Siirry kohtaan Teemat
Täältä voit valita ja muuttaa käyttämäsi teeman tiettyjä asetuksia. Tässä valitsin Call of the Raven -teeman Microsoft Storesta . Mielenkiintoista on, että tämä teema tulee oletuksena vaaleana teemana, mutta valitsin tumman teeman seuratakseni synkempää tunnelmaa. Pidän useimmista tämän teeman asetuksista, mutta haluan muuttaa muutamia asetuksia lisätäkseni oman henkilökohtaisen tunnelmani.
Yksi hyvä puoli on, että minun ei tarvitse kaivaa valikkoon syvemmälle muuttaakseni teeman asetuksia. Jos haluan mukauttaa teemaa, voin muuttaa joitain asetuksia valitsemalla jonkin kuvakkeista, jotka on korostettu alla olevassa punaisessa laatikossa. Täällä voin vaihtaa taustaa, korostusväriä, ääniä ja hiiren osoitinta suoraan teemavalikosta.
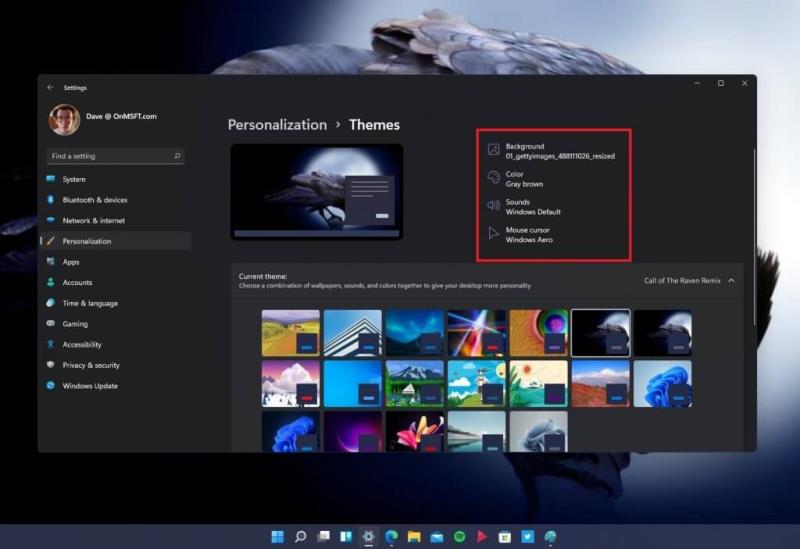
Vaikka en kyllästy teitä kaikilla teemavalintojeni yksityiskohdilla, valitsin taustaksi yhden kuvan, jossa oli harmaa ruskea korostusväri, ja pidin Windowsin äänet ja hiiren kohdistimen asetukset oletusasetuksissa. Jos haluat kaivaa syvemmälle, voit käyttää omia mukautettuja ääniä ja kuvakkeita.
Koska muokkasin hieman alkuperäistä Call of the Raven -teemaa, tallensin teeman henkilökohtaiset asetukset kohtaan "Call of the Raven Remix". Nyt voin palata valitsemaan tämän teeman milloin tahansa ja tiedän, että asetukset on tallennettu haluamallani tavalla.
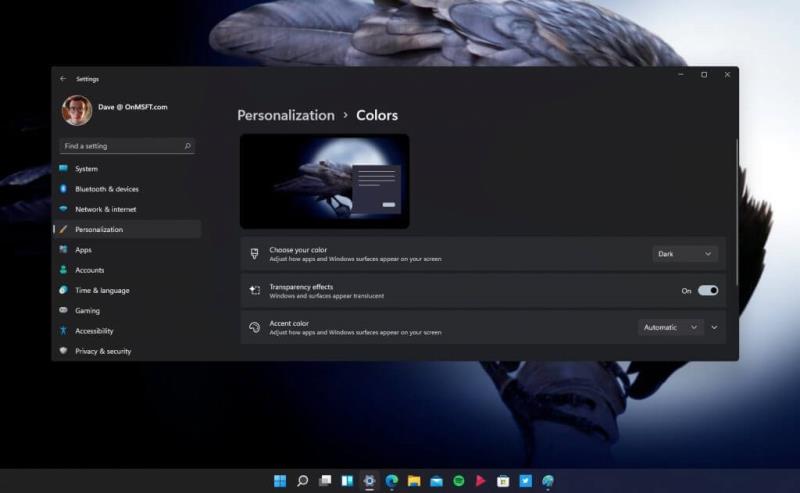
Värien muuttaminen Windows 11:ssä on toinen tapa erottua joukosta. Jos haluat muuttaa värien näyttötapaa, pääset värien mukauttamisvalikkoon seuraavasti.
1. Siirry kohtaan Asetukset (Windows-näppäin + I)
2. Siirry kohtaan Mukauttaminen
3. Siirry kohtaan Värit
Jos haluat muuttaa värimaailmaa Windows 11:ssä, sinulla on kolme vaihtoehtoa:
Valitse väri – Säädä, miten sovellukset ja Windows-pinnat näkyvät näytölläsi
Läpinäkyvyystehosteet – Ota käyttöön/pois päältä Ikkunat ja pinnat näyttävät läpikuultavilta
Korostusväri – Säädä, miten sovellukset ja Windows-pinnat näkyvät näytölläsi
Korostusväri osio tarjoaa lisää väriasetuksia, kuten toggle näyttää aksentti väri Käynnistä-valikkoon ja tehtäväpalkin sekä toggle näyttää aksentti väri otsikkorivejä ja rajoittuu avoimia ikkunoita.
Toistaiseksi olen tyytyväinen Microsoftin Windows 11:ssä oletusarvoisesti tarjoamiin uudelleen suunniteltuihin kuvakkeisiin (ja ääniin). Kun Microsoft testaa lisää Windows 11:n rakennetta Windows Insider -ohjelmaan, tämä valikkokokemus voi muuttua, mutta tässä on mitä sinun on tehtävä muuttaaksesi kuvakkeitasi Windows 11:ssä.
Kuvakevalikko sijaitsee Teemat ja niihin liittyvät asetukset -kohdassa Työpöydän kuvakeasetukset -kohdassa . Näin pääset valikkoon muuttaaksesi kuvakkeita Windows 11:ssä.
1. Siirry kohtaan Asetukset (Windows-näppäin + I)
2. Siirry kohtaan Mukauttaminen
3. Siirry kohtaan Teemat
Täältä voit käyttää asetusten hakukenttää kirjoittaaksesi " Teemat ja niihin liittyvät asetukset " tai vierittämällä Teemat- osion alaosaan löytääksesi Työpöydän kuvakkeiden asetukset . Kun napsautat Työpöytäkuvakkeen asetuksia , valintaikkuna avautuu, napsauta Muuta kuvaketta... muuttaaksesi työpöydän kuvakkeita. Vaikka olen täysin tyytyväinen Windows 11:n kuvakkeisiin, jos olet kiinnostunut kuvakepaketeista, DeviantArt ja flaticon ovat mahtavia resursseja.
Mahdollisuus vaihtaa fonttia on käytettävissä Windows 10:ssä, ja kokemus pysyy pääosin samana. Voit valita useista jo saatavilla olevista fonteista tai hankkia uuden Microsoft Storesta . Tällä hetkellä saatavilla ei ole paljon fontteja, mutta niitä on tarpeeksi, jotta pääset alkuun. Muuta fonttia noudattamalla näitä ohjeita.
1. Siirry kohtaan Asetukset (Windows-näppäin + I)
2. Siirry kohtaan Mukauttaminen
3. Siirry kohtaan Fontit
Äänien muuttaminen on monimutkaisempi asia. Uusia Windows 11 -ääniasetuksia on sekoitettu vanhojen Windowsin äänivalikkovaihtoehtojen vanhojen jäänteiden kanssa. Kuten tämän Windows Insider -koontiversion tapauksessa, nämä valikon vaihtoehdot voivat muuttua. Muuta ääniä Windows 11:ssä noudattamalla näitä ohjeita.
1. Siirry kohtaan Asetukset (Windows-näppäin + I)
2. Siirry Mukauttaminen
3. Siirry Teemat-kohtaan
4. Siirry kohtaan Äänet (kuten kuvassa)
Kun valitset Äänet , sinut ohjataan valikkoon, jossa voit muuttaa äänimalliasi. Tässä tein erillisen äänimallin, jota kutsutaan osuvasti "Raven soundiksi", kun haluan käyttää korpin ääniä Windows 11 -ilmoituksissa. Täällä voit muuttaa mitä tahansa Windows 11 -äänistä koko järjestelmässä.
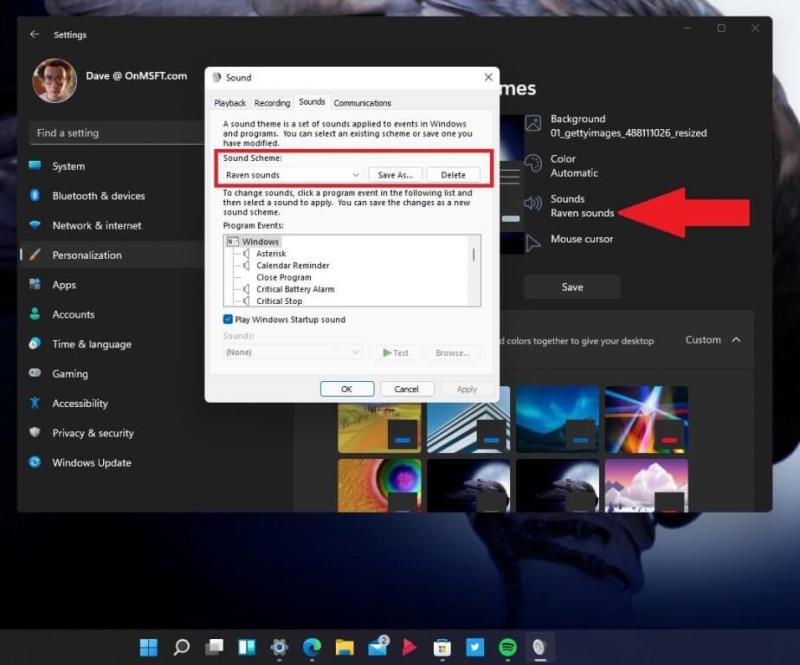
Yrittäessäni löytää ääniä, joilla voin elää uudelleen suosikki Windows Phone 7 -ilmoituksiani, löysin tämän viestin, joka tarjoaa linkin kansioon sekä Windows Phone 7:n että Windows 10 Mobilen äänille. Toinen korvaamaton äänilähde on BBC Sound Effects , pystyin löytämään tarpeeksi korppien ääniä tarjotakseni joitain omia mielenkiintoisia Windows 11 -ilmoituksia.
Muista tutustua muuhun Windows 11 -kattavuuteemme , mukaan lukien Windows 11:n Android-sovellukset, ja kerro meille kommenteissa, mihin muihin Windows 11 -ominaisuuksiin tarvitset apua!
Kuinka peruuttaa kokous Microsoft Outlook 365:ssä lähettämättä peruuttamisilmoitusta kaikille osallistujille.
Näytämme, kuinka voit asettaa poissaoloviestin Microsoft Outlookissa tai Outlook Web Accessissa.
Julkaisussa näytämme, kuinka voit tarkistaa, kuka hyväksyi kokouskutsun Microsoft Outlook 365:ssä, 2016:ssa, 2013:ssa ja 2010:ssä.
Tämä vianmääritysopas auttaa sinua yleisessä Microsoft Outlook 365:n ongelmassa, jossa ohjelma kaatuu käynnistyksen aikana.
Haluatko oppia Microsoft Windows etäavustustyökalusta? Lue eteenpäin saadaksesi tietää, kuinka lähettää etäavustuksen kutsun ja hyväksyä yksi.
Opi kuinka peruuttaa Windows 11 24H2 -päivitys, jos olet kohdannut ongelmia tämän Microsoftin käyttöjärjestelmän version kanssa.
Näytämme sinulle tempun, jonka avulla voit helposti viedä kaikki Microsoft Outlook 365 -yhteystietosi vCard-tiedostoihin.
Tummatila otettiin käyttöön Microsoftilla vuonna 2016. Office-sovelluksen uusin versio tarjoaa sinulle mahdollisuuden valita kahdesta käytettävissä olevasta tummatyylistä.
On tavallista, että Roskapostivaihtoehto on harmaana Microsoft Outlookissa. Tämä artikkeli näyttää, kuinka käsitellä tätä ongelmaa.
Tutustu Windows 11 Home ja Pro -versioiden eroihin tiiviisti tässä artikkelissa ja valitse oikea Windows 11 -versio.
Microsoft Support pyysi jakamaan virhelokin Outlook-sovelluksesta, mutta et tiedä miten? Löydä täältä Outlookin globaali lokitus ja kehittynyttä lokitusta koskevat vaiheet.
Ratkaise Cant Create File -virhe, joka ilmenee Microsoft Outlookissa, kun yrität avata liitteen.
Perheturvasovellus ei toimi Windows 10:ssä? Sovellus ei lataudu laitteellesi? Älä huoli! Tämä viesti kattaa joukon ratkaisuja, joiden avulla voit saada Family Safety -sovelluksen uudelleen käyttöön nopeasti.
Opi, kuinka voit säilyttää Microsoft Teamsin tilasi aktiivisena ja näkyvissä asiakkaille ja kollegoille, vaikka et olisikaan varsinaisesti paikalla.
Oletko koskaan keskellä jotain Windows 10 -tietokoneellasi ja sinua keskeytetään ja sinun täytyy kirjautua ulos tai sammuttaa tietokoneesi? Haluaisitko olemassa keinon
Näin saat kaiken irti Microsoft Rewardsista Windowsissa, Xboxissa, Mobilessa, ostoksilla ja monessa muussa.
Suojaa Microsoft-salasanasi vaihtamalla sitä ajoittain. Unohditko Microsoft-tilisi salasanan? Ei hätää, tässä on mitä sinun tulee tehdä.
Oletko koskaan halunnut mahdollisuuden nimetä tiedostoja kerralla uudelleen kerralla Windows 10:ssä? PowerToys tukee PowerRenamea, joka on toinen hämmästyttävä apuohjelma, jonka tarjoaa
Jos käytät jo PowerToysia, saatat jo tietää kaikista hyödyllisistä apuohjelmista, jotka helpottavat elämääsi, mukaan lukien Keyboard Manager.
Microsoft tukee tällä hetkellä Estä latausta vain SharePointissa ja OneDrive for Businessissa ja vain Office-tiedostoille.
Tutustu Windows 10:n 10 suosituimpaan pikanäppäimeen ja siihen, miten voit hyödyntää niitä tehokkaasti töissä, koulussa ja muissa asioissa.
Opas BitLockerin käyttöön, Windows 10:n tehokkaaseen salausominaisuuteen. Ota BitLocker käyttöön ja suojaa tiedostosi helposti.
Opas Microsoft Edge -selaushistorian tarkastelemiseen ja poistamiseen Windows 10:ssä. Saat hyödyllisiä vinkkejä ja ohjeita.
Katso, kuinka voit pitää salasanasi Microsoft Edgessä hallinnassa ja estää selainta tallentamasta tulevia salasanoja.
Kuinka eristää tekstin muotoilua Discordissa? Tässä on opas, joka kertoo, kuinka Discord-teksti värjätään, lihavoidaan, kursivoitu ja yliviivataan.
Tässä viestissä käsittelemme yksityiskohtaisen oppaan, joka auttaa sinua selvittämään "Mikä tietokone minulla on?" ja niiden tärkeimmät tekniset tiedot sekä mallin nimen.
Palauta viimeinen istunto helposti Microsoft Edgessä, Google Chromessa, Mozilla Firefoxissa ja Internet Explorerissa. Tämä temppu on kätevä, kun suljet vahingossa minkä tahansa välilehden selaimessa.
Jos haluat saada Boogie Down Emoten Fortnitessa ilmaiseksi, sinun on otettava käyttöön ylimääräinen suojakerros, eli 2F-todennus. Lue tämä saadaksesi tietää, miten se tehdään!
Windows 10 tarjoaa useita mukautusvaihtoehtoja hiirelle, joten voit joustaa, miten kohdistin toimii. Tässä oppaassa opastamme sinut läpi käytettävissä olevat asetukset ja niiden vaikutuksen.
Saatko "Toiminto estetty Instagramissa" -virheen? Katso tämä vaihe vaiheelta opas poistaaksesi tämän toiminnon, joka on estetty Instagramissa muutamalla yksinkertaisella temppulla!






















