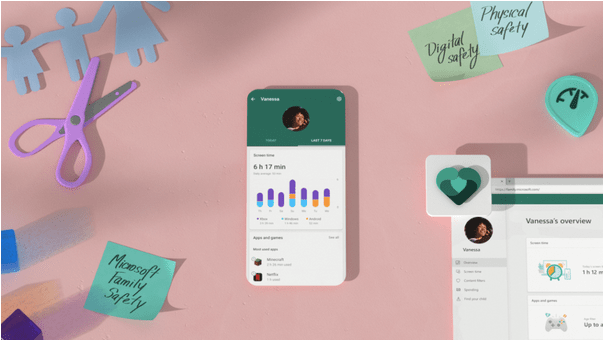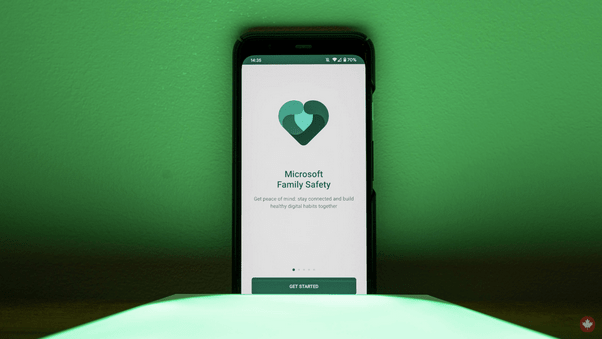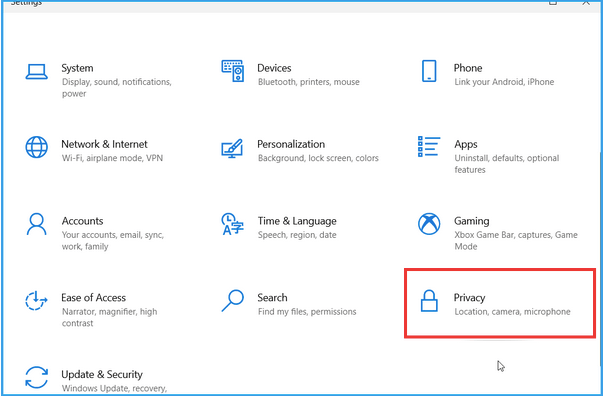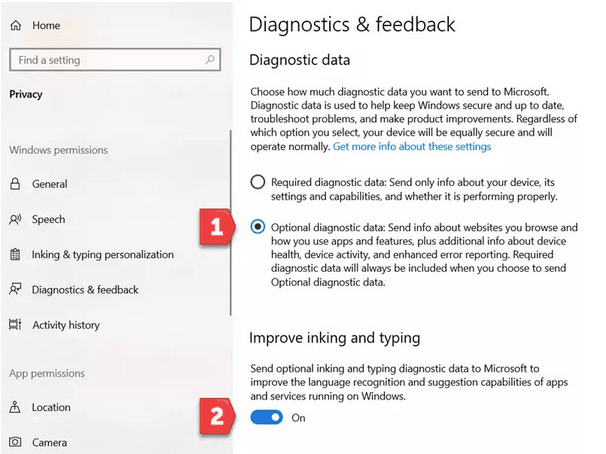Microsoft Family Safety sovellus käynnistettiin vuonna 2020 ja mukana tulee yhdessä Windows 10 käyttöjärjestelmä. Se on ilmainen sisäänrakennettu suojausominaisuus, jonka avulla voit suojata rakastamiesi digitaalisen yksityisyyden. Family Safety -sovelluksessa on useita turvaominaisuuksia, kuten näyttöajan määrittäminen, sisältösuodattimet, sijainnin jakaminen ja hälytykset, lapsilukko ja paljon muuta. Näin ollen Family Safety -sovellus Windowsissa pitää perheesi, läheisesi läheisessä piirissä, jossa voit valvoa digitaalista turvallisuutta samalla kun valvot sovelluksia ja tietoja yhdellä alustalla.
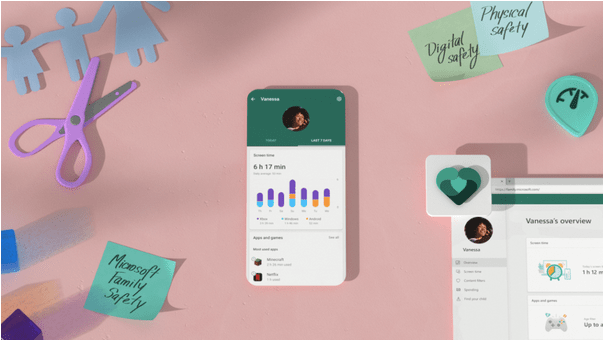
Palvelun saatavuuden parantamiseksi Microsoft julkaisi myös Family Safety -sovelluksen Android- ja iOS-alustoille, jonka avulla voit olla vastuussa perheesi digitaalisesta elämästä tien päällä. Joten jos käytät parhaillaan Family Safety -sovelluksen etuja Windows-laitteellasi, sovelluksen epäonnistuminen ärsyttää sinua. Eikö?
Perheturvasovellus ei toimi Windows 10:ssä? Eikö sovellus lataudu laitteellesi? Älä huoli! Tämä viesti kattaa joukon ratkaisuja, joiden avulla voit saada Family Safety -sovelluksen uudelleen käyttöön nopeasti.
Aloitetaan.
5 ratkaisua "Perheturvasovellus ei toimi" -ongelman korjaamiseen Windows 10:ssä
1. Käynnistä laite uudelleen
Kyllä, se saattaa kuulostaa yksinkertaiselta yritykseltä, mutta se toimii kuin ihmeitä. Kun Family Safety -sovellus ei lataudu Windows 10 -tietokoneellesi, saatat nähdä seuraavan viestin näytöllä:
Palvelussa on väliaikainen ongelma. Yritä uudelleen.
No, päästäksesi ongelman eteen käynnistämällä laitteesi uudelleen alusta. Jos se toimii hyvin ja ratkaisee ongelman, hienoa! Jos ei, voit yrittää käynnistää laitteesi vikasietotilassa ja sitten käynnistää Family Sharing -sovelluksen tarkistaaksesi, toimiiko se oikein.
2. Päivitä sovellus
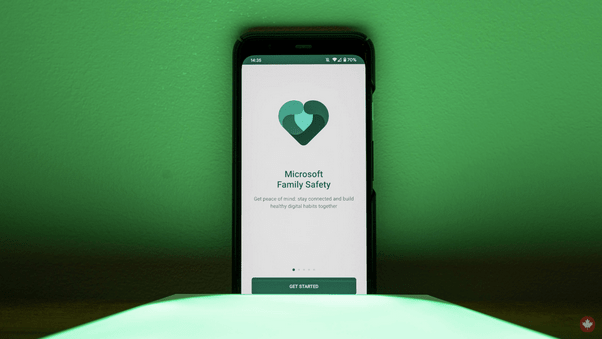
Seuraava ratkaisu, jolla voit yrittää korjata "Perheturvasovellus ei toimi" -ongelman Windows 10:ssä, on päivittää sovellus. Siirry Microsoft Storeen ja etsi saatavilla olevia päivityksiä. Jos Family Safety -sovellukselle on saatavilla päivityksiä, päivitä sovellus uusimpaan versioon.
Voit myös noudattaa samoja vaiheita vastaavalla älypuhelimellasi. Avaa vastaava App Store ja tarkista saatavilla olevat päivitykset päivittääksesi Family Safety App -sovelluksen Android- tai iOS-laitteessasi.
3. Sammuta virustorjuntaohjelmisto
Onko Windows-tietokoneeseesi asennettu kolmannen osapuolen virustentorjuntatyökalu? Jos kyllä, voit yrittää poistaa virustorjuntaohjelmiston väliaikaisesti käytöstä. Siirry Virustentorjuntatyökalun Asetukset-osioon ja poista virus- ja haittaohjelmasuojaus käytöstä. Kokeile käyttää Family Safety -sovellusta virustentorjuntapalvelun poistamisen jälkeen ja tarkista, toimiiko se esteettömästi.
4. Kirjaudu ulos/kirjaudu sisään Microsoft-tilillesi
Kuten muutkin Windows-palvelut, myös Family Safety -sovellus on linkitetty Microsoft-tiliisi. Jos Family Safety -sovellus ei toimi Windows-tietokoneellasi, suosittelemme, että kirjaudut nopeasti ulos Microsoft-tilistäsi ja kirjaudut sitten uudelleen sisään, kun olet antanut tunnistetietosi.
Tämä ei vain vahvista tilitietojasi, vaan sallii sovelluksen latautua laitteellesi tyhjästä.
5. Ota valinnaiset diagnostiikkatiedot käyttöön
Ottamalla valinnaiset diagnostiikkatiedot käyttöön Windows 10:ssä voit lähettää tietoja verkkosivustoista ja palveluista Microsoftille, jotta he voivat analysoida taustalla olevia ongelmia ja parantaa suorituskykyään. Voit ottaa "Valinnaiset diagnostiikkatiedot" käyttöön Windowsissa seuraavasti.
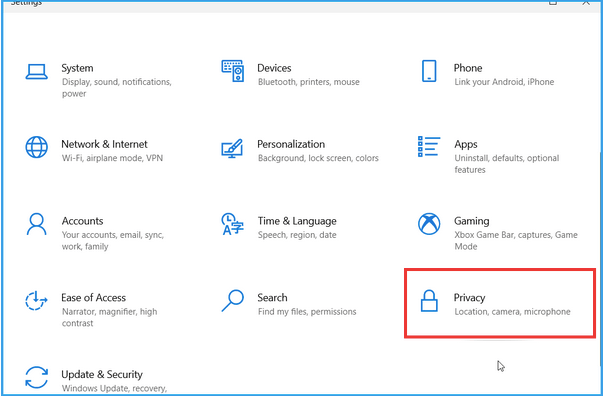
Paina Windows-kuvaketta, napauta hammaspyörän muotoista kuvaketta avataksesi Asetukset. Valitse "Tietosuoja" ja siirry "Diagnostiikka ja palaute" -osioon vasemmasta valikkoruudusta.
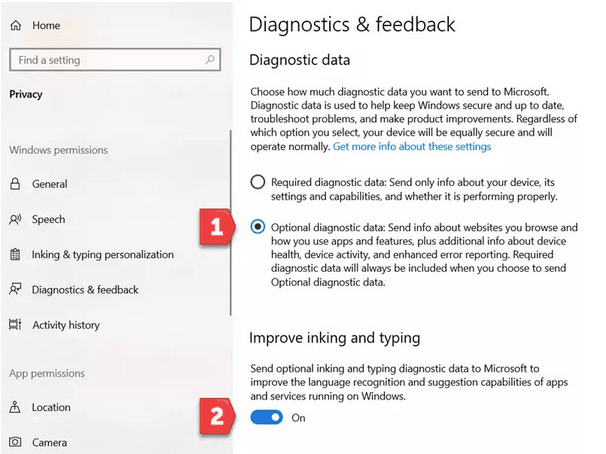
Ota käyttöön "Valinnaiset diagnostiikkatiedot" -vaihtoehto. Ota myös käyttöön alla oleva "Paranna muste- ja kirjoitusasua" -vaihtoehto.
Johtopäätös
Nämä olivat muutamia ratkaisuja, jotka voivat auttaa sinua korjaamaan "Perheturvasovellus ei toimi" -ongelman Windows 10:ssä. Toivomme, että yllä mainitut hakkerit auttavat sinua saamaan Family Safety -sovelluksen uudelleen käyttöön!