Olen käyttänyt Microsoft Teams -sovellusta nyt muutaman kuukauden, ja tulin juuri tietoiseksi siitä, että Teamsissa online-tila muuttuu automaattisesti Poissa (keltaiseksi) noin 10 minuutin kuluttua, kun työskentelen muiden sovellusten parissa. Tämä voi olla ongelma asiakkaiden saavutettavuuden kannalta. Voisitko kertoa minulle, miten voin säilyttää tilani "saatavilla" vaikka en ole Teamsissa?
Kiitos kysymyksestäsi. Teams-saatavuus on automaattisesti synkronoitu (1) Outlook-kalenterisi tapaamisten, (2) toimintojesi Teams-sovelluksessa ja (3) järjestelmäsi tilan (aktiivinen, nukkumassa, tyhjäkäynnillä jne.) mukaisesti.
1. Vaihe: Pidä tilasi saatavilla Teamsissa
- Avaa Microsoft Teams -sovellus tietokoneellasi.
- Napsauta profiilisi kuvaketta ja varmista, että Käytettävissä-tila on valittuna. Jos näin ei ole, valitse nykyinen tilaasi ja paina Palauta tila.
- Napsauta Aseta tilaviesti -linkkiä.

- Kirjoita mukautettu viesti, jossa kerrot saavutettavuudestasi, esimerkiksi: "Autan mielelläni. Ota rohkeasti yhteyttä minuun tarvittaessa."
- Valitse Näytä, kun ihmiset lähettävät minulle -valintaruutu, jos haluat ilmoittaa heille viesteistäsi.
- Aseta Tyhjennä tilaviestin jälkeen -asetukseksi Mukautettu ja määritä viimeinen voimassaolopäivä. Voit myös valita Ei koskaan pitääksesi viestin aktiivisena toistaiseksi.

2. Vaihe: Tarkista virta-asetukset, jotta järjestelmä ei mene nukkumaan
Jotta Teamsisi pysyy aktiivisena, tarkista myös Windowsin virta-asetukset. Varmista, että järjestelmäsi ei mene nukkumaan.
- Avaa Windowsin tehtäväpalkista Käynnistä.
- Kirjoita Virta- ja lepotilaasetukset.
- Aseta nukkumisaika alla olevan kuvan mukaisesti:

3. Verkkonäkyvyyden määrittäminen kiireiseksi, poissa tai offline-tilassa Teamsissa
Voit myös muuttaa läsnäolotilasi Poissa tai offline-tilaksi, mikä voi olla hyödyllistä keskeytyksettömän työn tekemiseksi.
- Paina profiilisi avataria.
- Napsauta online-tilaasi ja valitse Kesto-merkintä.

- Varmista, että tilasi on tarvittaessa Varattu tai Älä häiritse.
- Valitse Reset status after -kohdasta Mukautettu ja määritä tuleva päivämäärä ja aika.
- Paina Valmis varmistaaksesi, että tilasi nollautuu, kun käytät sitä uudelleen.
Mac käyttäjille
Vaihe 1: Paina näppäimistön komento + välilyönti, kirjoita Järjestelmäasetukset ja paina paluunäppäintä. Tämä avaa Järjestelmäasetukset.
Vaihe 2: Valitse vasemmasta ruudusta Lukitusnäyttö.
Vaihe 3: Säädä Lukitusnäytön asetukset -kohdassa, milloin haluat järjestelmän nukkuvan.
Tämä auttaa pitämään tilasi aktiivisena Teamsissa myös Macilla. Suosittelemme myös muita artikkelissamme mainittuja menetelmiä, joilla estää Macia nukahtamasta.
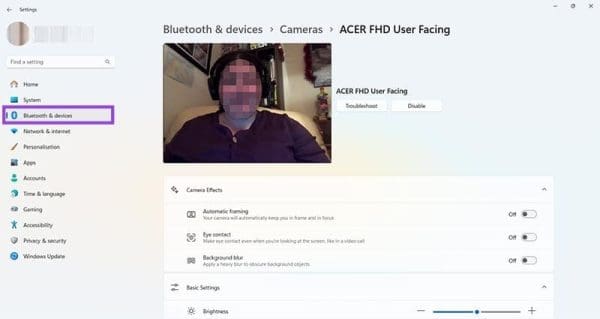








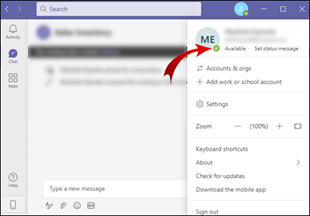

![Microsoft Teams -kokouksen tallentaminen [Päivitetty vuodelle 2021] Microsoft Teams -kokouksen tallentaminen [Päivitetty vuodelle 2021]](https://blog.webtech360.com/ArticleIMG/image-0729135440055.jpg)










Cleo -
Meidän tiimissä jokaisen pitäisi tietää tämä. Järkevää aikaa säästävää tietoa!
Janne L. -
Onko joku kokeillut automaattisia ohjelmia tilan ylläpitämiseen? Olisi kiva kuulla kokemuksia
Saku -
Kuulostaa fiksulta! Olisisiko mahdollista integroida tähän muita ohjelmia tai sovelluksia
Jussi -
Kiitos hyvästä artikkelista! Näin voin pitää Teamsin tilan aktiivisena ja käytettävissä nopeammin
Krista -
Onko kenelläkään kokemusta siitä, kuinka usein pitää tarkistaa tilaa? Aina tuntuu, että se muuttuu vahingossa
Tuomas -
Kiva nähdä, että huolehditaan tiimihengestä! Meidän työpaikalla on ollut ongelmia viestinnässä.
Päivi -
Olen miettinyt, pitäisikö vaihtaa tiimiä, jos viestintä ei toimi. Tällaiset ohjeet auttavat paljon
Aino -
Kiitos vielä kerran! Näiden vinkkien avulla pystyn pitämään tilani vihreänä helposti!
Ella -
Kuulostaa helpolta! En vain voi uskoa, että asia on näin yksinkertainen
SofiaOlen kuullut kommentteja, että Teams on alkanut kaatua. Onko muilla samanlaisia ongelmia? -
Olen kuullut kommentteja, että Teams on alkanut kaatua. Onko muilla samanlaisia ongelmia
Petri -
Minusta on loistavaa, että jaat kokemuksia ja vinkkejä. Tämä auttaa varmasti monia meistä
Tommi -
Jaetaanko tämä tiimille? Olisi mahtavaa käydä läpi kaikki nämä ohjeet yhdessä
Samuli -
X vuotta tiimissä ja vasta nyt tajusin tämän! Uskomatonta.
Antti -
Tämä on juuri se, mitä tarvitsin! Mitenkäs muualla työpaikalla toimitaan tämän kanssa?
Tiina -
En ollut tajunnut, että tämä on niin helppoa. Kiitos, kun jaoit nämä vinkit
Pekka -
Haluaisin tietää enemmän siitä, miten Teams itse hallitsee aktiivisuutta. Onko siihen sisäänrakennettuja asetuksia
Hanna -
Onko kenelläkään vinkkejä siihen, kuinka voin kommunikoida paremmin tiimini kanssa? Yritän pitää tilani vihreänä, mutta se ei aina onnistu
Riikka D. -
Sain idean. Voisimmeko pitää viikoittain tiimipalaverin Teamsissa? Olisi mahtavaa pysyä kaikessa mukana
Aaro -
Hyviä neuvoja. Jos vain kaikki tiimiläiset ymmärtäisivät sen tärkeyden
Laura -
Vihreä tila on niin tärkeää, varsinkin etätyössä. Kiitos inspiroivasta kirjoituksesta!
Petra -
Jos joku tietää luotettavia työkaluja, olisin kiitollinen vinkistä
Emmi K. -
Olen yrittänyt löytää tapaa pitää Teamsin tila aina vihreänä. Onko jollakulle muulle hyviä vinkkejä?
Maija -
Onneksi löydän tällaisia artikkeleita. Ne todella helpottavat työtäni
Riku -
Olen aina miettinyt, miten voin parantaa viestintää tiimissä. Ehdottomasti kokeilen näitä vinkkejä
Leena -
En voi uskoa, että en ole aiemmin lukenut tällaista! Aion jakaa tämän ystävilleni
Janika -
Vau, en tiedä miten en aiemmin tajunnut tätä! Kiitos, nyt osaan paremmin hallita tiimityöskentelyä
Markus D. -
Olen itse käyttänyt muutamaa eri keinoa ja huomannut hyviä tuloksia. Tällaiset ohjeet on ehdottomasti tarpeen!
Niina -
Kaipaan lisää käytännön neuvoja. Kiitos kuitenkin, artikkeli oli hyödyllinen
Tanja -
Voi, sitä minäkin mietin! Teams on niin monimutkainen välillä
MillaHäiritsee, kun Teams yrittää edelleen merkata minut offline:ksi! Onko tämä yleinen ongelma? -
Häiritsee, kun Teams yrittää edelleen merkata minut offline:ksi! Onko tämä yleinen ongelma
Sari M. -
Toivottavasti tämä toimii! Aina on kiva olla saatavilla, mutta joskus on niin paljon häiriötekijöitä.
Kati -
Olen käyttänyt hyviä ohjelmistoja työn organisointiin, mutta nyt tämä Tams-juttu! Huippua!
Olli -
Meidän pitäisi jakaa tämä koko tiimille! Oikeesti hyvä sisältö
Jenna -
Miksi Teamsissa on joskus niin hankalaa pysyä tuntuvasti aktiivisena? Onko siinä jokin bugi
Věra K. -
Olisiko joku halukas keskustelemaan Teamsin käytöstä enemmän? Olisi kiva jakaa kokemuksia ja oppia uutta.
Ville -
Loistava kirjoitus! Tämän avulla voi todella parantaa tiimin viestintää. #TeamsTips
Pasi -
Upeaa, että jakaisit tällaista tietoa! Minusta se tekee yhteystyöstä sujuvampaa