Tärkeitä Microsoft PowerPointin pikanäppäimiä
Opi nopeuttamaan PowerPoint-tiedostojen käsittelyä oppimalla nämä tärkeät PowerPoint-pikanäppäimet.
Yksi tapa pysyä tehokkaana kokousten aikana on yrittää käyttää pikanäppäimiä. Olemme koonneet sinulle suosikkimme tähän artikkeliin.
Jos olet joskus löytänyt itsesi Microsoft Teams -kokouksesta, tiedät kuinka kiireistä asiat voivat olla. No, yksi tapa pysyä tehokkaana kokouksissa on yrittää käyttää pikanäppäimiä . Nämä pikanäppäimet voivat auttaa sinua työskentelemään paljon nopeammin, mikä säästää muutaman napsautuksen ja hiiren vedon. Olemme koonneet alle joitakin suosikki Windows 10 Microsoft Teams -pikakuvakkeitamme.
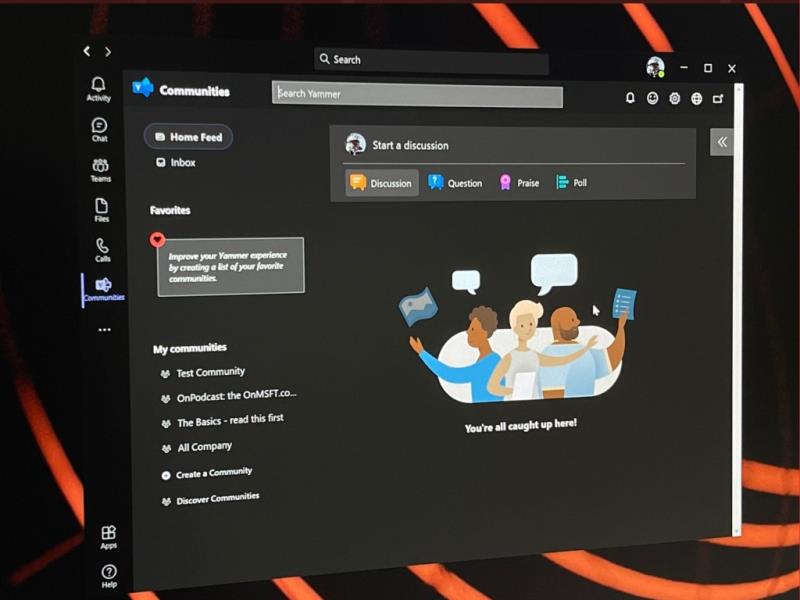
Aloitamme ensin joistakin yleisimmistä navigoinnin pikanäppäimistä. Näiden pikanäppäimien avulla voit liikkua Teamsissa helpommin ilman, että sinun tarvitsee napsauttaa asioita, kuten toimintaa, chattia tai kalenteria puhelun aikana. Loppujen lopuksi nämä ovat joitakin yleisimpiä alueita, joihin saatat mennä kokouksen aikana. Katso lisää alla olevasta taulukosta.
| Tehtävä | Pikakuvake työpöydällä | Pikakuvake verkossa |
|---|---|---|
| Avaa toiminto | Ctrl+1 | Ctrl+Shift+1 |
| Avaa Chat | Ctrl+2 | Ctrl+Shift+2 |
| Avaa Teams | Ctrl+3 | Ctrl+Shift+3 |
| Avaa Kalenteri | Ctrl+4 | Ctrl+Shift+4 |
| Avaa Puhelut | Ctrl+5 | Ctrl+Shift+5 |
| Avaa Tiedostot | Ctrl+6 | Ctrl+Shift+6 |
Muista, että nämä pikanäppäimet toimivat vain, jos käytät Teams-työpöytäsovelluksen oletusasetuksia. Jos olet muuttanut asioiden järjestystä, järjestys riippuu siitä, miltä se näyttää peräkkäin.
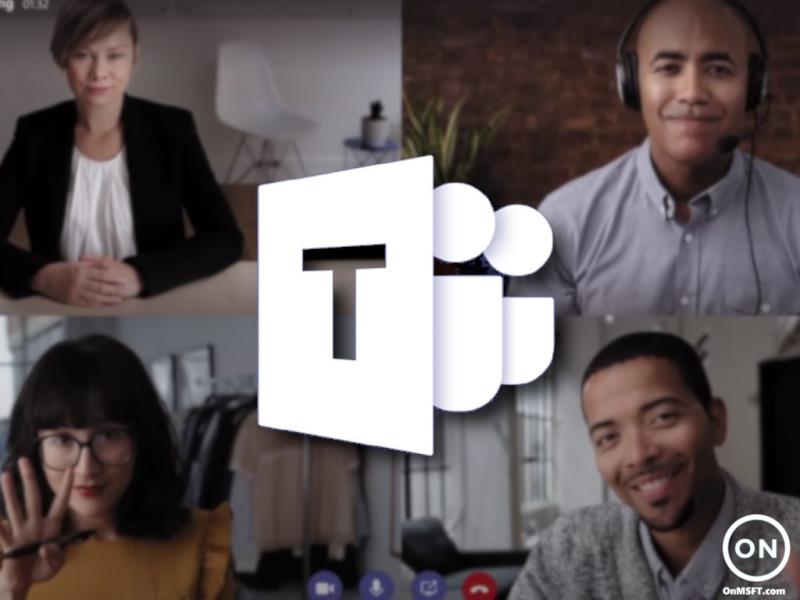
Seuraavaksi siirrymme joihinkin tapoihin, joilla voit navigoida kokouksissa ja puheluissa näppäimistön avulla. Nämä ovat tärkeimmät pikanäppäimet, jotka haluamme mainita. Näiden avulla voit ottaa vastaan ja hylätä puheluita, mykistää puhelut, vaihtaa videota, ohjata näytön jakamisistuntoja ja paljon muuta. Olemme jälleen koonneet joitain suosikkejamme alla olevaan taulukkoon. Nämä toimivat sekä työpöytäsovelluksessa että verkossa.
| Tehtävä | Pikakuvake työpöydällä | Pikakuvake verkossa |
|---|---|---|
| Hyväksy videopuhelu | Ctrl+Shift+A | Ctrl+Shift+A |
| Hyväksy äänipuhelu | Ctrl+Shift+S | Ctrl+Shift+S |
| Hylkää puhelu | Ctrl+Shift+D |
Ctrl+Shift+D |
| Aloita äänipuhelu | Ctrl+Shift+C | Ctrl+Shift+C |
| Aloita videopuhelu | Ctrl+Shift+U | Ctrl+Shift+U |
| Kytke mykistys päälle | Ctrl+Shift+M | Ctrl+Shift+M |
| Vaihda video | Ctrl+Shift+O | Ei käytössä |
| Hyväksy näytön jakaminen | Ctrl+Shift+A | Ei käytössä |
| Ota taustan sumennus käyttöön | Ctrl+Shift+P | Ei käytössä |
| Hyväksy ihmisiä aulasta | Ctrl+Shift+Y | Ei käytössä |
| Nosta tai laske kätesi | Ctrl+Shift+K | Ctrl+Shift+K |
Vaikka olemme keskittyneet vain muutamiin pikanäppäimiin, haluamme muistuttaa, että meillä on täällä täydellinen kokoelma Microsoft Teams -pikanäppäimiä . Nämä pikanäppäimet kattavat viestinnän sekä yleisen navigoinnin. Microsoftilla on jopa täydellinen luettelo omalla verkkosivustollaan sekä vaiheet, joiden avulla voit hyödyntää pikakuvakkeita omaksesi.
Tämä on vain yksi monista oppaista, jotka olemme kirjoittaneet Microsoft Teamsista. Voit katsoa lisää Microsoft Teams -uutiskeskuksestamme . Olemme kattaa paljon muita aiheita, jotka vaihtelevat kokousten aikataulujen , äänitetään kokouksia , muuttuvat osallistuja asetuksia , ja enemmän. Kuten aina, pyydämme sinua myös käyttämään alla olevaa kommenttiosiota, jos sinulla on omia ehdotuksiasi ja vinkkejäsi Teamsille.
Opi nopeuttamaan PowerPoint-tiedostojen käsittelyä oppimalla nämä tärkeät PowerPoint-pikanäppäimet.
Pikanäppäimet, myös tunnettuna hotkeyina, auttavat tekemään kirjoitustehtäviäsi helpommaksi. Voit käyttää näppäimistöä syöttääksesi nämä kaikki.
Tutustu Windows 10:n 10 suosituimpaan pikanäppäimeen ja siihen, miten voit hyödyntää niitä tehokkaasti töissä, koulussa ja muissa asioissa.
On olemassa useita tapoja lukita Windows 10 -tietokoneesi, mutta tiesitkö, että teet sen luomallasi näytön pikakuvakkeella? Pikakuvakkeen luominen lukitsemiseksi
Leikkaa (CTRL + X), kopioi (CTRL + C) ja liitä (CTRL + V) ovat tavallisia pikanäppäimiä, jotka jokainen Windows 10 -tietokoneen käyttäjä tietää ulkoa. Näppäimistön tarkoitus
Luuletko tietäväsi kaikki hyödyllisimmät Windows 10 -pikanäppäimet? Tässä luettelossa saattaa olla muutamia, joista et ole tietoinen. Kokosimme kokoelman
Voit luoda pikakuvakkeita eri tavoilla päästäksesi haluamaasi sovellukseen Windows 10:ssä. Voit käyttää sitä helposti kiinnittämällä Windows 10 -sovelluksen Käynnistä-valikkoon,
Microsoft Teamsin pikanäppäimet auttavat ihmisiä työskentelemään ja tekemään yhteistyötä tehokkaammin. Jos käytät jo näppäimistöäsi chattailuun ihmisten kanssa
Jos haluat säästää aikaa Microsoft Teams -kokousten aikana, olemme tukenasi. Tässä on katsaus kokousten pikanäppäimiin.
Tutustu Windows 10:n 10 suosituimpaan pikanäppäimeen ja siihen, miten voit hyödyntää niitä tehokkaasti töissä, koulussa ja muissa asioissa.
Opas BitLockerin käyttöön, Windows 10:n tehokkaaseen salausominaisuuteen. Ota BitLocker käyttöön ja suojaa tiedostosi helposti.
Opas Microsoft Edge -selaushistorian tarkastelemiseen ja poistamiseen Windows 10:ssä. Saat hyödyllisiä vinkkejä ja ohjeita.
Katso, kuinka voit pitää salasanasi Microsoft Edgessä hallinnassa ja estää selainta tallentamasta tulevia salasanoja.
Kuinka eristää tekstin muotoilua Discordissa? Tässä on opas, joka kertoo, kuinka Discord-teksti värjätään, lihavoidaan, kursivoitu ja yliviivataan.
Tässä viestissä käsittelemme yksityiskohtaisen oppaan, joka auttaa sinua selvittämään "Mikä tietokone minulla on?" ja niiden tärkeimmät tekniset tiedot sekä mallin nimen.
Palauta viimeinen istunto helposti Microsoft Edgessä, Google Chromessa, Mozilla Firefoxissa ja Internet Explorerissa. Tämä temppu on kätevä, kun suljet vahingossa minkä tahansa välilehden selaimessa.
Jos haluat saada Boogie Down Emoten Fortnitessa ilmaiseksi, sinun on otettava käyttöön ylimääräinen suojakerros, eli 2F-todennus. Lue tämä saadaksesi tietää, miten se tehdään!
Windows 10 tarjoaa useita mukautusvaihtoehtoja hiirelle, joten voit joustaa, miten kohdistin toimii. Tässä oppaassa opastamme sinut läpi käytettävissä olevat asetukset ja niiden vaikutuksen.
Saatko "Toiminto estetty Instagramissa" -virheen? Katso tämä vaihe vaiheelta opas poistaaksesi tämän toiminnon, joka on estetty Instagramissa muutamalla yksinkertaisella temppulla!















