Tärkeitä Microsoft PowerPointin pikanäppäimiä
Opi nopeuttamaan PowerPoint-tiedostojen käsittelyä oppimalla nämä tärkeät PowerPoint-pikanäppäimet.
Tässä on mitä sinun on tehtävä luodaksesi tehokkaasti pikakuvakkeen Windows 10 -tietokoneesi lukitsemiseksi.
1. Napsauta työpöydälläsi hiiren kakkospainikkeella mitä tahansa ja valitse Uusi
2. Valitse Pikakuvake
3. Seuraavaksi sinua pyydetään ilmoittamaan pikakuvakkeen sijainti. kopioi ja liitä seuraava: Rundll32.exe user32.dll,LockWorkStation
4. Lopuksi sinua pyydetään nimeämään pikakuvake. Tässä esimerkissä annoin tämän pikakuvakkeen nimeksi " Lukitse tietokoneeni ", mutta voit nimetä sen haluamallasi tavalla.
On olemassa useita tapoja lukita Windows 10 -tietokoneesi, mutta tiesitkö, että teet sen luomallasi näytön pikakuvakkeella? Pikakuvakkeen luominen Windows 10 -tietokoneesi lukitsemiseksi voi olla hyödyllistä, jos haluat helpon tavan lukita tietokoneesi ilman, että sinun tarvitsee muistaa pikanäppäintä ( Windows Key + L ) tai yrittää selata valikkoja kirjautuaksesi ulos Windows 10:stä PC. Olipa syy mikä tahansa, näin voit luoda pikakuvakkeen Windows 10 -tietokoneesi lukitsemiseksi.
1. Napsauta työpöydälläsi hiiren kakkospainikkeella mitä tahansa ja valitse Uusi
2. Valitse Pikakuvake
3. Seuraavaksi sinua pyydetään ilmoittamaan pikakuvakkeen sijainti. kopioi ja liitä seuraava: Rundll32.exe user32.dll,LockWorkStation
4. Lopuksi sinua pyydetään nimeämään pikakuvake. Tässä esimerkissä annoin tämän pikakuvakkeen nimeksi " Lukitse tietokoneeni ", mutta voit nimetä sen haluamallasi tavalla.
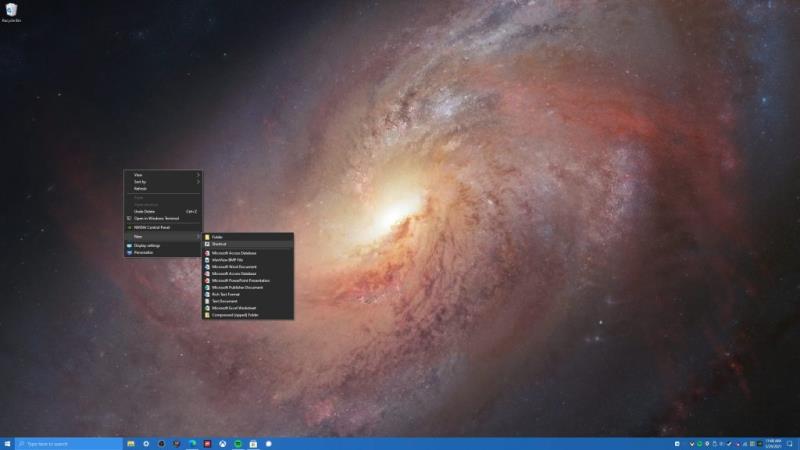
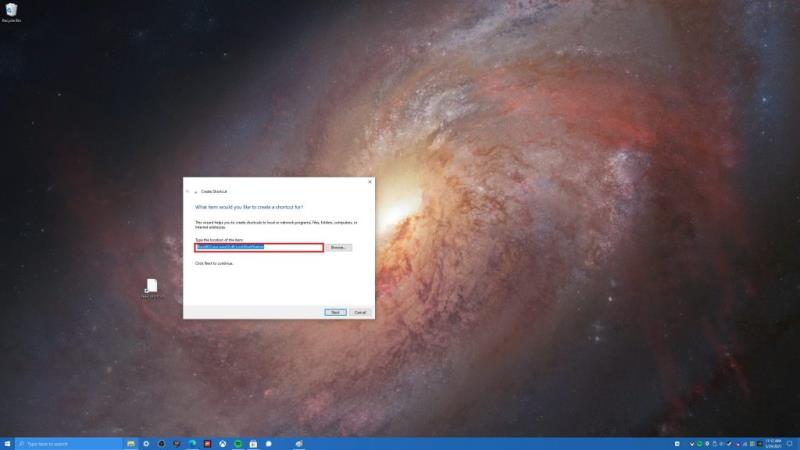
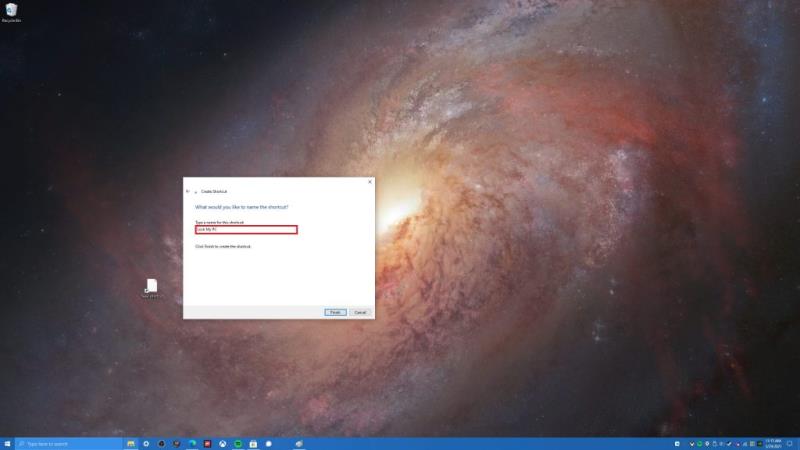
Se siitä! Olet valmis. Täältä voit napsauttaa "Lukitse tietokoneeni" -pikakuvaketta lukitaksesi Windows 10 -tietokoneesi milloin tahansa poistuessasi tietokoneesta. Jos olet kiinnostunut Lukitse tietokoneesi -pikakuvakkeen kuvakkeen vaihtamisesta, sinun on tehtävä yksi ylimääräinen vaihe. Useimmat Windows 10:n käyttämät kuvakkeet löytyvät seuraavista kahdesta hakemistosta: C:\Windows\System32\shell32.dll ja C:\Windows\System32\imageres.dll . Tässä ovat vaiheet, jotka sinun on noudatettava muuttaaksesi pikakuvakkeen kuvaketta.
1. Napsauta pikakuvaketta hiiren kakkospainikkeella, valitse Ominaisuudet.
2. Valitse Pikakuvake-välilehdeltä Vaihda kuvake
3. Tästä lähtien Windows kysyy, mistä haluat etsiä käytettävät kuvakkeet. Windows 10 -kuvakkeiden sijainnista riippuen voit valita joko C:\Windows\System32\shell32.dll tai C:\Windows\System32\imageres.dll löytääksesi tarpeitasi parhaiten vastaavan Windows 10 -kuvakkeen.
4. Kun olet valinnut kuvakkeen, napsauta OK Muuta kuvaketta -ikkunassa ja OK uudelleen pikakuvakkeen ominaisuusikkunassa.
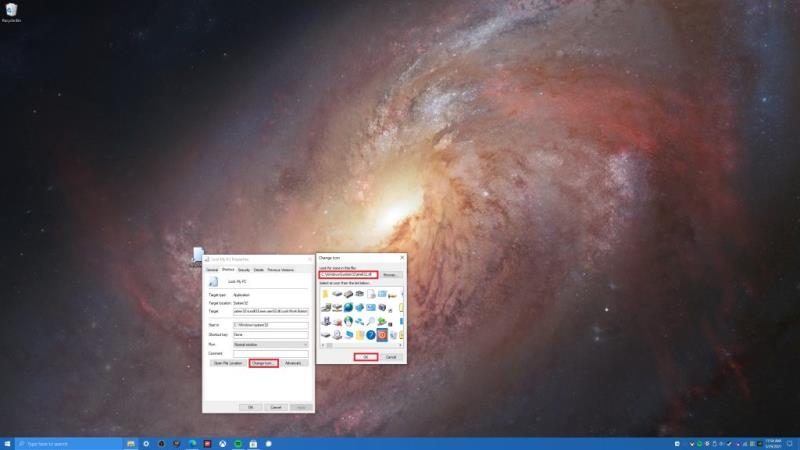
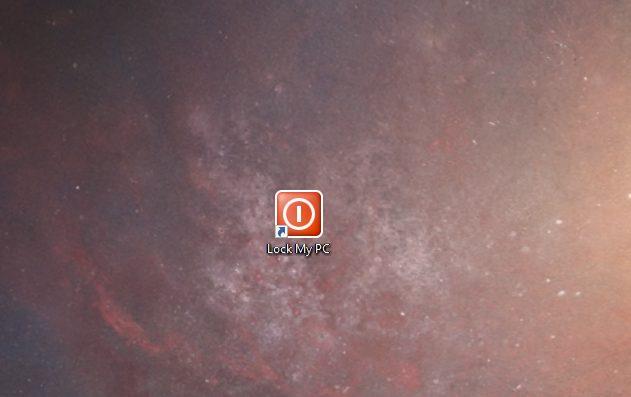
Onnittelut! Olet vaihtanut pikakuvakkeen onnistuneesti. Nyt sinulla on helposti tunnistettava pikakuvake, jota voit vain kaksoisnapsauttaa milloin tahansa, kun haluat lukita Windows 10 -tietokoneesi.
Kuinka lukitset Windows 10 -tietokoneesi? Kerro meille kommenteissa!
Opi nopeuttamaan PowerPoint-tiedostojen käsittelyä oppimalla nämä tärkeät PowerPoint-pikanäppäimet.
Pikanäppäimet, myös tunnettuna hotkeyina, auttavat tekemään kirjoitustehtäviäsi helpommaksi. Voit käyttää näppäimistöä syöttääksesi nämä kaikki.
Tutustu Windows 10:n 10 suosituimpaan pikanäppäimeen ja siihen, miten voit hyödyntää niitä tehokkaasti töissä, koulussa ja muissa asioissa.
On olemassa useita tapoja lukita Windows 10 -tietokoneesi, mutta tiesitkö, että teet sen luomallasi näytön pikakuvakkeella? Pikakuvakkeen luominen lukitsemiseksi
Leikkaa (CTRL + X), kopioi (CTRL + C) ja liitä (CTRL + V) ovat tavallisia pikanäppäimiä, jotka jokainen Windows 10 -tietokoneen käyttäjä tietää ulkoa. Näppäimistön tarkoitus
Luuletko tietäväsi kaikki hyödyllisimmät Windows 10 -pikanäppäimet? Tässä luettelossa saattaa olla muutamia, joista et ole tietoinen. Kokosimme kokoelman
Voit luoda pikakuvakkeita eri tavoilla päästäksesi haluamaasi sovellukseen Windows 10:ssä. Voit käyttää sitä helposti kiinnittämällä Windows 10 -sovelluksen Käynnistä-valikkoon,
Microsoft Teamsin pikanäppäimet auttavat ihmisiä työskentelemään ja tekemään yhteistyötä tehokkaammin. Jos käytät jo näppäimistöäsi chattailuun ihmisten kanssa
Jos haluat säästää aikaa Microsoft Teams -kokousten aikana, olemme tukenasi. Tässä on katsaus kokousten pikanäppäimiin.
Tutustu Windows 10:n 10 suosituimpaan pikanäppäimeen ja siihen, miten voit hyödyntää niitä tehokkaasti töissä, koulussa ja muissa asioissa.
Opas BitLockerin käyttöön, Windows 10:n tehokkaaseen salausominaisuuteen. Ota BitLocker käyttöön ja suojaa tiedostosi helposti.
Opas Microsoft Edge -selaushistorian tarkastelemiseen ja poistamiseen Windows 10:ssä. Saat hyödyllisiä vinkkejä ja ohjeita.
Katso, kuinka voit pitää salasanasi Microsoft Edgessä hallinnassa ja estää selainta tallentamasta tulevia salasanoja.
Kuinka eristää tekstin muotoilua Discordissa? Tässä on opas, joka kertoo, kuinka Discord-teksti värjätään, lihavoidaan, kursivoitu ja yliviivataan.
Tässä viestissä käsittelemme yksityiskohtaisen oppaan, joka auttaa sinua selvittämään "Mikä tietokone minulla on?" ja niiden tärkeimmät tekniset tiedot sekä mallin nimen.
Palauta viimeinen istunto helposti Microsoft Edgessä, Google Chromessa, Mozilla Firefoxissa ja Internet Explorerissa. Tämä temppu on kätevä, kun suljet vahingossa minkä tahansa välilehden selaimessa.
Jos haluat saada Boogie Down Emoten Fortnitessa ilmaiseksi, sinun on otettava käyttöön ylimääräinen suojakerros, eli 2F-todennus. Lue tämä saadaksesi tietää, miten se tehdään!
Windows 10 tarjoaa useita mukautusvaihtoehtoja hiirelle, joten voit joustaa, miten kohdistin toimii. Tässä oppaassa opastamme sinut läpi käytettävissä olevat asetukset ja niiden vaikutuksen.
Saatko "Toiminto estetty Instagramissa" -virheen? Katso tämä vaihe vaiheelta opas poistaaksesi tämän toiminnon, joka on estetty Instagramissa muutamalla yksinkertaisella temppulla!















