Tärkeitä Microsoft PowerPointin pikanäppäimiä
Opi nopeuttamaan PowerPoint-tiedostojen käsittelyä oppimalla nämä tärkeät PowerPoint-pikanäppäimet.
Luuletko tietäväsi kaikki hyödyllisimmät Windows 10 -pikanäppäimet? Tässä luettelossa saattaa olla muutamia, joista et ole tietoinen. Olemme koonneet kokoelman 10 sisäänrakennettua pikanäppäintä, jotka on tarkoitettu tehokäyttäjille ja työpöytäammattilaisille, jotta voit työskennellä nopeammin ja tehokkaammin Windows PC:llä.
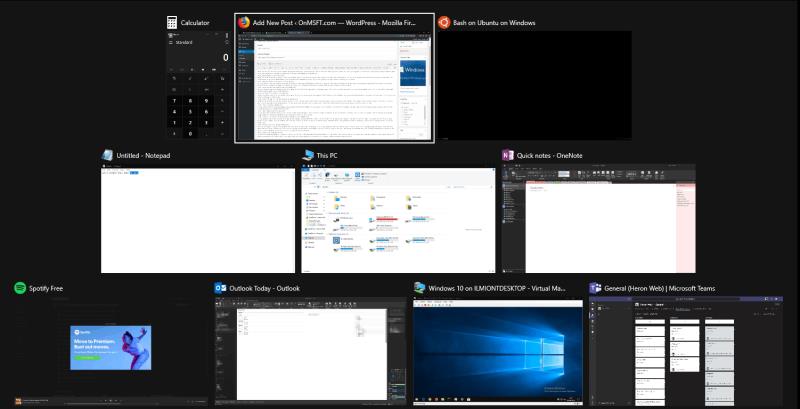
Vaikka on turvallista sanoa, että useimmat tietokoneen käyttäjät ovat luultavasti tietoisia Alt+Tab-näppäinyhdistelmästä, epäilemme, että harvemmat ihmiset tietävät tästä kätevästä lisäyksestä. Voit sulkea ikkunat Alt+Tab- näppäimellä painamalla Delete- näppäintä. Ikkuna, joka on tällä hetkellä korostettuna käyttöliittymässä, sulkeutuu välittömästi, joten voit nopeasti sulkea sovellukset kurottamatta hiirtä.
Voit lähettää minkä tahansa Windows Store -sovelluksen koko näytön kokoisena painamalla Win+Shift+Enter, kun se on kohdistettuna. Tämä toimii melkein kaikissa sovelluksissa, ellei kehittäjä erityisesti ohita pikakuvaketta. Vaikka emme väitäkään, että siitä olisi aina hyötyä, koko näytön laskin tai herätyskello on vain pikanäppäimen päässä.
Voit käynnistää sovelluksen järjestelmänvalvojana pitämällä Ctrl- ja Shift-näppäimiä painettuna samalla, kun napsautat sen kuvaketta. Tämä toimii Käynnistä-valikon pikanäppäimillä ja kiinnitetyillä tehtäväpalkin kuvakkeilla. Se on paljon nopeampaa kuin napsauttaa hiiren kakkospainikkeella ja valita "Suorita järjestelmänvalvojana".
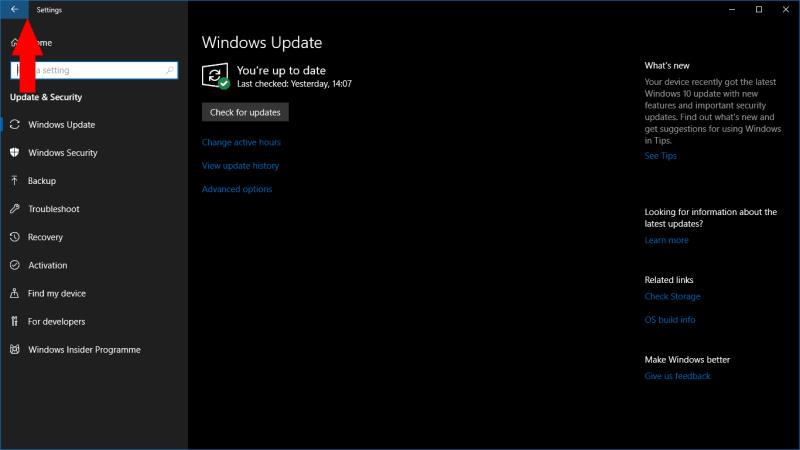
Toinen, joka toimii vain Windows Store -sovelluksissa. Jos käytät sovellusta, jonka otsikkorivillä on yleinen "takaisin"-painike, voit aktivoida sen milloin tahansa painamalla Win+askelpalautin . Kokeile sitä sisäänrakennetuissa asetuksissa tai valokuvasovelluksissa.
Voit vaihtaa virtuaalisten työasemien välillä käyttämällä Win+Ctrl+Vasen/Win+Ctrl+Oikea . Sulje nykyinen työpöytäsi käyttämällä sen sijaan Win+Ctrl+F4. Kaikki avoimet sovellukset siirretään edelliselle työpöydällesi. Uudet virtuaaliset työpöydät luodaan näppäinyhdistelmällä Win+Ctrl+D.
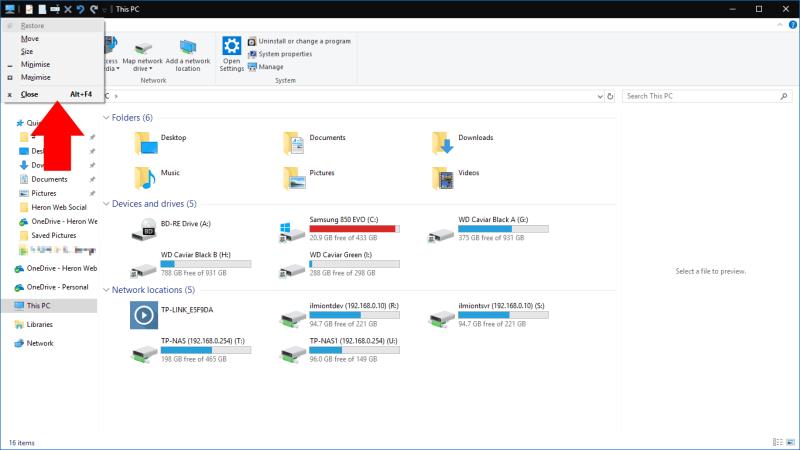
Voit avata nykyisen ikkunasi ominaisuusvalikon painamalla Alt+välilyöntiä . Tämä sisältää useita vaihtoehtoja, joiden avulla voit pienentää, suurentaa, siirtää tai sulkea ikkunan. Kaikkiin niihin pääsee yhdellä näppäimellä pikanäppäimillä, jotka on merkitty otsikoissa alleviivatuilla kirjaimilla.
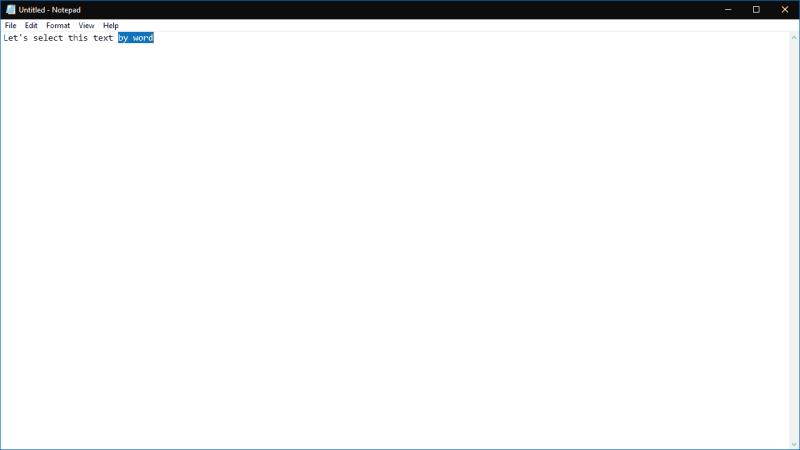
Nuolinäppäimillä voit selata kirjaimia tekstissä. Jos pidät Ctrl-näppäintä painettuna samanaikaisesti, siirryt nyt sanan mukaan. Näin pääset paljon nopeammin nykyisen sanasi alkuun tai loppuun, kun korjaat virheitä. Se toimii myös Shift-näppäimen kanssa tekstin valitsemiseen – pidä Ctrl-, Shift- ja nuolinäppäintä painettuna valitaksesi koko sanan kerrallaan.
Voit avata nopeasti uuden sovelluksen esiintymän tehtäväpalkissa käyttämällä Win+Shift+1 , jossa 1 on sovelluksen numero tehtäväpalkissa vasemmalta oikealle. Tämä toimii ensimmäisten 10 sovelluksen kohdalla, jotka on kiinnitetty tehtäväpalkkiin. Voit yhdistää tämän pikakuvakkeen kanssa käynnistääksesi sovelluksen järjestelmänvalvojana (yksityiskohtaisesti yllä) käyttämällä Win+Ctrl+Shift+1. Samoin vaihda olemassa olevaan sovelluksen esiintymään käyttämällä Win+1.
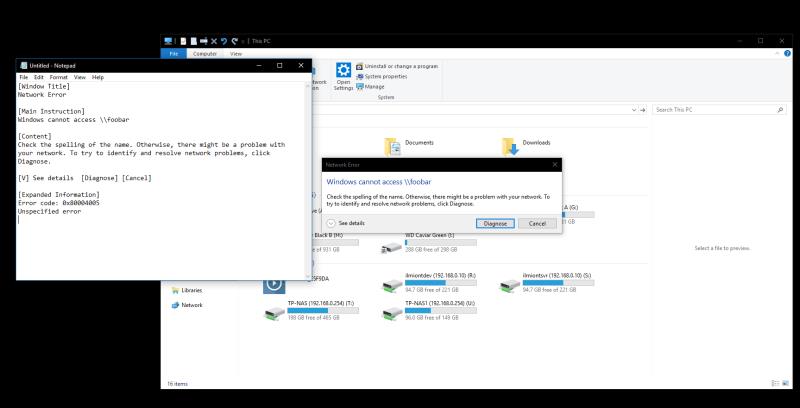
Tämä on ehkä hieman kohdistetumpi kuin muut tässä luettelossa olevat. Siitä huolimatta se on suuri ajansäästö, kun sitä tarvitsee käyttää. Jos näet virhevalintaikkunan ja haluat selvittää, mikä meni pieleen, kopioit todennäköisesti kuvauksen Googleen. Sinun ei tarvitse kirjoittaa kaikkea ulos – paina Ctrl+C ja Windows kopioi siististi muotoillun virheen kuvauksen leikepöydällesi, jonka voit tallentaa tiedostoon myöhempää tarvetta varten.
Jos kohtaat näyttö- tai grafiikkaongelmia, voit pakottaa Windowsin ryhtymään toimiin painamalla Ctrl+Shift+Win+B . Tämä pikakuvake varoittaa järjestelmää mahdollisesta grafiikkaongelmasta, jonka seurauksena Windows käynnistää näytönohjaimen uudelleen. Tämä saattaa auttaa sinua korjaamaan näkemäsi graafisen vioittumisen ilman, että sinun tarvitsee käynnistää tietokonettasi uudelleen.
Siinä kaikki tämän luettelon pikakuvakkeet. Jos sinulla on tiettyjä suosikkeja, erityisesti pikanäppäimiä, jotka ovat hieman tavallista epäselvämpiä, kerro meille alla olevissa kommenteissa.
Opi nopeuttamaan PowerPoint-tiedostojen käsittelyä oppimalla nämä tärkeät PowerPoint-pikanäppäimet.
Pikanäppäimet, myös tunnettuna hotkeyina, auttavat tekemään kirjoitustehtäviäsi helpommaksi. Voit käyttää näppäimistöä syöttääksesi nämä kaikki.
Tutustu Windows 10:n 10 suosituimpaan pikanäppäimeen ja siihen, miten voit hyödyntää niitä tehokkaasti töissä, koulussa ja muissa asioissa.
On olemassa useita tapoja lukita Windows 10 -tietokoneesi, mutta tiesitkö, että teet sen luomallasi näytön pikakuvakkeella? Pikakuvakkeen luominen lukitsemiseksi
Leikkaa (CTRL + X), kopioi (CTRL + C) ja liitä (CTRL + V) ovat tavallisia pikanäppäimiä, jotka jokainen Windows 10 -tietokoneen käyttäjä tietää ulkoa. Näppäimistön tarkoitus
Luuletko tietäväsi kaikki hyödyllisimmät Windows 10 -pikanäppäimet? Tässä luettelossa saattaa olla muutamia, joista et ole tietoinen. Kokosimme kokoelman
Voit luoda pikakuvakkeita eri tavoilla päästäksesi haluamaasi sovellukseen Windows 10:ssä. Voit käyttää sitä helposti kiinnittämällä Windows 10 -sovelluksen Käynnistä-valikkoon,
Microsoft Teamsin pikanäppäimet auttavat ihmisiä työskentelemään ja tekemään yhteistyötä tehokkaammin. Jos käytät jo näppäimistöäsi chattailuun ihmisten kanssa
Jos haluat säästää aikaa Microsoft Teams -kokousten aikana, olemme tukenasi. Tässä on katsaus kokousten pikanäppäimiin.
Tutustu Windows 10:n 10 suosituimpaan pikanäppäimeen ja siihen, miten voit hyödyntää niitä tehokkaasti töissä, koulussa ja muissa asioissa.
Opas BitLockerin käyttöön, Windows 10:n tehokkaaseen salausominaisuuteen. Ota BitLocker käyttöön ja suojaa tiedostosi helposti.
Opas Microsoft Edge -selaushistorian tarkastelemiseen ja poistamiseen Windows 10:ssä. Saat hyödyllisiä vinkkejä ja ohjeita.
Katso, kuinka voit pitää salasanasi Microsoft Edgessä hallinnassa ja estää selainta tallentamasta tulevia salasanoja.
Kuinka eristää tekstin muotoilua Discordissa? Tässä on opas, joka kertoo, kuinka Discord-teksti värjätään, lihavoidaan, kursivoitu ja yliviivataan.
Tässä viestissä käsittelemme yksityiskohtaisen oppaan, joka auttaa sinua selvittämään "Mikä tietokone minulla on?" ja niiden tärkeimmät tekniset tiedot sekä mallin nimen.
Palauta viimeinen istunto helposti Microsoft Edgessä, Google Chromessa, Mozilla Firefoxissa ja Internet Explorerissa. Tämä temppu on kätevä, kun suljet vahingossa minkä tahansa välilehden selaimessa.
Jos haluat saada Boogie Down Emoten Fortnitessa ilmaiseksi, sinun on otettava käyttöön ylimääräinen suojakerros, eli 2F-todennus. Lue tämä saadaksesi tietää, miten se tehdään!
Windows 10 tarjoaa useita mukautusvaihtoehtoja hiirelle, joten voit joustaa, miten kohdistin toimii. Tässä oppaassa opastamme sinut läpi käytettävissä olevat asetukset ja niiden vaikutuksen.
Saatko "Toiminto estetty Instagramissa" -virheen? Katso tämä vaihe vaiheelta opas poistaaksesi tämän toiminnon, joka on estetty Instagramissa muutamalla yksinkertaisella temppulla!















