Outlook 365: Peru kalenteritapahtuma ilman peruuttamisilmoitusta osallistujille
Kuinka peruuttaa kokous Microsoft Outlook 365:ssä lähettämättä peruuttamisilmoitusta kaikille osallistujille.
Näin voit poistaa tämän ominaisuuden nopeasti käytöstä Windows 10:ssä.
1. Napsauta hiiren kakkospainikkeella mitä tahansa tehtäväpalkin kohtaa
2. Siirry kohtaan Uutiset ja kiinnostuksen kohteet
3. Poista se käytöstä valitsemalla Sammuta.
Aiemmin tänään Microsoft ilmoitti, että useammat ihmiset pääsevät näkemään henkilökohtaisia uutisia ja kiinnostuksen kohteita Windows 10 -tehtäväpalkissa. Vaikka tämä on loistava lisä joillekin ihmisille, toiset saattavat kokea tämän ominaisuuden tarpeettomana häiriötekijänä. Jos et halua tätä ominaisuutta ja haluat poistaa sen käytöstä, sinun on tehtävä näin.
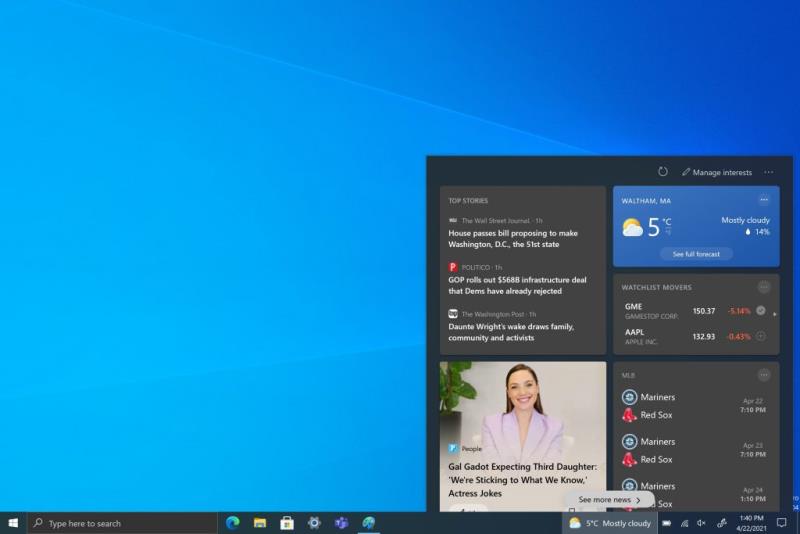
Tämä ominaisuus saattaa olla hyvä joillekin ihmisille, mutta toiset eivät ehkä ole yhtä tyytyväisiä. Joten tässä on mitä sinun on tehtävä, jotta voit nopeasti ja helposti poistaa työpöydältäsi Windows 10:n ominaisuuden.
1. Napsauta hiiren kakkospainikkeella mitä tahansa tehtäväpalkin kohtaa
2. Siirry kohtaan Uutiset ja kiinnostuksen kohteet
3. Poista se käytöstä valitsemalla Sammuta.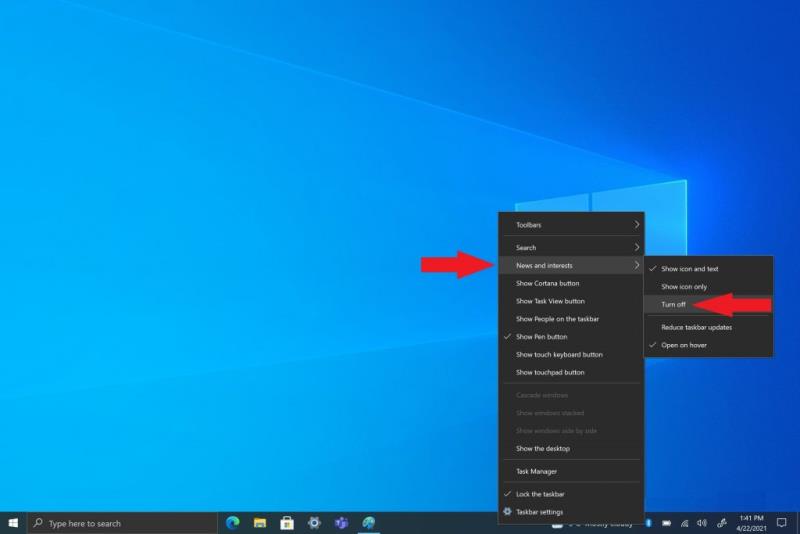
Siinä olet valmis! Saatavilla on muitakin vaihtoehtoja, mukaan lukien mahdollisuus poistaa käytöstä "Avaa hover" ja kyky "vähentää tehtäväpalkin päivityksiä", mutta paras neuvo on sammuttaa se, jotta työpöydällä ei ole liikaa sotkua. Älä huoli, jos sinulla ei vielä ole tätä ominaisuutta, Microsoft ottaa sen käyttöön automaattisesti Windows 10 -käyttäjille pian . Ainakin nyt tiedät mitä tehdä tämän ominaisuuden poistamiseksi käytöstä.
Pidätkö tästä ominaisuudesta vai et? Osallistu Twitter-kyselyymme:
https://t.co/WGD7bKXpEr Poll: Uutisten ja kiinnostuksen kohteiden lisääminen Windows 10:een on...
— Blog.WebTech360.com (@onmsft) 22. huhtikuuta 2021
...ja/tai kerro meille kommenteissa!
Kuinka peruuttaa kokous Microsoft Outlook 365:ssä lähettämättä peruuttamisilmoitusta kaikille osallistujille.
Näytämme, kuinka voit asettaa poissaoloviestin Microsoft Outlookissa tai Outlook Web Accessissa.
Julkaisussa näytämme, kuinka voit tarkistaa, kuka hyväksyi kokouskutsun Microsoft Outlook 365:ssä, 2016:ssa, 2013:ssa ja 2010:ssä.
Tämä vianmääritysopas auttaa sinua yleisessä Microsoft Outlook 365:n ongelmassa, jossa ohjelma kaatuu käynnistyksen aikana.
Haluatko oppia Microsoft Windows etäavustustyökalusta? Lue eteenpäin saadaksesi tietää, kuinka lähettää etäavustuksen kutsun ja hyväksyä yksi.
Opi kuinka peruuttaa Windows 11 24H2 -päivitys, jos olet kohdannut ongelmia tämän Microsoftin käyttöjärjestelmän version kanssa.
Näytämme sinulle tempun, jonka avulla voit helposti viedä kaikki Microsoft Outlook 365 -yhteystietosi vCard-tiedostoihin.
Tummatila otettiin käyttöön Microsoftilla vuonna 2016. Office-sovelluksen uusin versio tarjoaa sinulle mahdollisuuden valita kahdesta käytettävissä olevasta tummatyylistä.
On tavallista, että Roskapostivaihtoehto on harmaana Microsoft Outlookissa. Tämä artikkeli näyttää, kuinka käsitellä tätä ongelmaa.
Tutustu Windows 11 Home ja Pro -versioiden eroihin tiiviisti tässä artikkelissa ja valitse oikea Windows 11 -versio.
Microsoft Support pyysi jakamaan virhelokin Outlook-sovelluksesta, mutta et tiedä miten? Löydä täältä Outlookin globaali lokitus ja kehittynyttä lokitusta koskevat vaiheet.
Ratkaise Cant Create File -virhe, joka ilmenee Microsoft Outlookissa, kun yrität avata liitteen.
Perheturvasovellus ei toimi Windows 10:ssä? Sovellus ei lataudu laitteellesi? Älä huoli! Tämä viesti kattaa joukon ratkaisuja, joiden avulla voit saada Family Safety -sovelluksen uudelleen käyttöön nopeasti.
Opi, kuinka voit säilyttää Microsoft Teamsin tilasi aktiivisena ja näkyvissä asiakkaille ja kollegoille, vaikka et olisikaan varsinaisesti paikalla.
Oletko koskaan keskellä jotain Windows 10 -tietokoneellasi ja sinua keskeytetään ja sinun täytyy kirjautua ulos tai sammuttaa tietokoneesi? Haluaisitko olemassa keinon
Näin saat kaiken irti Microsoft Rewardsista Windowsissa, Xboxissa, Mobilessa, ostoksilla ja monessa muussa.
Suojaa Microsoft-salasanasi vaihtamalla sitä ajoittain. Unohditko Microsoft-tilisi salasanan? Ei hätää, tässä on mitä sinun tulee tehdä.
Oletko koskaan halunnut mahdollisuuden nimetä tiedostoja kerralla uudelleen kerralla Windows 10:ssä? PowerToys tukee PowerRenamea, joka on toinen hämmästyttävä apuohjelma, jonka tarjoaa
Jos käytät jo PowerToysia, saatat jo tietää kaikista hyödyllisistä apuohjelmista, jotka helpottavat elämääsi, mukaan lukien Keyboard Manager.
Microsoft tukee tällä hetkellä Estä latausta vain SharePointissa ja OneDrive for Businessissa ja vain Office-tiedostoille.
Tutustu Windows 10:n 10 suosituimpaan pikanäppäimeen ja siihen, miten voit hyödyntää niitä tehokkaasti töissä, koulussa ja muissa asioissa.
Opas BitLockerin käyttöön, Windows 10:n tehokkaaseen salausominaisuuteen. Ota BitLocker käyttöön ja suojaa tiedostosi helposti.
Opas Microsoft Edge -selaushistorian tarkastelemiseen ja poistamiseen Windows 10:ssä. Saat hyödyllisiä vinkkejä ja ohjeita.
Katso, kuinka voit pitää salasanasi Microsoft Edgessä hallinnassa ja estää selainta tallentamasta tulevia salasanoja.
Kuinka eristää tekstin muotoilua Discordissa? Tässä on opas, joka kertoo, kuinka Discord-teksti värjätään, lihavoidaan, kursivoitu ja yliviivataan.
Tässä viestissä käsittelemme yksityiskohtaisen oppaan, joka auttaa sinua selvittämään "Mikä tietokone minulla on?" ja niiden tärkeimmät tekniset tiedot sekä mallin nimen.
Palauta viimeinen istunto helposti Microsoft Edgessä, Google Chromessa, Mozilla Firefoxissa ja Internet Explorerissa. Tämä temppu on kätevä, kun suljet vahingossa minkä tahansa välilehden selaimessa.
Jos haluat saada Boogie Down Emoten Fortnitessa ilmaiseksi, sinun on otettava käyttöön ylimääräinen suojakerros, eli 2F-todennus. Lue tämä saadaksesi tietää, miten se tehdään!
Windows 10 tarjoaa useita mukautusvaihtoehtoja hiirelle, joten voit joustaa, miten kohdistin toimii. Tässä oppaassa opastamme sinut läpi käytettävissä olevat asetukset ja niiden vaikutuksen.
Saatko "Toiminto estetty Instagramissa" -virheen? Katso tämä vaihe vaiheelta opas poistaaksesi tämän toiminnon, joka on estetty Instagramissa muutamalla yksinkertaisella temppulla!






















