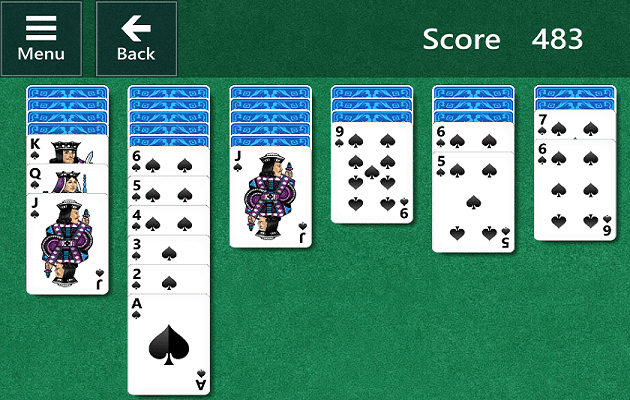Windows 11 Home ja Pro: Kaikki mitä sinun tarvitsee tietää

Tutustu Windows 11 Home ja Pro -versioiden eroihin tiiviisti tässä artikkelissa ja valitse oikea Windows 11 -versio.
Jos haluat ajoittaa kertaluonteisen sammutuksen 5 minuutin viiveen jälkeen Windows 10 -tietokoneellasi:
Käynnistä Komentokehote Käynnistä-valikosta.
Kirjoita "shutdown /s /t 300" (300 tarkoittaa viivettä sekunneissa).
Paina paluunäppäintä. Näyttöön tulee vahvistuskehote.
Kun haluat ajastaa sammutuksen Windows 10 -käyttöjärjestelmässä , voit sammuttaa ajastimen, jolloin voit siirtyä pois laitteestasi ilman, että sinun tarvitsee peruuttaa pitkään kestäneitä tehtäviä. Tässä oppaassa näytämme kaksi tapaa, joiden avulla voit ajoittaa automaattisen sammutuksen joko yksittäisen kerran tai säännöllisen aikataulun mukaan.
Yksinkertaisin tapa lisätä kertakäyttöinen sammutusajastin on käynnistää sammutus komentokehotteen avulla. Aloita tämän menetelmän käyttäminen käynnistämällä komentokehote Käynnistä-valikosta (kirjoita hakukenttään "cmd".
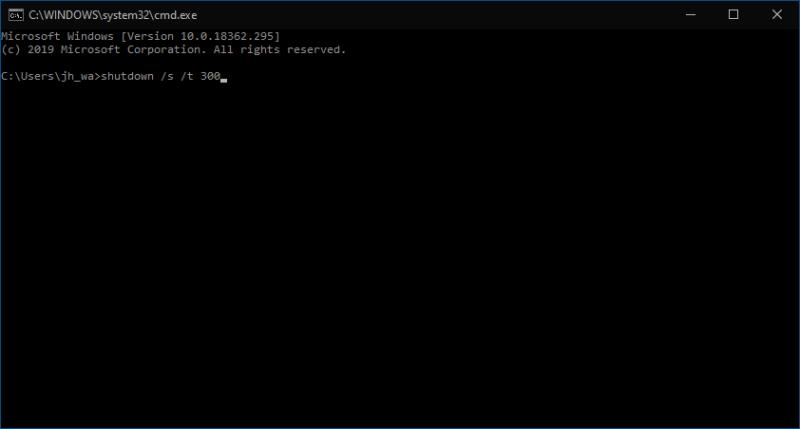
Sammuta-komennon syntaksi on seuraava:
sammutus /s /t 300
Kirjoita komento ja paina enter. Näet varoituksen, että laitteesi sammuu 5 minuutin kuluttua. Viive määritetään sekunneissa arvona /t jälkeen komennossa – muuta tätä numeroa muuttaaksesi kuinka kauan Windows odottaa ennen sammumista.
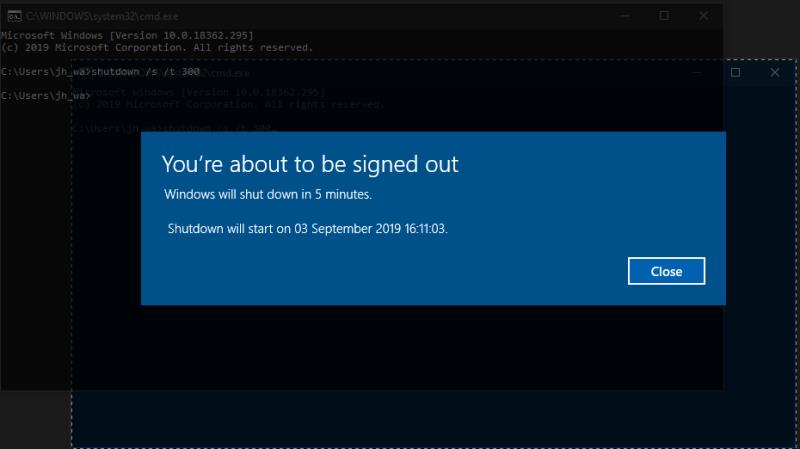
Voit nyt sulkea komentokehotteen ja jatkaa tietokoneen käyttöä. Vaihtoehtoisesti voit lukita sen ja kävellä pois siitä jättäen taustatehtävät valmiiksi. Joka tapauksessa Windows sammuu automaattisesti ja pakottaa sulkemaan kaikki ohjelmat, kun ajastin umpeutuu. Voit keskeyttää sammutuksen milloin tahansa suorittamalla shutdown /a. Tässä on laajennettu luettelo komennoista, joiden avulla voit ajoittaa sammutuksen Windows 10:ssä komentokehotteen avulla.
Windowsin Task Scheduler -apuohjelman avulla voit ajaa ohjelmia aikataulussa. Useita erilaisia laukaisimia voidaan käyttää, vaikka pysymmekin tässä artikkelissa aikaperusteisessa laukaisussa.
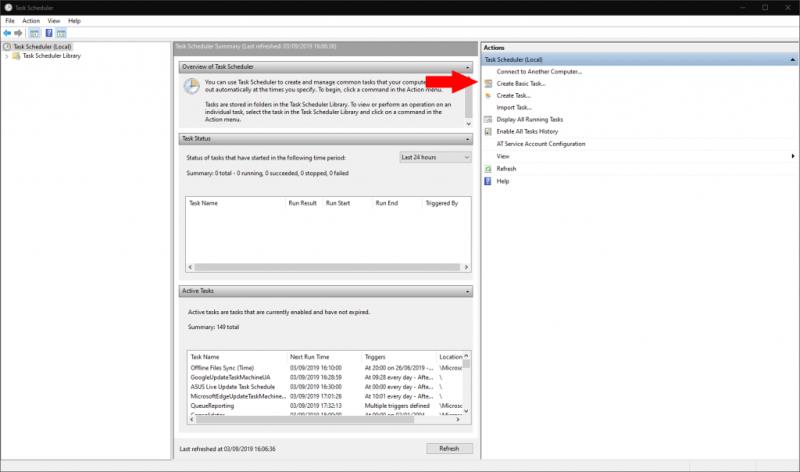
Avaa Task Scheduler etsimällä sitä Käynnistä-valikosta. Napsauta oikealla olevassa Toiminnot-ruudussa "Luo perustehtävä" ja nimeä tehtävä "Sammuta". Napsauta "Seuraava" -painiketta jatkaaksesi.
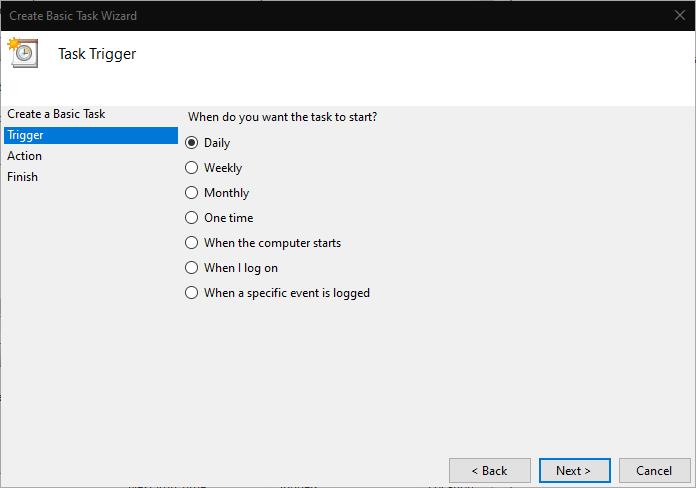
Nyt sinun on määritettävä sammutuksen laukaisin. Voit valita päivittäisen, viikoittaisen tai kuukausittaisen toistumisen välillä tai valita kertaluonteisen tapahtuman. Napsauta Seuraava tehdäksesi valintasi ja määrittääksesi parametrit liipaisimellesi. Meidän tapauksessamme sammutamme laitteen automaattisesti joka päivä klo 22.00.
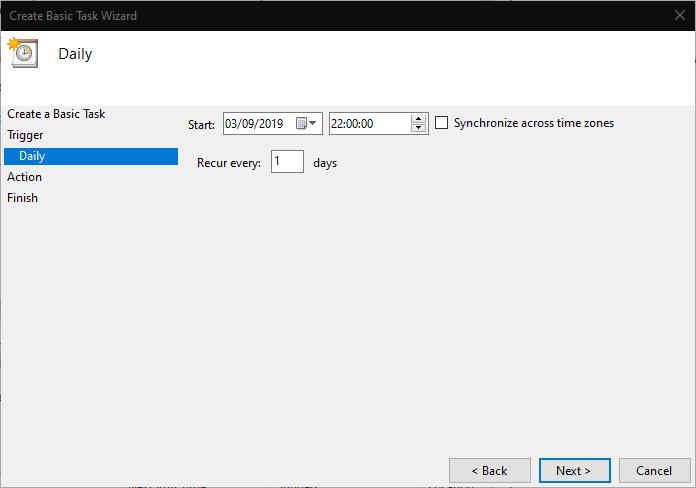
Napsauta "Seuraava" päästäksesi Action-määritysnäyttöön. Valitse "Käynnistä ohjelma" ja napsauta "Seuraava". Kirjoita "Ohjelma/skripti" -kohtaan shutdown. Kirjoita "Lisää argumentit -ruutuun" /s /t 0 - huomaat ylhäältä, että meidän on vielä määritettävä sammutusviive, mutta käyttämällä "0 sekuntia" ajastin vanhenee välittömästi.

Napsauta lopuksi uudelleen "Seuraava" tarkistaaksesi ja tallentaaksesi tehtäväsi. Se otetaan automaattisesti käyttöön, kun napsautat lopullista "Valmis"-painiketta. Voit nyt olla varma, että laitteesi sammuu automaattisesti sovittuna aikana, joten voit pitää tehtävät käynnissä, vaikka jättäisit laitteen ilman valvontaa.
Tutustu Windows 11 Home ja Pro -versioiden eroihin tiiviisti tässä artikkelissa ja valitse oikea Windows 11 -versio.
Microsoft Support pyysi jakamaan virhelokin Outlook-sovelluksesta, mutta et tiedä miten? Löydä täältä Outlookin globaali lokitus ja kehittynyttä lokitusta koskevat vaiheet.
Ratkaise Cant Create File -virhe, joka ilmenee Microsoft Outlookissa, kun yrität avata liitteen.
Perheturvasovellus ei toimi Windows 10:ssä? Sovellus ei lataudu laitteellesi? Älä huoli! Tämä viesti kattaa joukon ratkaisuja, joiden avulla voit saada Family Safety -sovelluksen uudelleen käyttöön nopeasti.
Opi, kuinka voit säilyttää Microsoft Teamsin tilasi aktiivisena ja näkyvissä asiakkaille ja kollegoille, vaikka et olisikaan varsinaisesti paikalla.
Oletko koskaan keskellä jotain Windows 10 -tietokoneellasi ja sinua keskeytetään ja sinun täytyy kirjautua ulos tai sammuttaa tietokoneesi? Haluaisitko olemassa keinon
Näin saat kaiken irti Microsoft Rewardsista Windowsissa, Xboxissa, Mobilessa, ostoksilla ja monessa muussa.
Suojaa Microsoft-salasanasi vaihtamalla sitä ajoittain. Unohditko Microsoft-tilisi salasanan? Ei hätää, tässä on mitä sinun tulee tehdä.
Oletko koskaan halunnut mahdollisuuden nimetä tiedostoja kerralla uudelleen kerralla Windows 10:ssä? PowerToys tukee PowerRenamea, joka on toinen hämmästyttävä apuohjelma, jonka tarjoaa
Jos käytät jo PowerToysia, saatat jo tietää kaikista hyödyllisistä apuohjelmista, jotka helpottavat elämääsi, mukaan lukien Keyboard Manager.
Microsoft tukee tällä hetkellä Estä latausta vain SharePointissa ja OneDrive for Businessissa ja vain Office-tiedostoille.
Windows 10 lisäsi paljon suunnittelun tarkennuksia Windowsin työpöydälle. Varsinkin Microsoftin uuden Fluent Design Systemin käyttöönoton jälkeen, liike- ja
Mitä selainta käytät ja miltä se näyttää, voi olla hyvin henkilökohtainen kokemus. Tiesitkö, että voit mukauttaa Microsoft Edgeä mukautetuilla teemoilla? Jos et
Aiemmin tänään Microsoft ilmoitti, että useammat ihmiset pääsevät näkemään henkilökohtaisia uutisia ja kiinnostuksen kohteita Windows 10 -tehtäväpalkissa. Vaikka tämä on hienoa
Microsoft Teamsista on sen syvällisen integroinnin ansiosta Microsoft Office 365:n kanssa tullut suosittu videopuheluratkaisu miljoonille ihmisille ympäri maailmaa. Vaikka ei ole käyttäjäystävällisin…
Näytämme tänään, kuinka voit hallita yksityisyyttäsi ja tyhjentää myös Bing-hakuhistoriasi ja Microsoft Edge -historiasi.
Virhe 124 osoittaa, että Android-laitteesi ei saanut yhteyttä Solitaires-palvelimiin. Korjaa se tyhjentämällä välimuisti ja päivittämällä peli.
Outlook on uusi Hotmail. Ainoa tapa käyttää vanhaa Hotmail-tiliäsi on Outlook-verkkosovelluksen kautta.
PowerToys on niin kätevä apuohjelma, että on vaikea valita, mikä apuohjelma on tuottavuuden kannalta hyödyllisin. Keyboard Manager, Image Resizer ja
Nerokkaan työilmapiirin ansiosta Microsoft Teams on noussut yhdeksi johtavista videoneuvottelusovelluksista viime kuukausina. Kun koulut ja työpaikat valitsevat f…
Tutustu Windows 10:n 10 suosituimpaan pikanäppäimeen ja siihen, miten voit hyödyntää niitä tehokkaasti töissä, koulussa ja muissa asioissa.
Opas BitLockerin käyttöön, Windows 10:n tehokkaaseen salausominaisuuteen. Ota BitLocker käyttöön ja suojaa tiedostosi helposti.
Opas Microsoft Edge -selaushistorian tarkastelemiseen ja poistamiseen Windows 10:ssä. Saat hyödyllisiä vinkkejä ja ohjeita.
Katso, kuinka voit pitää salasanasi Microsoft Edgessä hallinnassa ja estää selainta tallentamasta tulevia salasanoja.
Kuinka eristää tekstin muotoilua Discordissa? Tässä on opas, joka kertoo, kuinka Discord-teksti värjätään, lihavoidaan, kursivoitu ja yliviivataan.
Tässä viestissä käsittelemme yksityiskohtaisen oppaan, joka auttaa sinua selvittämään "Mikä tietokone minulla on?" ja niiden tärkeimmät tekniset tiedot sekä mallin nimen.
Palauta viimeinen istunto helposti Microsoft Edgessä, Google Chromessa, Mozilla Firefoxissa ja Internet Explorerissa. Tämä temppu on kätevä, kun suljet vahingossa minkä tahansa välilehden selaimessa.
Jos haluat saada Boogie Down Emoten Fortnitessa ilmaiseksi, sinun on otettava käyttöön ylimääräinen suojakerros, eli 2F-todennus. Lue tämä saadaksesi tietää, miten se tehdään!
Windows 10 tarjoaa useita mukautusvaihtoehtoja hiirelle, joten voit joustaa, miten kohdistin toimii. Tässä oppaassa opastamme sinut läpi käytettävissä olevat asetukset ja niiden vaikutuksen.
Saatko "Toiminto estetty Instagramissa" -virheen? Katso tämä vaihe vaiheelta opas poistaaksesi tämän toiminnon, joka on estetty Instagramissa muutamalla yksinkertaisella temppulla!