Kuinka Ansaita Rahaa Instagramissa

Älä julkaise kuviasi ilmaiseksi Instagramissa, kun voit saada niistä maksun. Lue ja tiedä, kuinka ansaita rahaa Instagramissa ja hyödynnä tätä sosiaalisen verkostoitumisen alusta.

Microsoft Teams ei vielä virallisesti tue kolmannen osapuolen mukautettuja taustoja. Ensimmäinen julkaisu sisältää noin 20 erilaista taustaa, joiden pitäisi riittää useimmille käyttäjille. Mutta jos tunnet meidät, emme voi olla tyytyväisiä siihen, eikö? Olemmehan jo listanneet Zoomille todella upeita taustoja, joita haluamme kokeilla myös MS Teamsissä.
Sisällys
Voinko lisätä omia taustoja?

Kyllä, mutta ei virallisesti. Jos haluat lisätä suosikkikuvan, taustakuvan tai kamerakuvan Microsoft Teamsiin , voit tehdä sen kiertotavan avulla. Varmista, että olet tallentanut suosikkikuvat mihin tahansa tietokoneen kansioon, jotta voit kopioida ne helposti haluamaasi hakemistoon. Aloita noudattamalla alla olevaa opastamme.
LIITTYVÄT: Kuinka tarkastella kaikkia osallistujia Microsoft Teamsissa
Mitä vaaditaan?
Huomautus: Tämä kiertotapa toimii toistaiseksi vain Microsoft Teamsin Windows-työpöytäasiakkaan kanssa. Ja siinä täytyy olla jo Taustatehosteet-valikko, jonka avulla voit asettaa mukautettuja taustoja Microsoft Teams -kokouksiin. Useimmille käyttäjille se ei ole vieläkään saatavilla.
Varmista siis, että olet päivittänyt uusimpaan versioon ja että ominaisuus on käytettävissäsi. Jos kyllä, voit ladata omia kuviasi alla olevan oppaan avulla ja käyttää niitä taustana MS Teams -kokouksissa.
LIITTYVÄ: Snapchat-suodattimien hankkiminen Microsoft Teamsiin
Kuinka käyttää suosikkitaustaasi
Tämä opas toimii sekä Windows- että macOS- käyttäjille. Katso alla olevasta vaiheesta 4 'Lataukset'-hakemiston sijainti macOS:ssä.
Vaihe 1: Avaa File Explorer ja kopioi suosikkikuvasi, joita haluat käyttää taustana Microsoft Teams -kokouksille.
Vaihe 2: Siirry nyt tietokoneesi Microsoft Teamsin lataushakemistoon:
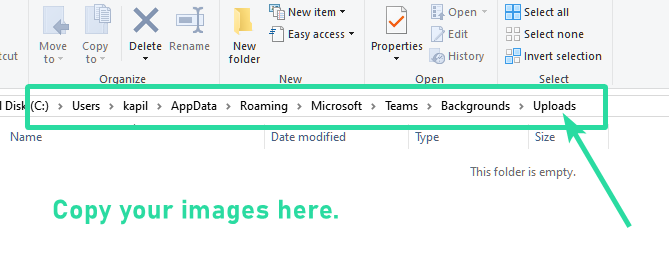
Vaihe 3: Kopioi suosikkikuvasi Lataukset- kansioon ja sulje Resurssienhallinta.
Vaihe 4: Käynnistä Microsoft Teams -sovellus tietokoneellasi.
Vaihe 5: Aloita videopuhelu tai kokous testataksesi mukautettuja taustakuviasi.
Vaihe 6: Napsauta soittopalkin 3-piste- valikkoa ja valitse Näytä taustatehosteet .
Vaihe 7: Tarkista oikea sivupalkki nyt. Näet erilaisia taustoja käytettävissäsi. Vieritä alaspäin löytääksesi omat taustasi.
Vaihe 8: Napsauta taustaa valitaksesi sen ja napsauta sitten Esikatselu-painiketta esikatsellaksesi sitä tai Käytä-painiketta asettaaksesi oman valitsemasi kuvan taustaksi.

Sinun pitäisi nyt pystyä tarkastelemaan mukautettuja lisättyjä taustakuviasi oikeassa sivupalkissa olevien taustakuvien kanssa. Valitse vain tarpeisiisi parhaiten sopiva ja napsauta " Käytä " sivupalkin alareunassa aloittaaksesi kuvan käytön heti.
Etkö löydä Appdata Microsoft Teams -latauskansiota?
No, ehkä tämä GIF auttaa sinua löytämään Microsoft Teams Uploads -kansion Windowsissa. Varmista, että otat "Piilotetut kohteet" käyttöön, jotta AppData-kansio näkyy käyttäjätunnushakemistossasi.

Odota, Microsoft Teamsin Lataukset-kansioon pääset loistavalla pikakuvakkeella (kiitos JH ). Tässä se on:
Vaihe 1: Kopioi tämä teksti: %appdata%\Microsoft\Teams\Backgrounds\Uploads
Vaihe 2: Avaa Windowsin Resurssienhallinta. Mikä tahansa ikkuna käy. Napsauta sen osoitepalkkia ja paina sitten askelpalautinta poistaaksesi kaiken tekstin.
Vaihe 3: Liitä nyt kopioitu nollaus tähän yllä olevasta vaiheesta 1. Paina sitten enter-näppäintä. Se vie sinut Lataukset-hakemistoon heti.

Jos saat virheilmoituksen, se tarkoittaa, että tietokoneesi Microsoft Teams -ohjelmisto ei ole vielä luonut lataushakemistoa. Tämä tarkoittaa, että taustatehosteet-ominaisuus ei ole vielä käytettävissäsi. Mutta sen pitäisi olla pian, älä huoli.
Voit silti mennä Teams-hakemistoon tarkistaaksesi, onko Taustat\Lataukset-kansio käytettävissä vai ei. Siirry Teams-kansioon kopioimalla tämä teksti osoiteriville %appdata%\Microsoft\Teams ja paina sitten Enter-näppäintä.
Miksi en löydä Lataukset-kansiota
Jos et löydä Lataukset-kansiota, on suuri mahdollisuus, että Taustatehosteet-ominaisuus ei ole tullut käyttöön. Tämä johtuu siitä, että latauskansio luodaan, kun sinulla on mahdollisuus luoda mukautettuja taustoja Microsoft Teamsissa. Ilman sitä et löydä Lataukset-kansiota, ja se on parasta jättää odottamaan, että Microsoft julkaisee päivityksen.
Pitäisikö minun luoda Lataukset-kansio manuaalisesti?
Lataukset-kansion olemassaolo ei välttämättä tarkoita, että voit ottaa mukautettuja taustoja käyttöön. Vaikka loisit kansion itse, et saa sitä ennen kuin Microsoft ottaa käyttöön "Background Effects" -ominaisuuden Teams-tililläsi. Ominaisuus tulee saataville vasta, kun Microsoft on saattanut mukautetut taustat julkisesti käyttöön, minkä odotat tapahtuvan lähiviikkoina.
Milloin Microsoft Teams tukee virallisesti mukautettuja taustoja?
Microsoft ottaa parhaillaan käyttöön taustatehosteominaisuutta erissä Teamsin työpöytäasiakkaan uuden päivityksen kanssa. Kun tämä päivitys on julkistettu, Microsoftin odotetaan lisäävän mahdollisuuden ottaa käyttöön mukautettuja taustoja kokouksissasi tulevien viikkojen aikana. Voit odottaa, että voit virallisesti lisätä mukautettuja taustoja kokouksillesi muutaman seuraavan Microsoft Teamsin päivityksen yhteydessä.
Mitä pidit oppaastamme? Oliko siitä sinulle apua? Voit vapaasti jakaa kysymyksesi ja mielipiteesi kanssamme alla olevassa kommenttiosassa.
Päivitetty viimeksi 23. huhtikuuta 2020, jotta Lataukset-hakemiston osoitepalkkiin on lisätty pikakuvake, joka toimii Windowsin asennushakemistosta riippumatta.
Älä julkaise kuviasi ilmaiseksi Instagramissa, kun voit saada niistä maksun. Lue ja tiedä, kuinka ansaita rahaa Instagramissa ja hyödynnä tätä sosiaalisen verkostoitumisen alusta.
Opi muokkaamaan ja poistamaan PDF-metatietoja helposti. Tämän oppaan avulla voit helposti muokata tai poistaa PDF-metatietoja muutamalla helpolla tavalla.
Tiesitkö, että Facebookilla on täydellinen luettelo puhelinluettelosi yhteystiedoista sekä heidän nimensä, numeronsa ja sähköpostiosoitteensa.
Ongelma voi estää tietokonettasi toimimasta kunnolla, ja sinun on ehkä muutettava suojausasetuksia tai päivitettävä ohjaimia niiden korjaamiseksi.
Tämä blogi auttaa lukijoita muuttamaan käynnistettävän USB:n ISO-tiedostoksi kolmannen osapuolen ohjelmistolla, joka on vapaasti käytettävissä ja suojattu haittaohjelmilta.
Törmäsitkö Windows Defenderin virhekoodiin 0x8007139F ja sinun oli vaikea suorittaa tarkistuksia? Tässä on tapoja, joilla voit korjata ongelman.
Tämä kattava opas auttaa korjaamaan "Task Scheduler Error 0xe0434352" Windows 11/10 -tietokoneellasi. Tarkista korjaukset nyt.
LiveKernelEvent 117 Windows-virhe aiheuttaa tietokoneesi jumiutumisen tai kaatumisen odottamatta. Opi diagnosoimaan ja korjaamaan se asiantuntijoiden suosittelemilla vaiheilla.
Tämä blogi auttaa lukijoita korjaamaan PowerPointin, joka ei anna minun tallentaa ääniongelmia Windows-tietokoneella, ja jopa suosittelee muita näytön tallennuskorvikkeita.
Mietitkö kuinka kirjoittaa PDF-dokumenttiin, koska sinun on täytettävä lomakkeita, lisättävä huomautuksia ja allekirjoitettava. Olet törmännyt oikeaan viestiin, lue eteenpäin!
Tämä blogi auttaa käyttäjiä poistamaan System Requirements Not Met -vesileiman, jotta he voivat nauttia tasaisemmasta ja turvallisemmasta Windows 11:n käyttökokemuksesta sekä puhtaammasta työpöydästä.
Tämä blogi auttaa MacBookin käyttäjiä ymmärtämään, miksi Pink Screen -ongelmat ilmenevät ja kuinka ne korjataan nopeilla ja yksinkertaisilla vaiheilla.
Opi tyhjentämään Instagram-hakuhistoriasi kokonaan tai valikoivasti. Vaadi myös tallennustilaa takaisin poistamalla päällekkäiset kuvat iOS-sovelluksella.
Opi korjaamaan virhekoodi 36 Mac ulkoisissa asemissa. Löydä ratkaisuja saumattomaan tiedostojen siirtoon päätekomennoista tiedostooikeuksiin.
En pysty yhtäkkiä työskentelemään HID-valituksen kosketusnäytön kanssa. En tiedä, mikä osui tietokoneelleni. Jos se olet sinä, tässä on joitain korjauksia.
Tämä blogi auttaa lukijoita korjaamaan Windows PC:n Runtime Error 76: Path Not Found -ongelman asiantuntijoiden suosittelemilla vaiheilla.
Opi tallentamaan verkkosivu helposti PDF-muodossa ja tutustu erilaisiin menetelmiin ja työkaluihin verkkosisällön muuntamiseen kannettaviksi PDF-tiedostoiksi offline-käyttöä ja jakamista varten.
Tämä artikkeli on tarjonnut sinulle useita ratkaisuja WhatsApp-videoviestien toimimattomuuden ratkaisemiseksi. Hyvää viestittelyä!
Muunna PDF-taulukot Excel-tiedostoiksi - Tämä artikkeli antaa sinulle kattavan etenemissuunnitelman PDF-taulukon muuntamiseen Excel-arkkiksi.
Tämä blogi auttaa käyttäjiä lataamaan, asentamaan ja päivittämään Logitech G510 -ohjaimen, jotta he voivat hyödyntää täysin tämän Logitech-näppäimistön ominaisuuksia.
Työkalujen ja aseiden tekemisen jännitys Minecraftissa on vertaansa vailla. Mutta näillä esineillä on rajoitettu kestävyys. Onneksi Minecraft tarjoaa sinulle tavan
Mobiilipelaaminen PC- tai Mac-tietokoneella BlueStacksin avulla on loistava tapa laajentaa kokemustasi, mutta joskus näytön säätimet voivat häiritä. Peliohjain
Jos olet innokas TikToker ja kirjoitat usein ylläpitääksesi huippuyleisösi sitoutumista, käytät todennäköisesti Luonnokset-osiota (tai Creatora
Missä Disney Plus on saatavilla? Disney+ sisältää kaikki parhaat klassiset Disney-ohjelmat ja elokuvat. Se on loistavaa viihdettä lapsille tai aikuisille, jotka haluavat
Kelat ovat erittäin suosittu Instagram-ominaisuus. Niiden avulla käyttäjät voivat jakaa upeita videoita, joissa on jälkiäänitettyä dialogia, tarttuvia kappaleita ja muuta mukaansatempaavaa sisältöä.
Hisense on yhä suositumpi brändi Smart TV -tekniikan suhteen. He valmistavat budjettiystävällisiä LED- ja ULED-yksiköitä (Ultra LED).
Vaikka Minecraft saattaa aluksi näyttää yksinkertaiselta, tämä lohkopohjainen peli voi vaatia poikkeuksellisia tietokoneresursseja toimiakseen sujuvasti. Peli perustuu
Näyttö on kaikkien tietokonejärjestelmien näkyvin ja usein aliarvostettu osa. Siellä elokuvasi toistetaan, laskentataulukot näytetään ja
Oletussovellukset tarjoavat kunnollisia toimintoja, mutta eivät välttämättä ole standardin mukaisia. Onneksi siellä on monia huippuluokan sovelluksia, jotka tarjoavat
Hestun hahmo Tears of the Kingdom -hahmossa on osoittautunut melko vaikeaksi. Tämä Korok-tanssija ja Korokin metsän paras muusikko (mukaan




























