10 parasta pikanäppäintä Windows 10:ssä ja niiden käyttö

Tutustu Windows 10:n 10 suosituimpaan pikanäppäimeen ja siihen, miten voit hyödyntää niitä tehokkaasti töissä, koulussa ja muissa asioissa.
Näyttö on kaikkien tietokonejärjestelmien näkyvin ja usein aliarvostettu osa. Siellä elokuvasi toistetaan, laskentataulukot näytetään ja peliseikkailut heräävät henkiin. Viimeisten kahdenkymmenen vuoden aikana LCD- ja LED-näyttöjen hidas mutta varma kehitys ja parannukset ovat saaneet huippulaadukkaat näytöt rajallistenkin budjettien ulottuville. Vanhemmat CRT-näytöt ovat hävinneet markkinoilta.
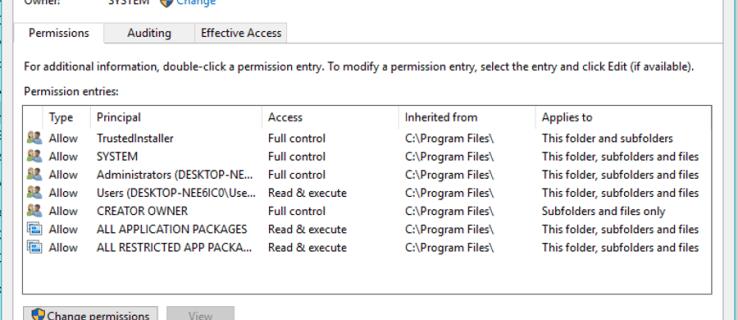
Näytön vilkkuminen ei valitettavasti ole seurannut CRT-näyttöjä historian tuhkakasaan. Vaikka uudet näytöt ovat paljon luotettavampia kuin vanha CRT-tekniikka, ne voivat silti kehittää välkkymistä, mutta älä panikoi. Jos tietokoneesi näyttö alkaa välkkyä, se ei automaattisesti tarkoita, että se olisi kyseisen laitteiston kuolema. Se voi tarkoittaa vain sitä, että ohjain on päivitettävä tai että sinä tai joku muu on aiemmin tehnyt muutoksia Windowsin kokoonpanoon.
Tässä artikkelissa teet välkkyvän näytön vianmäärityksen, jotta voit selvittää, mikä on vialla ja korjata ongelman.
Miksi LED-tietokonenäyttö välkkyy
Vaikka tietokoneen näyttö näyttää staattiselta kuvalta, se ei ole sitä. Sen sijaan kuva piirretään jatkuvasti uudelleen ja poistetaan nopeasti, jotta silmäsi eivät pysty havaitsemaan sitä. Jos olet joskus yrittänyt ottaa kuvan LED-näytöstä, olet saattanut nähdä jonkinasteista välkkymistä viivojen muodossa. Tämä skenaario on erityisen yleinen 60 Hz:n näytöissä. Siitä huolimatta moderni näyttö voi päivittää jopa 100 kertaa sekunnissa tai jopa enemmän uuden tekniikan avulla. Tämä toiminto viittaa virkistystaajuuteen, joka mitataan hertseinä. Mitä pienempi virkistystaajuus, sitä enemmän voit kokea välkkymistä.
Toinen syy näytön välkkymiseen on kirkkaus ja kontrasti. Mitä tummempi näyttö, sitä helpompi on nähdä välkkyminen.
Lopuksi monien budjettiystävällisten näyttöjen taustavalaistus käyttää PWM:ää (pulssinleveysmodulaatiota) taustavaloissa, mikä johtaa näkyvämpään välkkymiseen.
Näytön virkistystaajuudet selitetty
Kun tarkastelet näytön teknisiä tietoja, näet numeron, kuten 60 Hz, 100 Hz tai jotain muuta. Numero kertoo kuinka monta päivitystä tapahtuu sekunnissa. 60 Hz:n näytöllä näytön päivitys tapahtuu 60 kertaa sekunnissa. 100 Hz:n näyttö päivittyy 100 kertaa sekunnissa. Mitä nopeampi virkistystaajuus, sitä nopeammin näyttö reagoi muutoksiin ja sitä tasaisempi kokemus. Tästä syystä 100 Hz:n televisioista tuli niin suosittuja ja miksi 100 Hz:n tietokonenäytöt ovat ihanteellisia pelaamiseen, jossa näyttö vaihtuu jatkuvasti.
Jotkut ihmiset ovat kiinnostuneempia virkistystaajuuksista kuin toiset. Pelaaja pitää korkeampaa virkistystaajuutta parempana pelikokemuksensa kannalta, mikä johtuu pääasiassa siitä, että tapahtuu paljon liikettä ja nopeaa toimintaa. Jotkut ihmiset voivat käyttää näyttöjä jopa 60 Hz:n taajuudella ja silti olla tyytyväisiä, kuten yritykset, jotka käyttävät näyttöä vain asiakaspalveluun tai toimiston laskentataulukoihin. Kuten videoeditorit, muut ihmiset pitävät korkeista virkistystaajuuksista tuodakseen paremman selkeyden muokkausprosesseihinsa.
Pulssin leveysmodulaatio selitetty
Monet näytöt käyttävät PWM-taustavalotekniikkaa (pulse width modulation), mikä johtaa nopeaan välkkymiseen, vaikka silmä ei sitä näekään. PWM sytyttää ja sammuttaa valot nopeasti ja on suunniteltu LED-kirkkaustasojen säätämiseen. PWM:n menetelmä taustavalon himmentämiseen on muuttaa päälle/pois-toiminnon nopeutta, mikä luo pulsseja, jotka saavat LEDit näyttämään himmeämmiltä. Kun kirkkaus pienenee, välkyntä on yleensä havaittavampi. Monet markkinoilla olevat näytöt käyttävät PWM:ää säästääkseen rahaa, mutta ei-PWM-malleissa on joitain edullisia. Sinun on tehtävä läksysi. Välkkyminen johtaa yleensä silmien rasitukseen, päänsärkyyn ja muuhun. Kaiken kaikkiaan välkkymätön taustavalo auttaa estämään terveysongelmia ja parantaa visuaalista suorituskykyä.
Välkkyvän tietokonenäytön korjausohjeet
1. Tarkista näytön kaapeli
Näytön DVI-kaapelin molemmilla puolilla on ruuvit pitämään ne paikoillaan, mutta kaikki eivät käytä niitä. Varmista, että liittimien molemmat päät ovat tiukasti paikoillaan. Kaapeli voi olla viallinen, jos liitännän varmistaminen ei korjaa välkkymistä. Ota varaosa ja vaihda ne nähdäksesi, ratkaiseeko se ongelman.
2. Tarkista virta
Tarkista, että myös virtajohdon molemmat päät ovat kunnolla kiinni. Löysä virtajohto voi joskus saada näytön välkkymään; yleensä siihen liittyy surinaa.
3. Tarkista näyttöasetukset (Windows)
Jos olet äskettäin päivittänyt näytönohjaimesi, tarkista näytön asetukset varmistaaksesi, että mikään ei ole muuttunut.
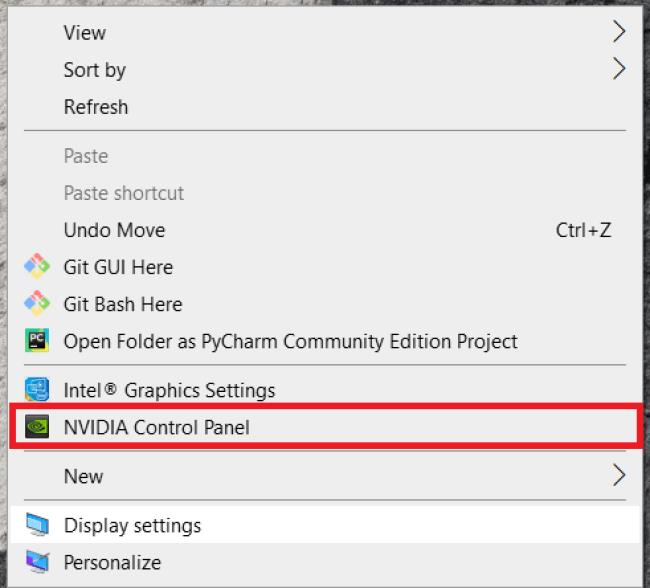
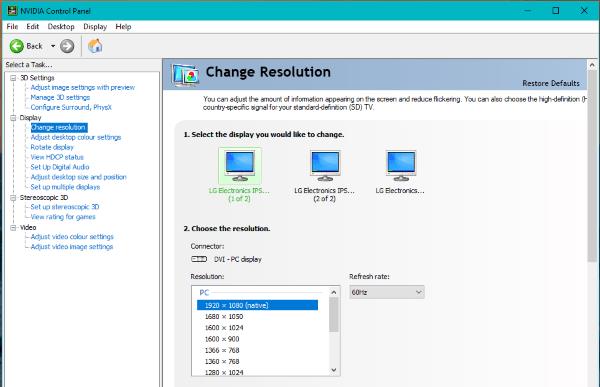
Voit myös tarkistaa Windows 10:n asetuksista.
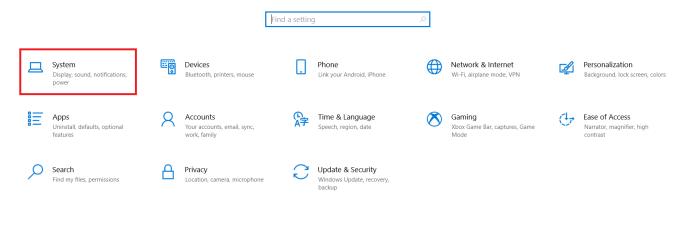
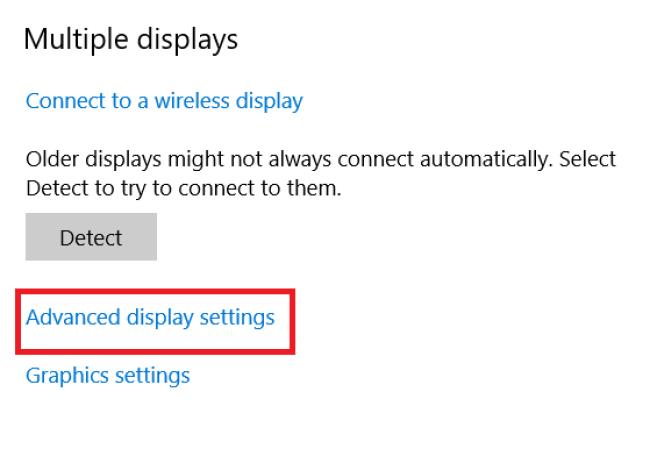
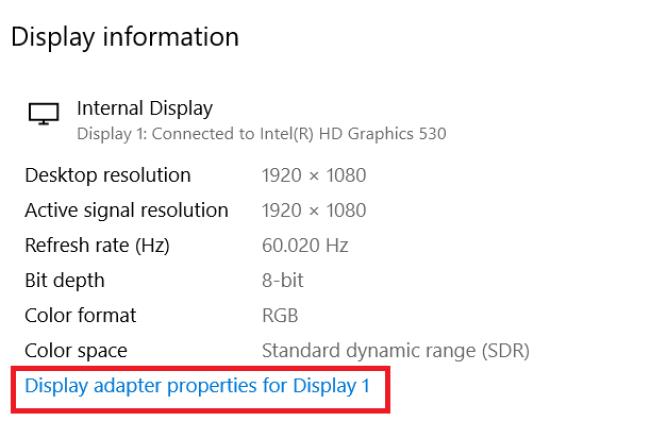
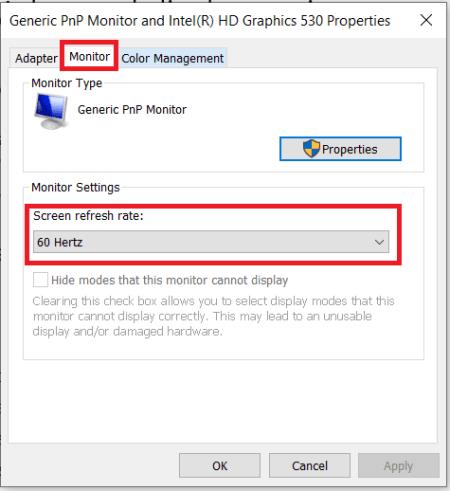
4. Tarkista näytönohjain
Näytönohjaimen ongelmat voivat joskus aiheuttaa näytön välkkymistä. Nämä tilanteet ovat epätavallisia, mutta se on mahdollista. Ongelma ei ole näytönohjaimessasi, jos sinulla on useita näyttöjä ja vain yksi näyttö toimii. Jos kaikki näytöt tai ainoa näyttösi vilkkuvat, kannattaa tarkistaa laitteistot ja liitännät.
Varmista, että näytönohjaimen pinnalle ei ole kertynyt likaa tai pölyä. Varmista, että jäähdytystuuletin toimii ja että kaikki kotelon tuulettimet toimivat silloin, kun niiden pitäisi. Käytä Speedfania tai vastaavaa ohjelmaa näytönohjaimen lämpötilan seuraamiseen, sillä ylikuumeneminen on suurin syy useimpiin ongelmiin. Jos kaikki näyttää olevan kunnossa, välkkymistä ei ehkä aiheuta näytönohjain.
5. Tarkista näyttö
Lopullinen mahdollinen syy tietokoneen näytön välkkymiseen on itse näyttö. Voit kokeilla sen testaamista vaihtamalla käyttämääsi porttia. Jos käytät DVI-liitäntää, käytä VGA- tai DisplayPort-lähtöä. Jos mikään ei muutu, saatat joutua lainaamaan toisen näytön testataksesi tai testataksesi näyttöäsi toisessa tietokoneessa, jonka tiedät toimivan hyvin. Jos näyttö vilkkuu toisessa tietokoneessa tai eri laitteistoliitännällä, on valitettavasti todettava, että näyttösi on todennäköisesti saavuttanut käyttöikänsä lopun.
Näytöt ovat korjattavissa, mutta korjaus maksaa todennäköisesti enemmän kuin uuden ostaminen, ellei näyttö ole erittäin korkealaatuinen ja kallis.
Lopuksi on useita syitä, miksi näyttö voi alkaa vilkkua. Onneksi se ei aina tarkoita, että sinun pitäisi ostaa uusi näyttö. Usein pelkkä näytön asetusten säätäminen korjaa tilanteen. Toivottavasti nämä ehdotukset auttavat sinua diagnosoimaan näytön välkkymisongelman.
Tutustu Windows 10:n 10 suosituimpaan pikanäppäimeen ja siihen, miten voit hyödyntää niitä tehokkaasti töissä, koulussa ja muissa asioissa.
Opas BitLockerin käyttöön, Windows 10:n tehokkaaseen salausominaisuuteen. Ota BitLocker käyttöön ja suojaa tiedostosi helposti.
Opas Microsoft Edge -selaushistorian tarkastelemiseen ja poistamiseen Windows 10:ssä. Saat hyödyllisiä vinkkejä ja ohjeita.
Katso, kuinka voit pitää salasanasi Microsoft Edgessä hallinnassa ja estää selainta tallentamasta tulevia salasanoja.
Kuinka eristää tekstin muotoilua Discordissa? Tässä on opas, joka kertoo, kuinka Discord-teksti värjätään, lihavoidaan, kursivoitu ja yliviivataan.
Tässä viestissä käsittelemme yksityiskohtaisen oppaan, joka auttaa sinua selvittämään "Mikä tietokone minulla on?" ja niiden tärkeimmät tekniset tiedot sekä mallin nimen.
Palauta viimeinen istunto helposti Microsoft Edgessä, Google Chromessa, Mozilla Firefoxissa ja Internet Explorerissa. Tämä temppu on kätevä, kun suljet vahingossa minkä tahansa välilehden selaimessa.
Jos haluat saada Boogie Down Emoten Fortnitessa ilmaiseksi, sinun on otettava käyttöön ylimääräinen suojakerros, eli 2F-todennus. Lue tämä saadaksesi tietää, miten se tehdään!
Windows 10 tarjoaa useita mukautusvaihtoehtoja hiirelle, joten voit joustaa, miten kohdistin toimii. Tässä oppaassa opastamme sinut läpi käytettävissä olevat asetukset ja niiden vaikutuksen.
Saatko "Toiminto estetty Instagramissa" -virheen? Katso tämä vaihe vaiheelta opas poistaaksesi tämän toiminnon, joka on estetty Instagramissa muutamalla yksinkertaisella temppulla!







