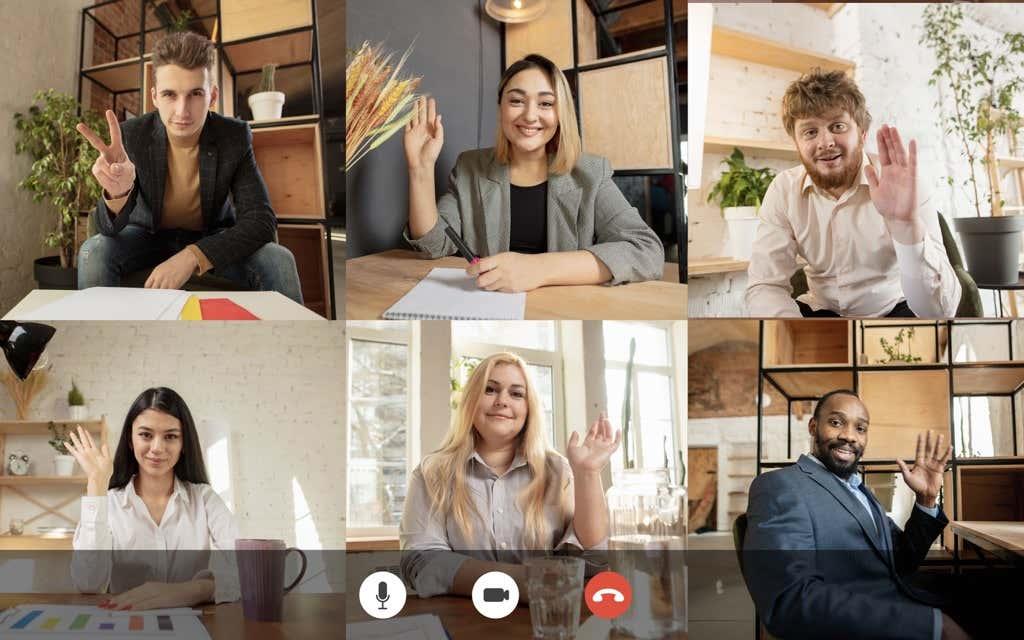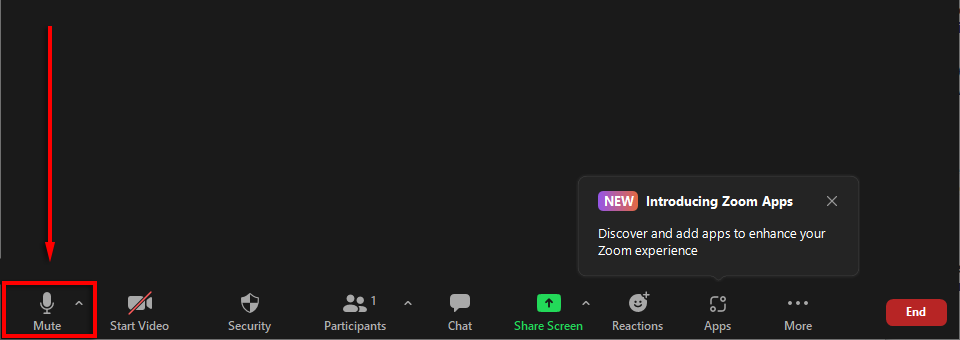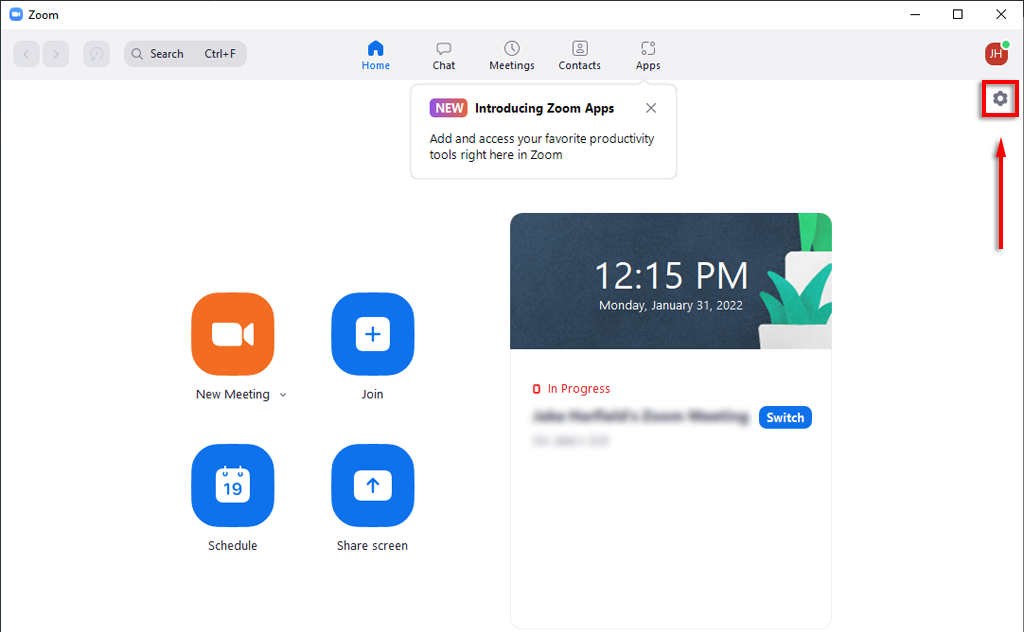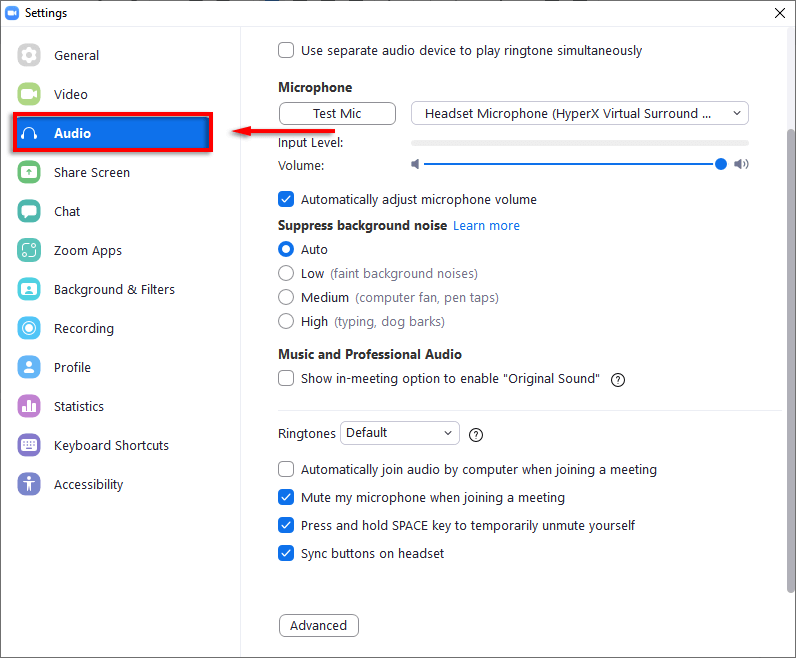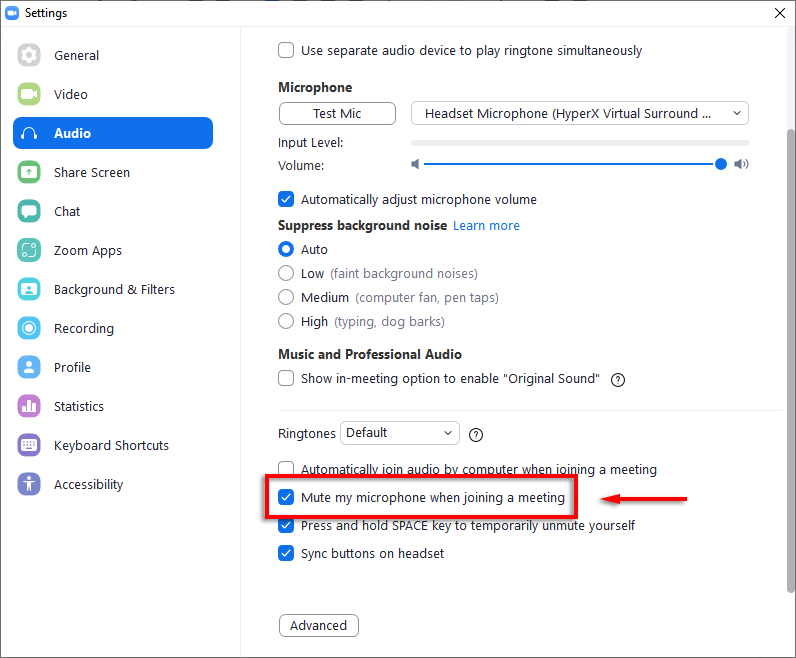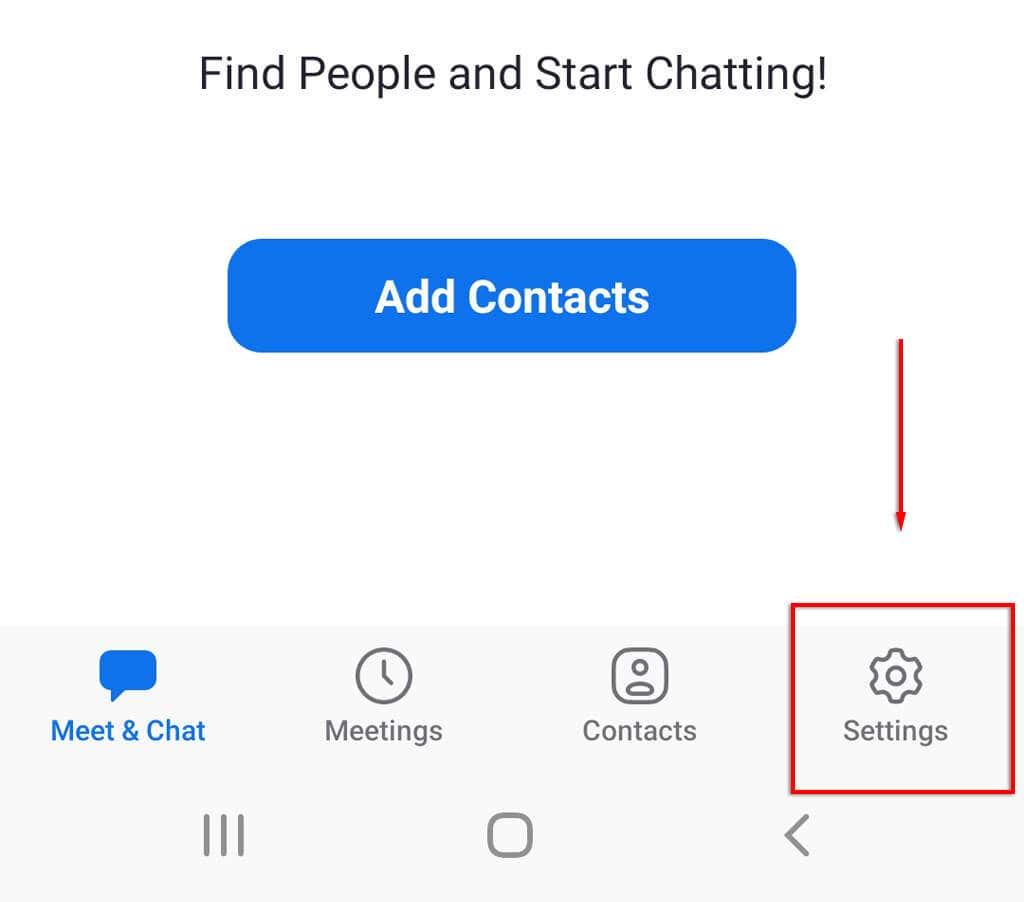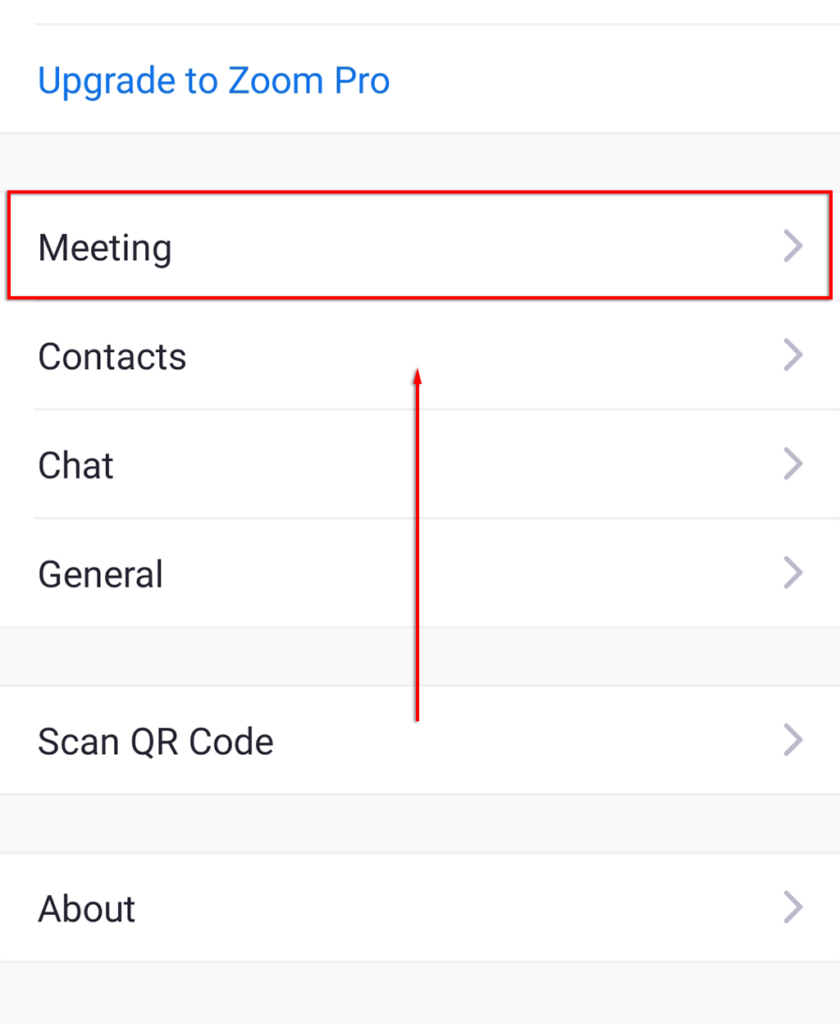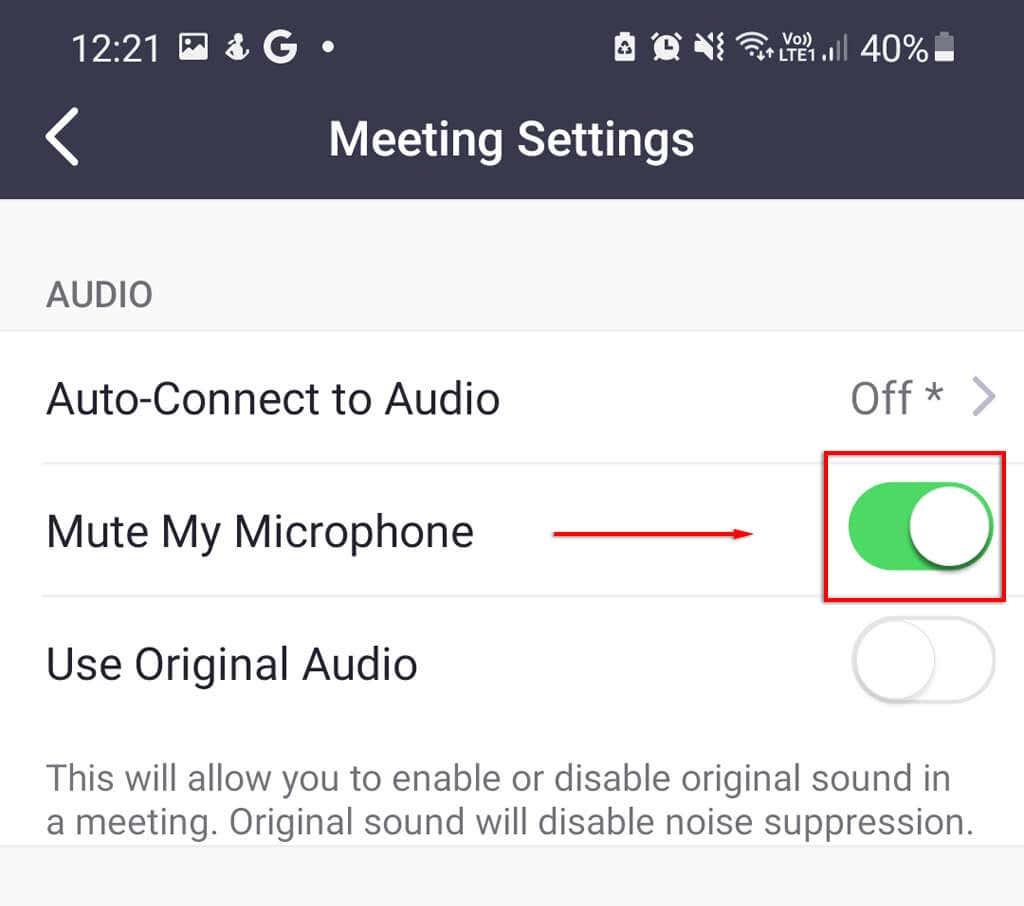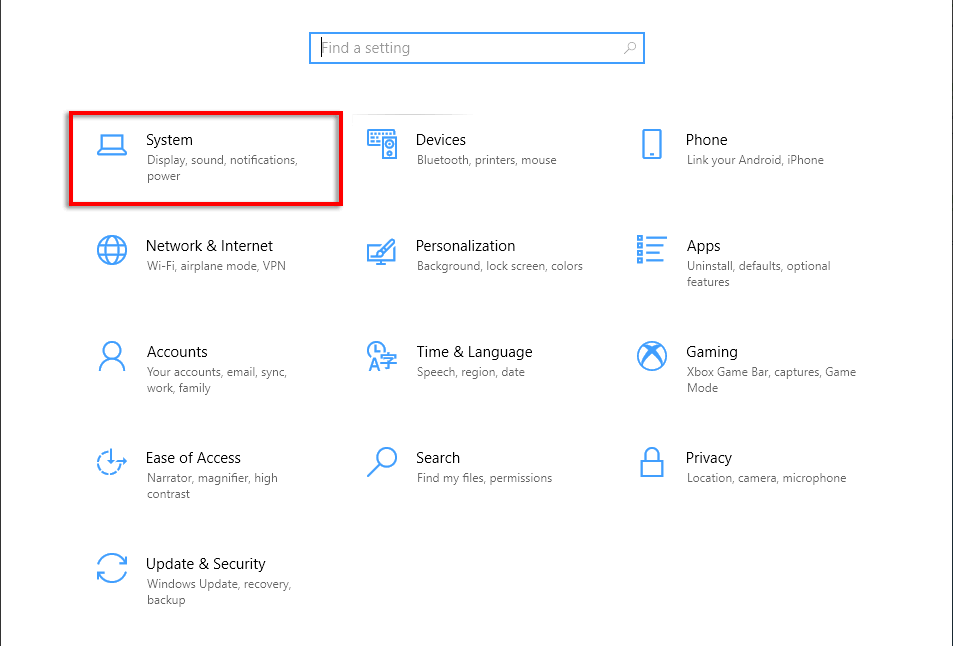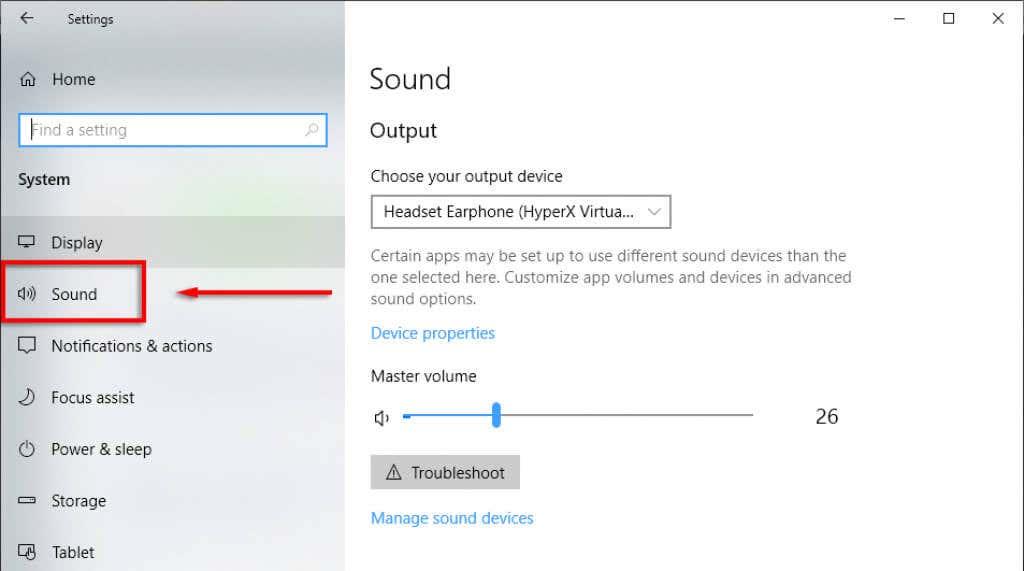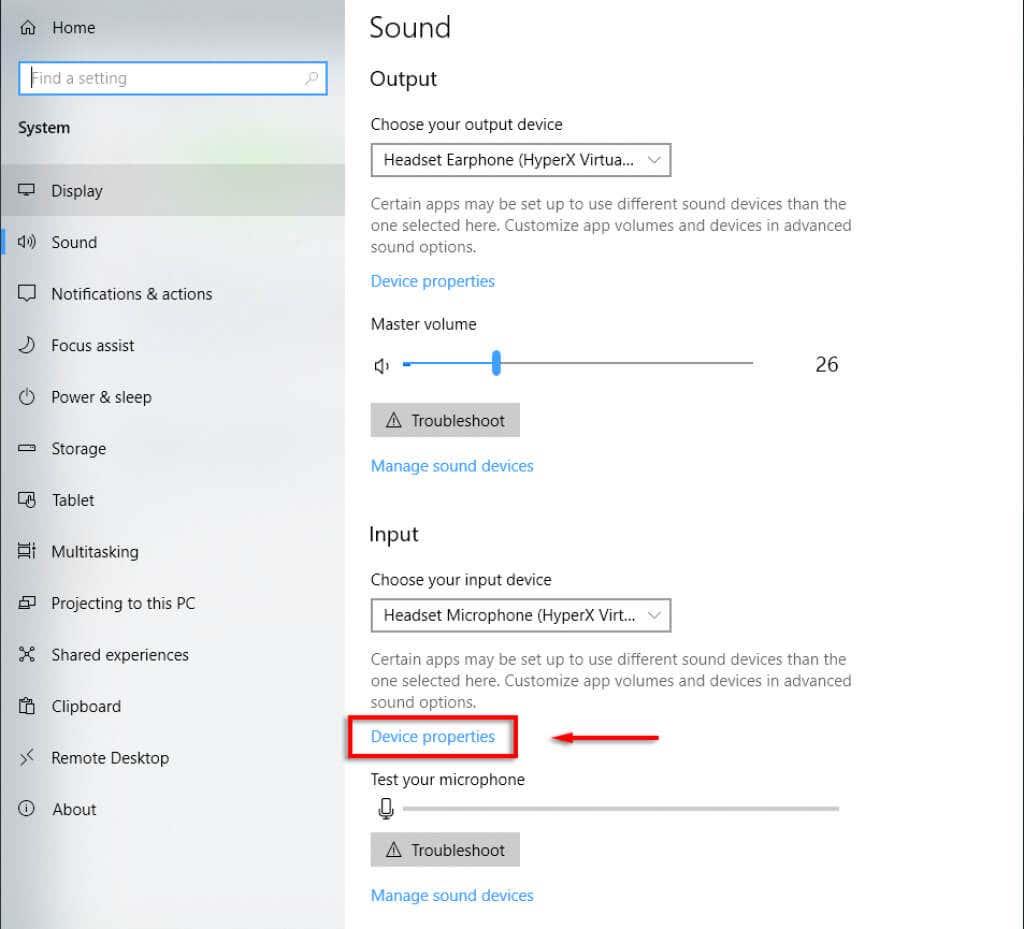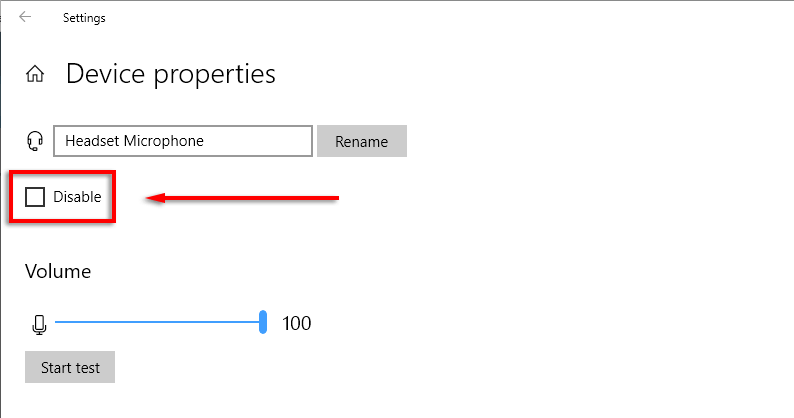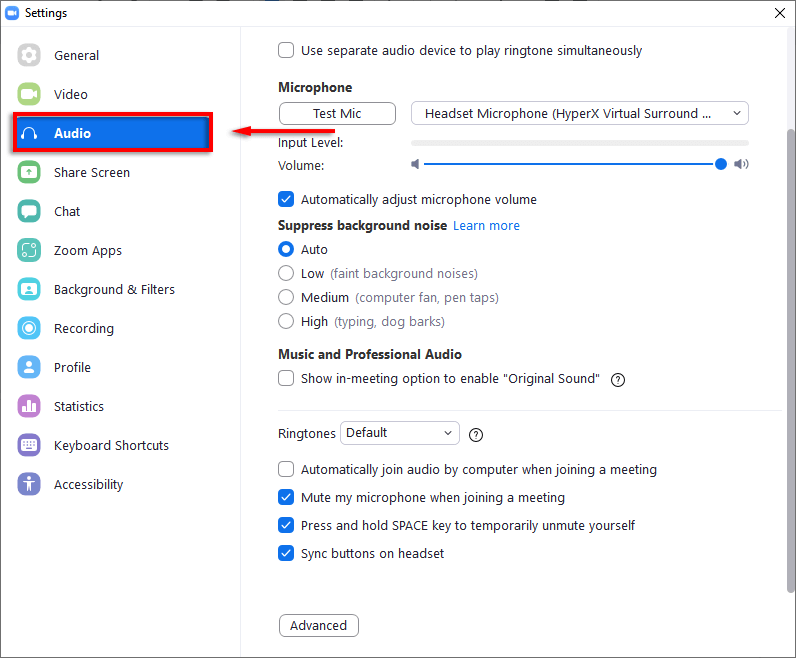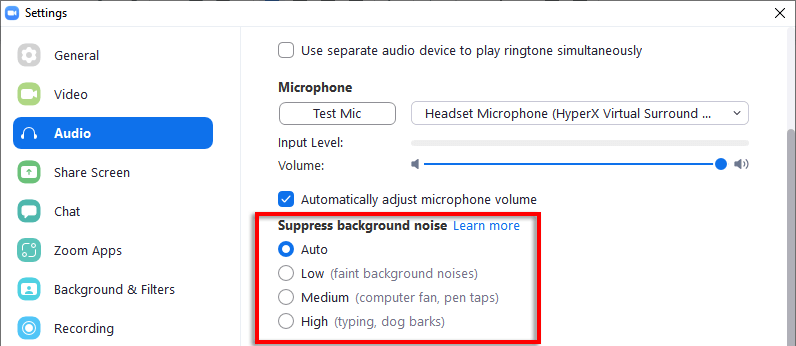Zoom on populaarne videokonverentsi- ja koosolekurakendus. Kui olete Zoomi koosolekul, võib olla kasulik end vaigistada, et mitte kogemata kõnelejat katkestada, eriti kui koosolek on suur, näiteks veebiseminar.
Kuigi saate teisi osalejaid vaigistada ainult siis, kui olete koosoleku korraldaja või kaaskorraldaja, võimaldab Zoom alati ennast vaigistada. Selles artiklis käsitleme seda, kuidas saate arvutis, Macis, iPadis või mobiilseadmes suumi abil end vaigistada või mikrofoni keelata.
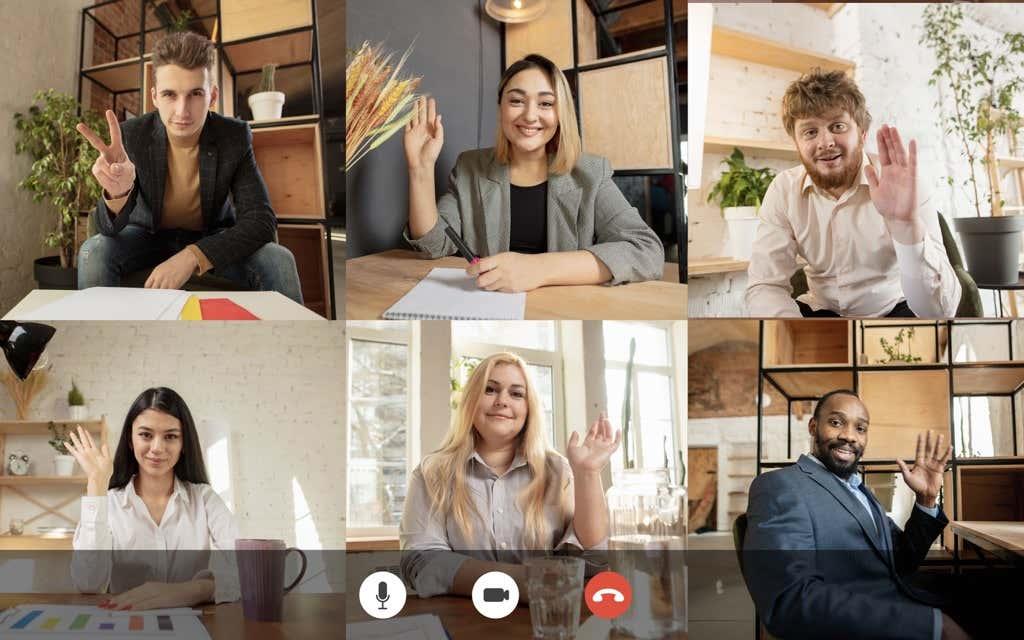
1. Suumi tööriistariba abil vaigistage end
Suumi tööriistariba muudab enda vaigistamise lihtsaks ja protsess on nii arvuti kui ka mobiilirakenduse puhul sisuliselt sama.
Enda vaigistamiseks suumis toimige järgmiselt.
- Kui olete Zoom-kõnes, klõpsake või puudutage vasakus alanurgas vaigistusnuppu . Vaigistusnupp peaks muutuma läbikriipsutatud mikrofoni ikooniks ja ütlema "Tühista vaigistus". See vaigistuse tühistamise nupp näitab, et teie mikrofon on välja lülitatud.
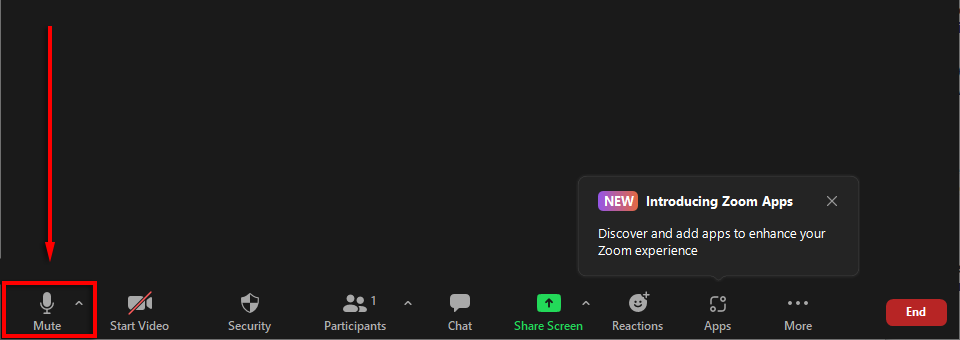
Kui tööriistariba pole nähtav ja kasutate Windowsi või Maci, pole vaja muud teha, kui hõljutada kursorit suumiakna kohal. Kui kasutate Androidi või iPhone'i, puudutage lihtsalt ekraani ja see kuvatakse.
Märkus. Ekraani vasakus ülanurgas olev valjuhääldiikoon lihtsalt vaigistab teie heli, nii et te ei kuule midagi. See ei lülita vaigistust sisse.
2. Suumi klaviatuuri otseteede abil vaigistage
Nii Macis kui ka PC-arvutis on mitu kasulikku suumi klaviatuuri otseteid. Enda vaigistamiseks operatsioonisüsteemis Windows 10 vajutage Alt + A . Heli vaigistamiseks Macis vajutage klahvikombinatsiooni Shift + Command + A .

Suumis on palju muid kasulikke otseteid ja näpunäiteid , sealhulgas otseteid, mis vaigistavad osalejaid (selle asemel, et klõpsata osalejate aknas nuppu Vaigista kõik või Tühista kõik).
3. Suumi koosolekutega liitumisel lubage automaatne vaigistus
Mõned inimesed eelistavad koosolekuga liituda summutatult, et nad ei põhjustaks liitumisel tarbetuid katkestusi. Õnneks on Zoomil spetsiaalne seade, mis võimaldab kasutajatel just seda teha.
Kui soovite arvutis või Macis Zoomi koosolekuga liitudes olla vaigistatud, tehke järgmist.
- Avage töölauarakendus Zoom .
- Valige suumiakna paremas ülanurgas seadete hammasratas.
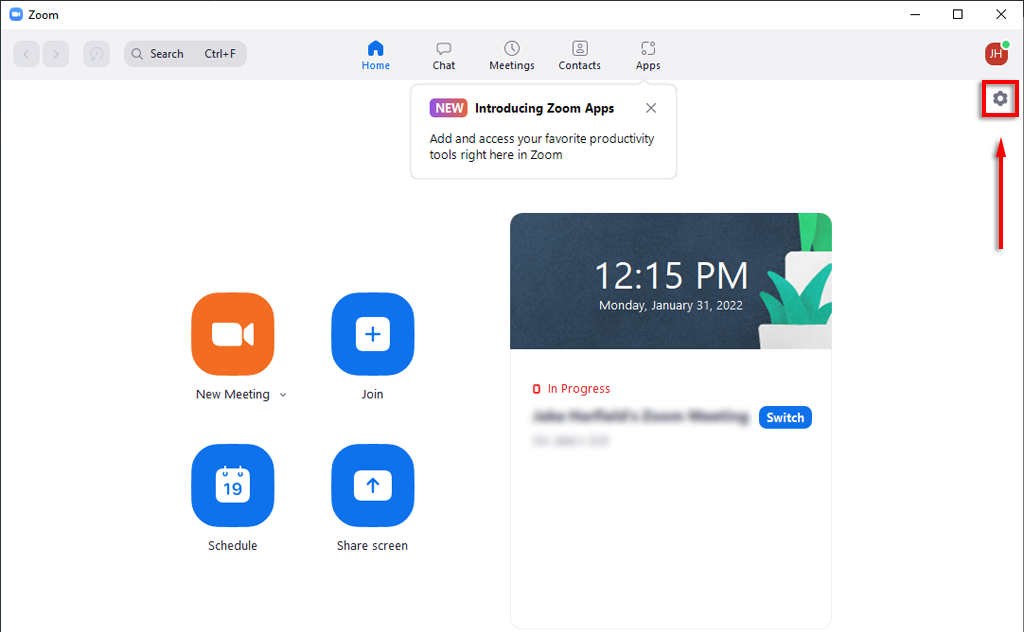
- Klõpsake vasakpoolsel paneelil nuppu Heli .
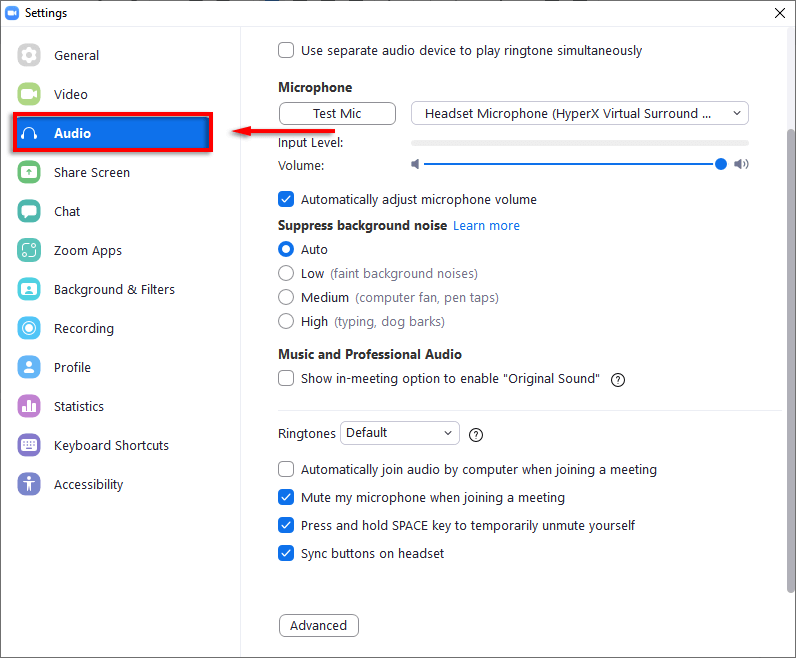
- Kerige alla ja märkige ruut valiku Vaigista koosolekuga liitumisel mikrofon kõrval .
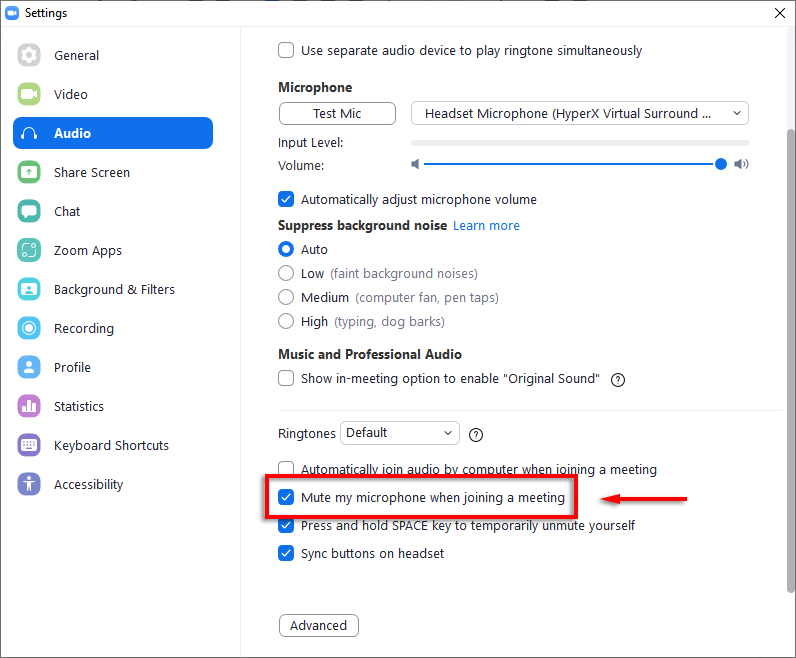
Kui soovite oma telefonis koosolekuga liitudes olla vaigistatud, toimige järgmiselt.
- Avage rakendus Zoom .
- Puudutage ekraani allosas valikut Seaded .
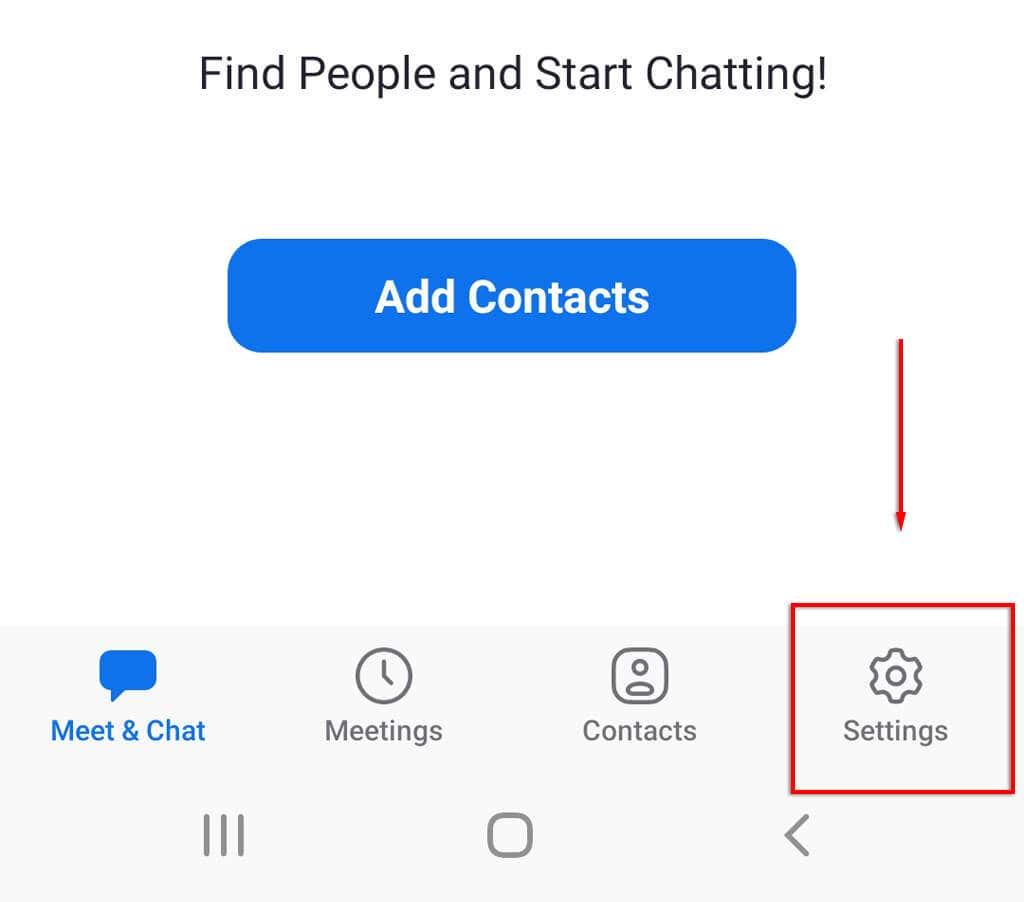
- Puudutage valikut Koosolek .
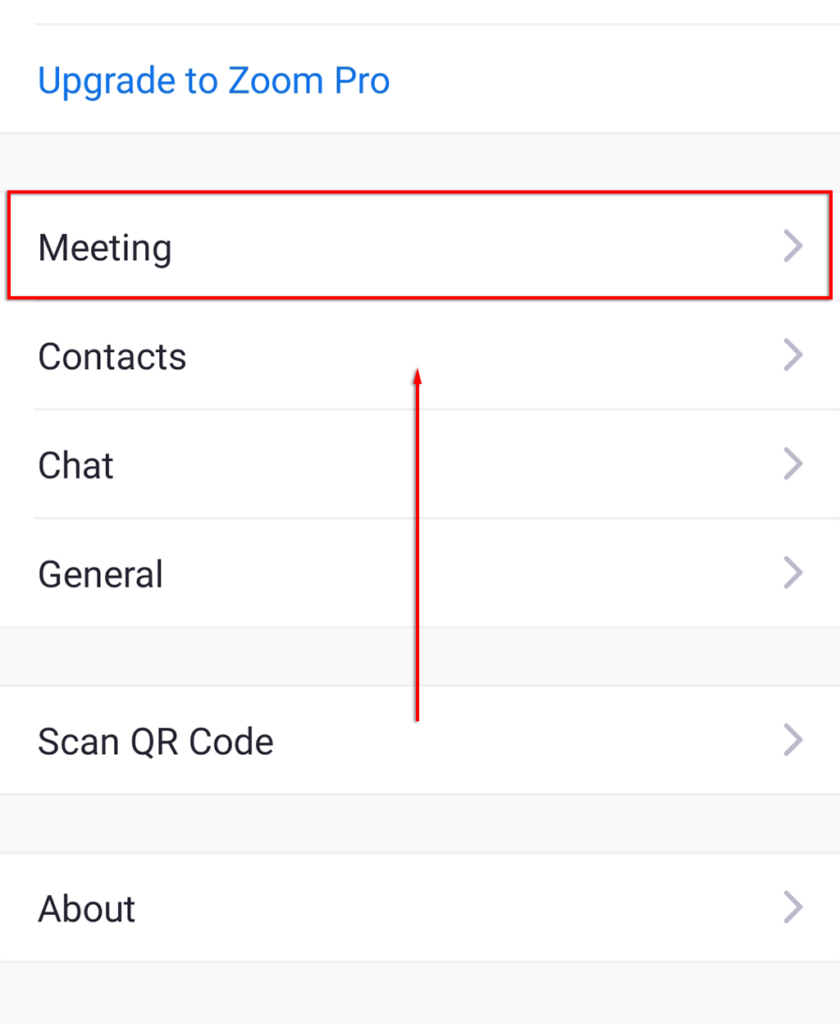
- Lülitage sisse Mikrofoni vaigistamine .
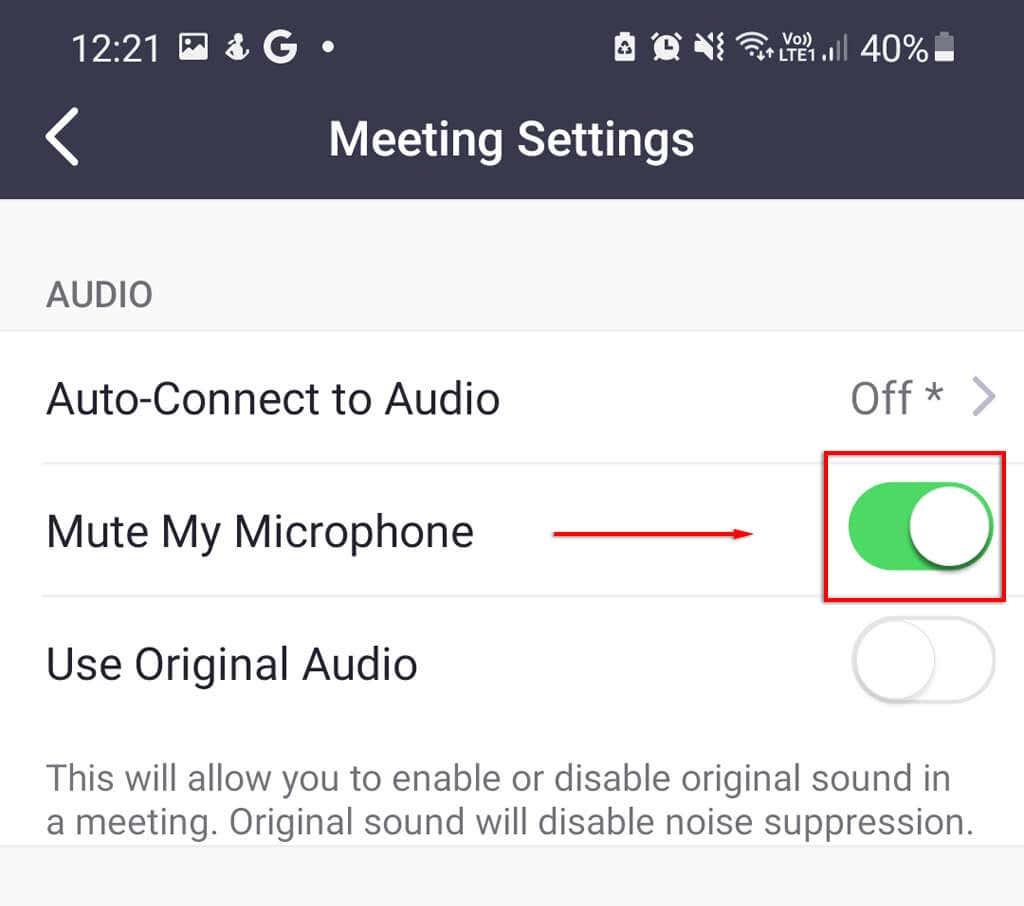
4. Keelake oma mikrofon
Teine võimalus, mis tagab, et olete suumis vaigistatud, on mikrofoni keelamine otse süsteemiseadete kaudu. See valik on saadaval ainult arvutis või Macis. Kui kasutate Androidi või iOS-i, võite hüpikakna ilmumisel mitte lubada rakendusele Zoom mikrofonile lubasid.
Mikrofoni keelamiseks Windowsis toimige järgmiselt.
- Seadete avamiseks vajutage Windowsi klahvi + I.
- Klõpsake nuppu Süsteem .
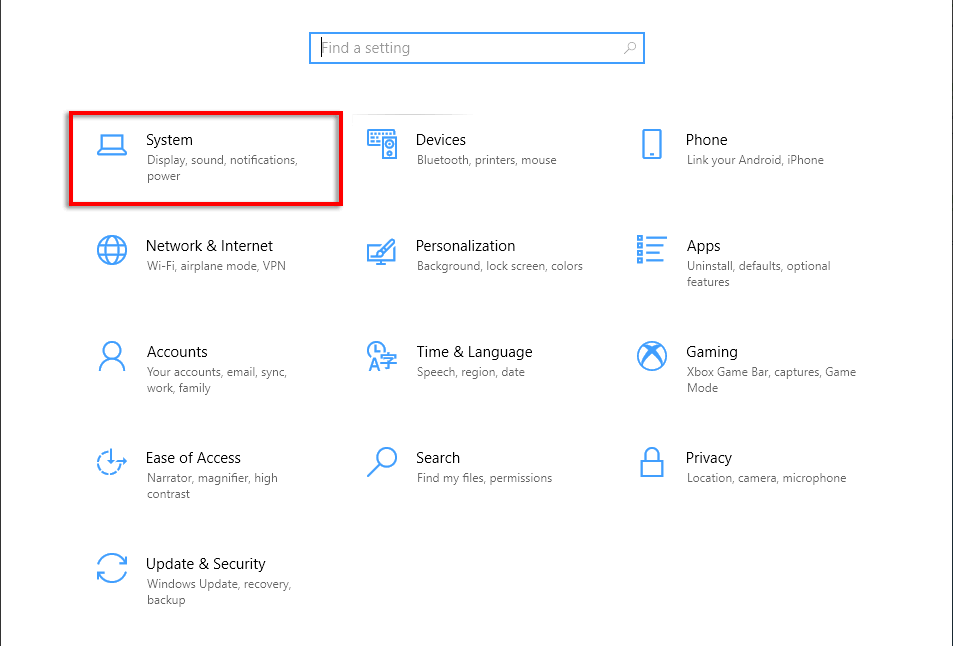
- Valige vasakpoolsest menüüst Heli .
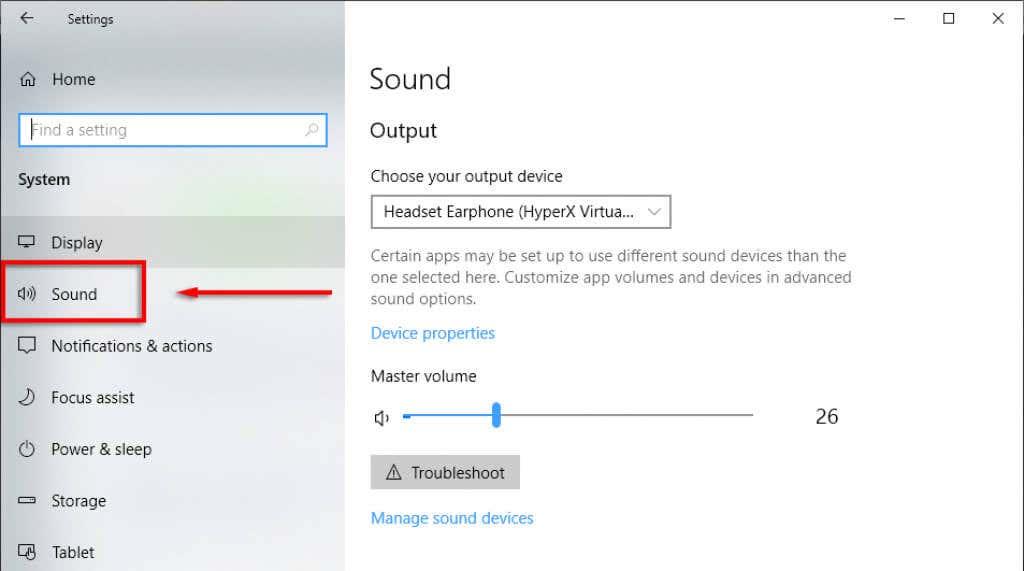
- Kerige alla jaotiseni Sisend ja valige sisendseadme rippmenüüst Seadme atribuudid (kui teil pole spetsiaalset mikrofoni, on sisendseade teie veebikaamera).
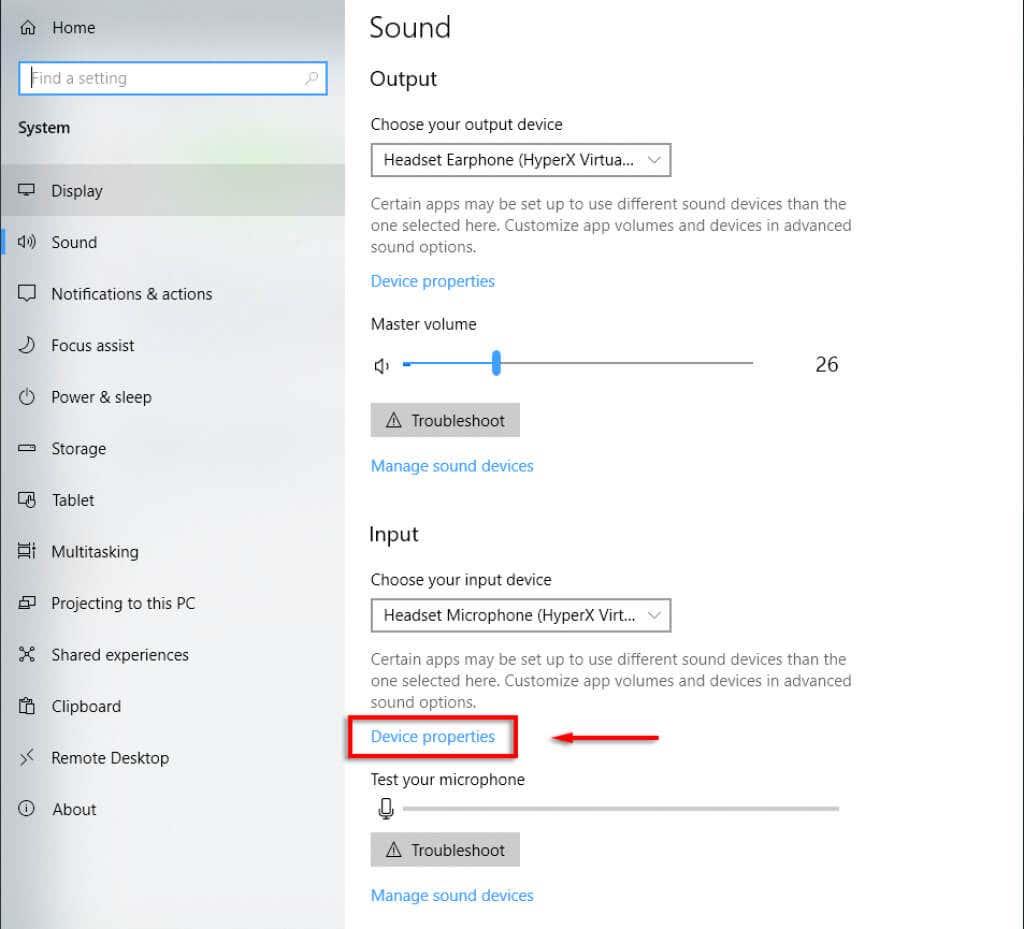
- Märkige akna ülaosas ruut valiku Keela kõrval .
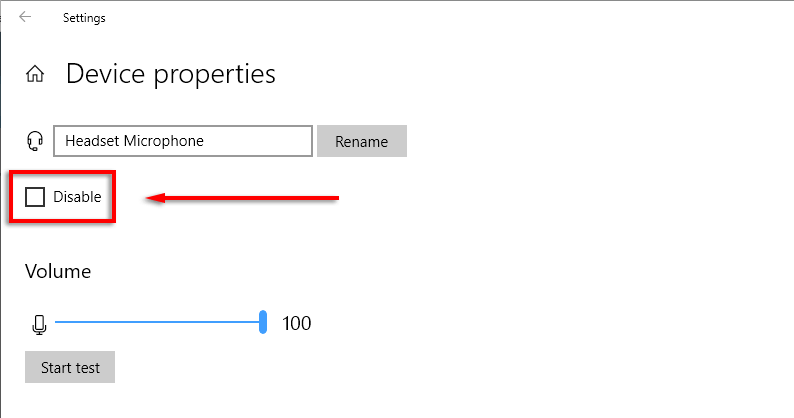
Mikrofoni keelamiseks Macis tehke järgmist.
- Klõpsake menüüribal Apple'i ikooni ja valige System Preferences .
- Klõpsake nuppu Heli .
- Valige vahekaart Sisend .
- Mikrofoni vaigistamiseks lohistage jaotises Sisendheli liugur täielikult vasakule .
5. Vähendage taustamüra
Kui vaigistate mikrofoni, kuna olete hõivatud või valjuhäälses keskkonnas, on suumil taustamüra summutamise funktsioon, mis võib aidata. Selle kombineerimine virtuaalse taustaga on suurepärane võimalus professionaalsem välja näha, vaatamata ideaalsetele asjaoludele.
Selle sätte lubamiseks tehke järgmist.
- Avage suum .
- Klõpsake Sätted > Heli .
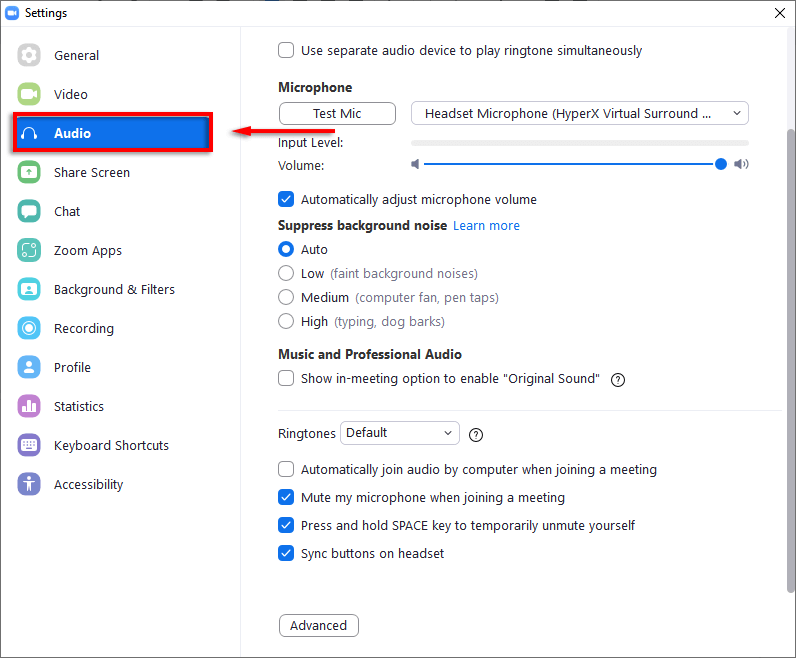
- Kerige alla jaotiseni Taustamüra summutamine ja kontrollige iga taset, et näha, kas see parandab teie mikrofoni kvaliteeti. Taset on kolm: madal, keskmine ja kõrge.
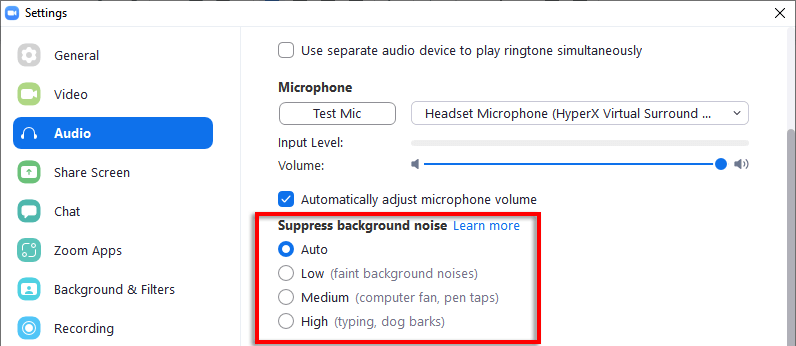
Märkus. Mõned inimesed teatavad, et see põhjustab nende mikrofoni mittetöötamise . Kui see nii on, lülitage seade lihtsalt tagasi asendisse Auto .
Raadiovaikus
Enda vaigistamine rakenduses Zoom on hea, kuid seda on lihtne topeltklõpsata ja kogemata vaigistuse tühistada. Kui olete paranoiline, et teie mikrofon edastab heli, kui peaksite olema vaigistatud, saate selle juhendi abil mikrofoni arvuti heliseadetes keelata. Nii võid olla kindel, et heli ei kostu!