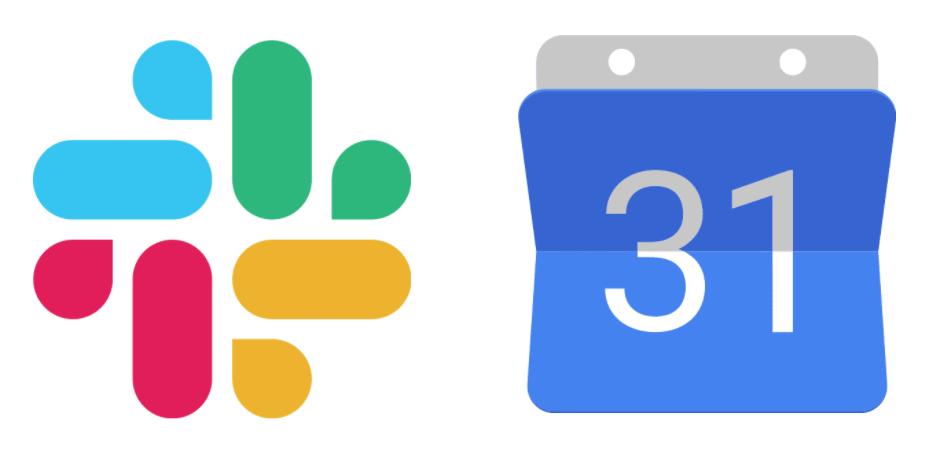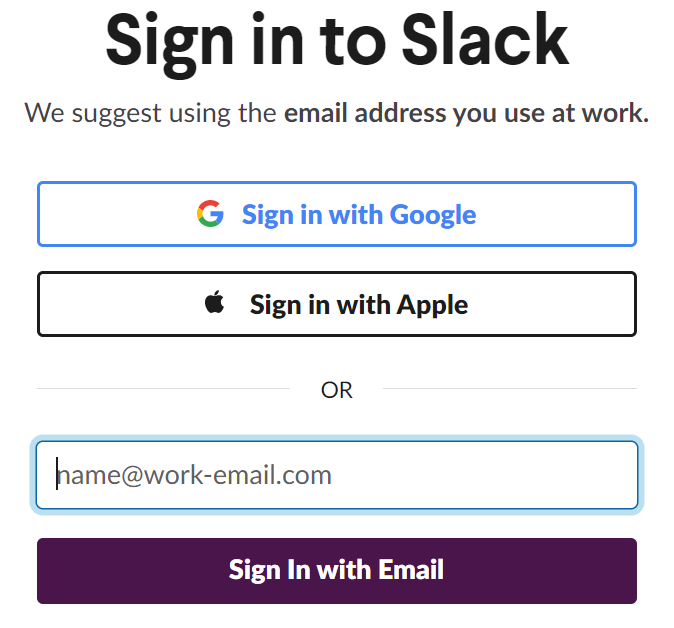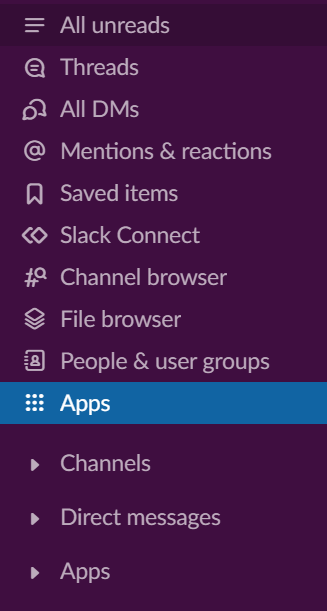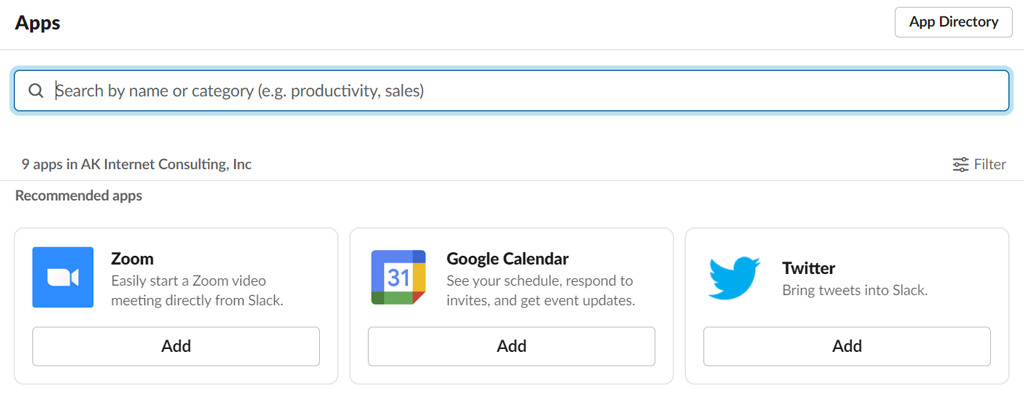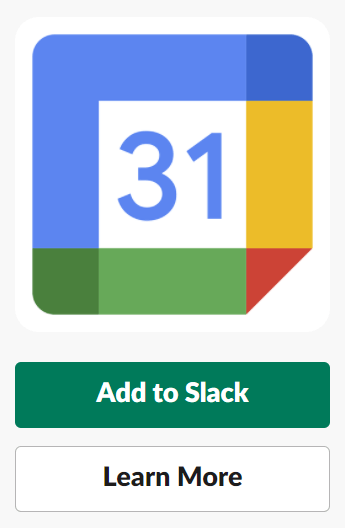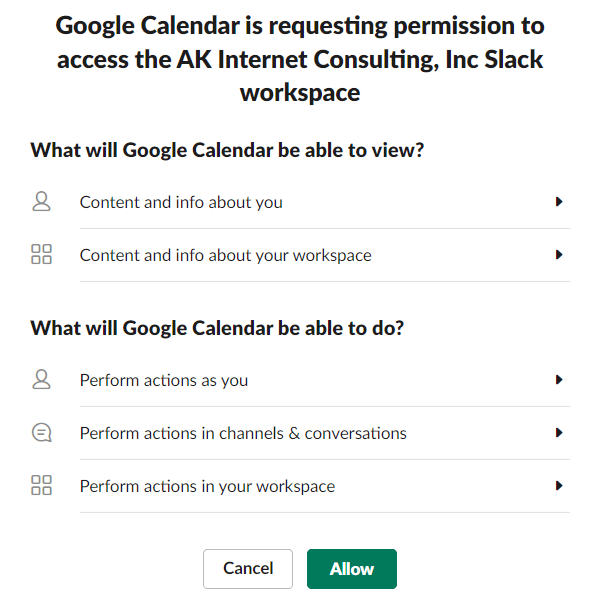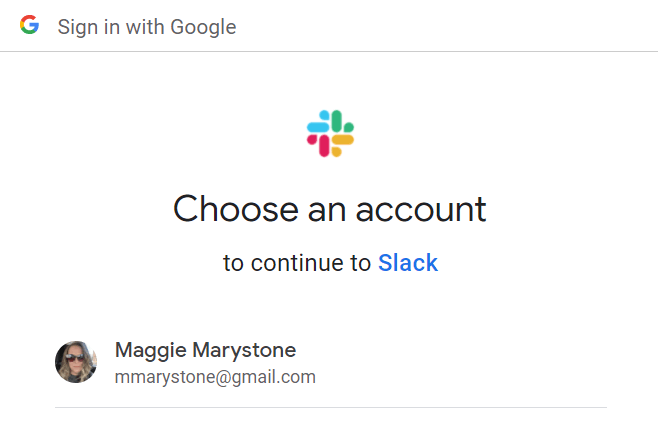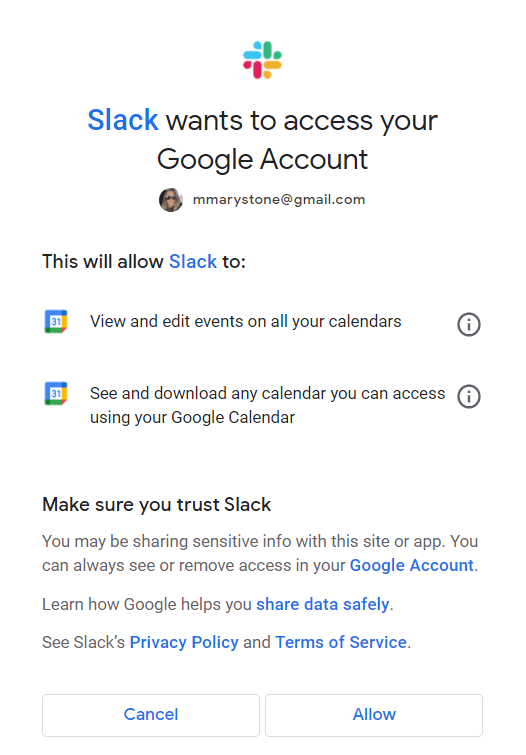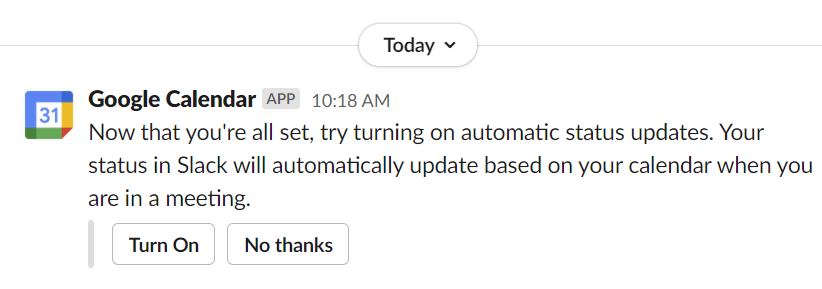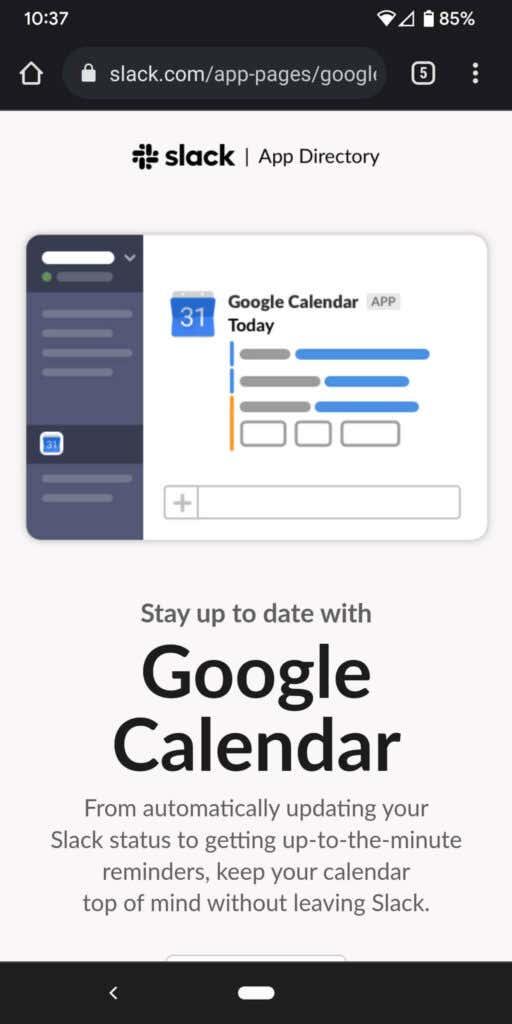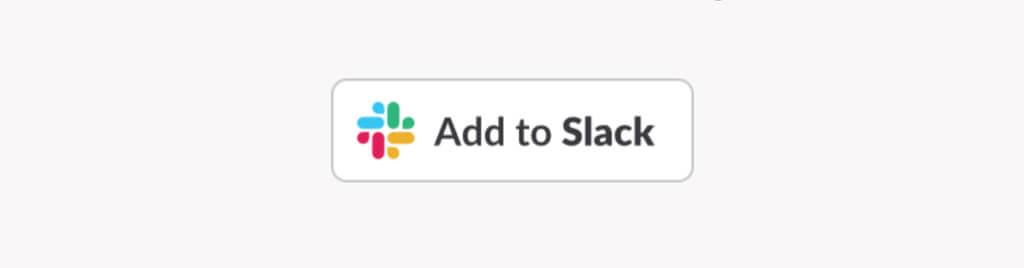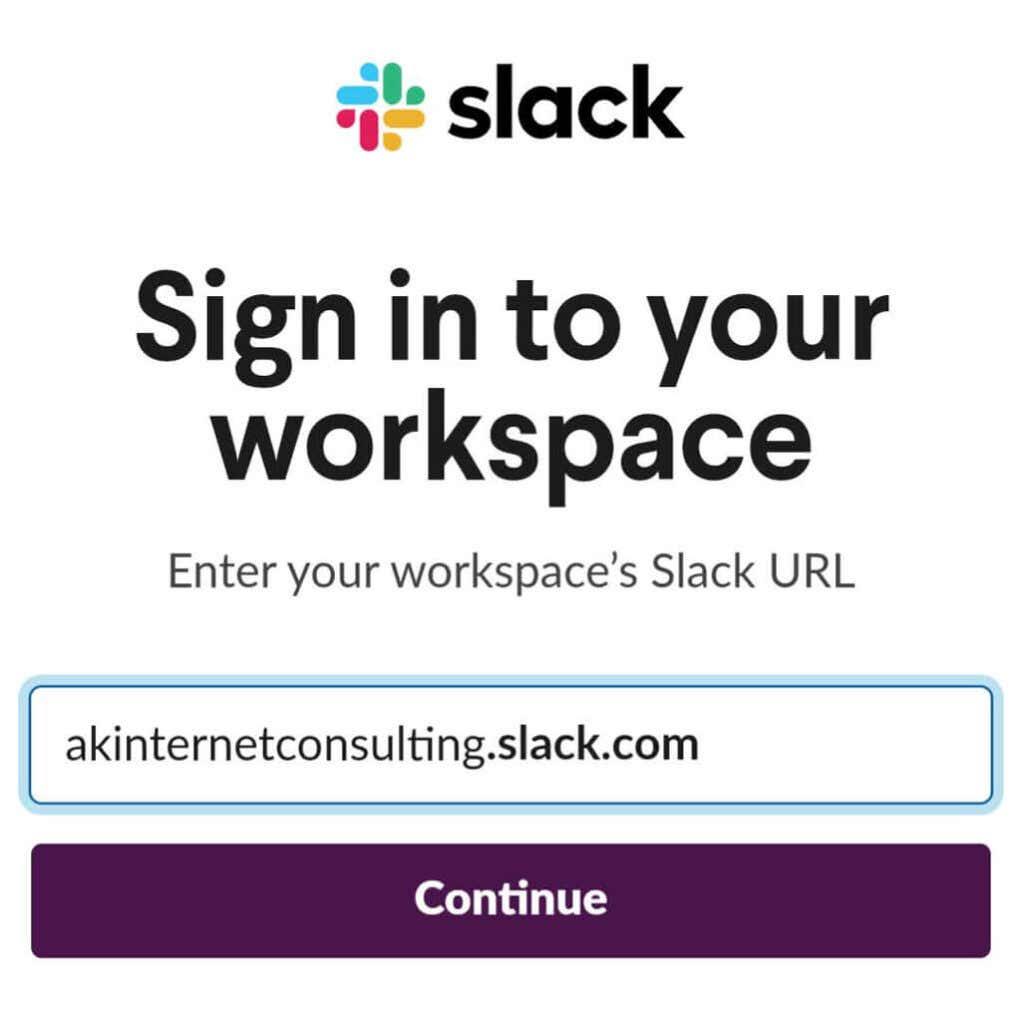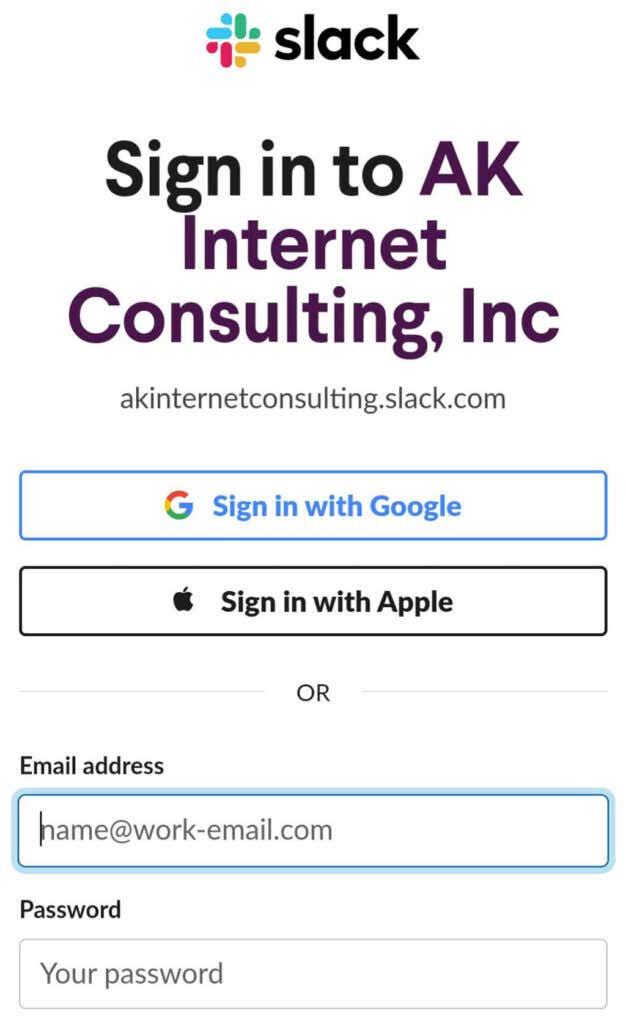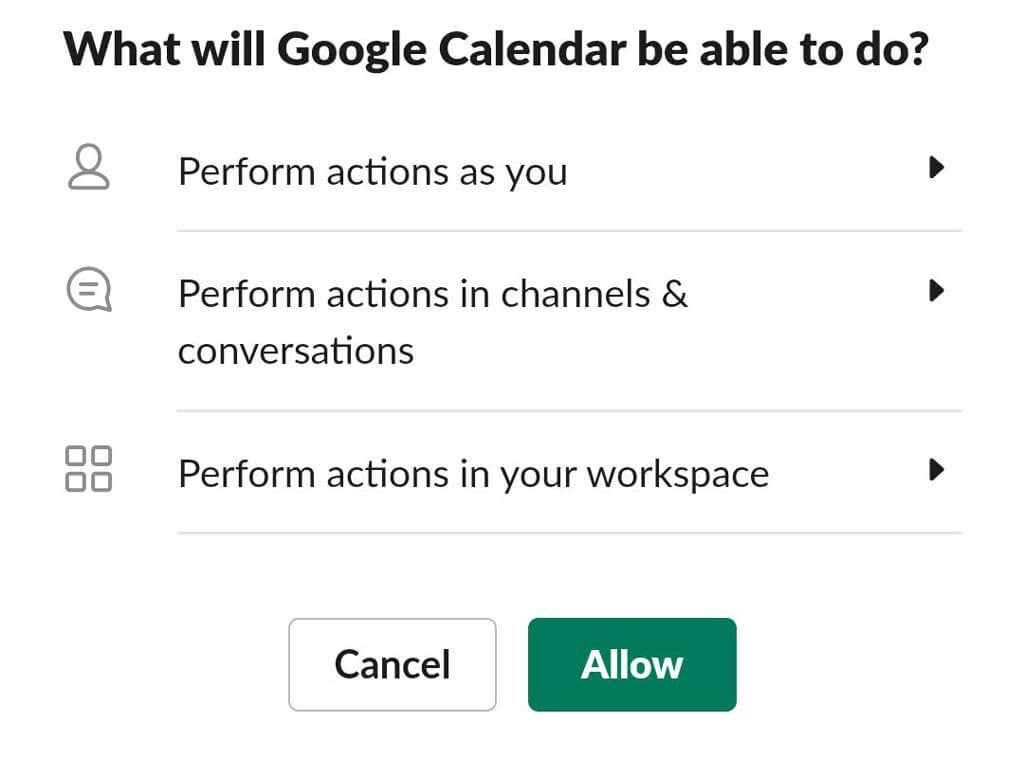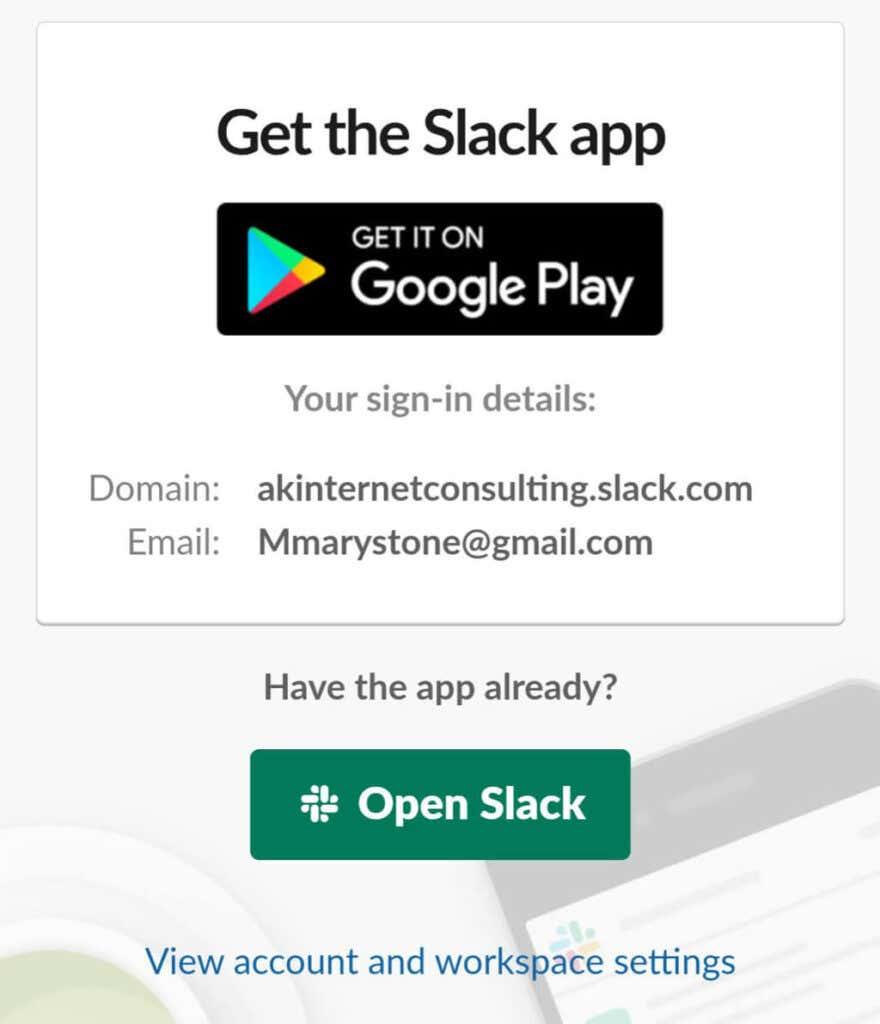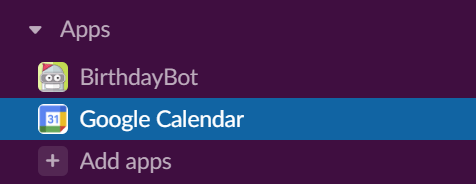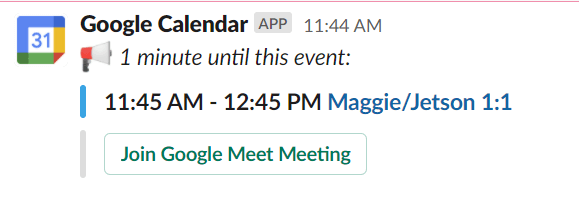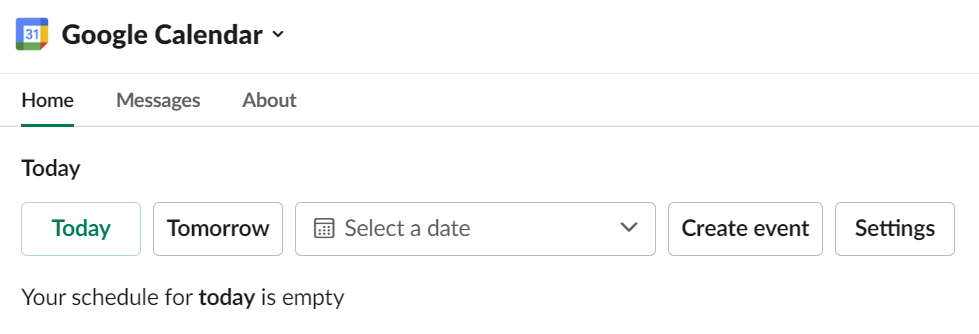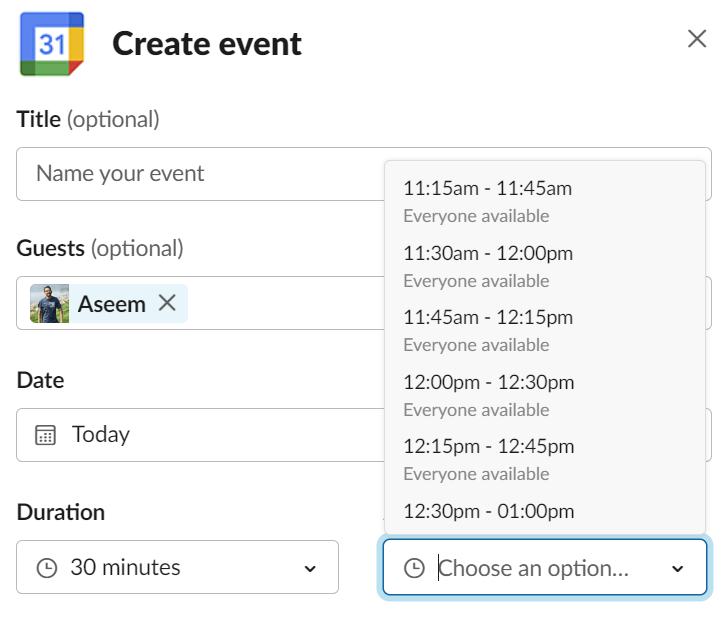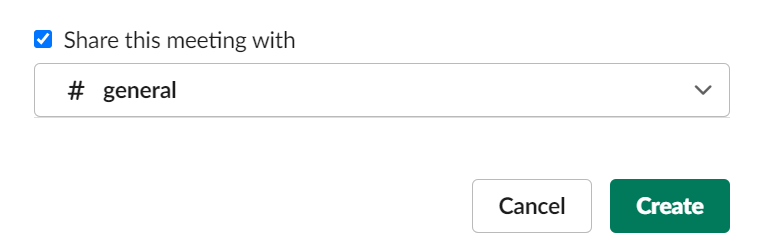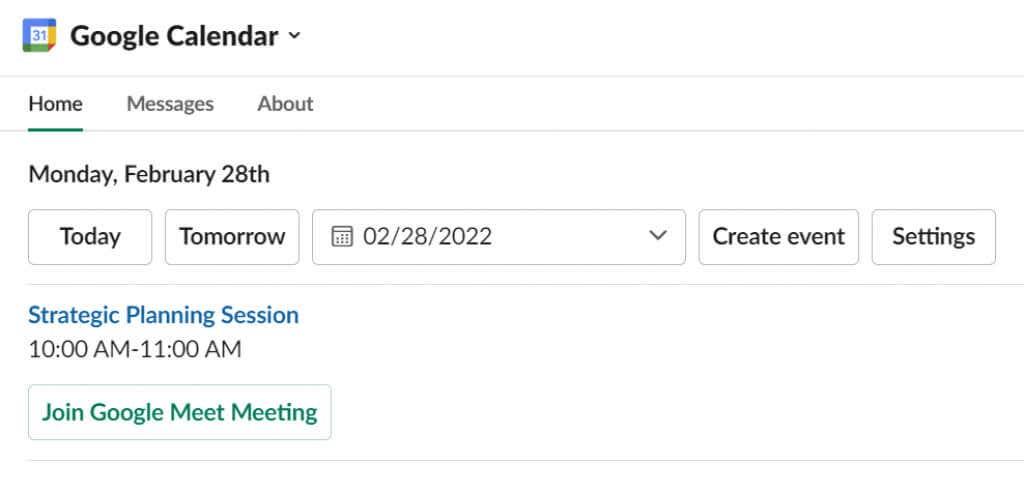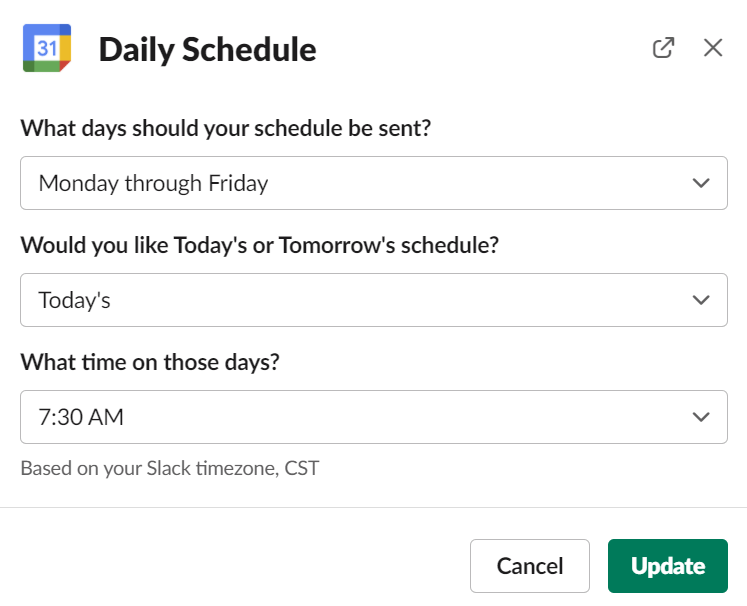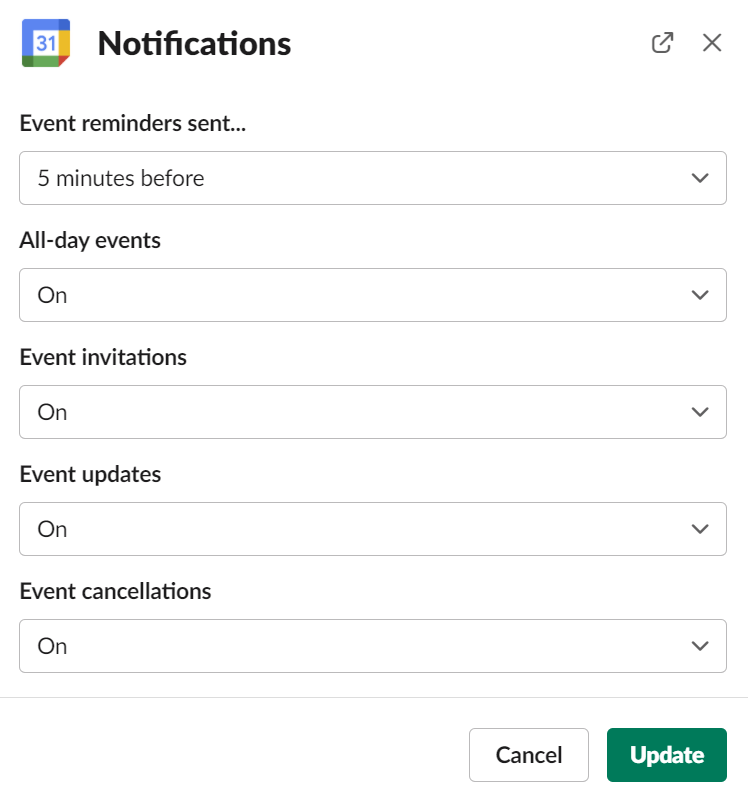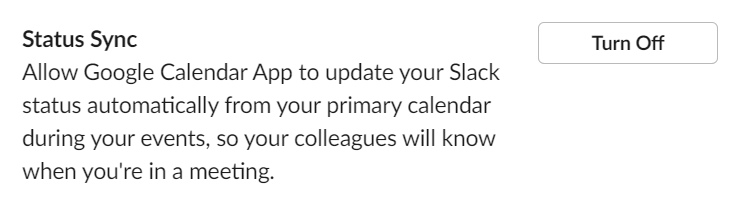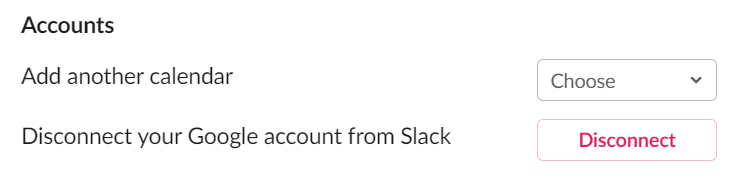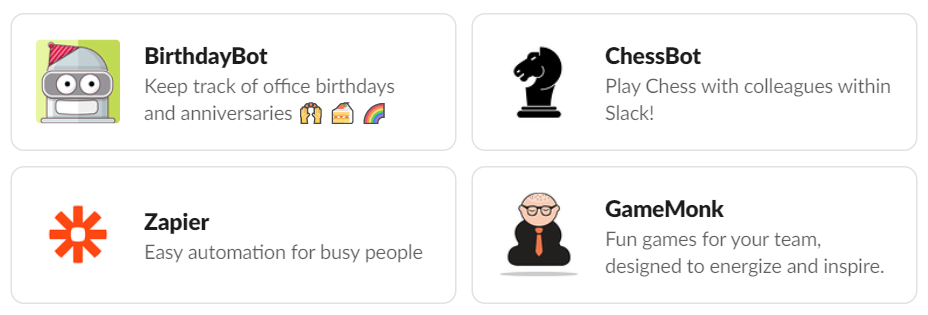Veebipõhised tootlikkuse tööriistad pakuvad palju võimalusi töövoogude automatiseerimiseks või rakenduste ja rakenduste integreerimiseks oma elu ja töö tõhusamaks korraldamiseks. Slack on populaarne koostöötööriist, mis pakub integratsiooni tuhandete teiste rakendustega, et saaksite kasutada mitme rakenduse funktsioone ühes kohas.
Näiteks kuna Slackil pole algset kalendrit , soovite Slacki kohandada, ühendades oma Outlooki , Apple'i või Google'i kalendri. Selles artiklis käsitleme konkreetselt seda, kuidas lisada Google'i kalender Slacki ja miks aitab Slacki integreerimine Google'i kalendri API-ga teil nutikamalt töötada.
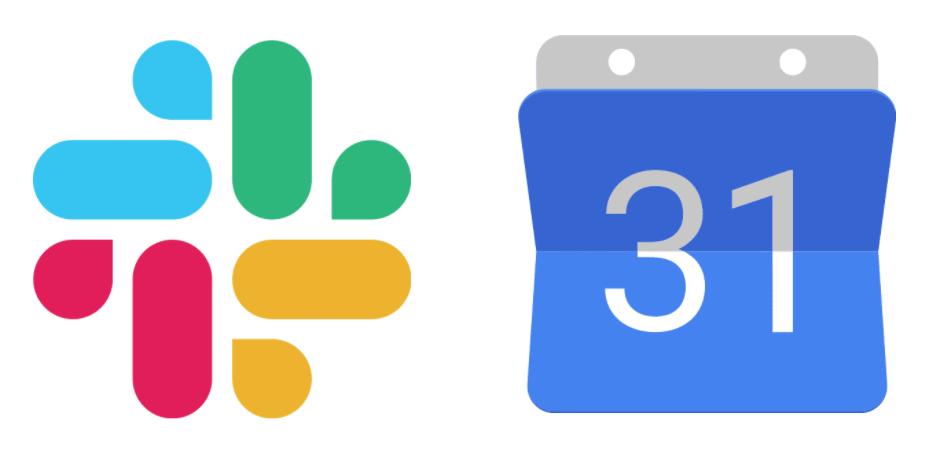
Kuidas lisada Google'i kalendrit veebibrauseri kaudu Slacki
Google'i kalendri rakenduse lisamine Slackisse on hõlpsasti teostatav veebibrauseris. Järgige neid juhiseid, kui kasutate arvutit, Maci või Chromebooki.
- Logige Slacki sisse ja avage oma Slacki tööruum.
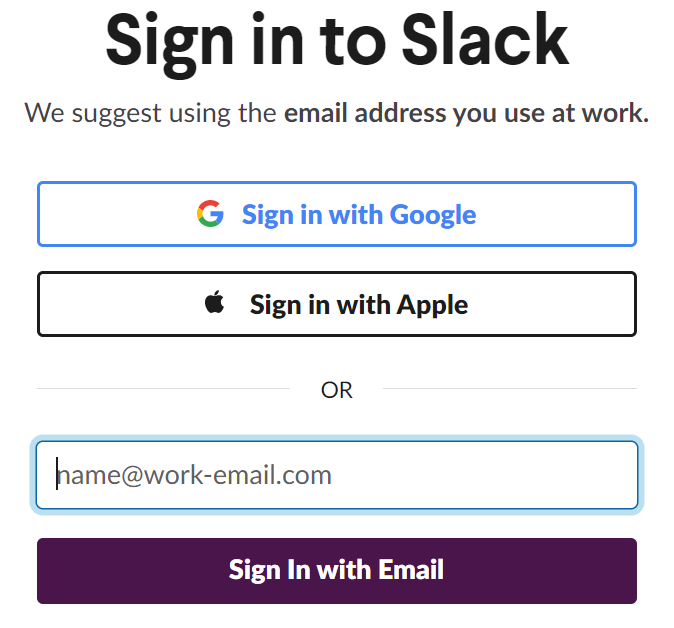
- Valige vasakpoolses menüüs Rakendused .
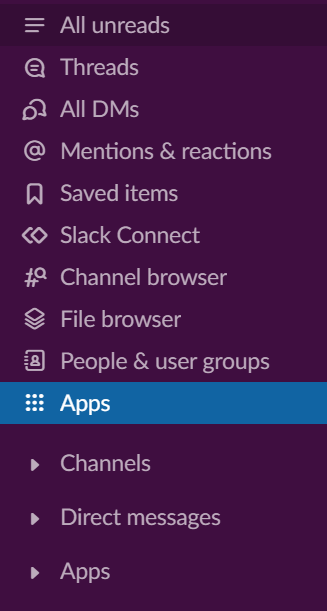
- Otsige üles Google Calendar või leidke see soovitatud rakenduste loendist ja valige nupp Lisa .
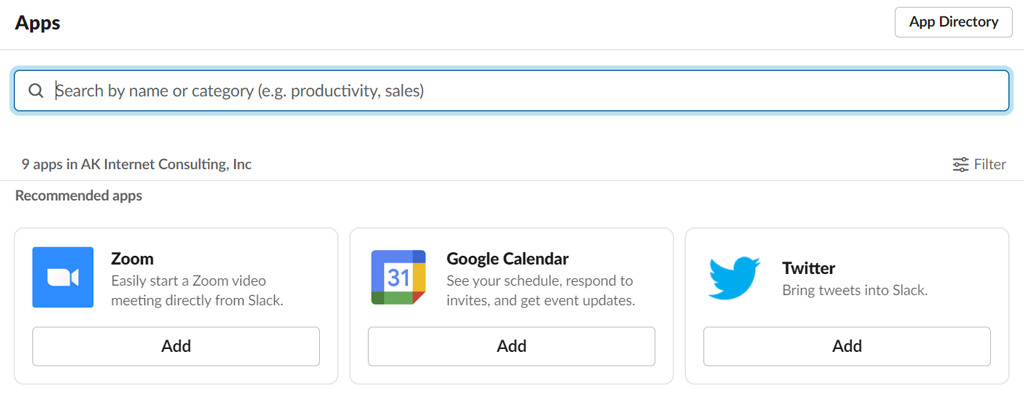
- Google'i kalendri leht Slacki rakenduste kataloogis avaneb brauseri uuel vahekaardil. Valige nupp Lisa Slacki .
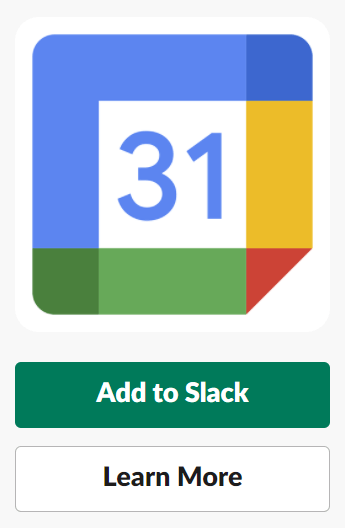
- Google'i kalender installitakse tööruumi, kuhu logisite sisse ülaltoodud sammus 1. Vaadake üle, mida Google Calendar saab vaadata ja teha, ning seejärel valige nupp Luba , et anda Google'i kalendrile taotletavad load.
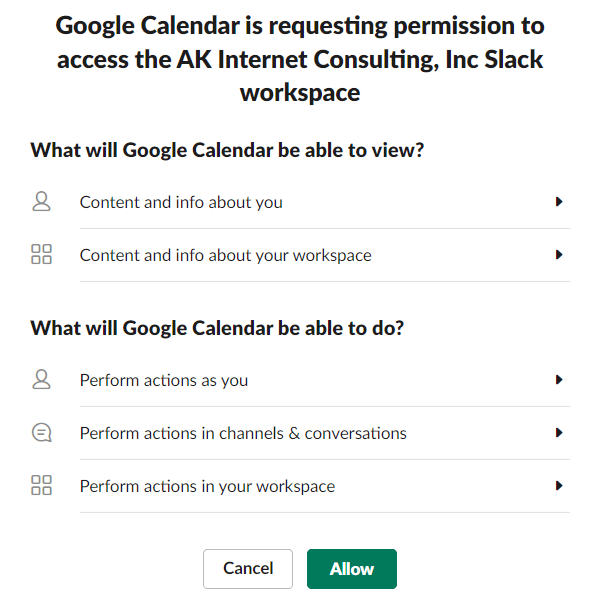
- Järgmisel ekraanil logige sisse Google'i kontole, mida soovite Slackiga sünkroonida.
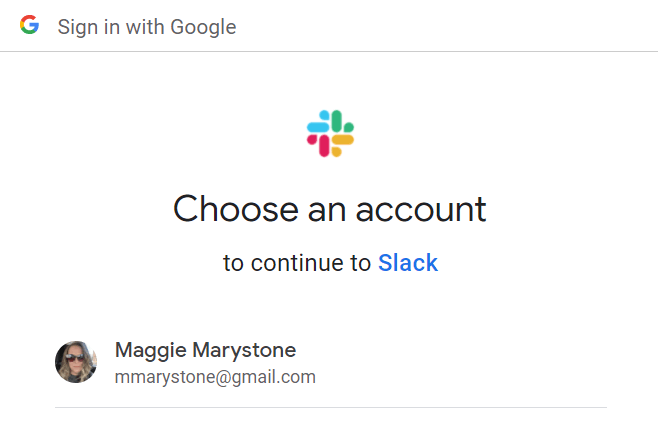
- Valige nupp Luba , et lubada Slackil oma Google'i kontole juurde pääseda.
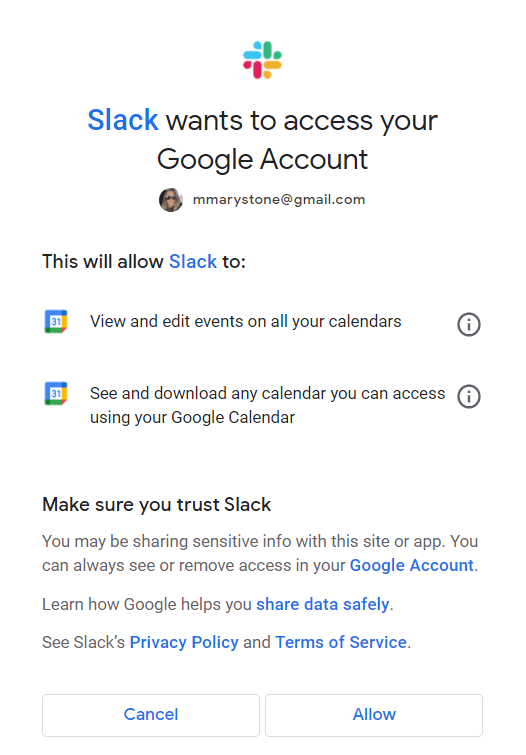
Niipea, kui lisate Google'i kalendri Slacki, saate Slacki märguande, mis soovitab teil automaatsed olekuvärskendused sisse lülitada. See on üks viise, kuidas Google'i kalendri sünkroonimine Slackiga muudab suhtluse teie meeskonnaliikmetega sujuvamaks.
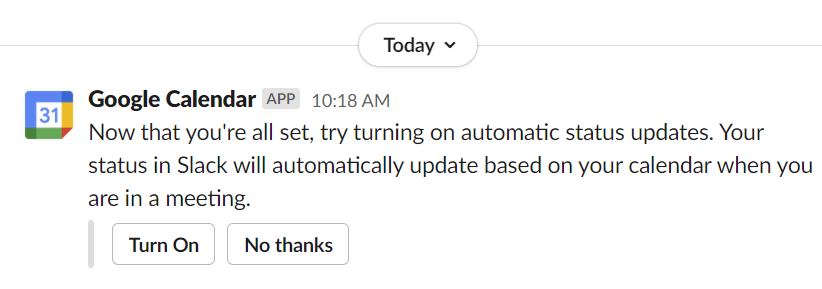
Automaatsete olekuvärskenduste sisselülitamine värskendab teie Slacki olekut, kui olete koosolekul teie Google'i veebikalendris kavandatud koosolekute alusel.
Google'i kalendri lisamine Androidi ja iOS-i mobiilseadmetes Slacki
Gcal lisandmooduli installimine Slacki mobiilseadme kaudu on samuti täiesti teostatav.
- Avage brauser ja navigeerige Slacki rakenduste kataloogis Google'i kalendri rakenduse lehele .
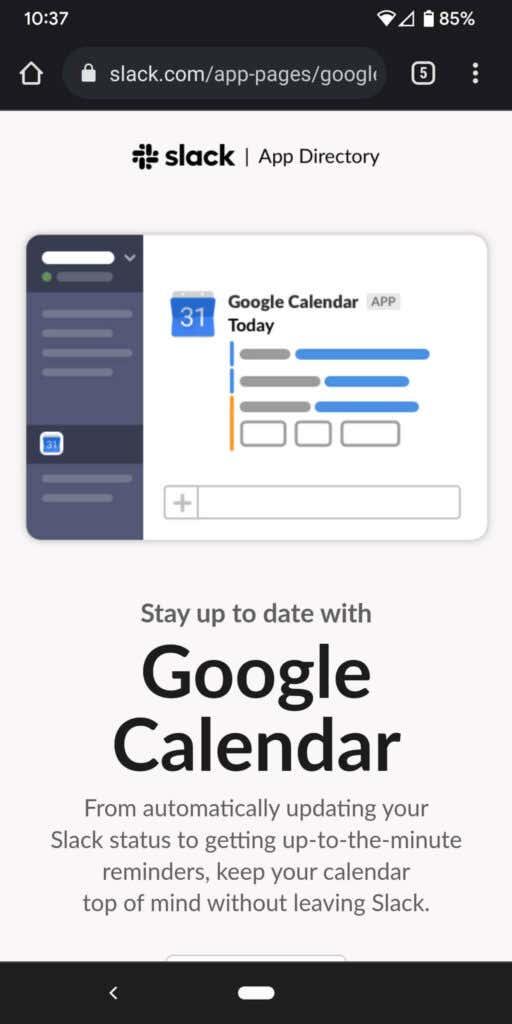
- Puudutage nuppu Lisa Slacki .
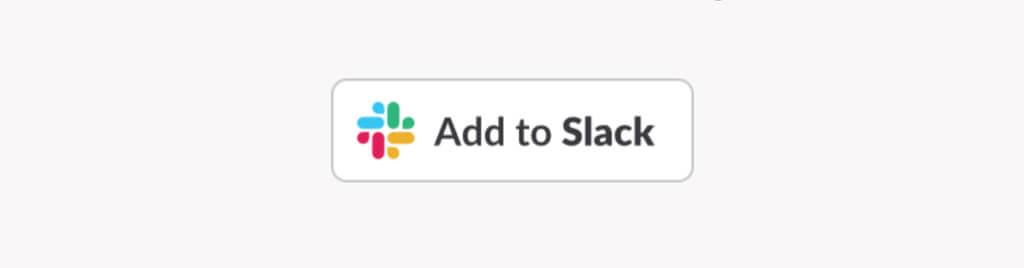
- Sisestage oma tööruumi Slacki URL ja puudutage valikut Jätka .
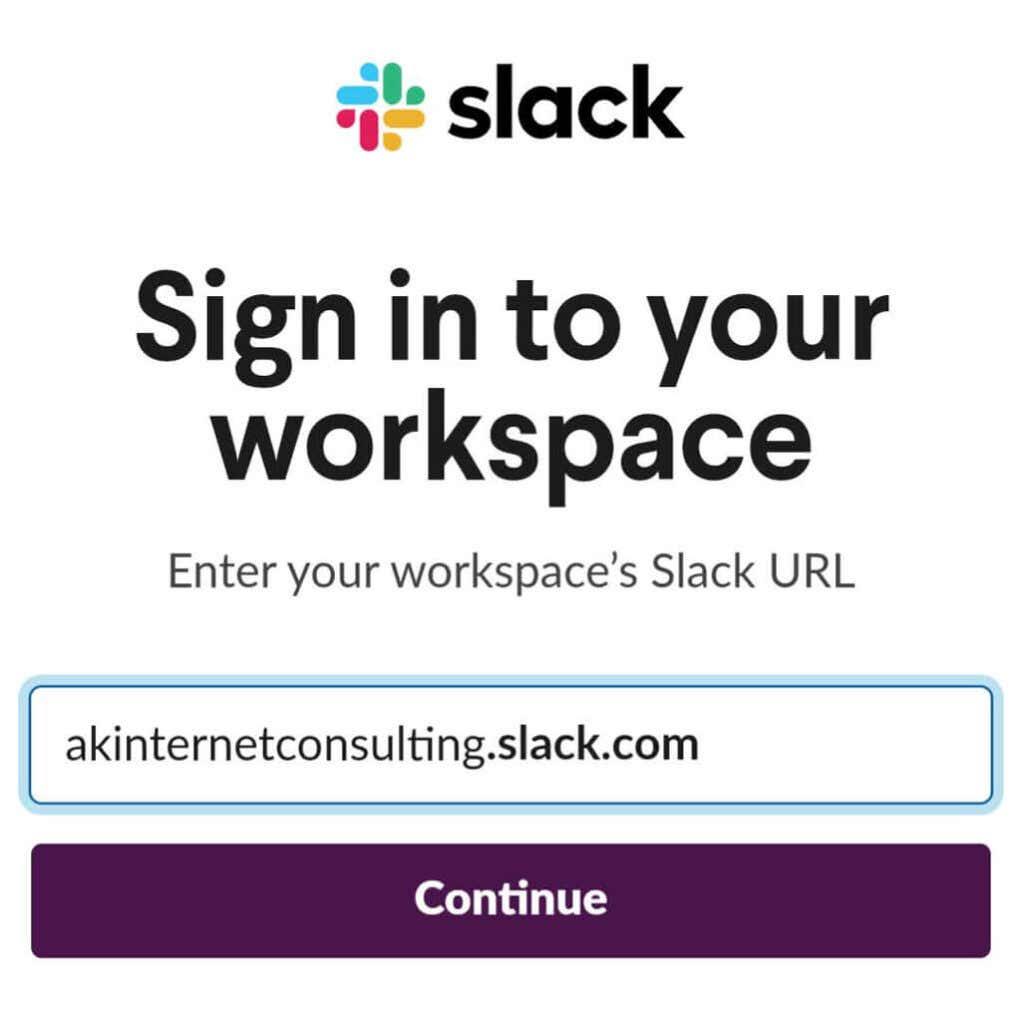
- Logige sisse oma Slacki kontole.
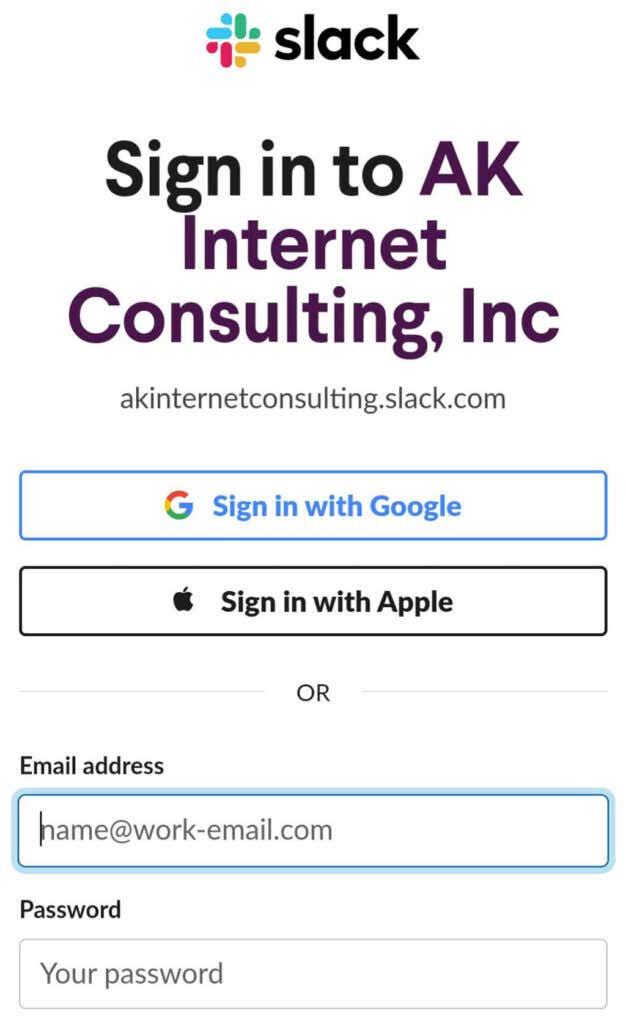
- Kui küsitakse, valige Luba , et lubada Google'i kalendril juurdepääs teie Slacki tööruumile.
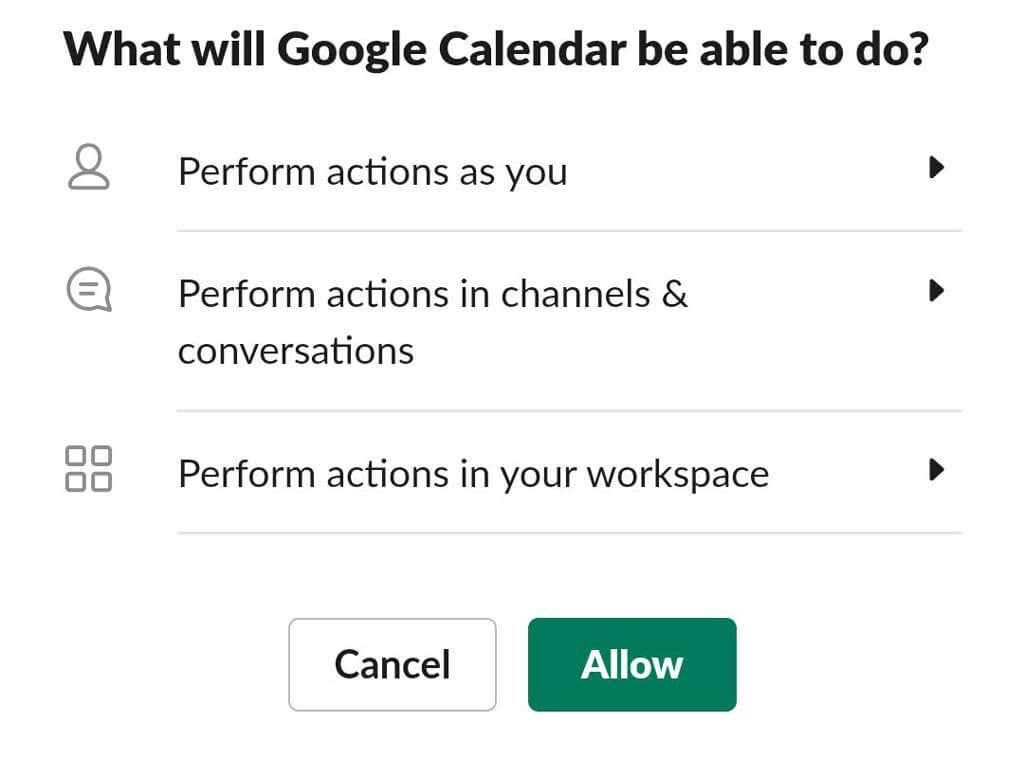
- Kui see on lõppenud, hankige oma seadme turult Slacki rakendus või avage Slacki rakendus, kui teil see juba on.
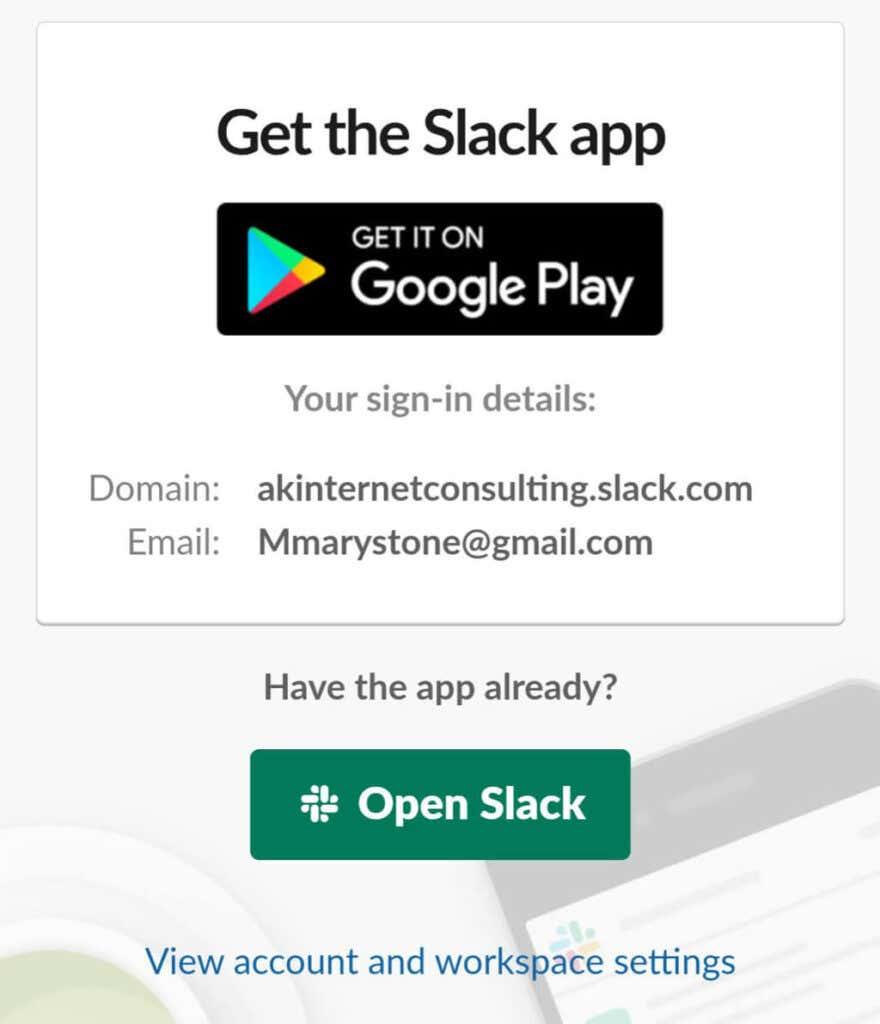
Nagu ülalpool, saadab Google'i kalendri rakendus teile Slackis otsesõnumi, soovitades automaatsed olekuvärskendused sisse lülitada.
Mida saate teha Google Calendar Slacki integratsiooniga?
Nüüd, kui teil on Slackis töötav Google'i kalendri integreerimine, mida saate sellega teha?
Saate kalendri meeldetuletusi ning vaadata ja ajastada sündmusi
Esiteks saate vaadata oma päevakava ja saada sündmuste meeldetuletusi ilma Slackist lahkumata.
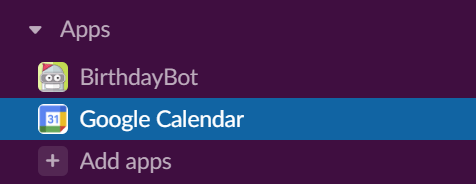
Valige Slacki menüü jaotisest Rakendused Google'i kalender. Sealt saate vaadata sündmuste meeldetuletusi või oma tänase, homse või mis tahes valitud kuupäeva ajakava.
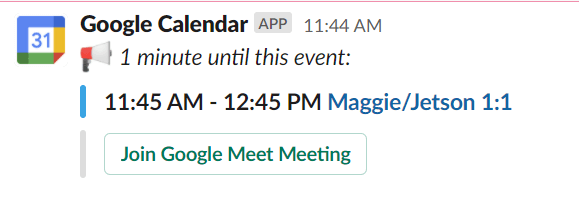
Sündmusi saate lisada ka nuppu Loo sündmus valides .
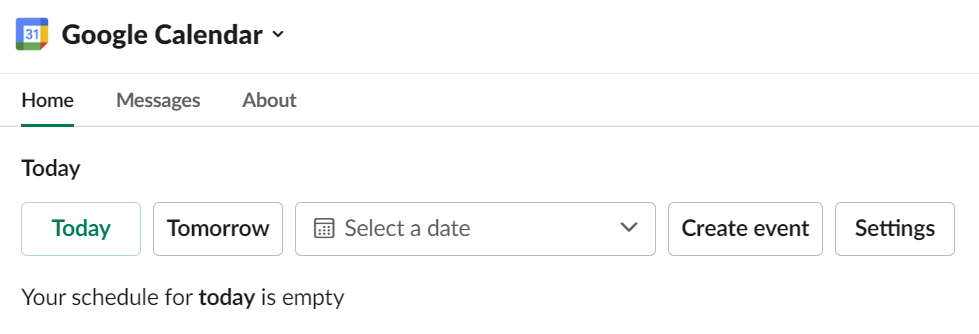
Uue sündmuse loomisel määrate sündmuse pealkirja, kuupäeva, kellaaja, kestuse ja kirjelduse. Sisestage väljale Külalised teiste oma meeskonna kasutajate nimed ja näete, kas nad on saadaval.
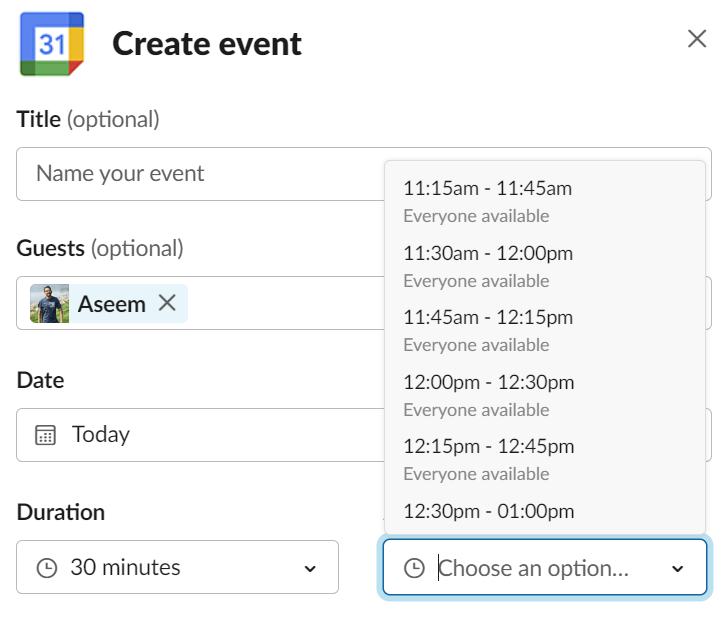
Märkige ruut Jaga seda koosolekut ja valige isik või Slacki kanal, kellega koosolekut jagada.
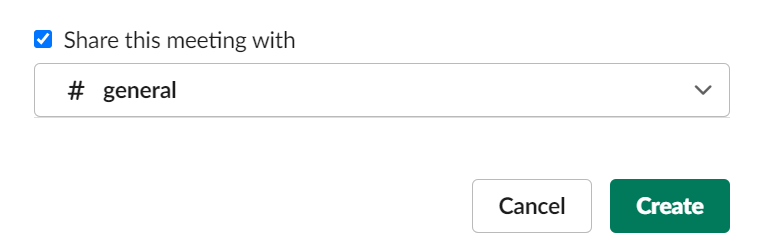
Suumi koosolekute jaoks saate sündmuse kirjeldusse lisada lingi Zoom. Teise võimalusena, kui teie meeskonnal on vaikekõnerakendusena installitud Zoom, saate lisada lingi rippmenüüsse Helista .
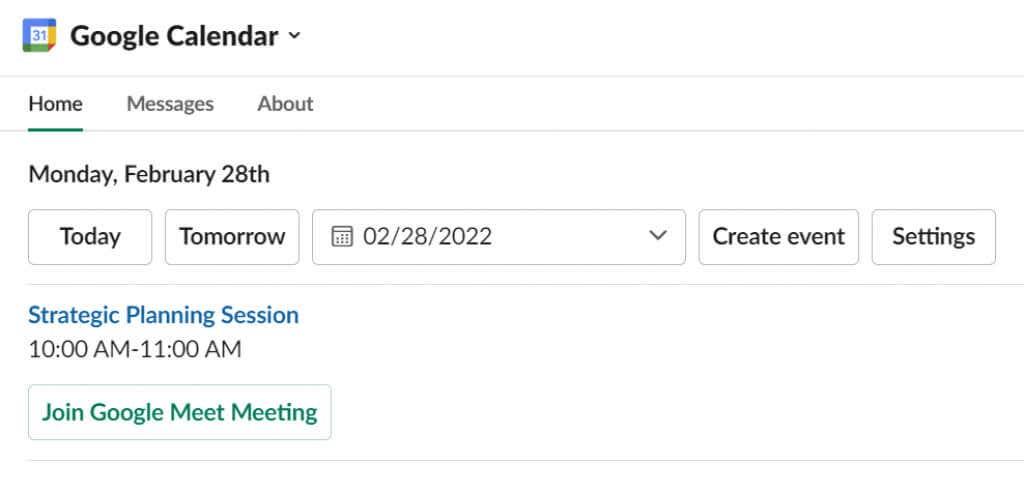
Saate liituda Zoomi, Microsoft Teamsi, WebExi või Google Meeti kõnega otse Slacki Google'i kalendri sündmuste meeldetuletuse lingi kaudu.
Rohkemate tööriistade vaatamiseks külastage seadeid
Kui valite Rakendused > Google'i kalender > Seaded , saate juurdepääsu mõnele kasulikule tööriistale. Lülitage sisse Päevakavad, et saada Slackis automaatne sõnum oma päevakavaga. Saate valida, millistel päevadel teie ajakava saadetakse, kas soovite tänast või homset ajakava ja millal soovite automaatse sõnumi saabuda.
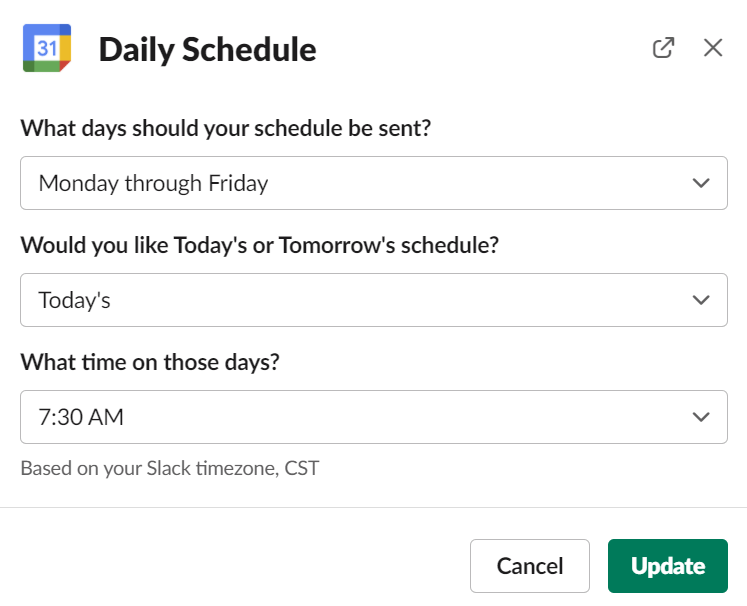
Seadete kaudu saate seadistada ka teavituseelistused. Määrake, kas soovite Slackis saada sündmuste meeldetuletusi, kutseid, värskendusi ja tühistamisi.
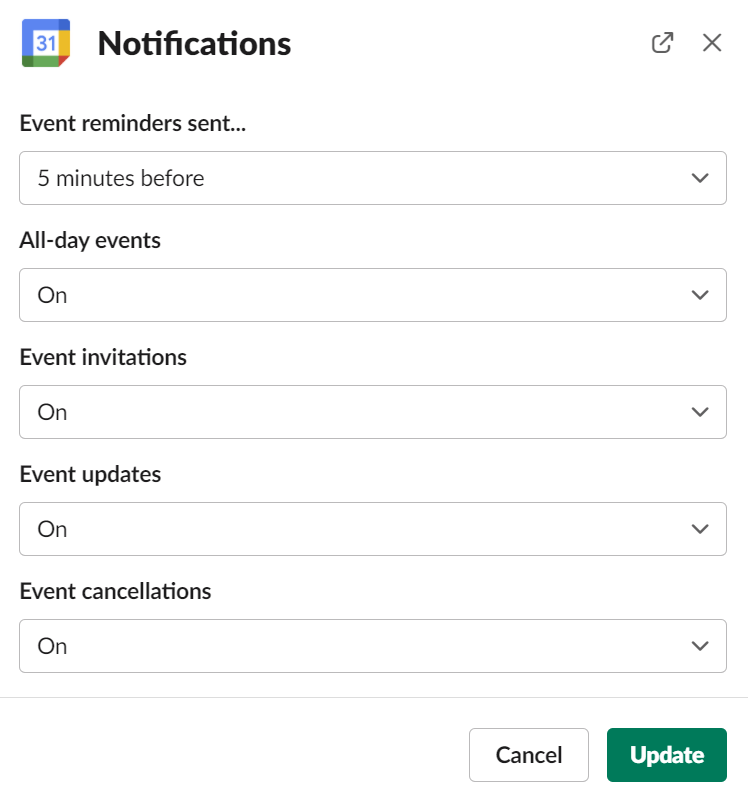
Külastage seadeid, et oleku sünkroonimine välja ja sisse lülitada.
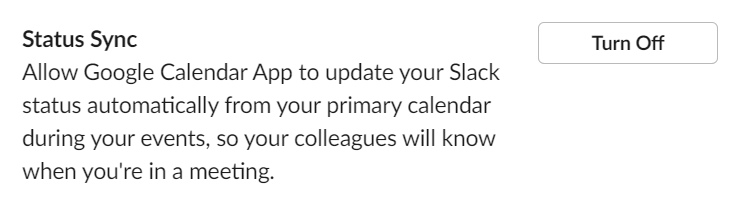
Google'i kalendri desinstallimine Slackist
Slacki juurdepääsu tühistamiseks oma Google'i kalendrile avage Rakendused > Google'i kalender > Seaded
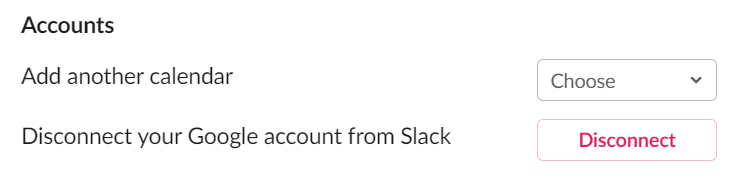
Sealt saate oma Google'i kalendri ühenduse katkestada.
Slackist maksimumi võtmine
Slacki võime integreeruda teiste võrgutööriistadega on üks selle suurimaid omadusi. Kui olete G Suite'i tõhus kasutaja, pange tähele, et lisaks Google'i kalendrile on Slackil ka rakendusi, mis loovad ühenduse teiste Google'i rakenduste ja teenustega, nagu Google Drive, Google Analytics, Google Docs ja Google'i arvutustabelid.
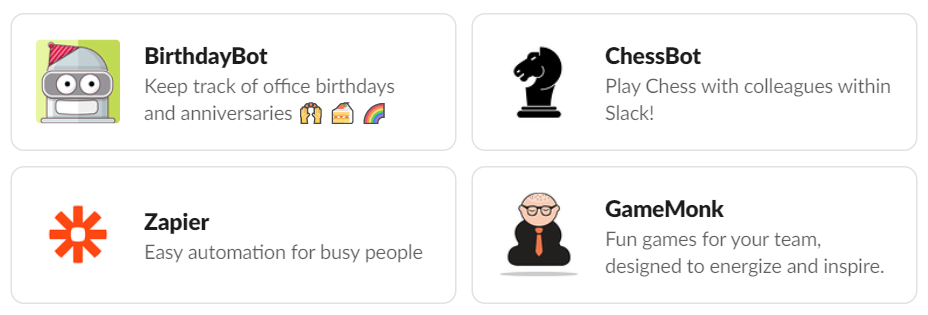
Lisaks rakenduste integreerimisele on Slackil ka suurepärane natiivne funktsionaalsus. Slacki kohandatud emotikonide , ekraani jagamise ja Slacki robotite kasutamise õppimine aitab teil olla produktiivsem kui kunagi varem. Sirvige Slacki rakenduste kataloogi, et leida rohkem suurepäraseid rakendusi ja roboteid, mis aitavad teie meeskonda kaasata.