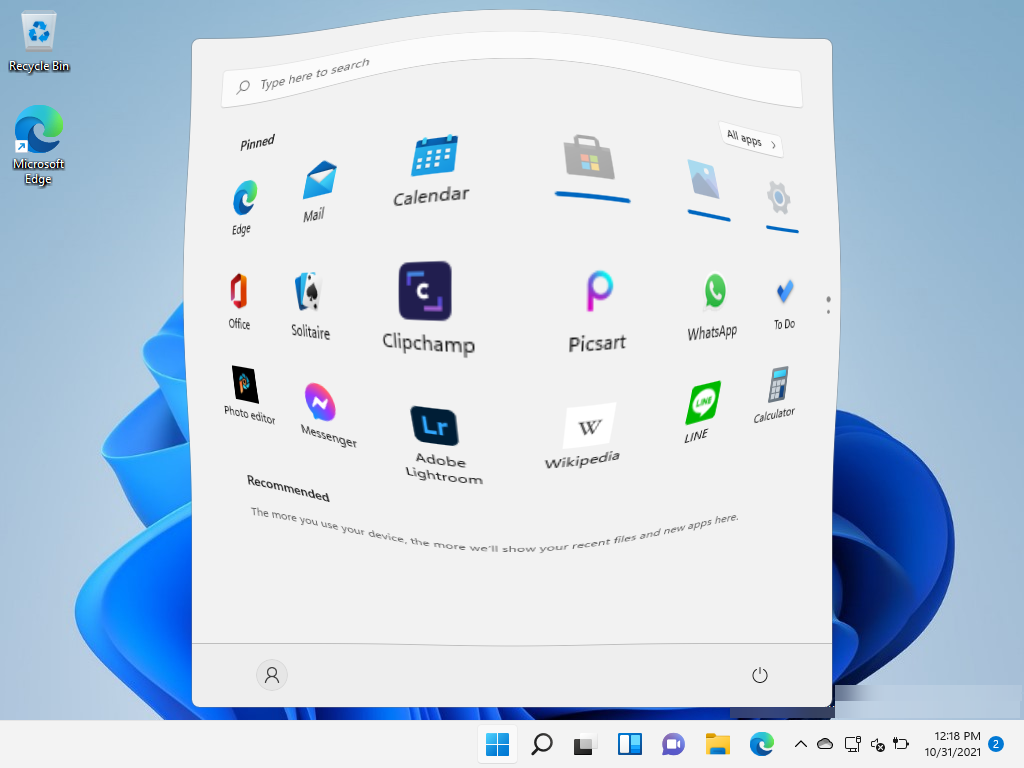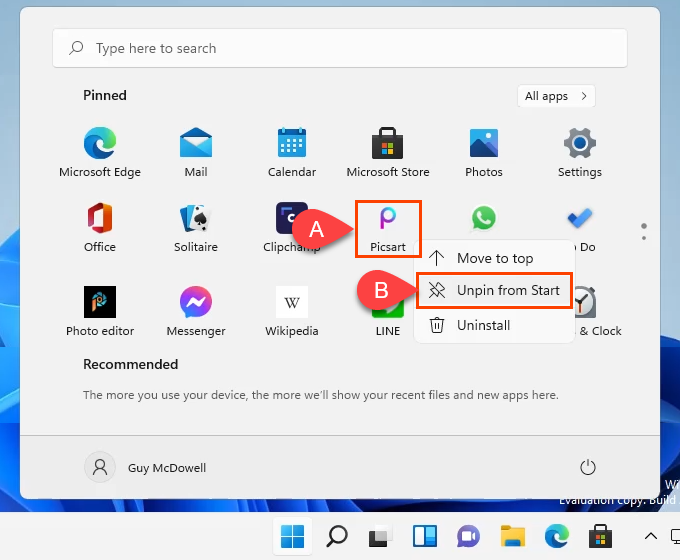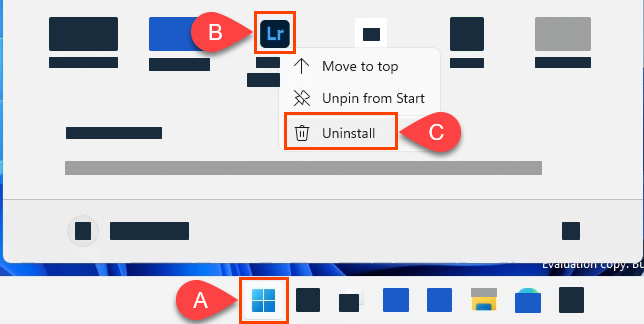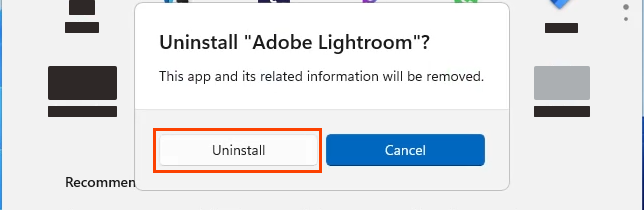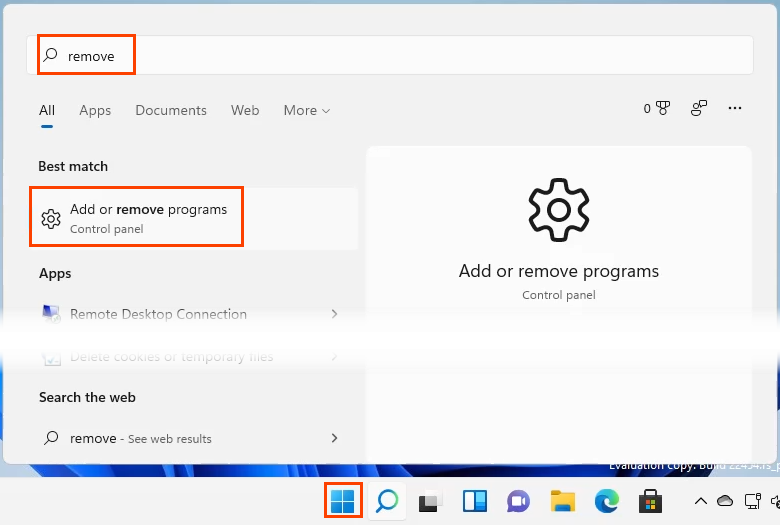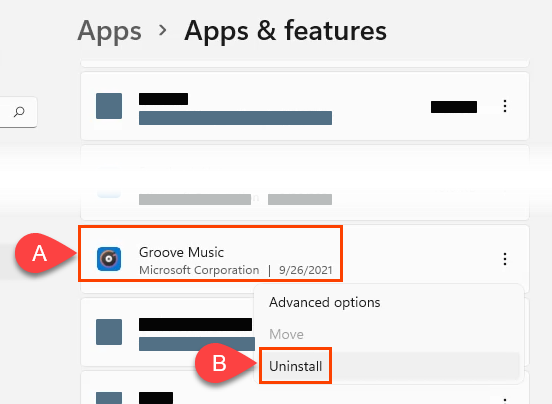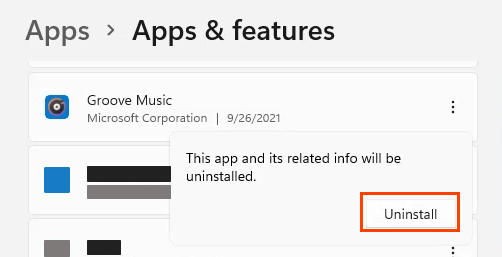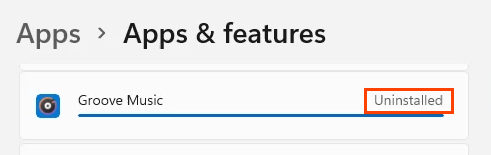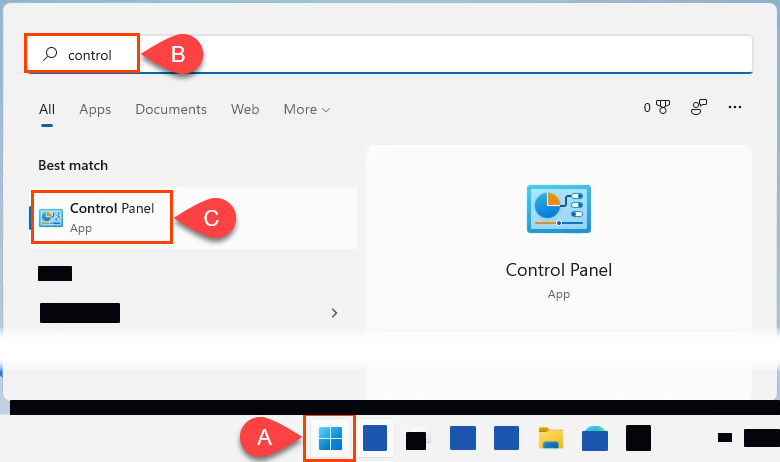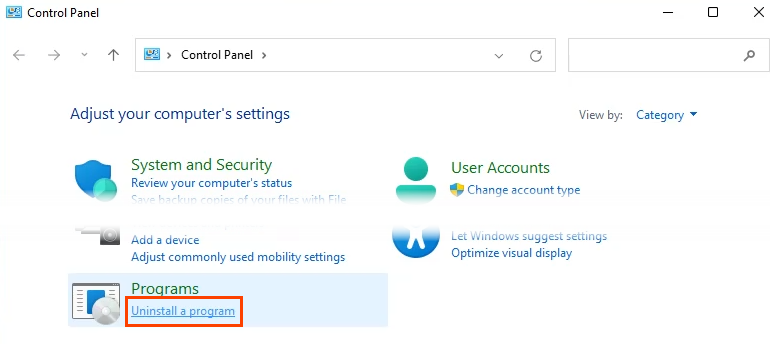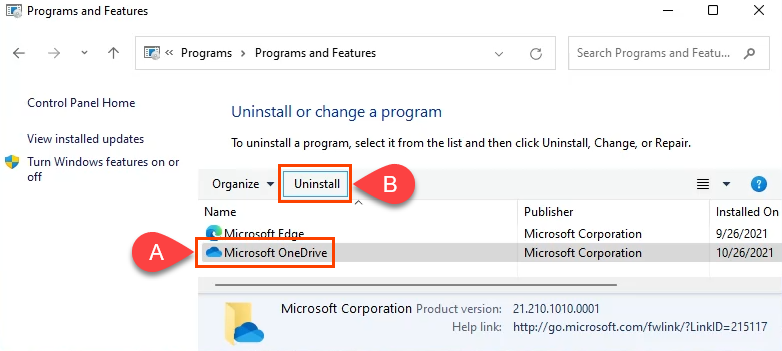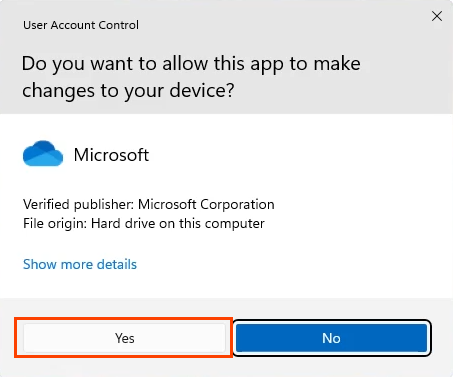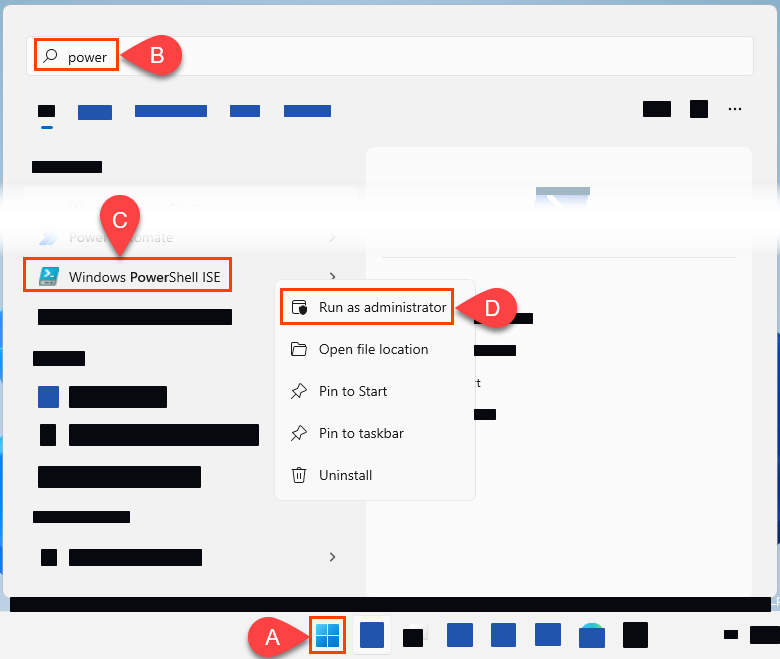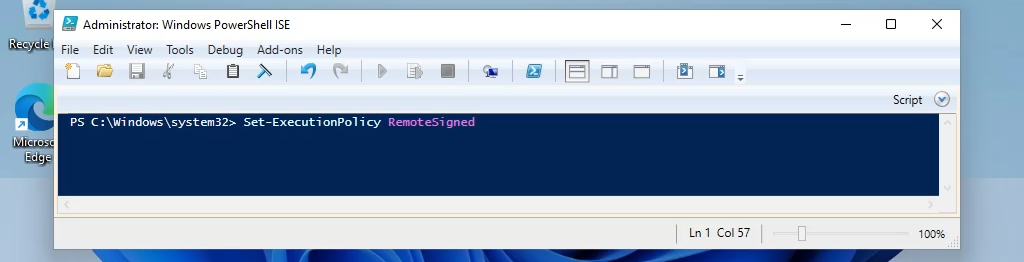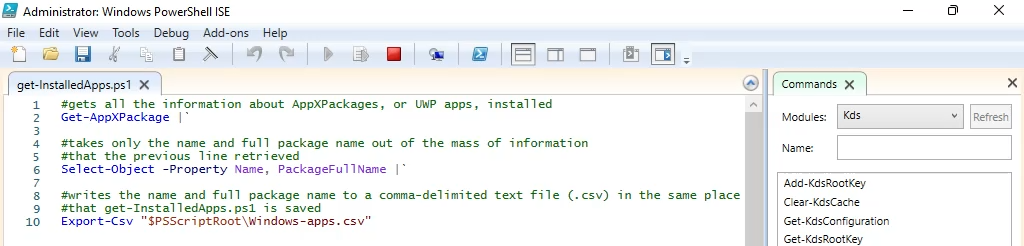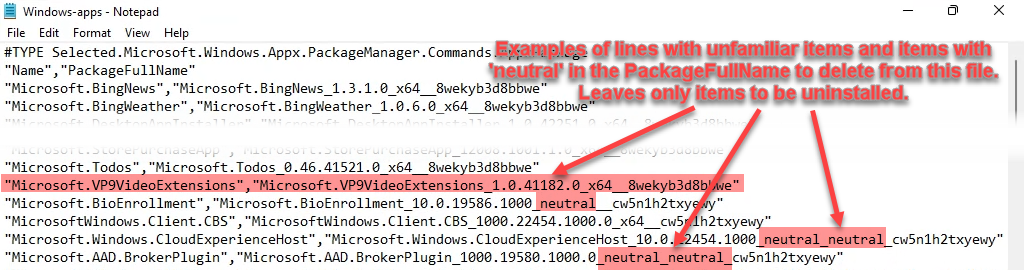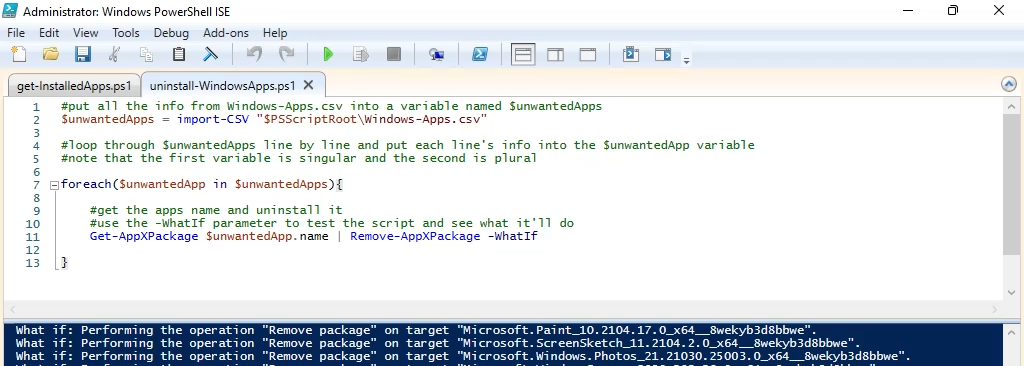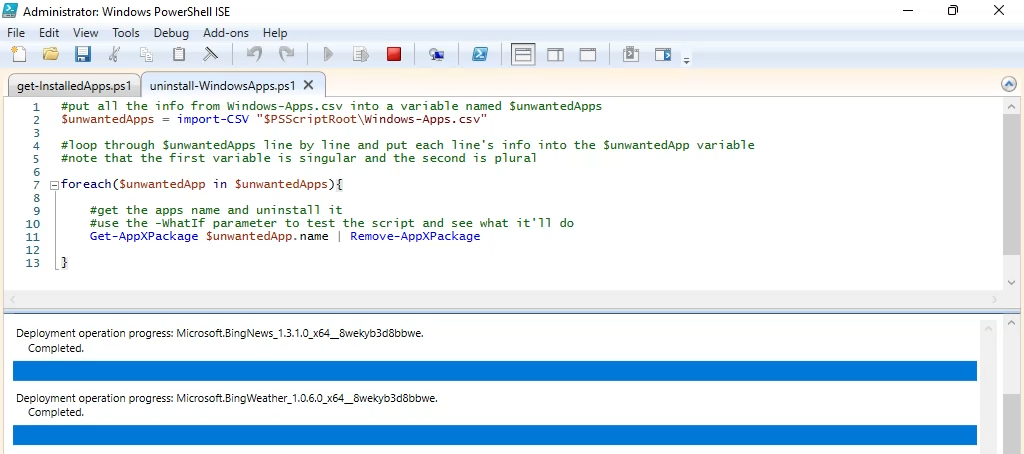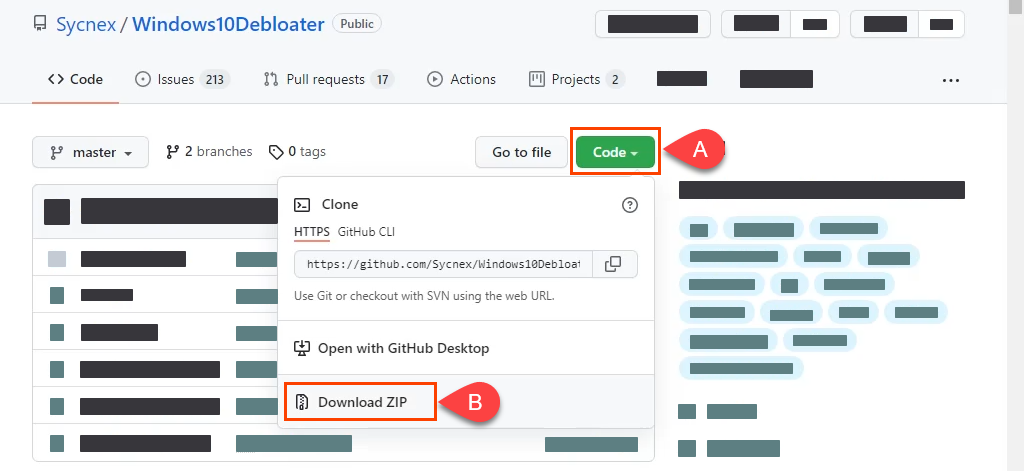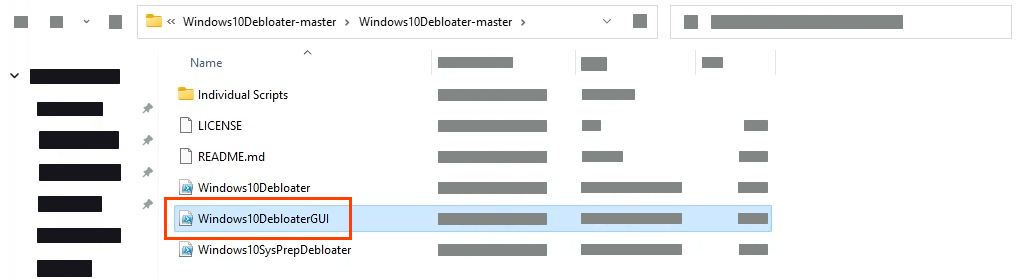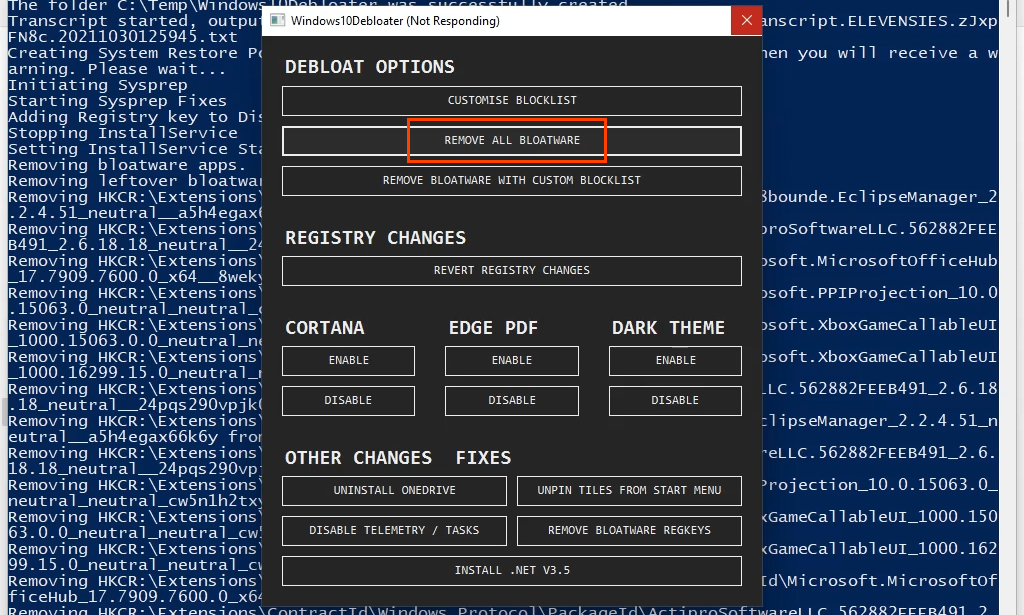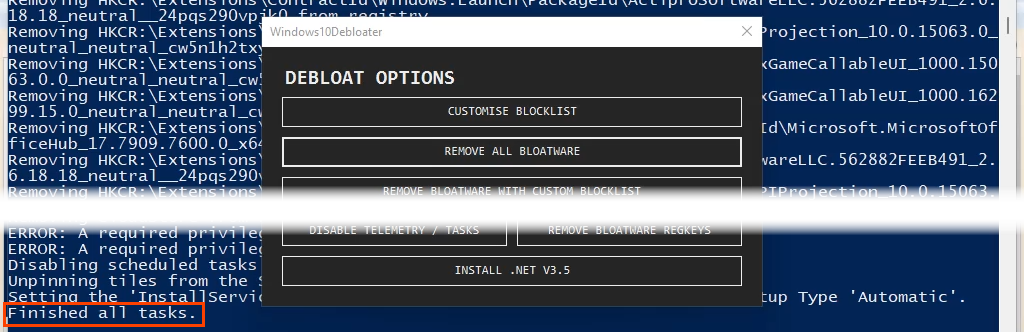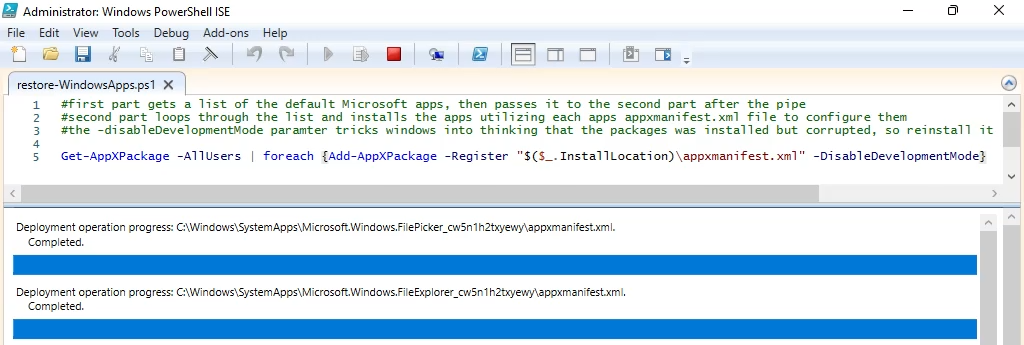Microsoft jätkab oma pikka ajalugu, lisades Windows 11-sse palju rakendusi, mida me ei vaja. Seda nimetatakse mõnikord bloatwareks . Ettevõtlikud inimesed jätkavad oma pikka ajalugu, otsides viise Microsofti vaikerakenduste eemaldamiseks operatsioonisüsteemis Windows 11/10. Miks? Kuna Windows 11 vähem tarbetuid rakendusi muudab Windows 11 kiiremaks .
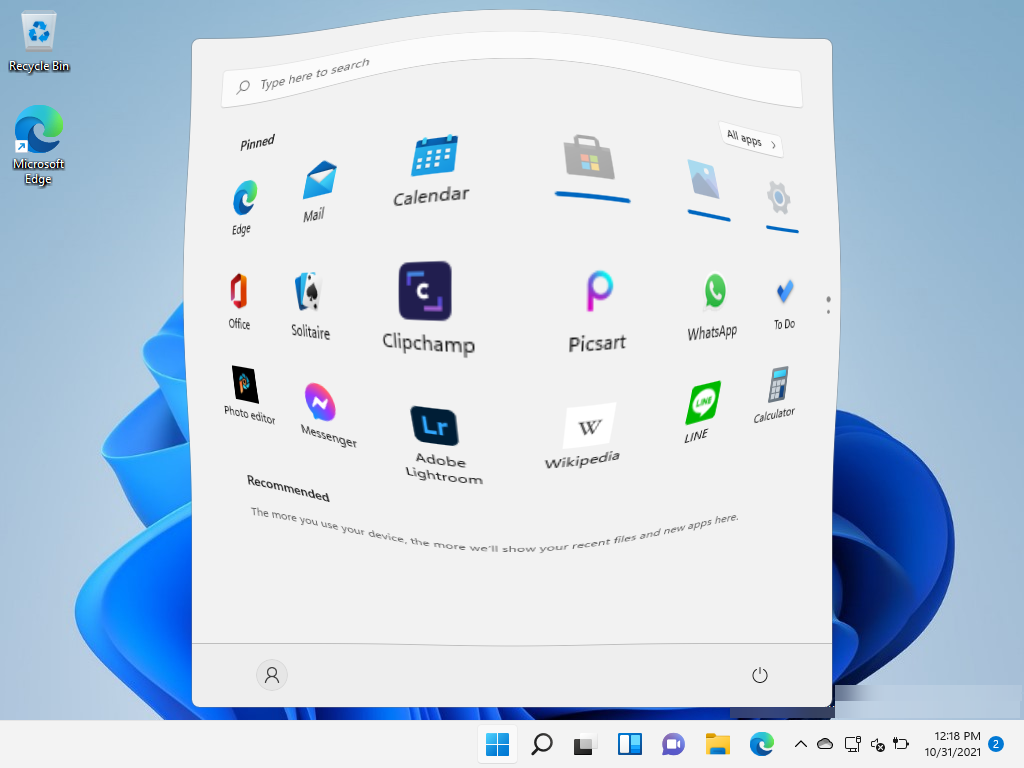
Eemaldage menüüst Start Microsofti vaikerakendused
Võib-olla ei soovi te Windowsi vaikerakendusi desinstallida, vaid pigem ei näe te neid menüüs Start. See on lihtne protsess Windowsi rakenduste vabastamiseks.
Avage menüü Start , paremklõpsake rakendusel ja valige Unpin from Start . Rakendus kaob menüüst Start.
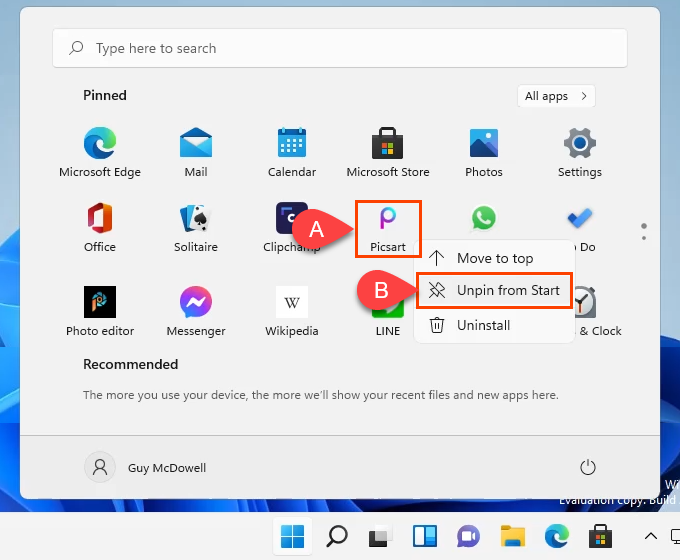
Desinstallige Microsoft Apps operatsioonisüsteemis Windows 11 menüü Start kaudu
Võib-olla on lihtsaim viis Microsofti rakenduste desinstallimiseks teha seda menüüst Start.
- Valige menüü Start , leidke rakendus, mida soovite kustutada, paremklõpsake sellel ja valige Desinstalli .
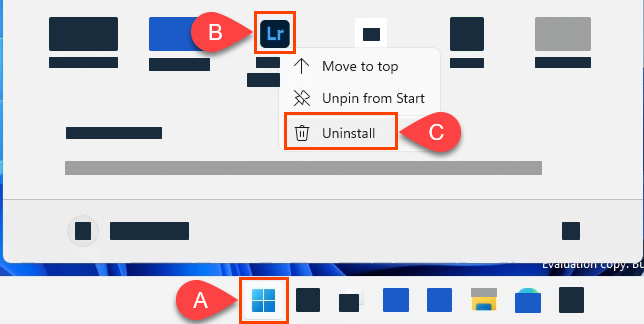
- Windows palub teil kinnitada, et soovite selle desinstallida. Valige Desinstalli ja rakendus eemaldatakse.
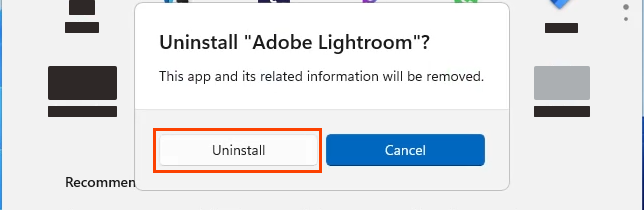
Desinstallige Microsoft Apps opsüsteemis Windows 11 seadete kaudu
Kui soovite desinstallida mitu rakendust, on see hea point-and-click meetod.
- Valige menüü Start ja hakake tippima eemalda . Pole vaja klõpsata otsinguribal ega valida tegumiribal otsingutööriista. Lihtsalt hakake tippima. Valige tulemuste hulgast programmide lisamine või eemaldamine .
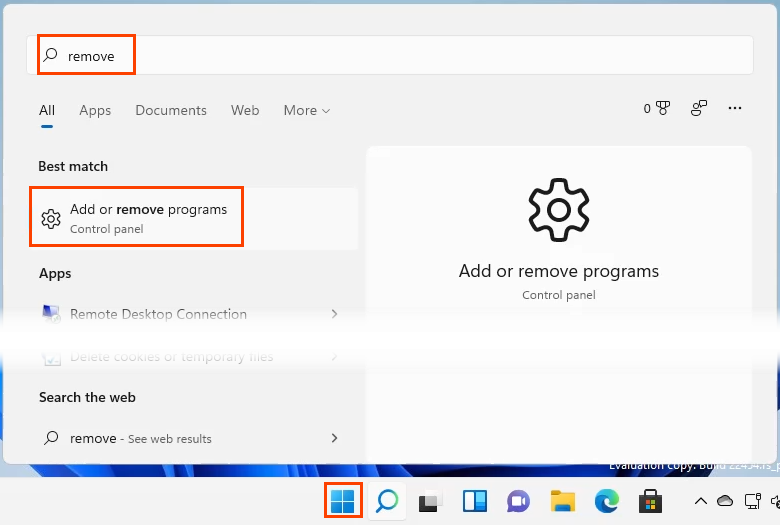
- Seaded avaneb rakenduste ja funktsioonide alale. Otsige üles eemaldatav rakendus, paremklõpsake sellel ja valige Desinstalli .
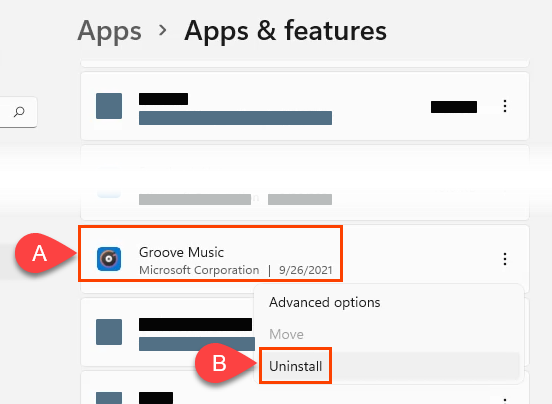
- Windows palub teil kinnitada, et soovite rakenduse desinstallida. Valige Desinstalli .
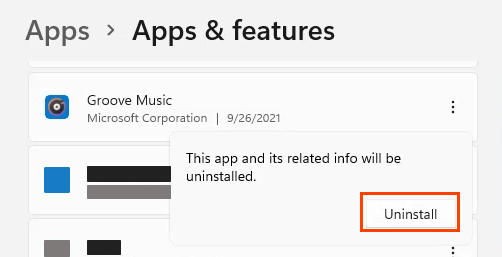
Rakenduse desinstallimisel kuvatakse edenemisriba ja kui see on lõpetatud , kuvatakse teade Uninstalled .
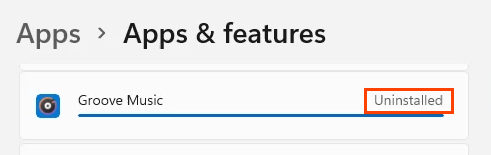
Desinstallige Microsoft Apps operatsioonisüsteemis Windows 11 juhtpaneeli kaudu
Jah, juhtpaneel on endiselt Windows 11-s. See pole kõige eemaldamiseks nii mugav kui eelmistes versioonides. Programme saab selle meetodi abil siiski desinstallida, kuid universaalse Windowsi platvormi (UWP) rakendusi siin isegi ei kuvata. UWP-rakendused on need, mida soovite tõenäoliselt desinstallida.
- Valige menüü Start ja alustage tippimist juhtnupp . Valige tulemuste hulgast Juhtpaneel .
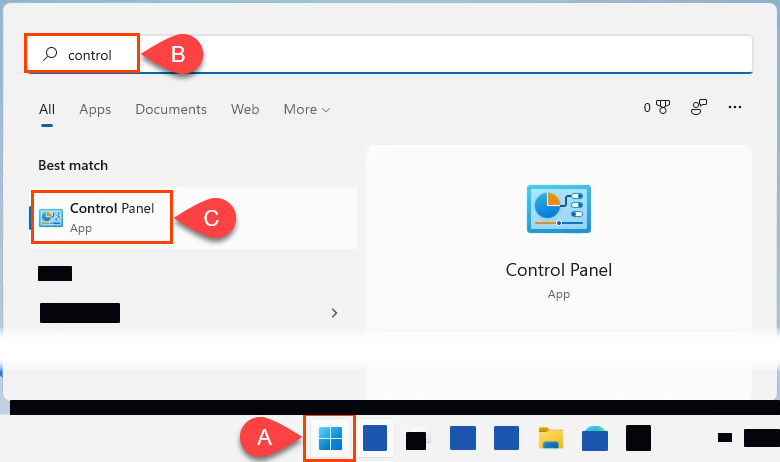
- Kui avaneb Juhtpaneeli aken, otsige üles Programs (Programmid) ja valige selle all Desinstalli programm .
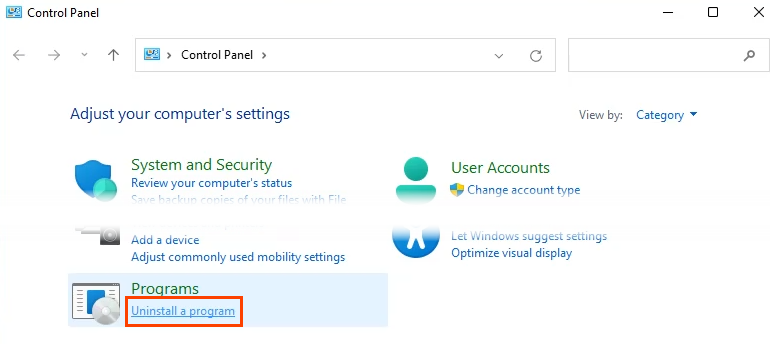
- Programmi desinstallimise või muutmise aknas valige eemaldatav programm ja seejärel valige Desinstalli .
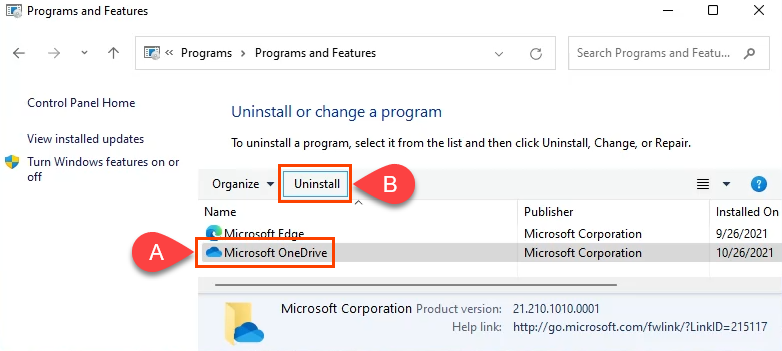
Windows kuvab kasutajakonto kontrolli (UAC) akent, mis küsib: "Kas soovite lubada sellel rakendusel teie seadmes muudatusi teha?" Valige Jah . Olenevalt programmi suurusest võib kuluda mõni minut, kuni programm kaob.
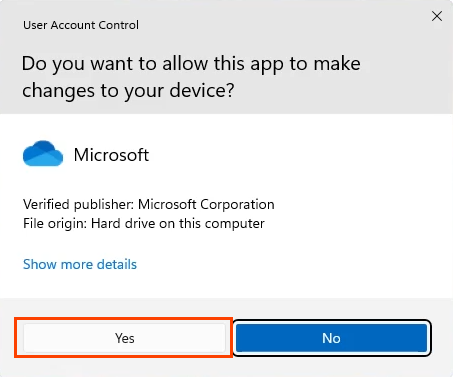
Desinstallige Microsoft Apps operatsioonisüsteemis Windows 11 PowerShelli kaudu
Isegi kodukasutajad saavad õppida PowerShelli ja omada Windowsi üle suuremat kontrolli. PowerShelli skripti koostamine Microsofti rakenduste desinstallimiseks annab teile kõige suurema kontrolli selle üle, mida eemaldatakse. See muudab ka paljude Microsofti rakenduste eemaldamise kiireks ja lihtsaks, nii et salvestage skript Windows 11 järgmiseks installimiseks.
Kui PowerShelli skripti loomine on rohkem, kui lubasite, kuid soovite siiski sellist kiirust ja juhtimist, minge allolevasse skriptimise jaotisesse.
- Valige menüü Start ja alustage powershelli tippimist . Valige suvand PowerShell ISE ja avage see administraatorina.
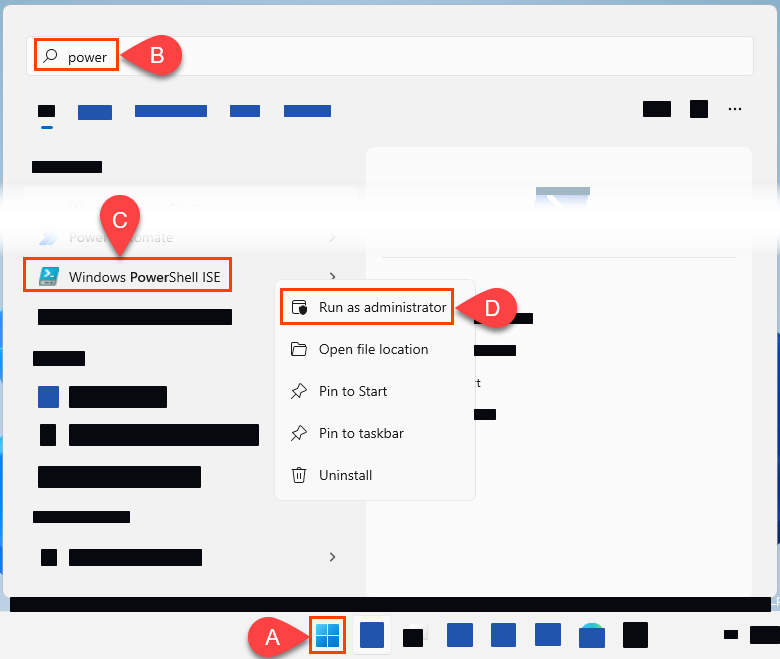
- Kui see on avatud, sisestage ja käivitage cmdlet Set-ExecutionPolicy RemoteSigned .
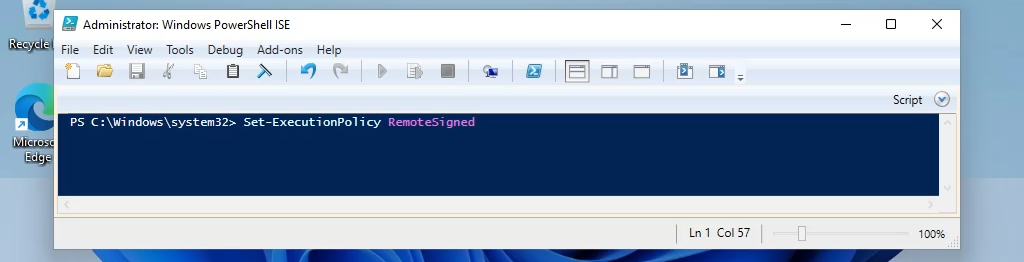
Kui teilt küsitakse, kas soovite tõesti täitmispoliitikat muuta, valige Jah kõigile . See võimaldab teil käivitada tehtud skripte.

- Kõigepealt peate hankima Windowsi rakenduste paketinimed. Looge skript ja salvestage see nimega get-InstalledApps.ps1 . Kopeerige ja kleepige järgmised cmdletid uude skripti. Nad loovad ja salvestavad installitud UWP-rakenduste Name ja PackageFullName loendi. Pildi kommentaariread, mis algavad # -ga, selgitavad, mida selle all olevad cmdlet-käsud teevad.
- Get-AppXPackage |`
- Select-Object - Atribuudi nimi, PackageFullName |`
- Ekspordi-Csv “$PSScriptRoot\Windows-apps.csv”
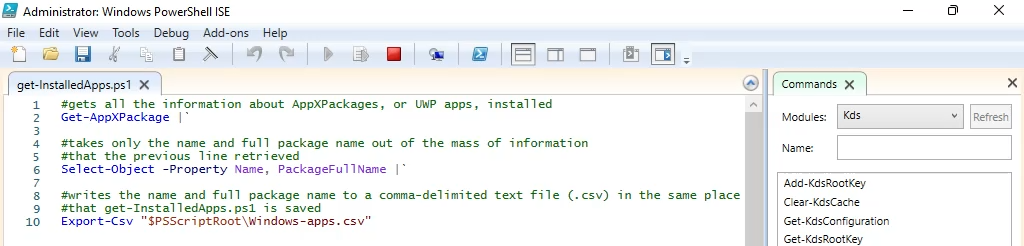
- Avage saadud tekstifail. Hea rusikareegel selle kohta, mida sellest failist eemaldada, on kustutada kõik read, mille kohta te pole kindel, mis see on või mille paketi täielik nimi on neutraalne. See jätab alles ainult need asjad, mille soovite kindlasti desinstallida. Kui te pole kindel, mida siin teha, liikuge artikli järgmise jaotise juurde.
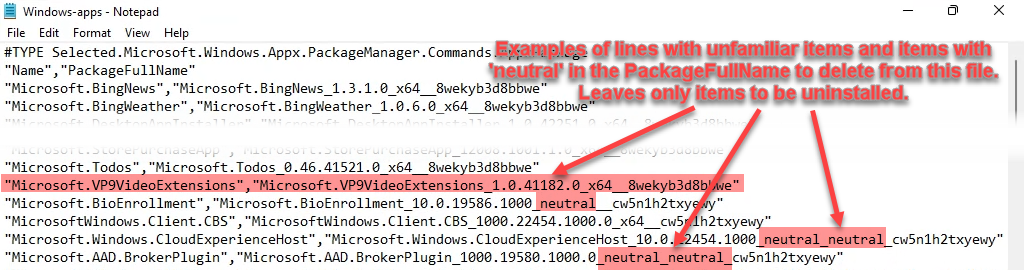
- Looge teine skript ja pange sellele nimi uninstall-WindowsApps.ps1 . Kasutage järgmisi cmdlet-käske, et desinstallida ainult need Windowsi rakendused, mis jäävad tekstifaili. Pildi kommentaariread, mis algavad # -ga, selgitavad, mida selle all olevad cmdlet-käsud teevad.
- $unwantedApps = import-CSV “$PSScriptRoot\Windows-apps.csv”
- $unwantedApp muutuja
- foreach($unwantedApp rakenduses $unwantedApps){
- Get-AppXPackage $unwantedApp.name | Eemalda-AppXPackage -WhatIf
- }
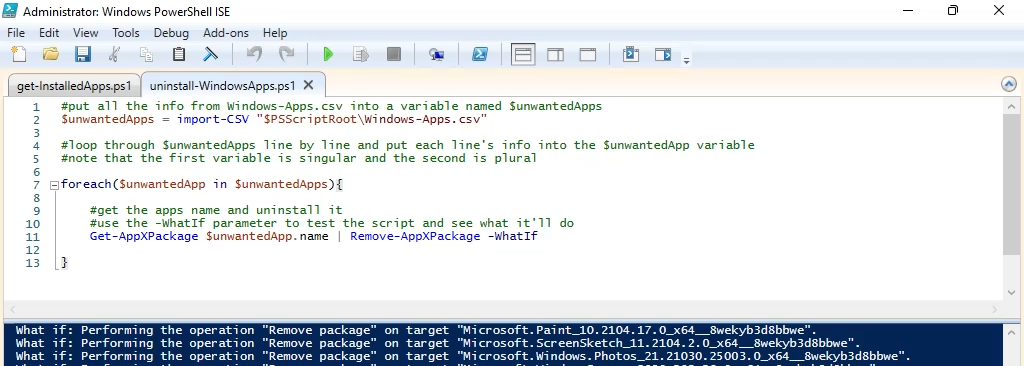
Kui olete valmis, eemaldage parameeter -WhatIf ja käivitage skript. Rakendused desinstallitakse.
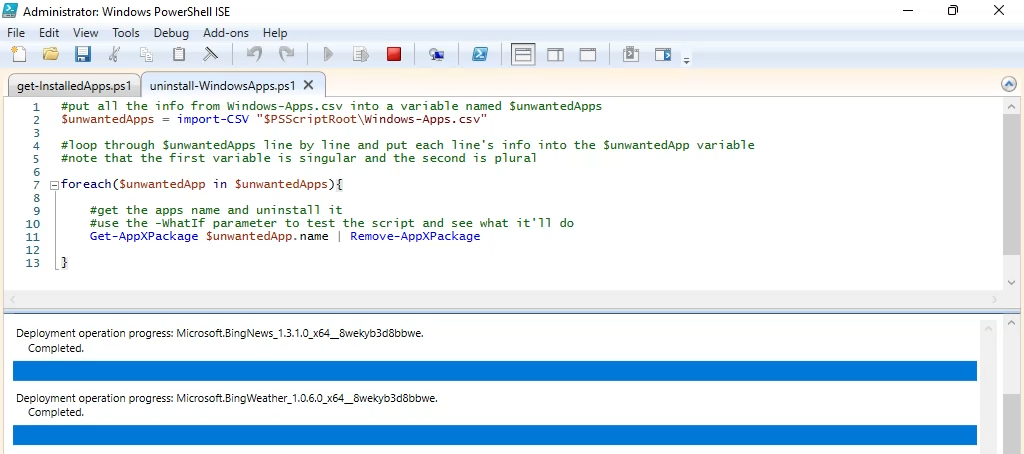
Desinstallige Microsoft Apps operatsioonisüsteemis Windows 11 skriptide kaudu
Soovimatute Microsofti rakenduste eemaldamiseks saab kasutada mõnda eelnevalt valmistatud skripti. Kaks kõige populaarsemat on Windows 10 Decrapifier ja Windows 10 Debloater . Mõlemad teevad sarnaseid asju ja mõlemad töötavad Windows 11-s, kuid me vaatame siin ainult Windows 10 Debloaterit, kuna sellel on graafilise kasutajaliidese (GUI) valik, mille kasutamine võib olla kasulikum.
- Minge Windows 10 Debloateri lehele ja valige nupp Kood , seejärel valige Laadi ZIP alla .
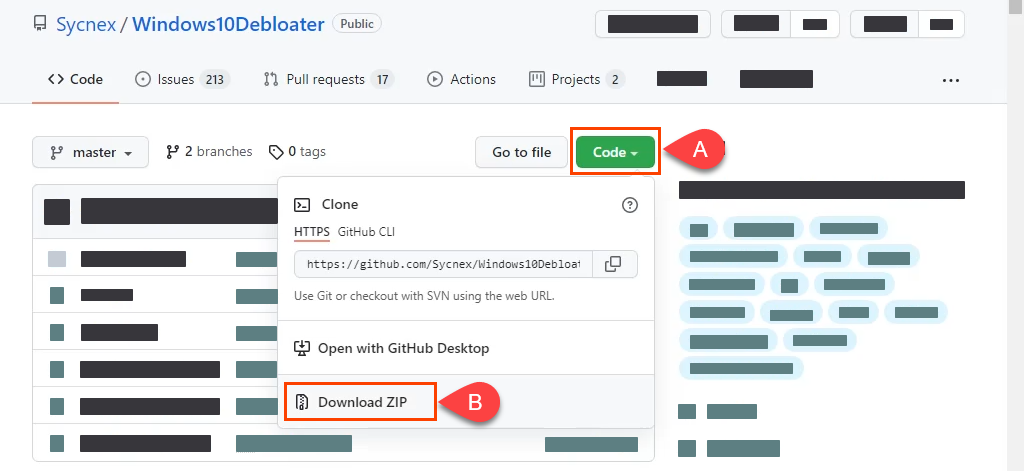
- Kui ZIP-fail on alla laaditud, pakkige see välja. Leidke Windows10DebloaterGUI ja käivitage see.
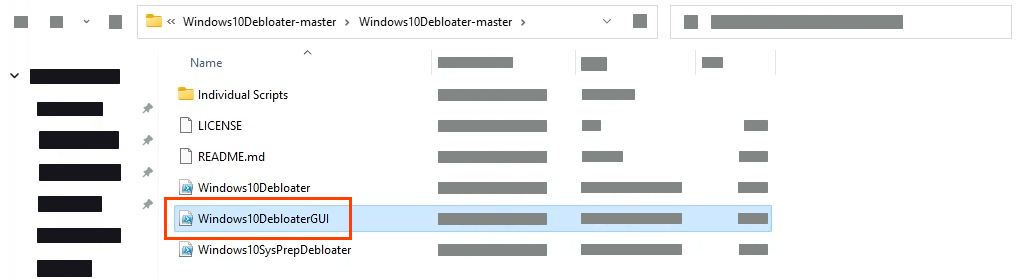
- Mõni skript käivitub ja seejärel avaneb Windows10Debloater GUI. Siin on mitu võimalust, kuid kiireim ja lihtsaim kasutada on KÕIK BLOOTIVARA EEMALDA .
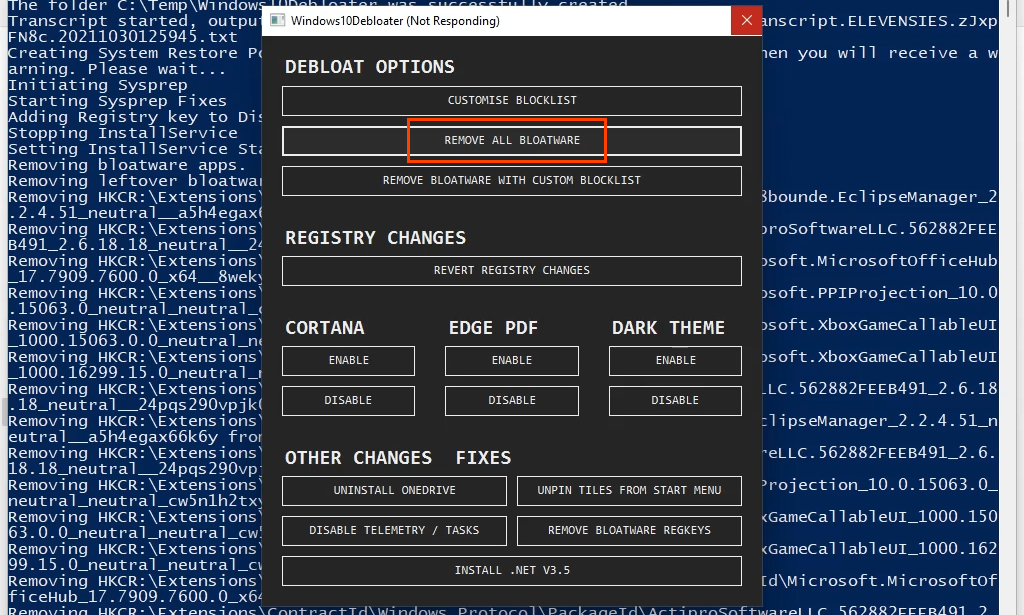
Kui see on valitud, näete taustal töötavat skripti, mis eemaldab palju asju. Selleks võib kuluda mõni minut. Ainus märguanne, et see on tehtud, on see, et skript lõpetab kerimise ja viimane rida on Kõik toimingud lõpetatud . Kõik soovimatud Microsofti rakendused on kadunud.
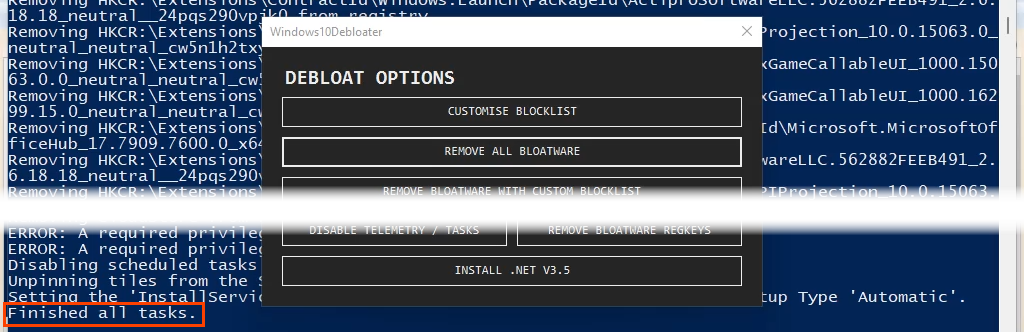
Microsofti vaikerakenduste taastamine opsüsteemis Windows 11
Suurepärane, tühjendasite kõik ülepaisutatud ja Microsofti vaikerakendused. Aga mis siis, kui vajate neid tagasi? Võite minna läbi Microsoft Store'i ja installida need ükshaaval uuesti. Lihtsaim ja kiireim viis on aga kasutada PowerShelli ühte rida.
- Looge teine skript ja pange sellele nimeks restore-WindowsApps.ps1 . Microsofti vaikerakenduste taastamiseks käivitage järgmised cmdletid. Pildi kommentaariread, mis algavad # -ga, selgitavad, mida selle all olevad cmdlet-käsud teevad.
Get-AppXPackage -AllUsers | foreach {Add-AppXPackage – registreerige "$($_.InstallLocation)\appxmanifest.xml" -DisableDevelopmentMode}

- Installitud on kõik Microsofti vaikerakendused, mis teie Windowsi versioonil tavaliselt on.
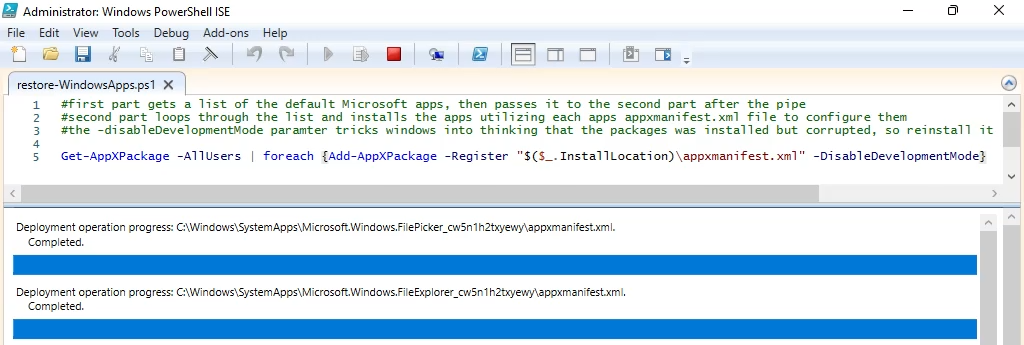
Windows 11 ja vaikerakendused
Tarbetud vaikerakendused on alati olnud Windowsi ja ausalt öeldes enamiku operatsioonisüsteemide osa. Nüüd teate, kuidas selle eest hoolitseda. Kas kasutate muid meetodeid, nagu Chocolatey paketihaldur ? Milline on sinu lemmik? Meile meeldib sinult uutest asjadest kuulda. Anna meile teada.