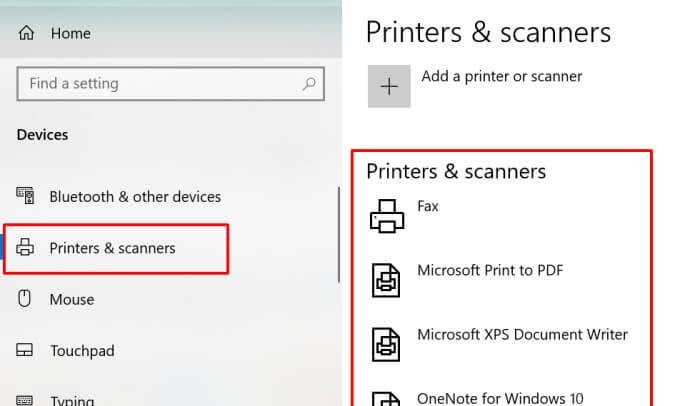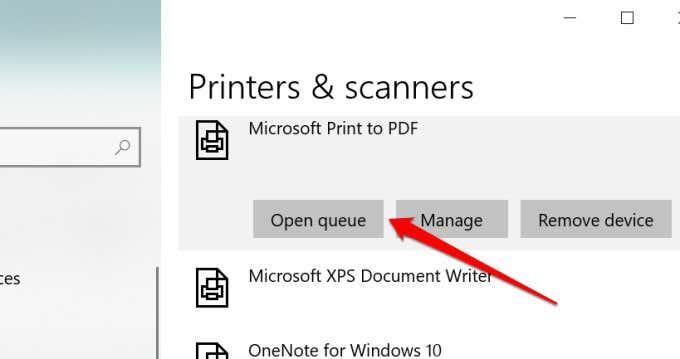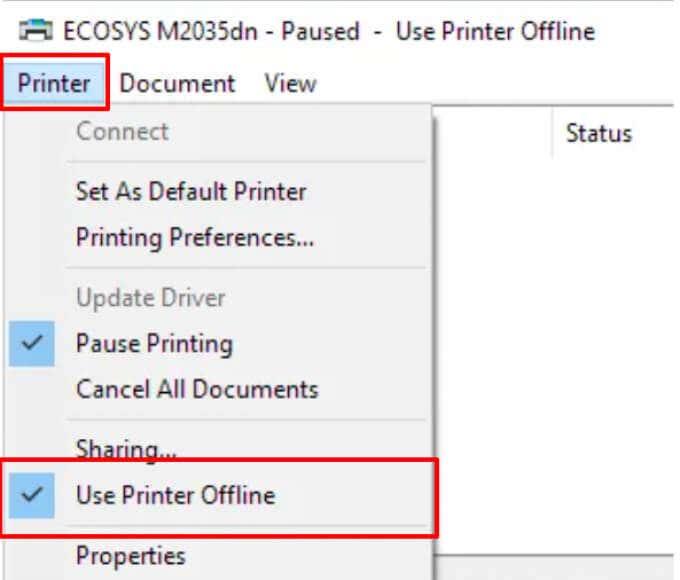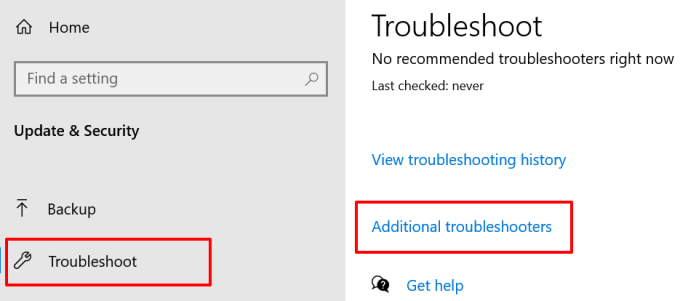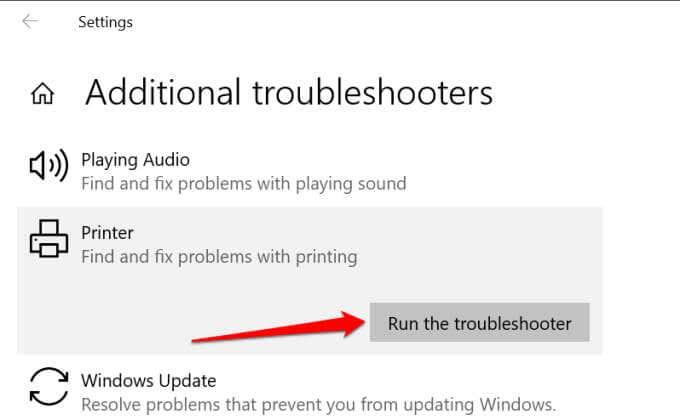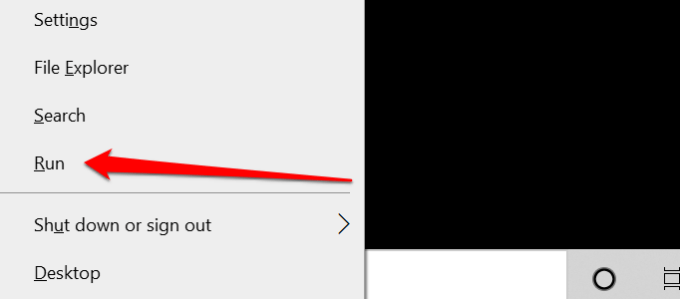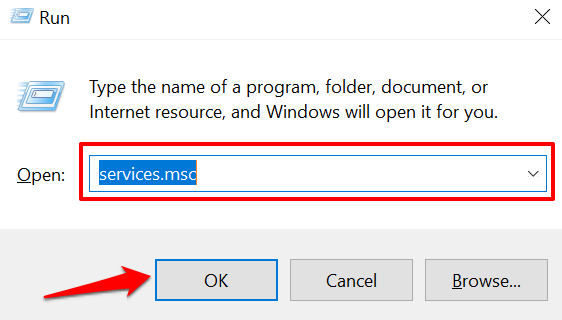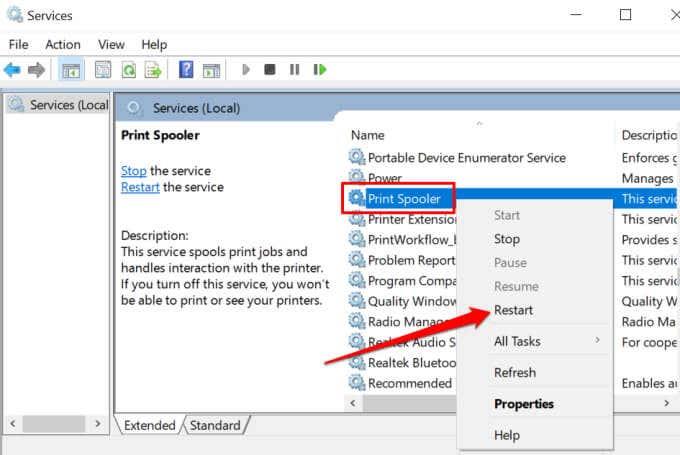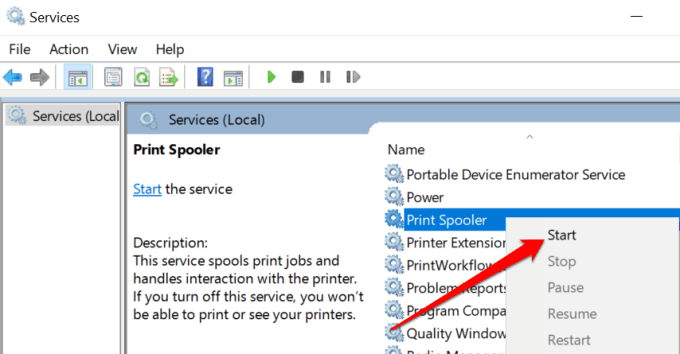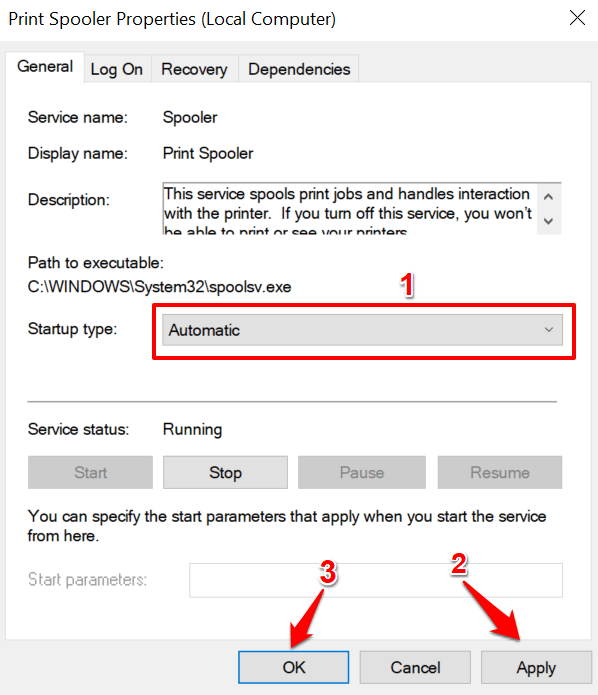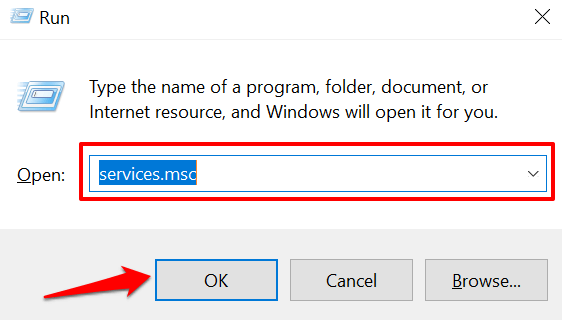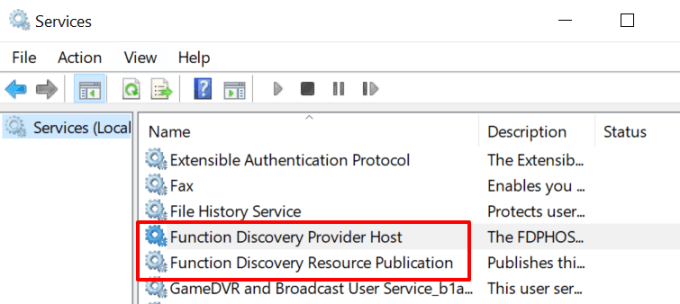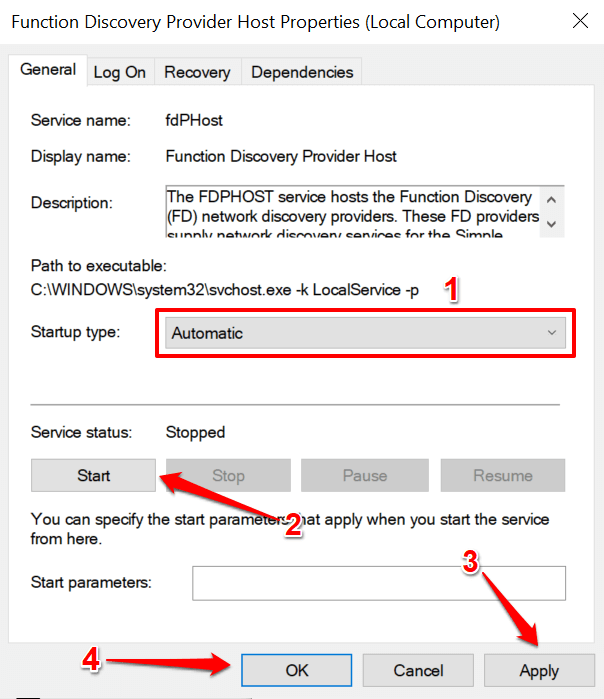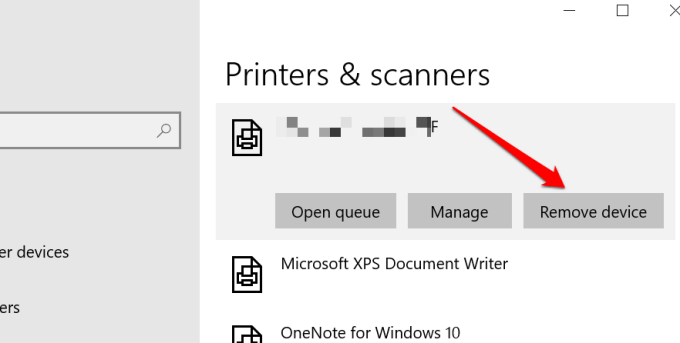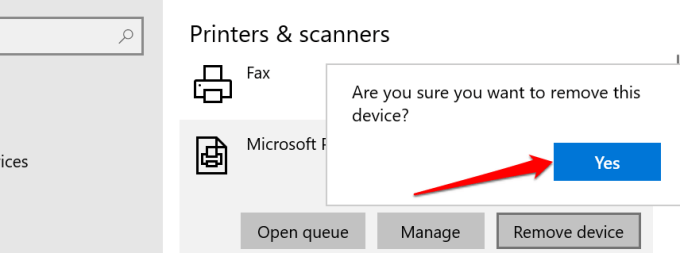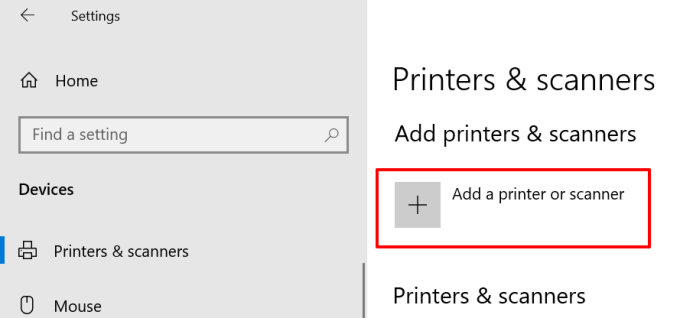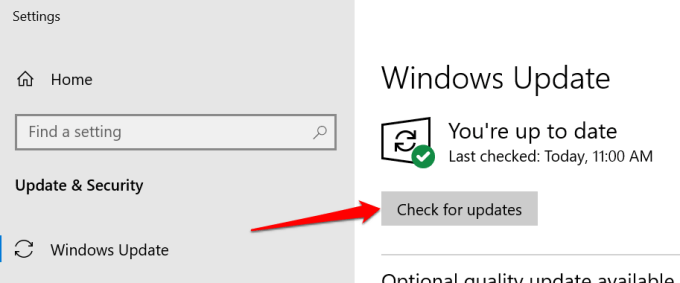Olete oma printerisse saatnud mitu faili, kuid see ei prindi ühtegi dokumenti. Kontrollite printeri olekut Windowsi sätete menüüs ja seal on kirjas "Võrguühenduseta". Mida see tähendab ja kuidas saate arvutis võrguühenduseta olekusse kinni jäänud printerit parandada ?
Kui teie arvuti ei saa seadmega ühendust luua, kuvatakse printer enamasti võrguühenduseta. Selle põhjuseks võivad olla sellised tegurid nagu lahtised kaabliühendused, aegunud printeridraiverid, probleemid oluliste süsteemiteenustega jne. Printeri võrguühenduse loomiseks järgige allolevaid soovitatud parandusi.

Kontrollige printeri kaablit või võrguühendust
Enne kui hakkate oma arvuti sätteid kohandama, veenduge, et printer on korralikult pistikupessa ühendatud ja sisse lülitatud. Juhtmeta printerite puhul veenduge, et teie arvuti ja printer oleksid samas võrgus.
Mõned printerid lähevad pärast minutite passiivsust puhkerežiimi. Puhkerežiimis kuvatakse printer teie arvutis võrguühenduseta. Printeri äratamiseks vajutage toitenuppu (või mis tahes nuppu). Oodake mõni sekund ja kontrollige, kas see muudab teie arvuti printeri olekuks „Online”.

Samuti soovite veenduda, et printerit arvuti või ruuteriga ühendav kaabel sobiks õigesti vastavasse porti. Samuti ühendage printer otse arvuti pordiga, mitte USB-jaoturi kaudu. Kui printer kuvatakse jätkuvalt võrguühenduseta, lülitage printer arvuti või ruuteri muusse porti.
Traadita printeriühenduste jaoks taaskäivitage ruuter ja ühendage printer uuesti võrku.
Hankige vihjeid printeri olekutulilt
Windows märgistab teie printeri võrguühenduseta, kui seadmega on probleeme. Üks lihtne viis printeri probleemi tuvastamiseks on kontrollida selle olekutulesid. Näiteks kui juhtmeta printeri WiFi-tuli vilgub punaselt, on tõenäoliselt probleem WiFi-ühenduses.

Olekutuled võivad viidata ka muudele probleemidele, nagu püsivara värskenduse tõrge või paberiummistus kassetis. Selle olekutuli indikaatorite kohta lisateabe saamiseks vaadake oma printeri kasutusjuhendit või tootja veebisaiti.
Printeri võrguühenduseta režiimi keelamine Windowsis
Edasi liikudes peate ka kontrollima, et printer poleks režiimis „Kasuta printerit võrguühenduseta”.
- Minge jaotisse Sätted > Seadmed > Printerid ja skannerid ning valige jaotises „Printerid ja skannerid” mõjutatud printer.
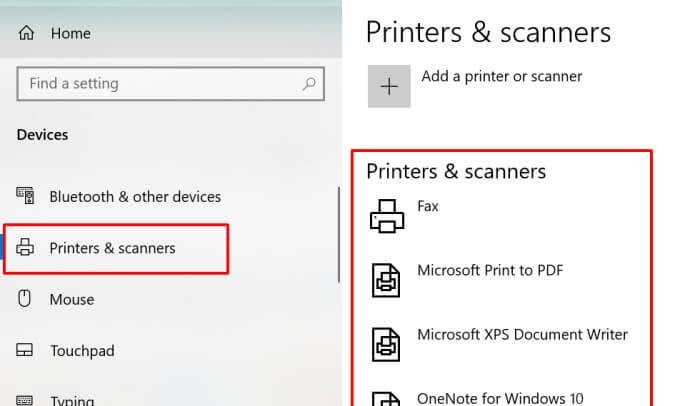
- Valige Ava järjekord .
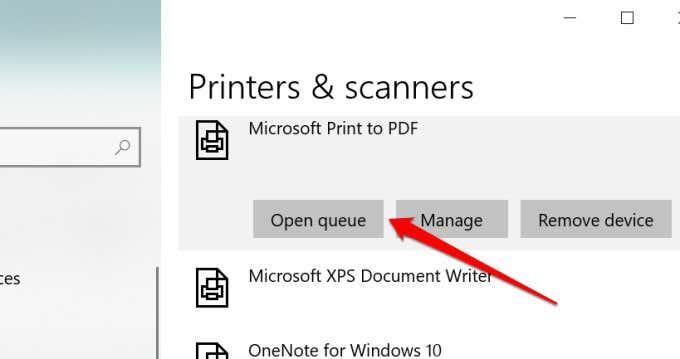
- Valige menüüribal Printer ja veenduge, et märkeruut "Kasuta printerit võrguühenduseta" pole märgitud. Kui suvandi kõrval on linnuke, valige Printeri võrguühenduseta taastamiseks Kasuta printerit võrguühenduseta .
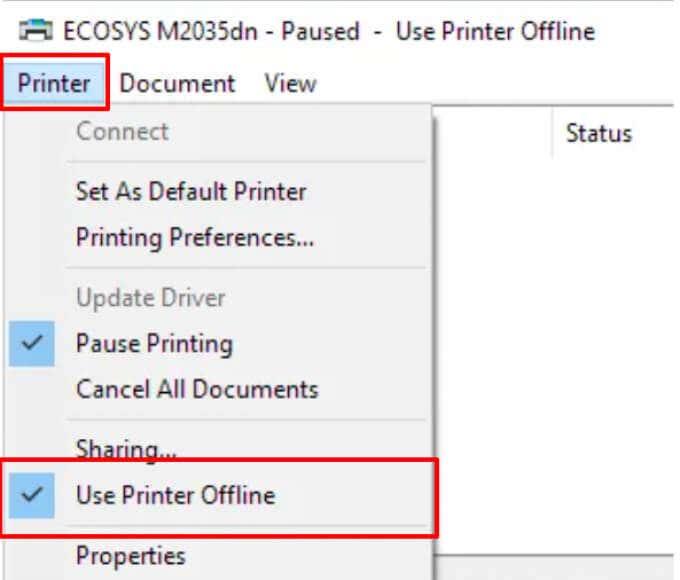
Taaskäivitage printer
Kui miski pole seni aidanud, lülitage printer välja, oodake minut või paar ja lülitage see uuesti sisse. Teise võimalusena eemaldage printer toiteallikast, oodake minut ja ühendage see uuesti.
Taaskäivitage arvuti
Probleemi põhjuseks võib olla ka ajutine süsteemitõrge teie arvutis. Ühendage printer lahti või lahti, lülitage arvuti välja, lülitage see uuesti sisse ja ühendage printer uuesti.
Värskendage printeri püsivara
Kui printeri püsivaraga on probleeme, võib see tõrgeteta. Kui probleemi algpõhjus on püsivara viga, installige printeri uusim püsivara versioon. Püsivara värskenduse saate alla laadida otse printerist, tootja veebisaidilt või printeri tarkvara kaudu.
Käivitage printeri tõrkeotsing
Kui te pole ikka veel leidnud lahendust printeri võrguühenduse loomiseks, laske printeri tõrkeotsingul teid aidata. See on sisseehitatud tööriist, mis leiab ja parandab Windowsi seadmetes printimisega seotud probleeme.
- Avage Seaded > Värskendus ja turvalisus > Tõrkeotsing ja valige Täiendavad tõrkeotsingud .
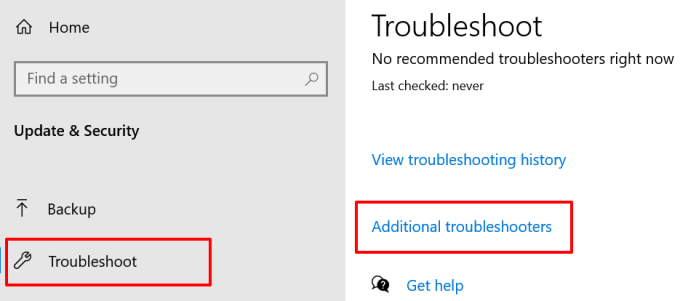
- Valige Printer ja klõpsake nuppu Käivita tõrkeotsing .
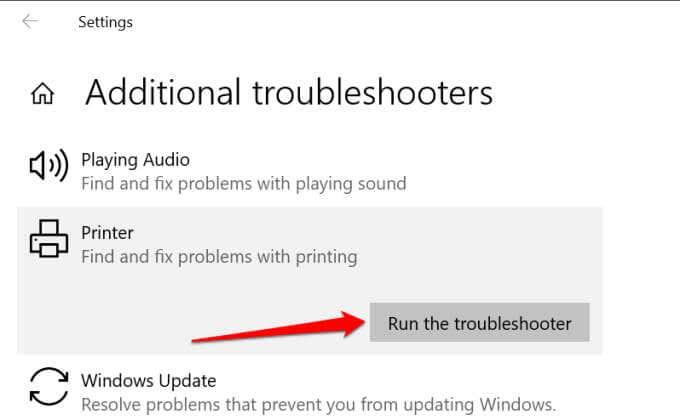
Tööriist kontrollib spuuleriteenust ja prindijärjekorda vigade suhtes, uurib teie võrguprinteri konfiguratsiooni ja viib läbi muid tõrkeotsingu kontrolle. Kui see tuvastab mõjutatud printeriga mõne probleemi, soovitab see sobivaid lahendusi.
Tõrkeotsing printeri tarkvaraga
Paljudel printeribrändidel on spetsiaalne tarkvara, mis lahendab arvutis printimisega seotud probleemid. Näiteks HP-l on tööriist Print and Scan Doctor , mis diagnoosib Windowsi seadmetes HP printeritega seotud probleeme.
Võtke ühendust printeri tootjaga, et kontrollida, kas teie printerimudeli jaoks on olemas rakendus. Veelgi parem, külastage printerihaldusrakenduse allalaadimiseks tootja veebisaidi jaotist „Tugi” või „Allalaadimised”.
Taaskäivitage Windowsi prindispuuler
Prindispuuler on oluline süsteemikomponent, mis toetab Windowsi seadmetes prinditööde täitmist ja printerite leidmist. Kui prindispuuleri teenus ei tööta, võib teie printer kuvada võrguühenduseta. Minge Windowsi teenuste haldurisse ja veenduge, et kõik on korras.
- Paremklõpsake menüü Start ikoonil ja valige Käivita .
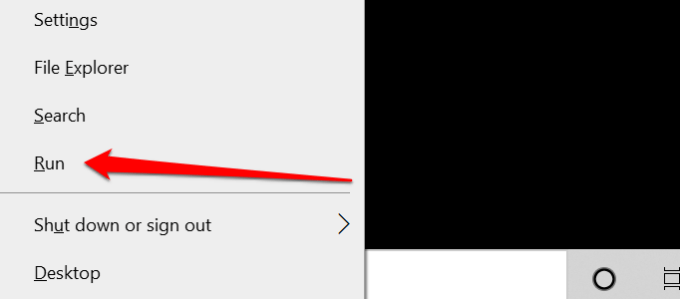
- Tippige või kleepige dialoogiboksi services.msc ja klõpsake nuppu OK . See käivitab Windowsi teenuste halduri.
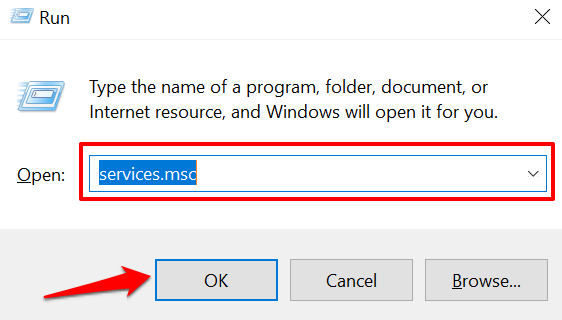
- Kerige teenuste loendit, paremklõpsake Print Spooler ja valige Taaskäivita .
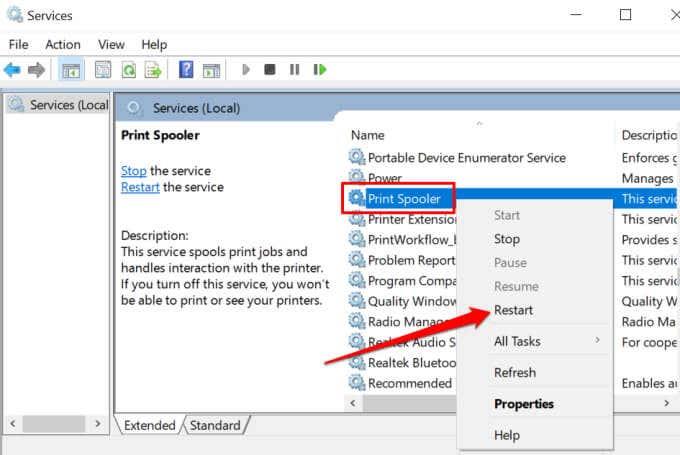
Windowsi teenuste haldur peatab protsessi ja taaskäivitab selle kohe. Kui "Taaskäivita" on kontekstimenüüs hall, tähendab see, et printeri spuuler ei töötanud alguses. Teenuse käivitamiseks valige Start .
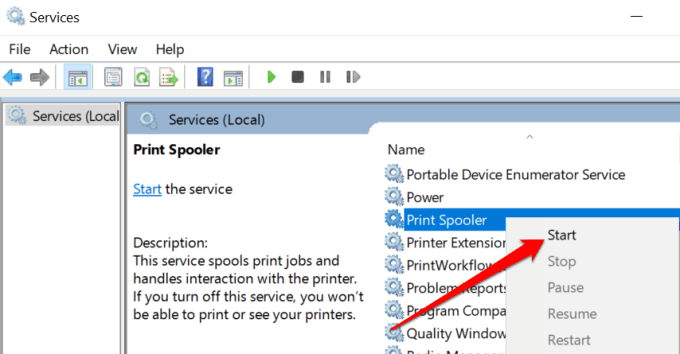
- Viimane asi: veenduge, et teenus käivitub automaatselt. Topeltklõpsake teenust Print Spooler , määrake "Startup type" väärtuseks Automaatne , klõpsake nuppu Rakenda ja seejärel valige OK .
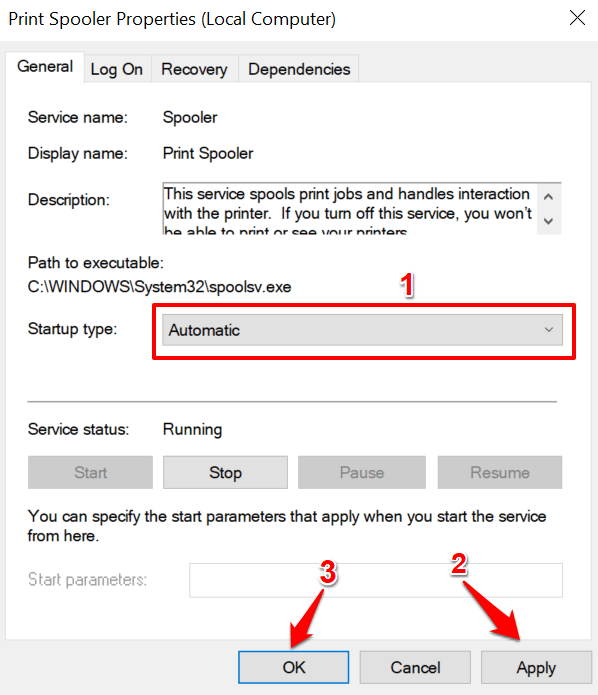
Minge Windowsi menüüsse Printer ( Sätted > Seadmed > Printerid ja skannerid ) ja kontrollige, kas teie printer on nüüd võrgus.
Muutke Windowsi funktsioonituvastusteenuseid
Kui teie (võrgu)printer kasutab Web Services for Devices (WSD) tehnoloogiat , veenduge, et Windowsi funktsioonituvastusteenused töötaksid teie Windowsi arvutis õigesti. Need teenused aitavad teie arvutil võrguseadmeid tuvastada.
- Vajutage Windowsi klahvi + R , tippige dialoogiboksi services.msc ja vajutage nuppu OK .
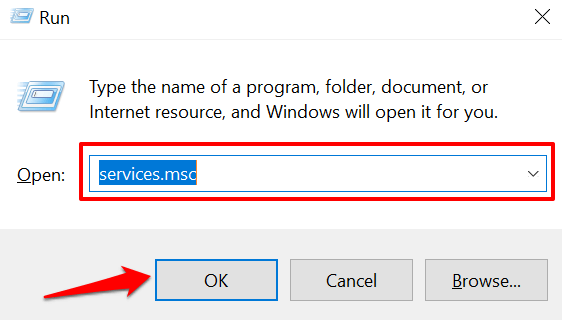
- Otsige üles Function Discovery Provider Host ja Function Discovery Resource Publication .
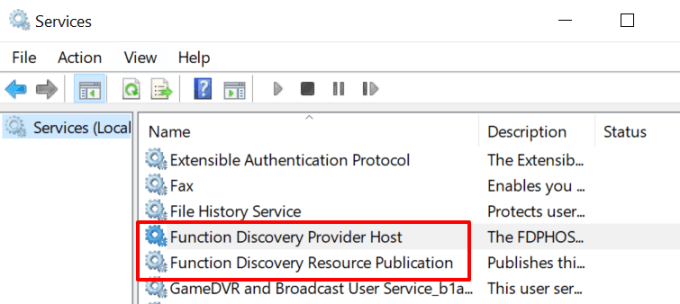
- Topeltklõpsake Function Discovery Provider , Käivitage teenus, muutke selle "Startup type" väärtuseks Automaatne , klõpsake nuppu Rakenda ja seejärel valige OK .
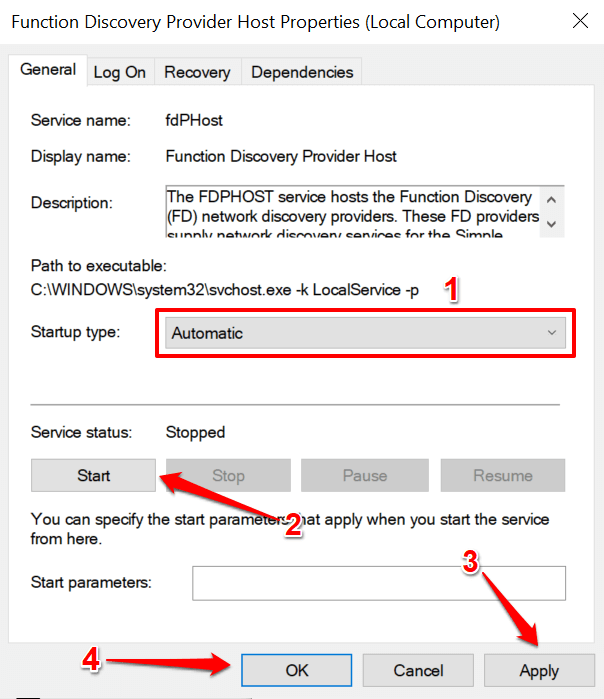
- Korrake samu samme funktsioonide avastamise ressursi väljaande puhul .
Kui printer jääb võrguühenduseta, ühendage printer lahti või eemaldage see, taaskäivitage arvuti ja kontrollige uuesti.
Eemaldage ja installige printer nullist uuesti
Mõnikord on parim võimalus printer nullist eemaldada ja uuesti installida. Ühendage printer arvutist lahti või lahti ja järgige alltoodud samme.
- Avage Seaded > Seadmed > Printerid ja skannerid , valige probleemne printer ja seejärel nupp Eemalda seade .
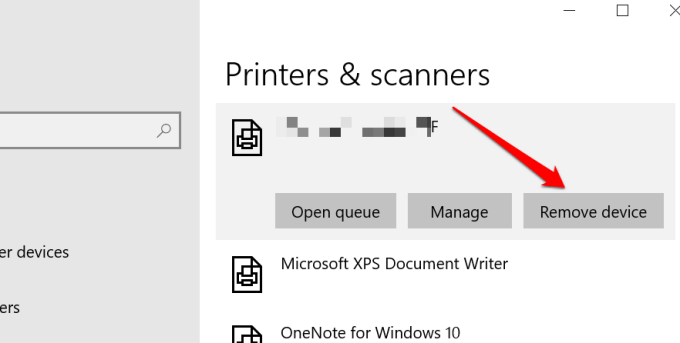
- Jätkamiseks valige kinnitusviibal Jah .
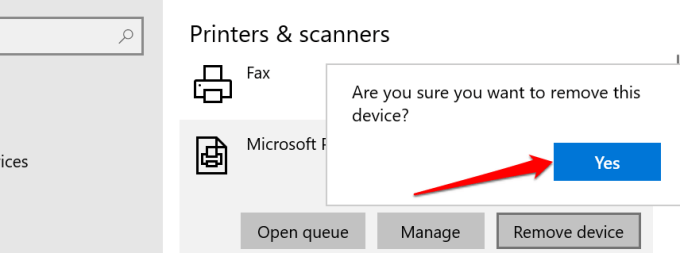
Taaskäivitage arvuti, ühendage printeri kaabel või ühendage ruuteri/Wi-Fi võrku ja jätkake järgmise sammuga.
- Valige Lisa printer või skanner ja järgige järgmisel lehel olevaid juhiseid.
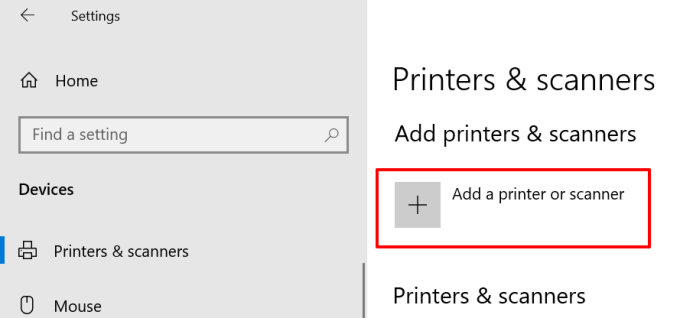
Kui teil on probleeme Etherneti või juhtmeta printeri installimisega, vaadake seda põhjalikku juhendit võrguprinteri ühendamise kohta Windowsis .
Installige Windowsi värskendused
Windows laadib automaatselt alla ja installib teie seadmete uusimad draiverid. Kui teie printer on vananenud või vigase draiveri tõttu võrguühenduseta olekusse kinni jäänud, võib uusima Windowsi värskenduse installimine probleemi lahendada. Avage Seaded > Värskendus ja turvalisus > Windows Update ja klõpsake nuppu Otsi värskendusi .
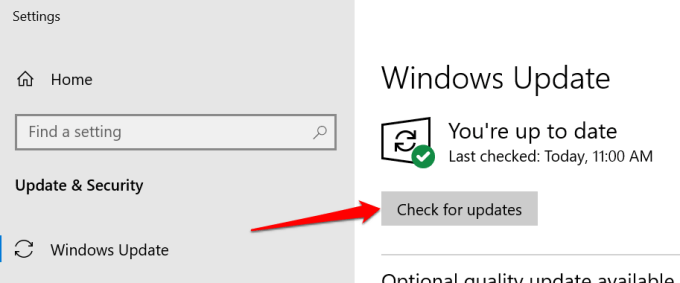
Oleme kindlad, et üks neist sammudest viib teie printeri uuesti võrku. Muul juhul vaadake meie juhendit levinud printeriprobleemide lahendamise kohta . See Wi-Fi-printerite tõrkeotsingu õpetus on samuti lugemist väärt.