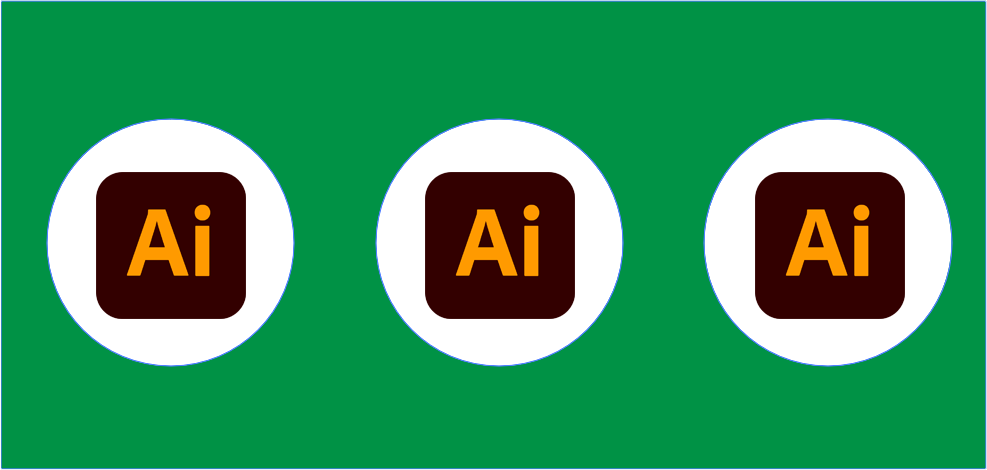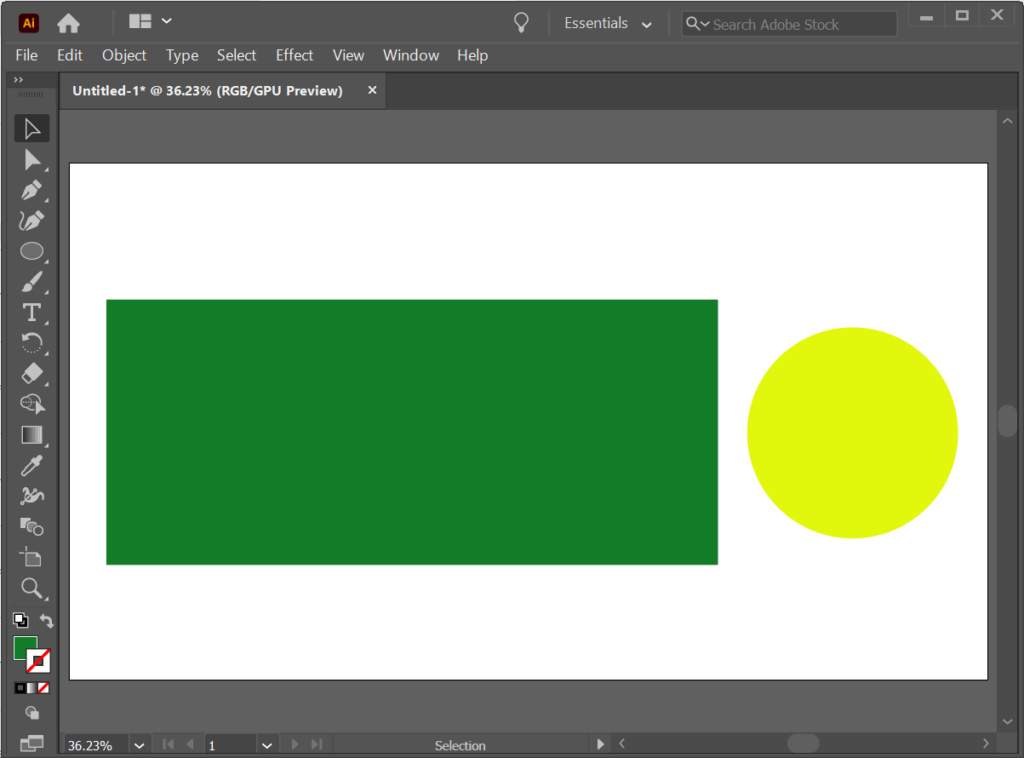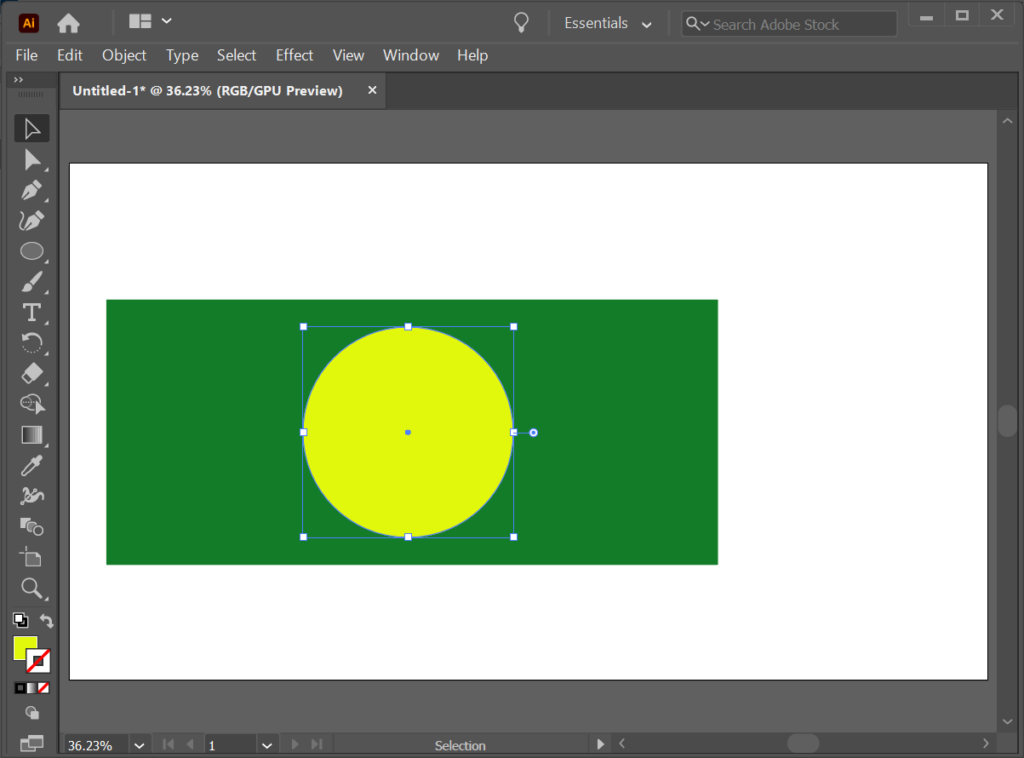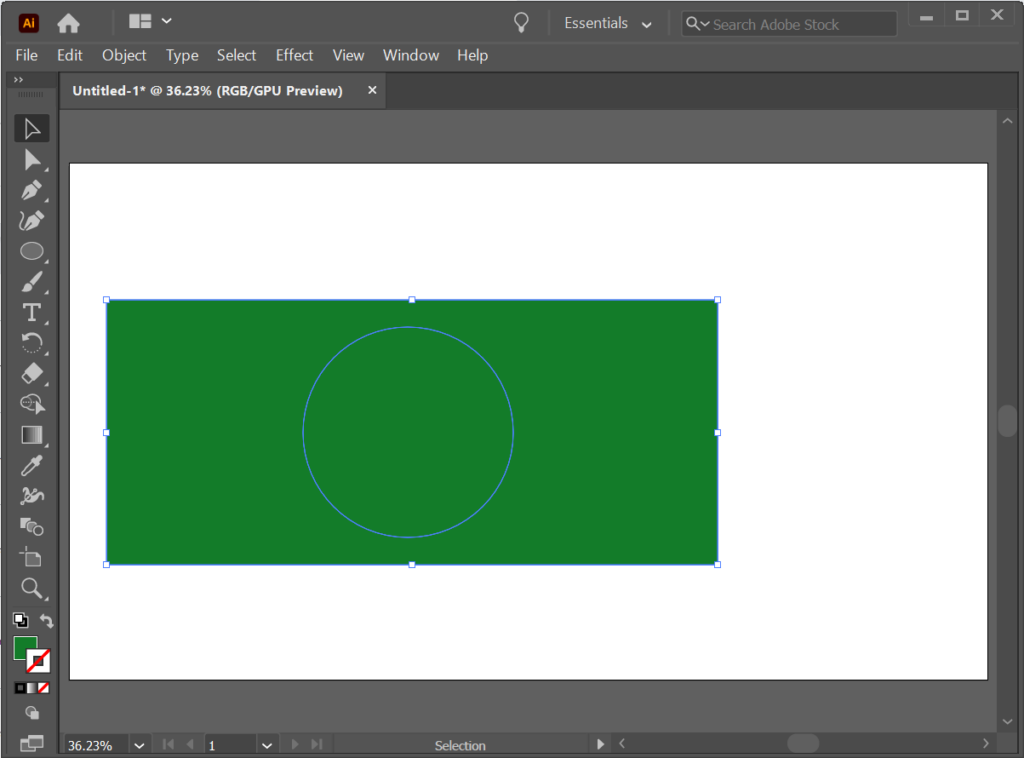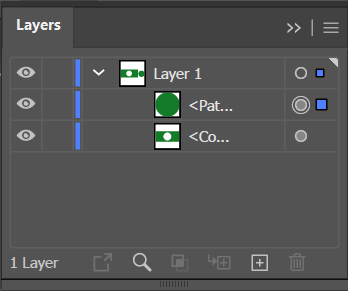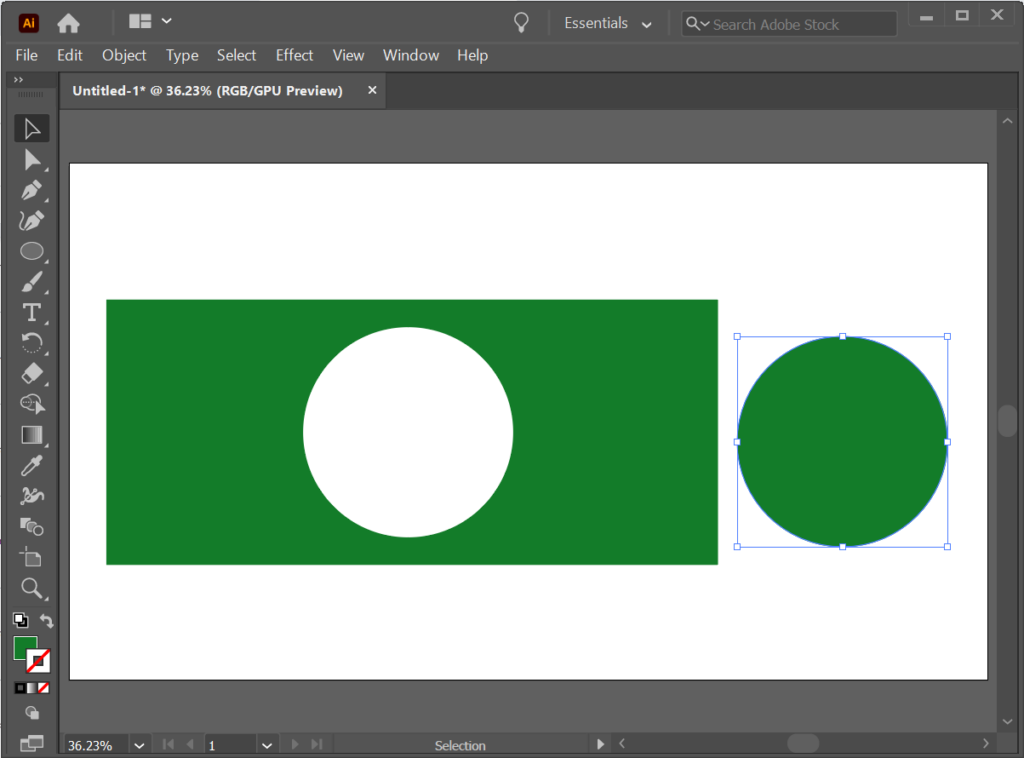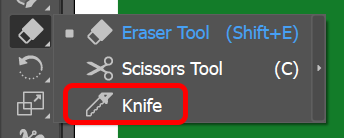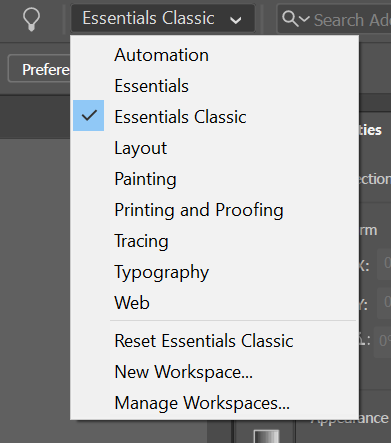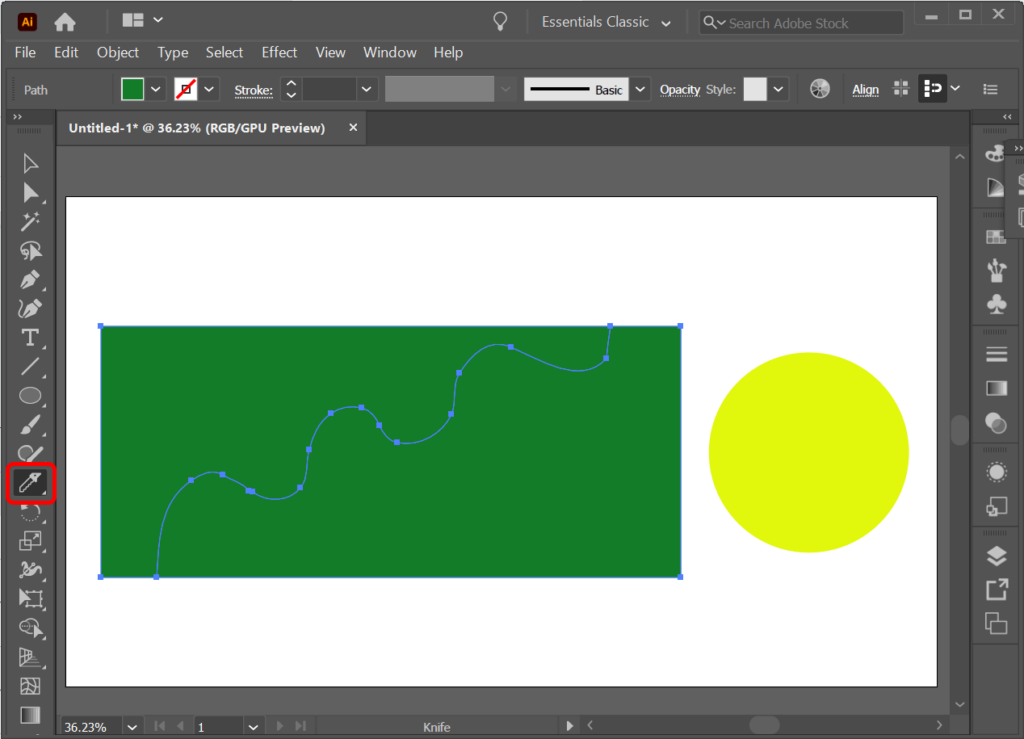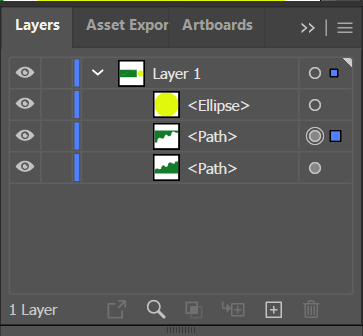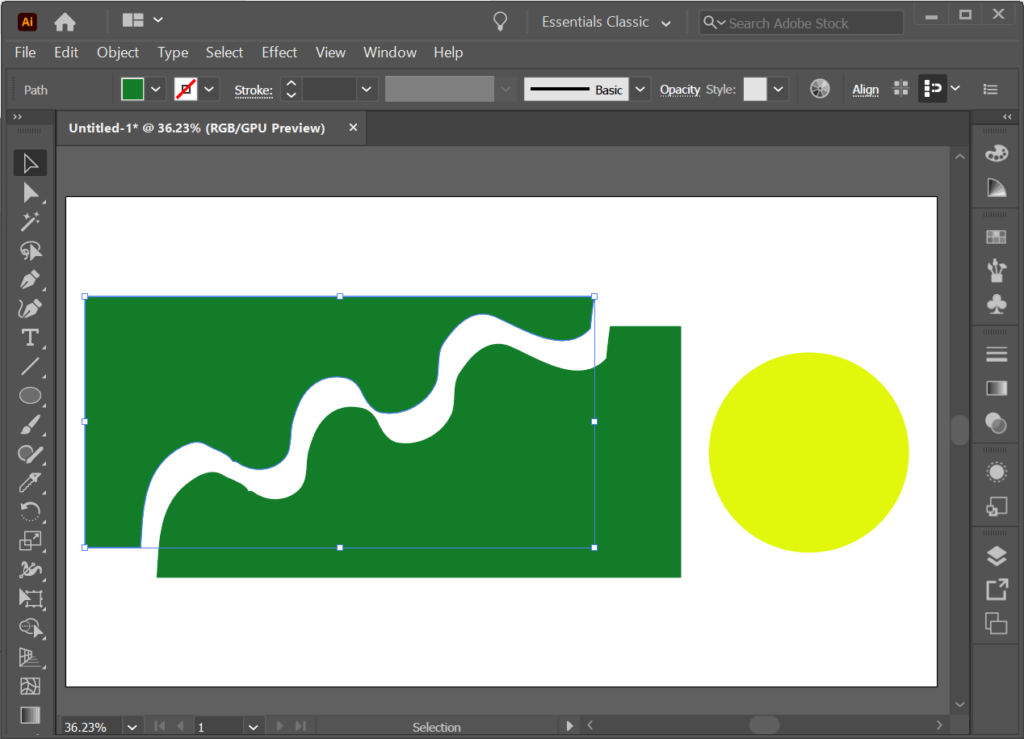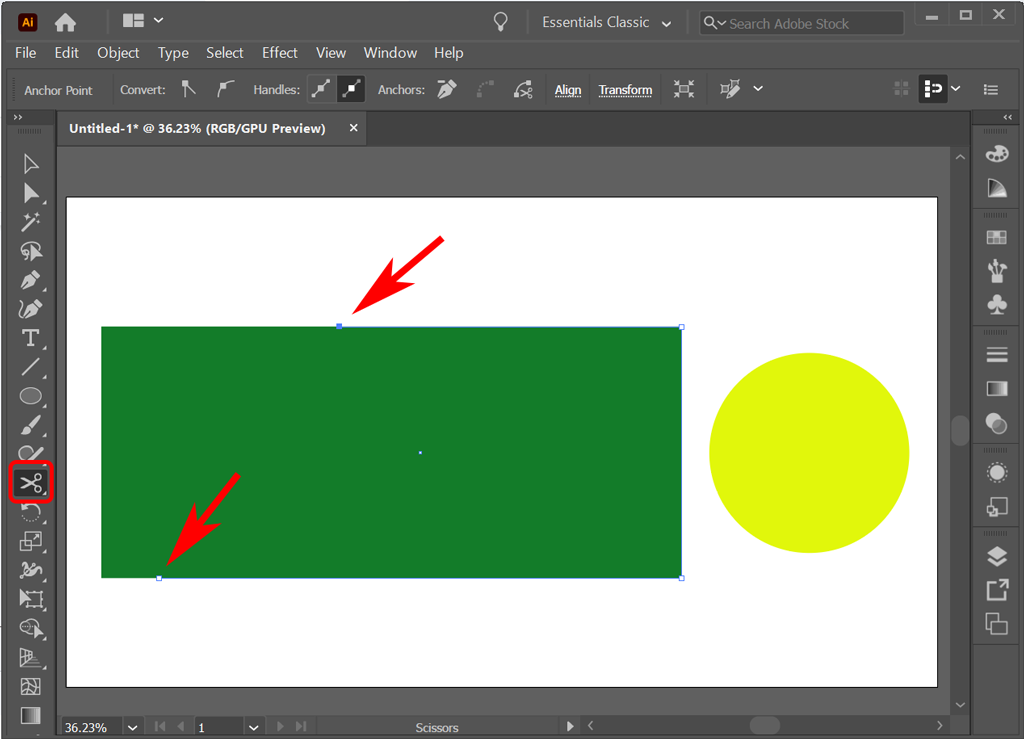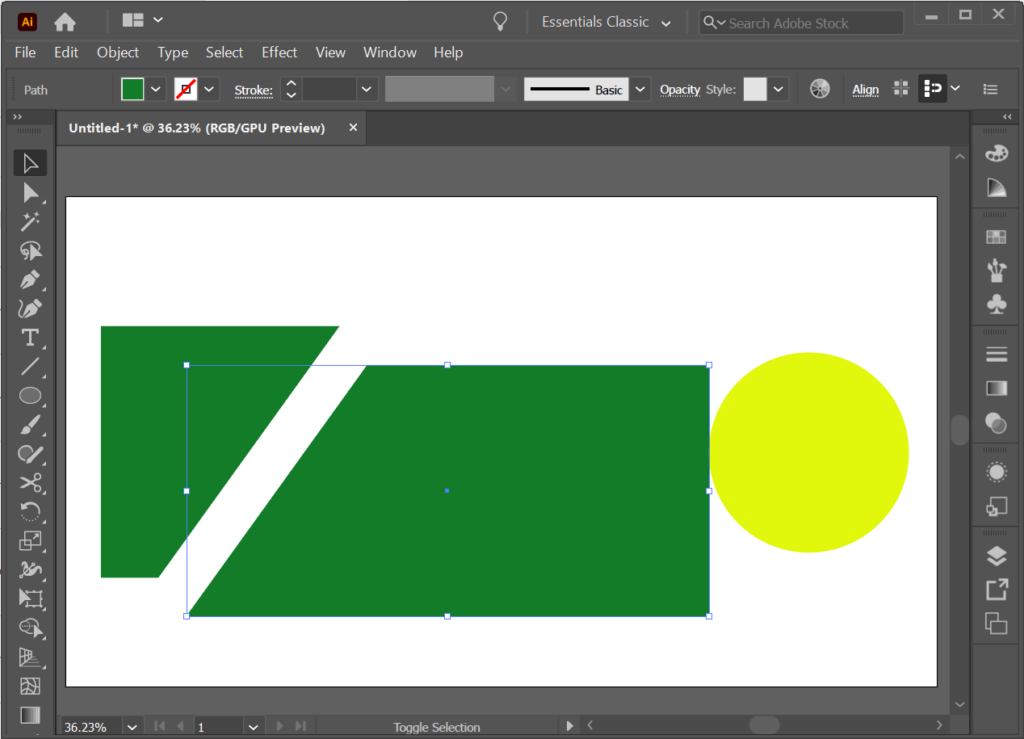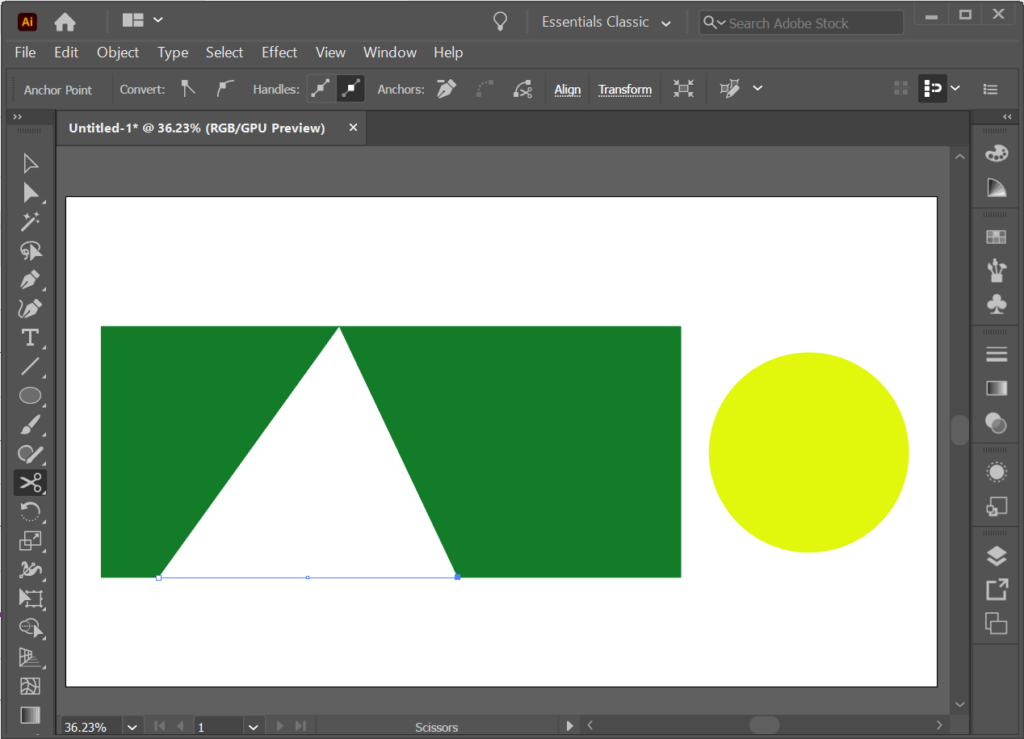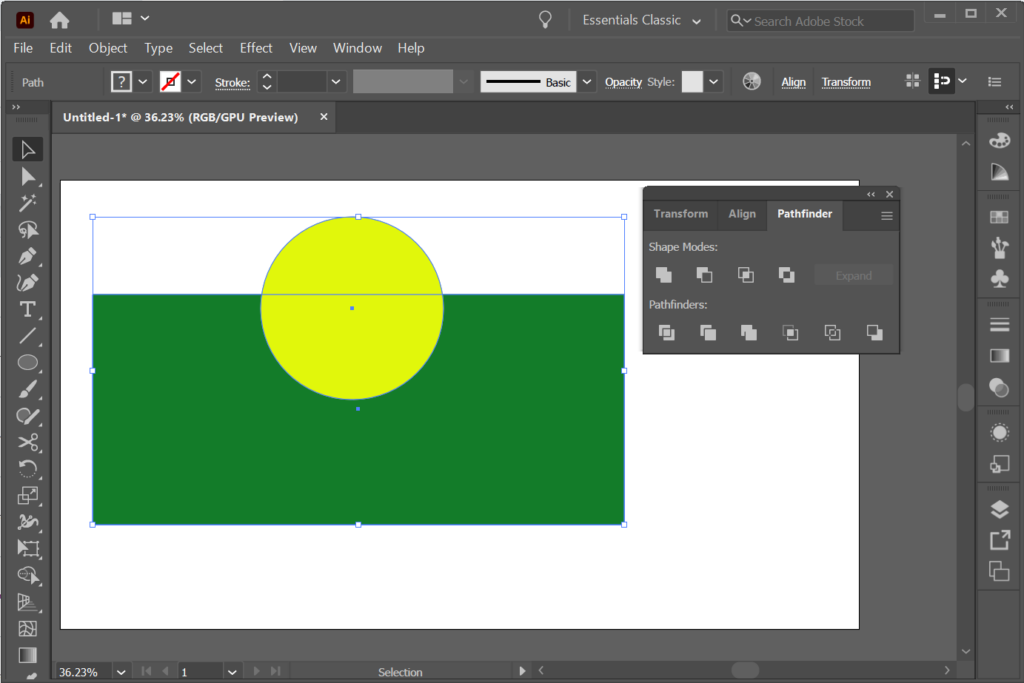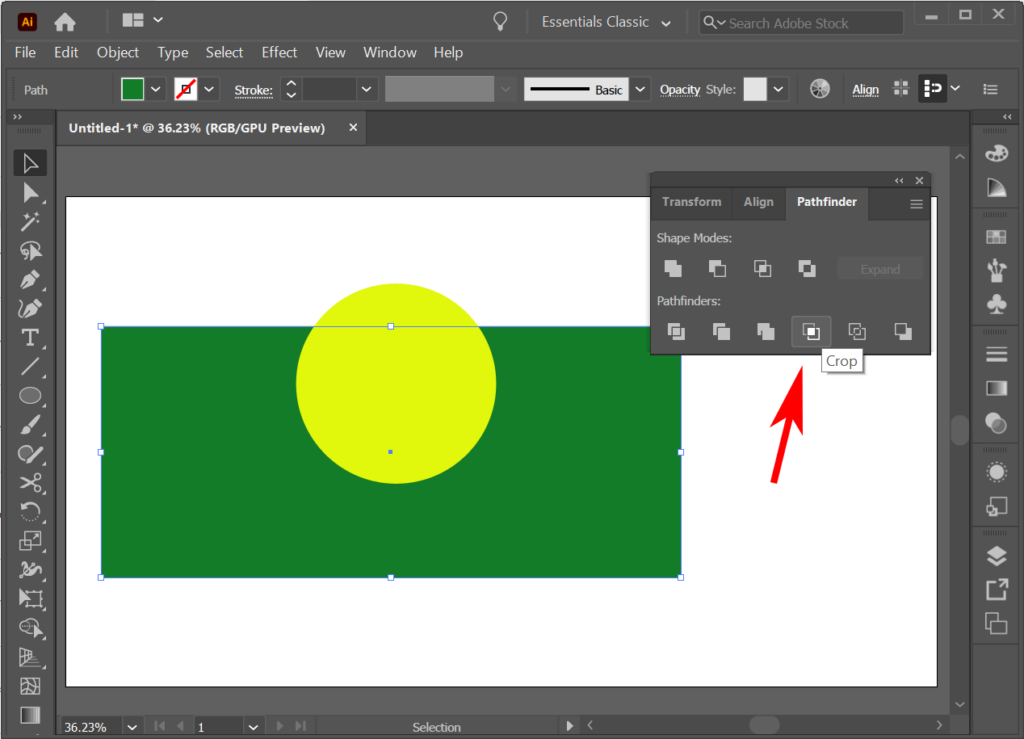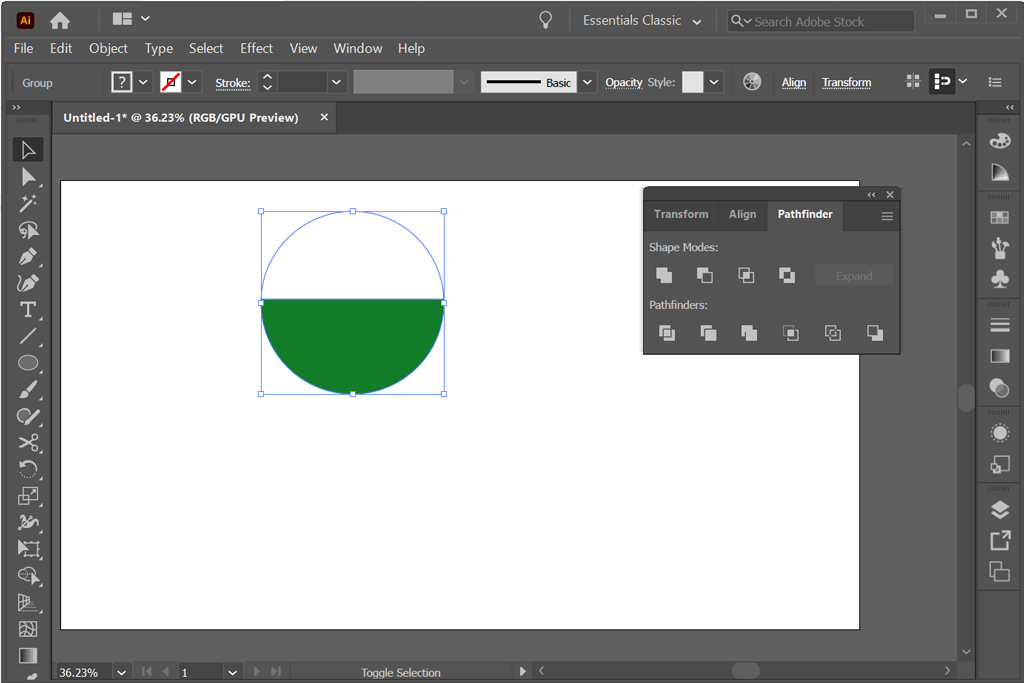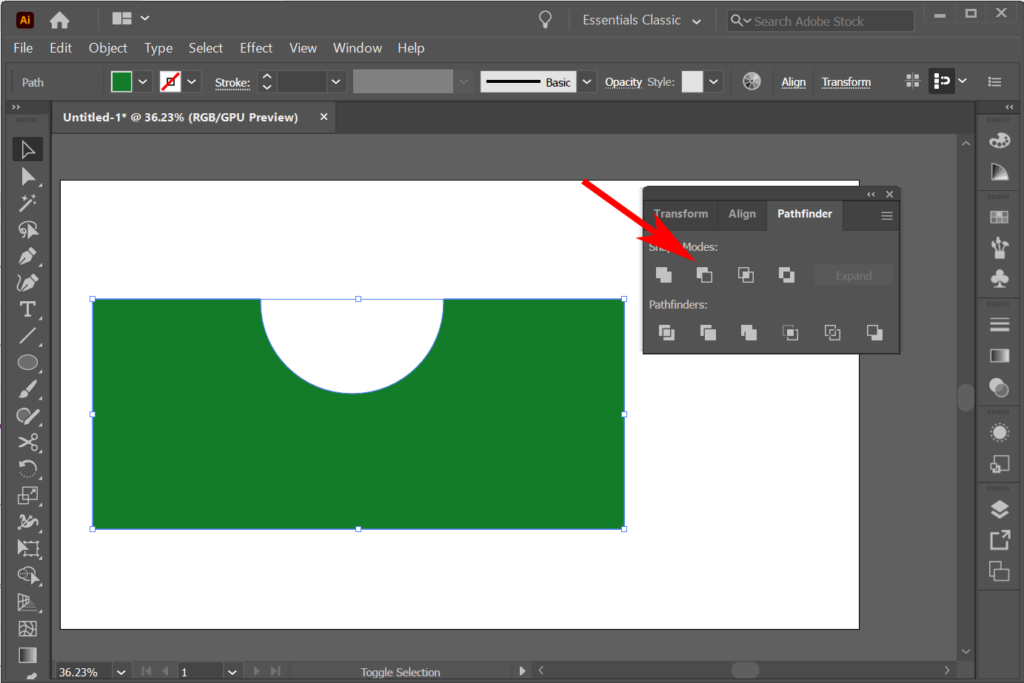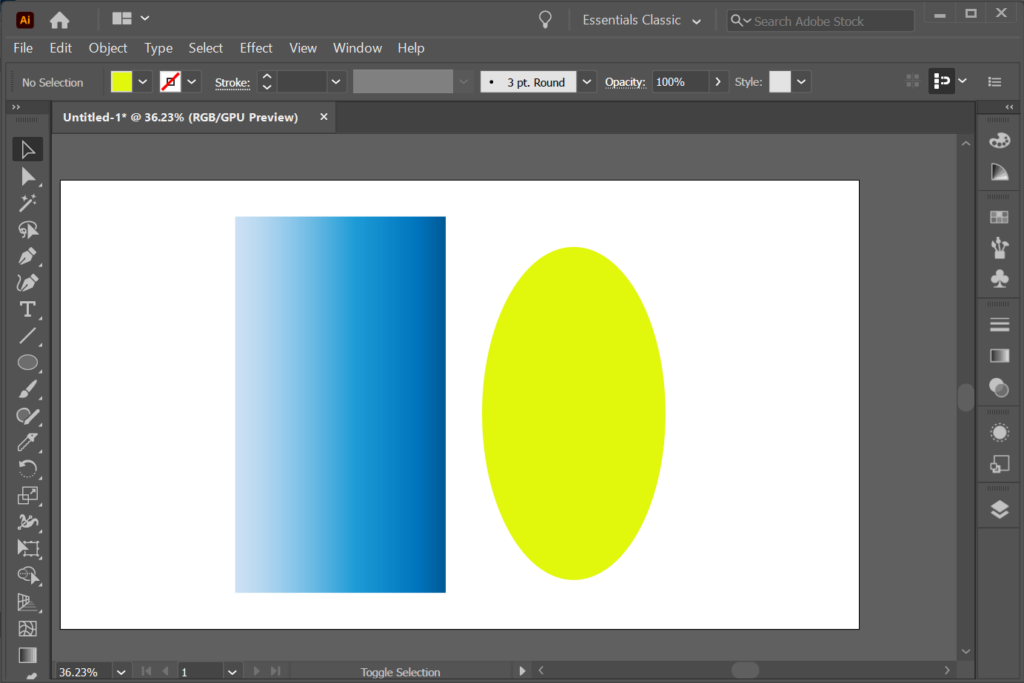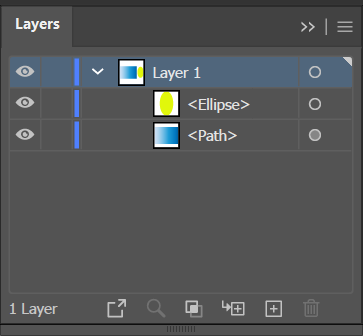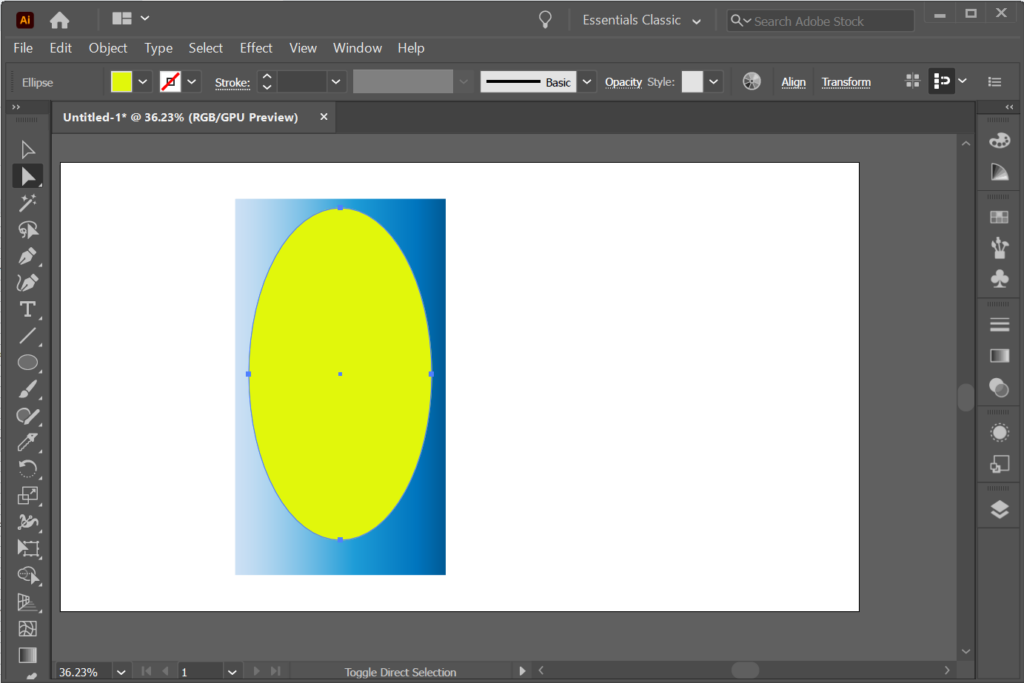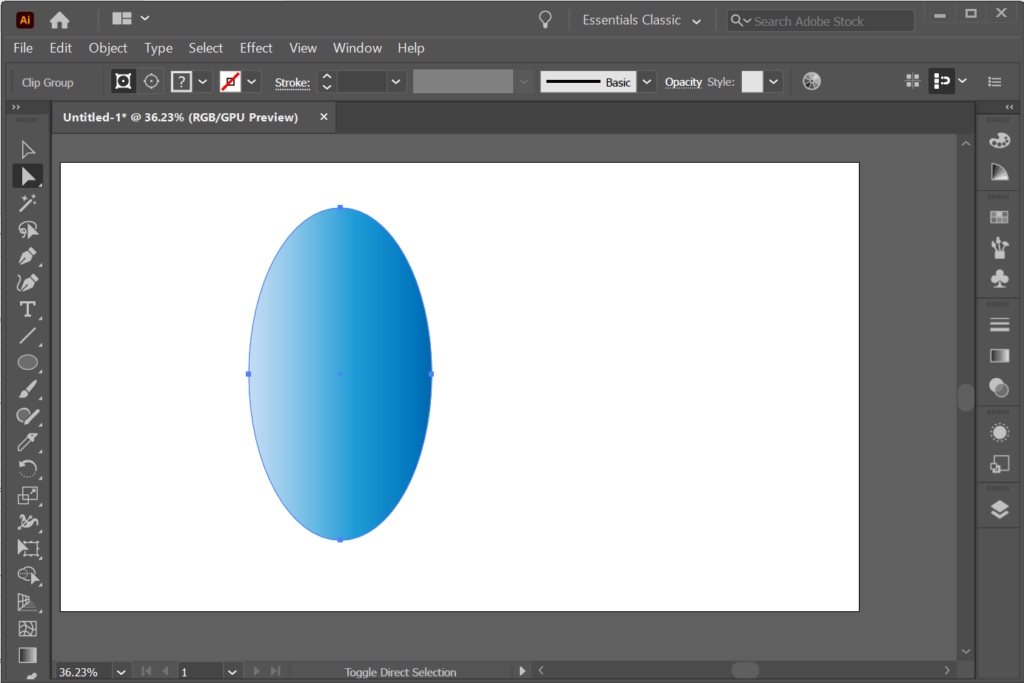Adobe Illustrator on peamine rakendus vektorgraafika (nt logode ) loomiseks ja redigeerimiseks, mida saab detaile kaotamata suurendada või vähendada. Illustratori iseloomulik tunnus on see, et sama eesmärgi saavutamiseks on palju viise. Seega, kui soovite õppida, kuidas Illustratoris kujundeid välja lõigata, on selleks mitu võimalust.
Selles artiklis vaatleme mitmeid viise, kuidas Illustratoris kujundeid välja lõigata. See õpetus on kirjutatud Adobe Illustrator CC 2020 abil, kuid need juhised peaksid töötama olenemata sellest, milline Illustratori versioon teil on, kui kasutate vektorelemente, mitte rasterpilti .
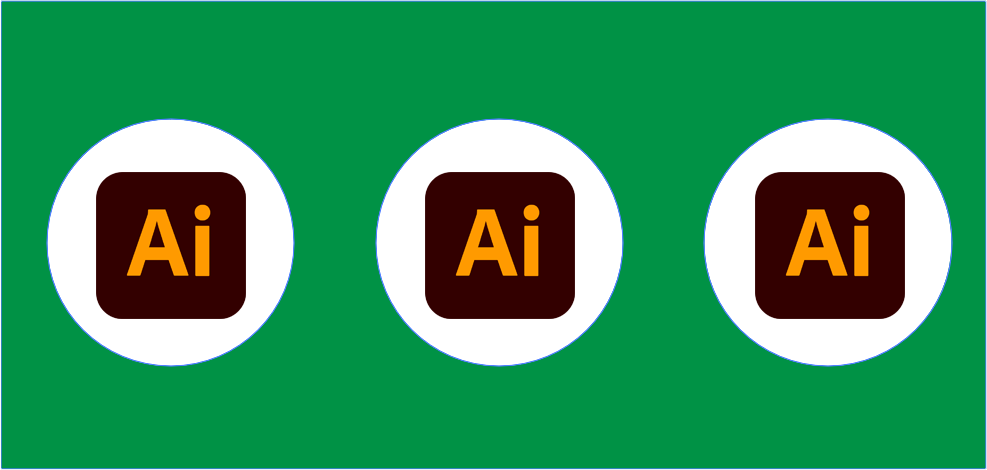
Kuidas kasutada kujundit küpsiselõikurina
Kujutage ette, et teil on Illustratori joonistusplaadil kaks kujundit – ristkülik ja ring. Kui kasutate käsku Jaga objekt allpool , saate kasutada ühte kujundit nagu küpsiselõikurit, luues teise kujundi kaudu väljalõike ja kustutades kujundi, mida kasutasite küpsiselõikurina. See on suurepärane meetod algajatele, kuna see on nii lihtne.
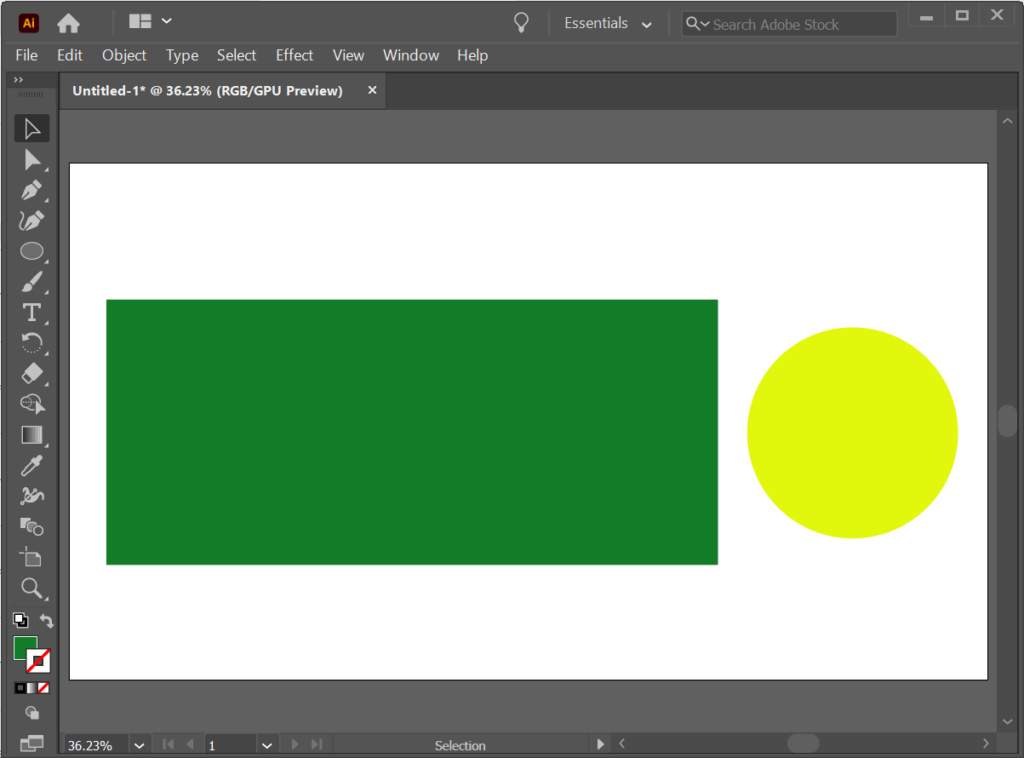
- Kasutage valikutööriista , et liigutada ringi ristküliku peal. Märkus. Valikutööriista kiireks aktiveerimiseks kasutage kiirklahvi V .
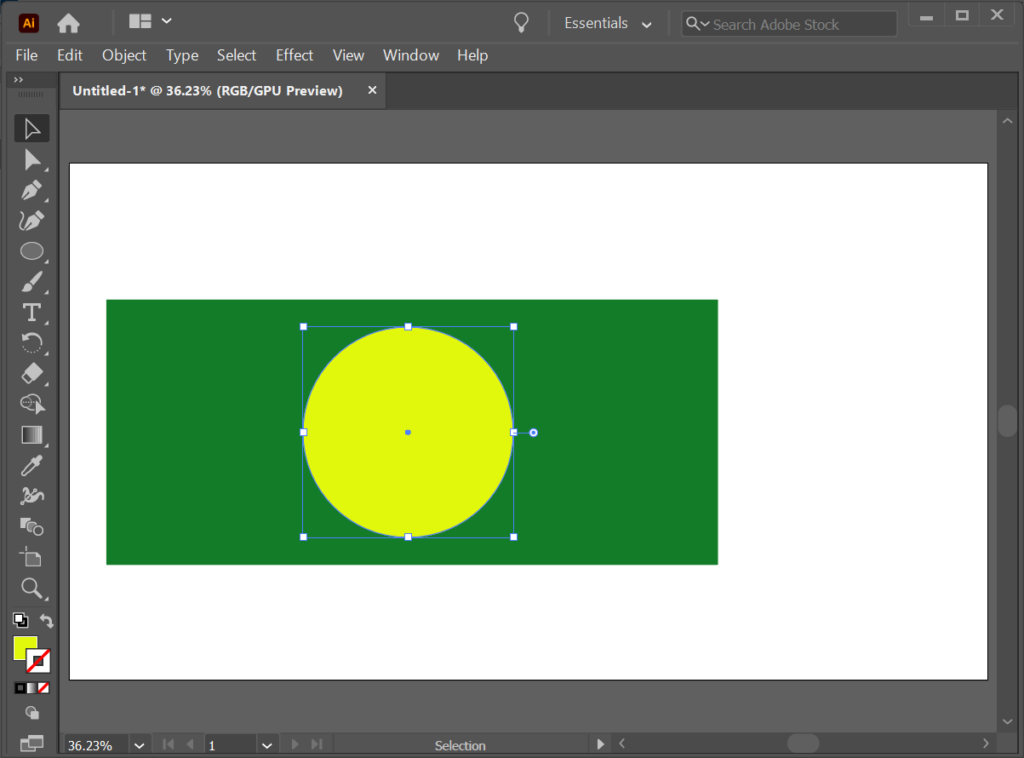
- Kui ring on endiselt valitud, valige Objekt > Tee > Jaga objektid allpool . Kollane ring kaob, jättes ristkülikule ringikujulise tee.
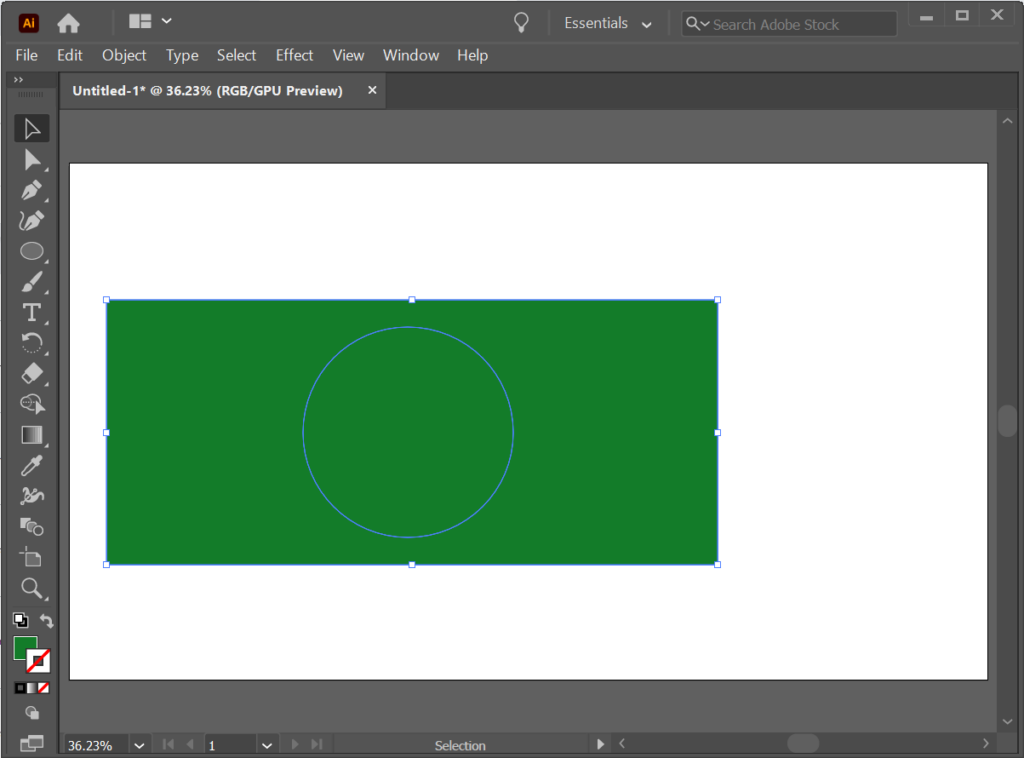
- Valige paneelil Kihid ringi tee.
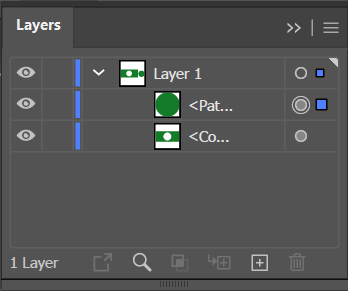
- Seejärel kasutage valiku tööriista, et liigutada ringi kiht ristkülikust maha.
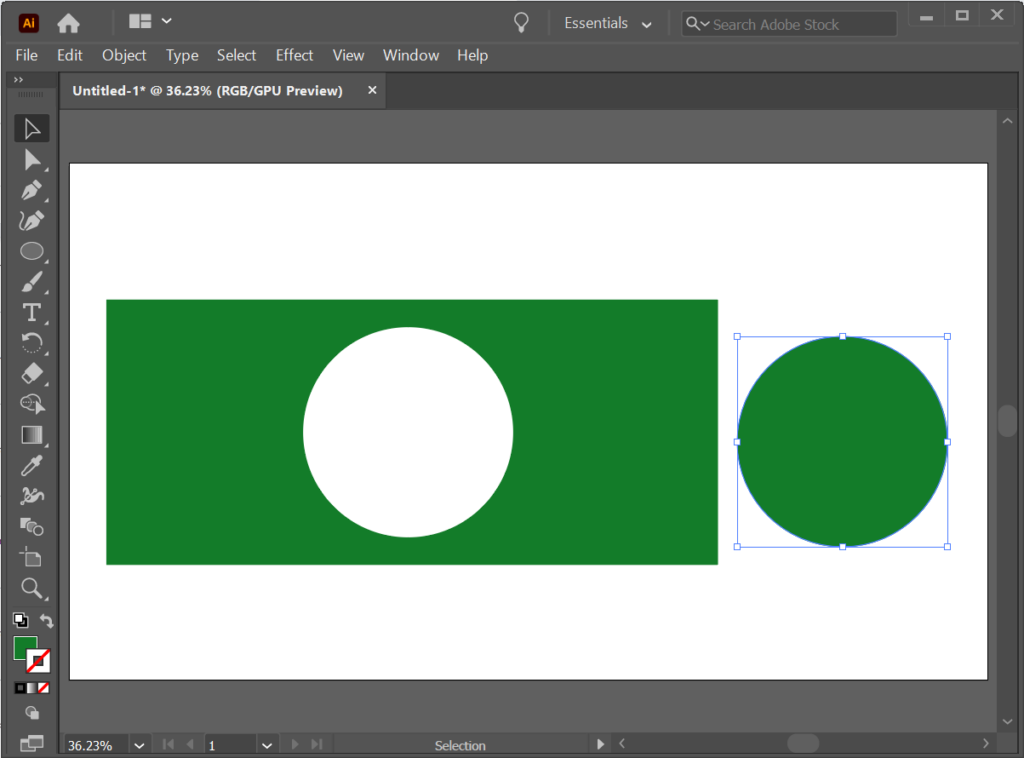
Kuidas noatööriista abil kuju välja lõigata
- Kui hoiate nuppu all või paremklõpsate, leidke tööriistaribalt tööriist Eraser ja märkake nurgas olevat pisikest noolt, mis näitab, et nupp sisaldab alammenüüs rohkem tööriistu . Nupu all hoidmisel kuvatakse tööriist Scissors ja Knife. Valige tööriist Nuga .
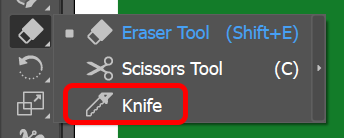
- Kui noatööriist puudub, on põhjuseks tõenäoliselt Essentialsi tööruumi kasutamine. Lülituge Essentials Classicule või mõnele muule Illustratori akna paremas ülanurgas asuvale tööalale ja noatööriist taastatakse.
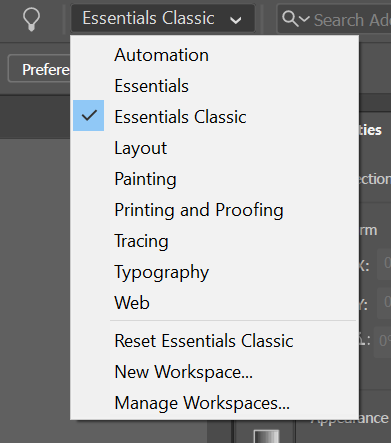
- Kasutage Noa tööriista, et kuju välja lõigata täpselt nii, nagu kasutaksite Exacto nuga füüsilisel paberil või papil.
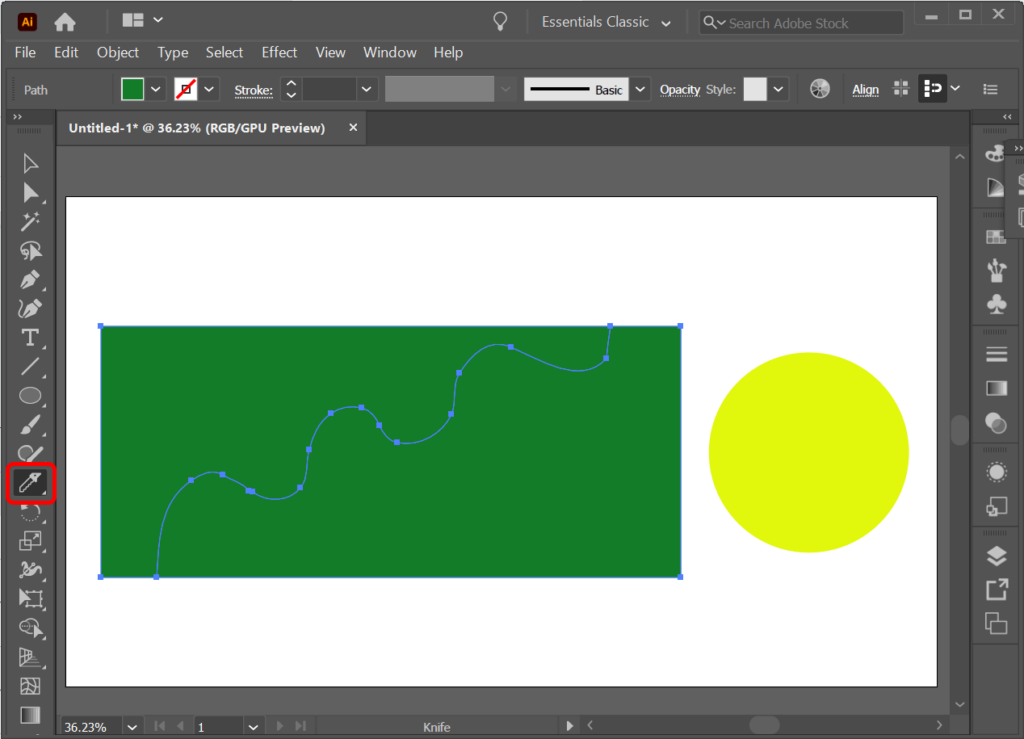
- Valige paneelil Kihid üks kihtidest, mille lõite kuju noaga lõigates.
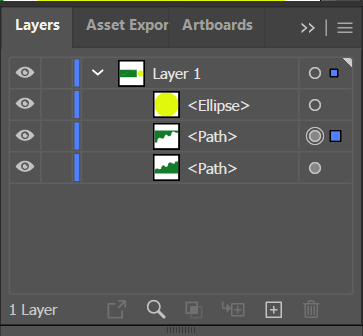
- Valikutööriista kasutades liigutage just valitud kiht ülejäänud kujundist eemale.
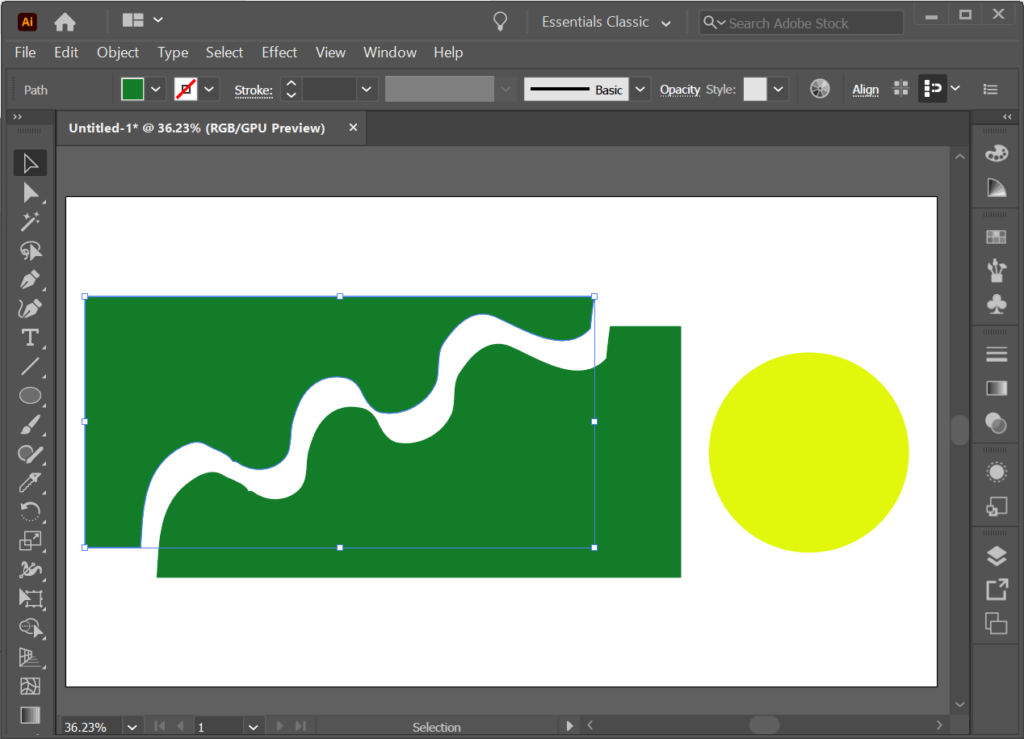
Mitme kujundi viilutamiseks saate kasutada tööriista Noa. Nugatööriist lõikab seda seni, kuni kiht või kuju pole lukustatud.
Kuidas kääride tööriistaga kuju välja lõigata
Oleme teile juba õpetanud, kuidas leida tööriista Scissors (see on peidetud tööriistade paneelil Eraser tööriista all olevasse alammenüüsse). Tööriista Scissors aktiveerimiseks saate kasutada ka kiirklahvi C.
- Kui tööriist Käärid on valitud, klõpsake ankurpunkti loomiseks kujundi serval.
- Looge teine kinnituspunkt, klõpsates teise sama kujuga ala serval.
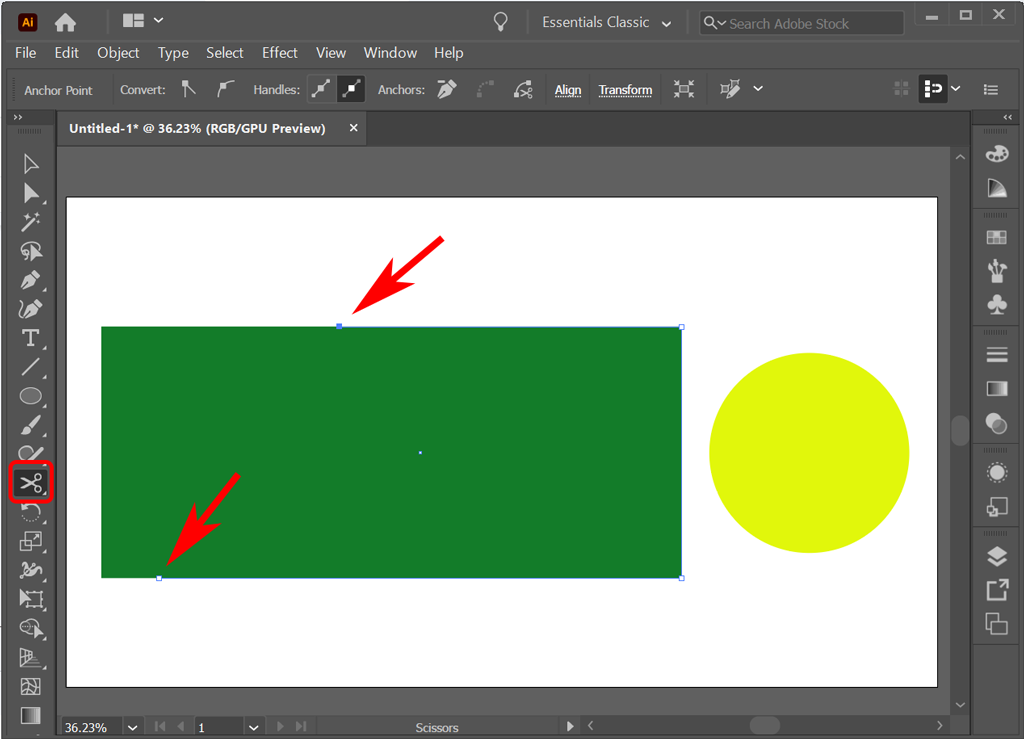
- Sel hetkel saate kasutada valikutööriista , et lohistada üks kujundi osa ülejäänud osast eemale.
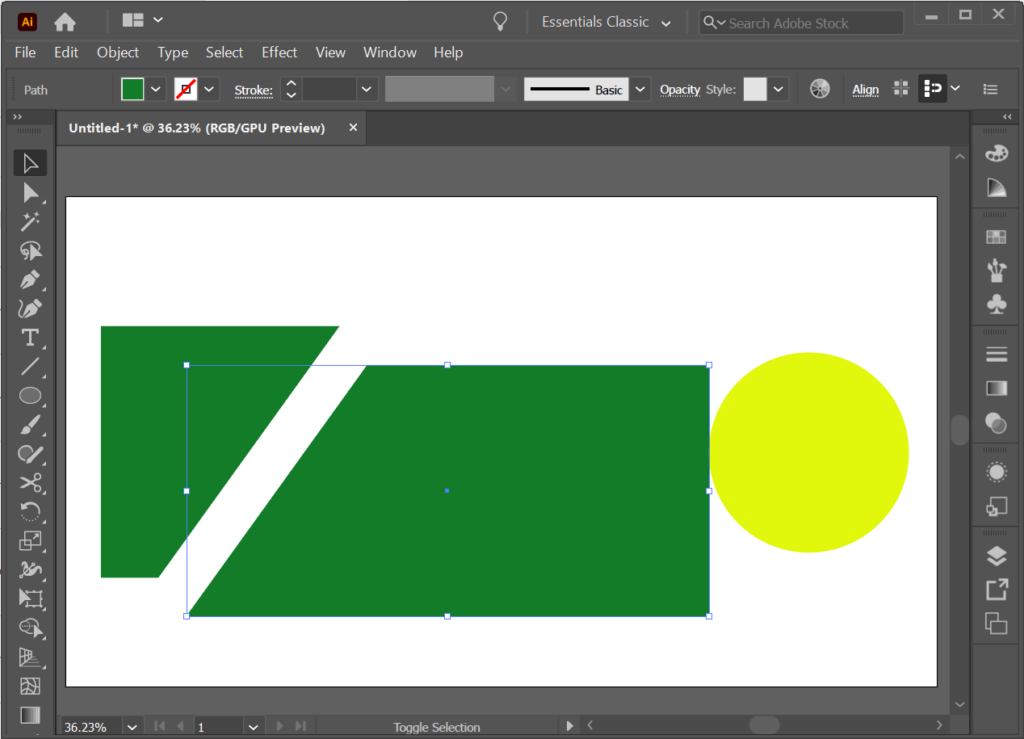
- Kolmanda kinnituspunkti saate lisada tööriistaga Scissors ja Illustrator teeb kaks lõiget.
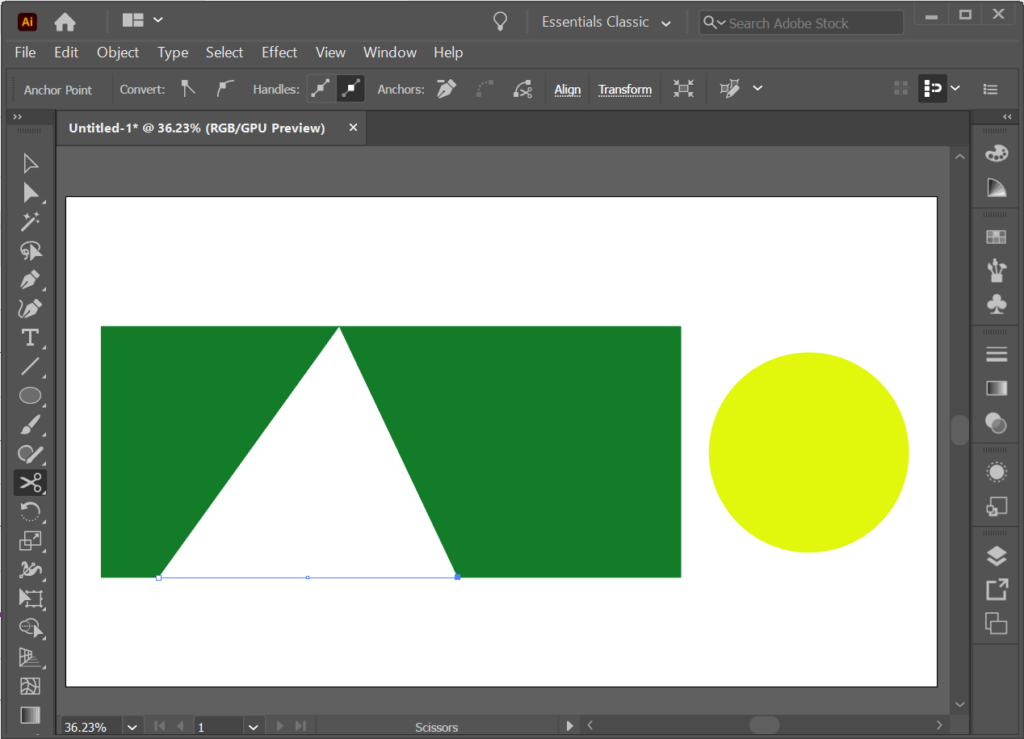
Kuidas kärpimistööriistaga kuju välja lõigata
Illustratoris pole kärpimistööriista tavalisel tööriistaribal. Selle asemel leiate selle Pathfinderi paneelilt. Kuvage Pathfinderi paneel, valides Windows > Pathfinder või kasutades Macis kiirklahvi Shift + Ctrl + F9 või Shift + Command + F9 .
Tööriista Pathfinder abil saate asetada kujundi mõne teise objekti peale ja öelda Illustratorile, millise osa objektist soovite alles jätta või eemaldada.
Asetame ringi ristküliku peale ja kasutame kärpimistööriista uue kujundi loomiseks.
- Asetage kujund teise objekti peale, mida soovite kärpida.
- Valige mõlemad kujundid.
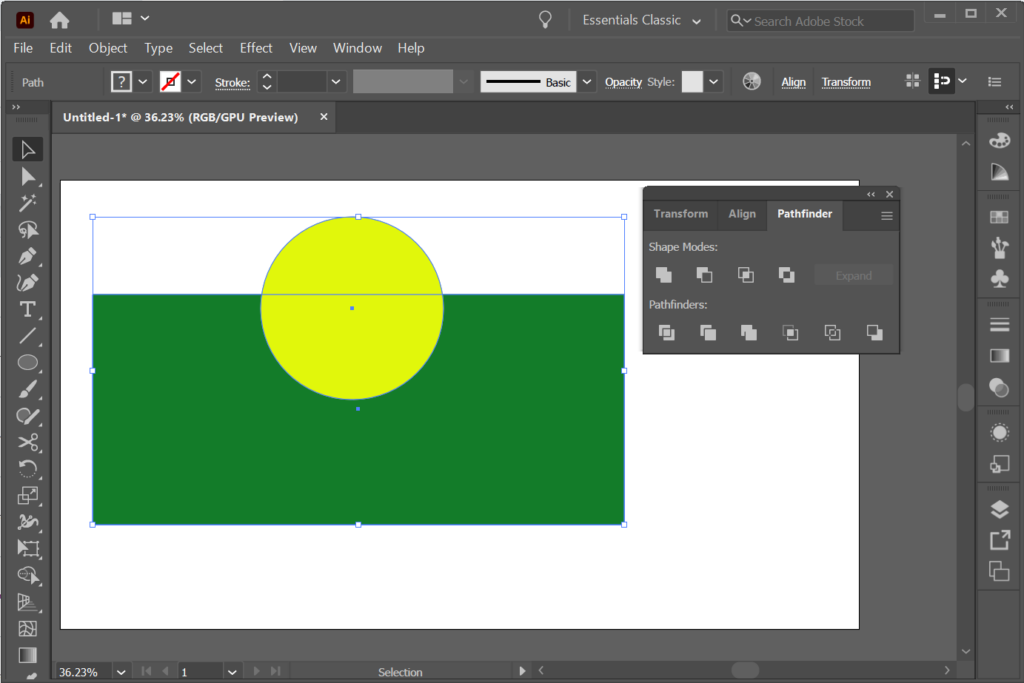
- Valige paneelil Pathfinder tööriist Kärbi .
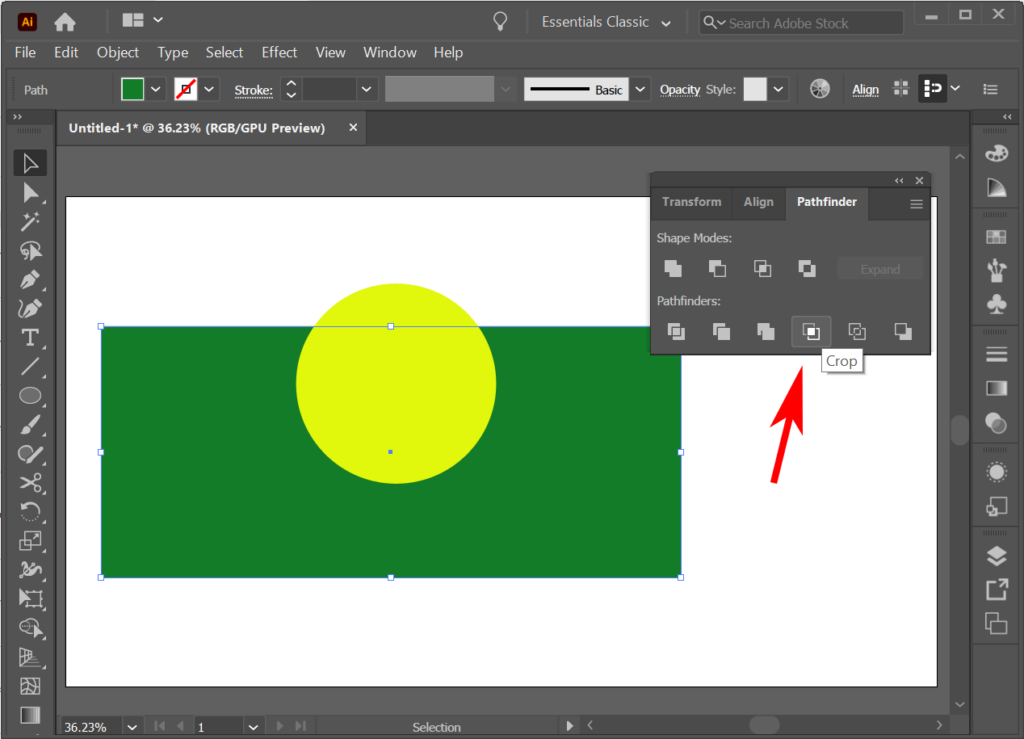
- Objekti kärbitakse kohe, kui valite tööriista Kärbi.
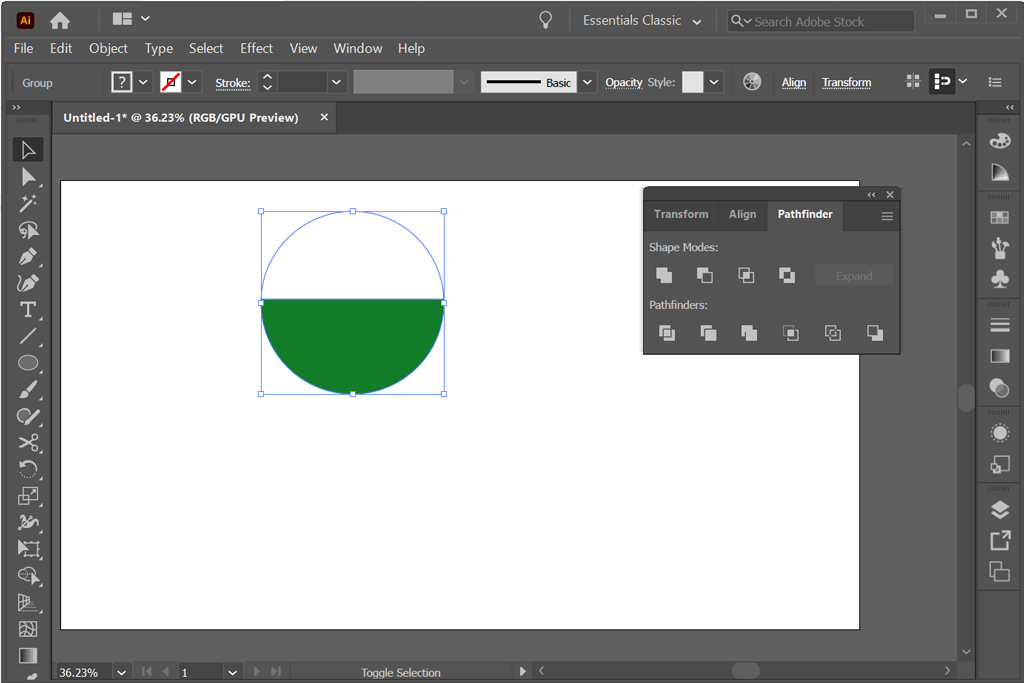
- Erinevate efektide saavutamiseks proovige teisi valikuid Pathfinderi paneelil. Näiteks kui valite miinuse esiosa , lahutatakse ees olev objekt selle taga olevast objektist.
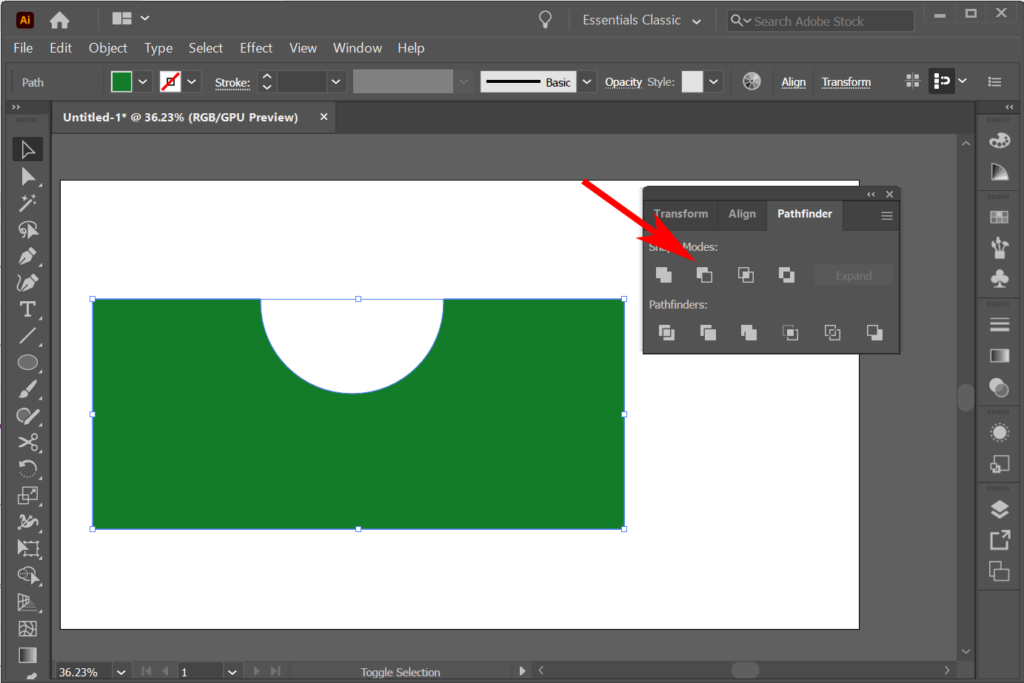
Võite avastada, et kujundi väljalõikamise asemel võib kujundi koostamine tööriista Shape Builder abil olla lihtsam. Me käsitleme seda tulevases õpetuses.
Kuidas kasutada lõikemaski kuju väljalõikamiseks
Kui teate juba, kuidas Photoshopis maski lisada , on see väga tuttav. Selles näites kujutame ette, et meil on gradiendiga värvitud kujund. Kärpimismaskina saame kasutada teist kujundit, nii et näha on ainult teise kujundi sees olevad alad. Teisisõnu saate kujundite osade peitmiseks kasutada lõikemaske.
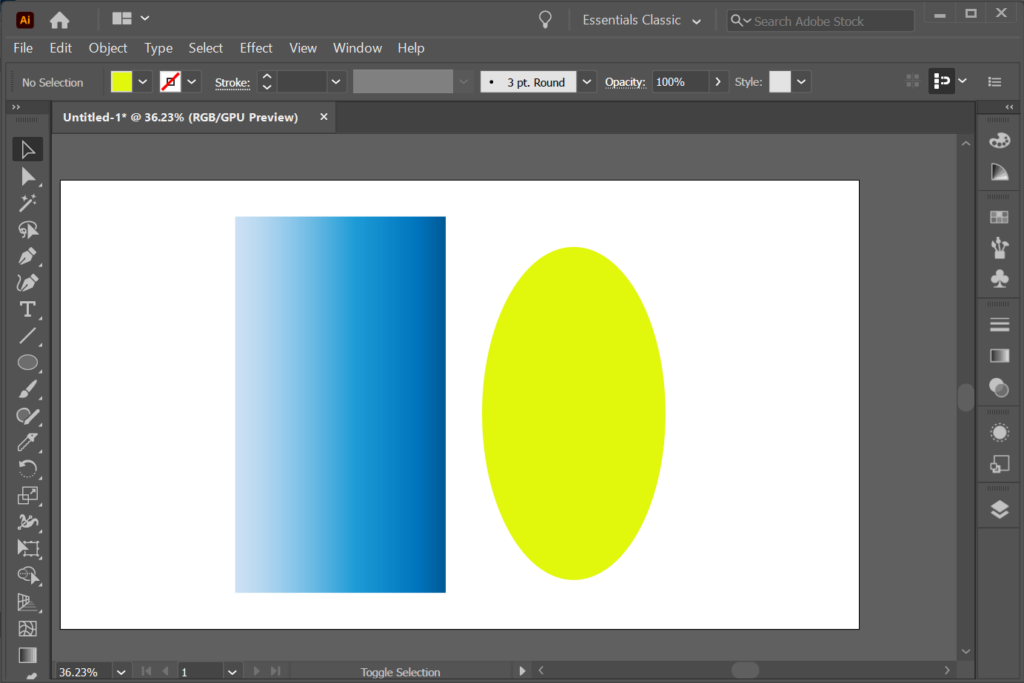
- Looge objekt, mida kasutate maskina. Ülaltoodud näites kasutasime ovaali loomiseks tööriista Ellipse (klaviatuuri otsetee L ) , mida kasutame nüüd maskina. Objekti, mida kasutate maskina, nimetatakse lõiketeeks .
- Liigutage lõiketee paneelil Kihid virnastamisjärjekorras objekti kohale, mida soovite maskeerida.
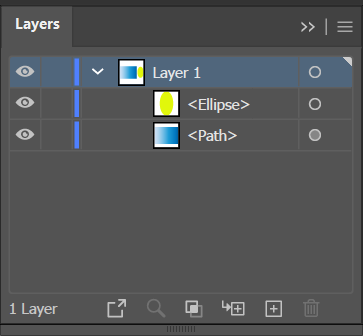
- Otsese valiku tööriista abil liigutage lõiketee objekti peale, mida soovite maskeerida.
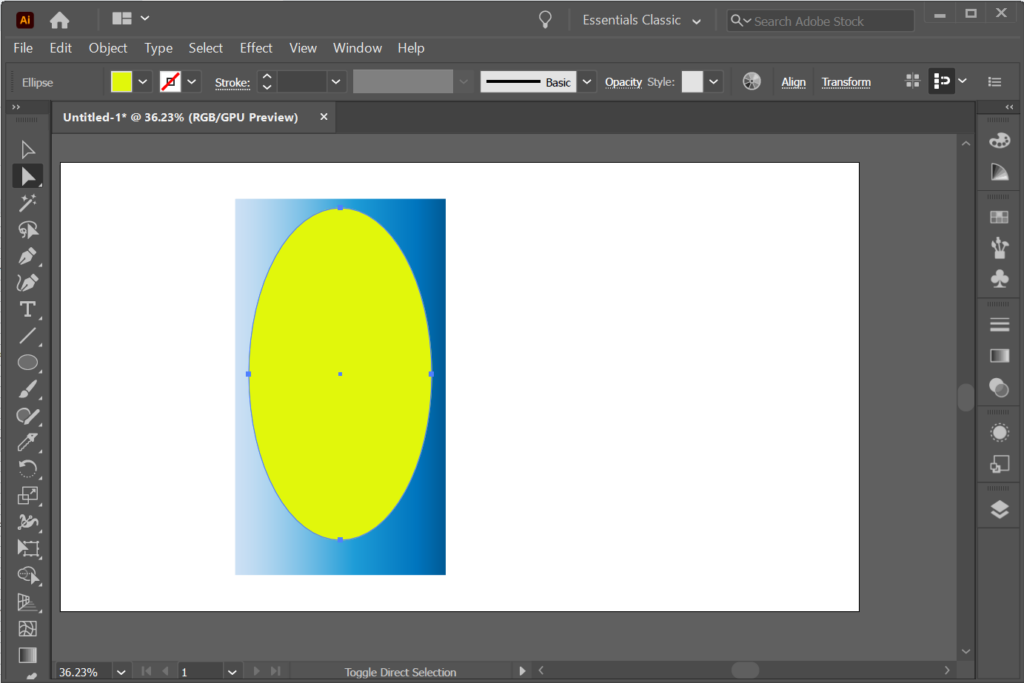
- Valige paneelil Kihid lõiketee ja objekt, mida soovite maskeerida.

- Valige menüüst Objekt > Lõikemask > Tee .
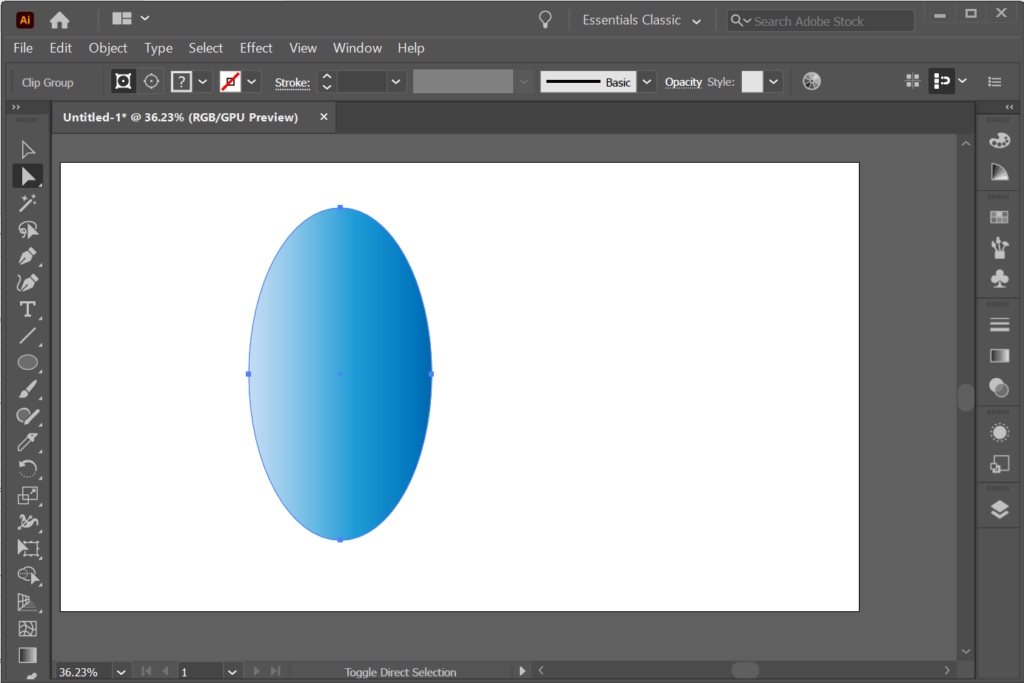
Adobega palju võimalusi
Kõik Adobe Creative Cloudi rakendused pakuvad sama efekti saavutamiseks mitut võimalust. Seega vaadake meie Illustratori õpetusi ja artikleid Adobe Photoshopi ja InDesigni kohta . Harjutades on teie graafiline kujundus pikslite poolest täiuslik!