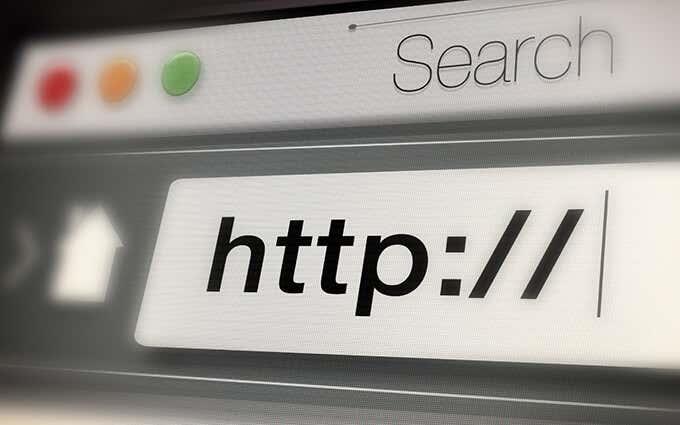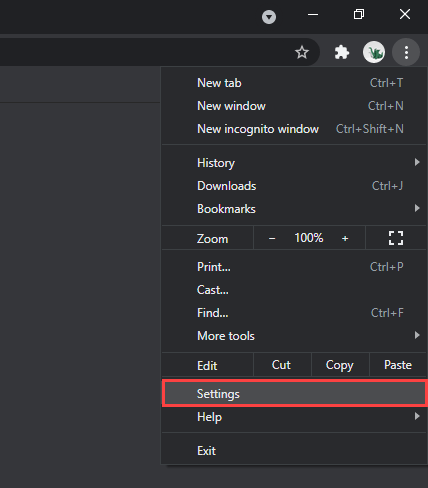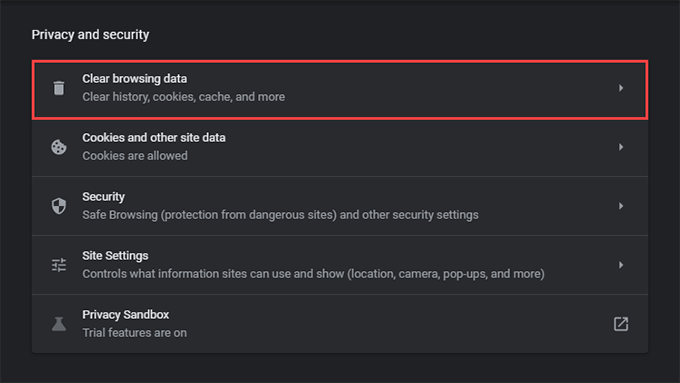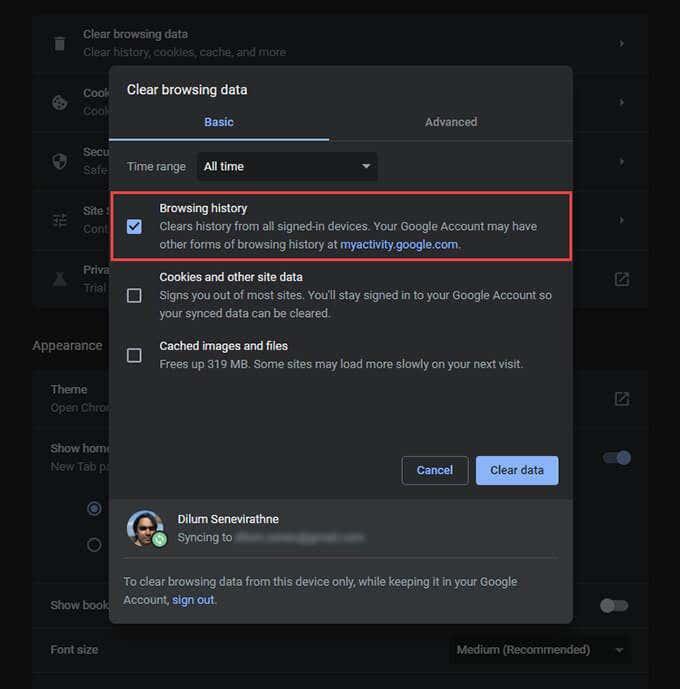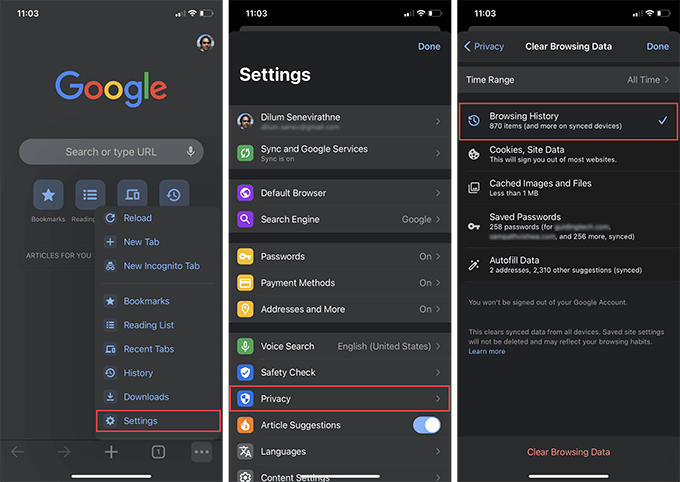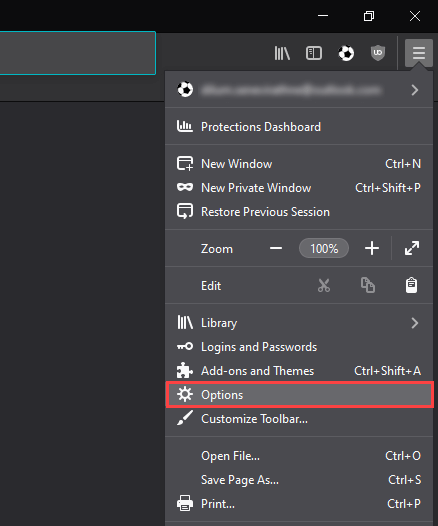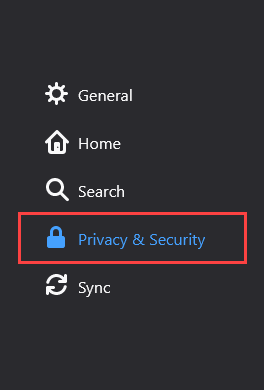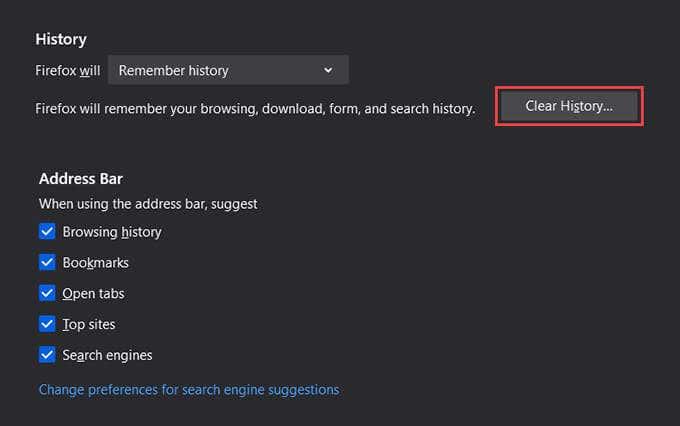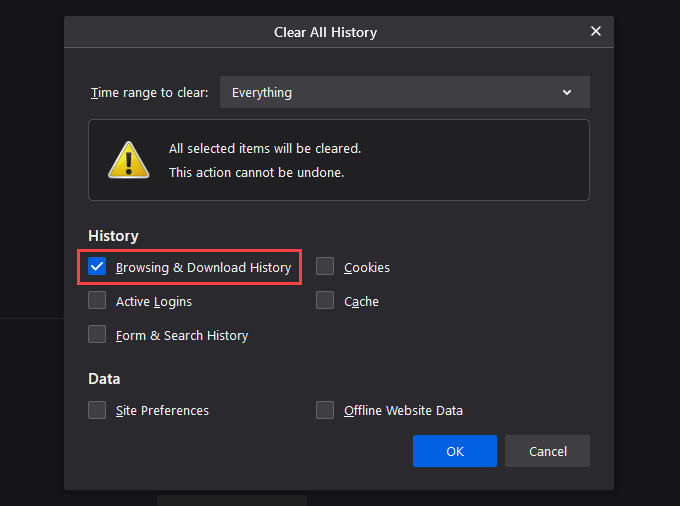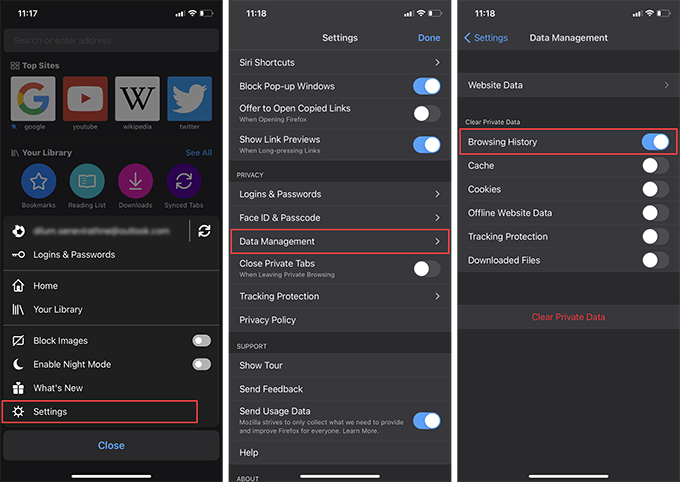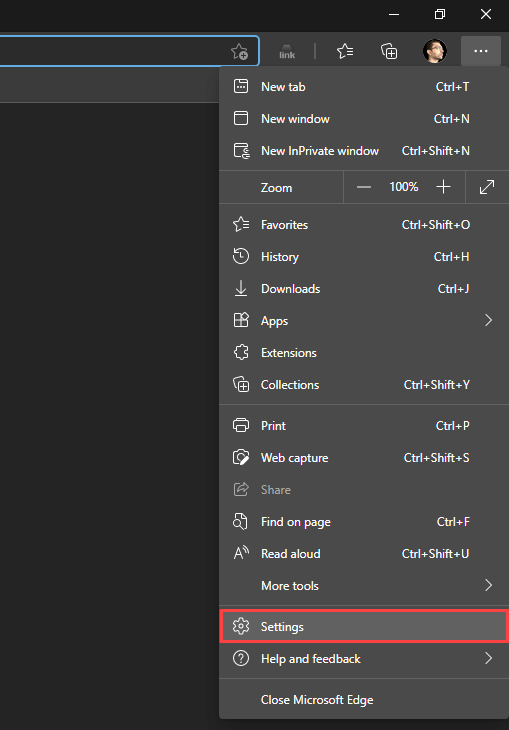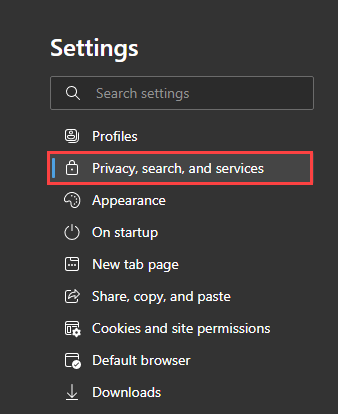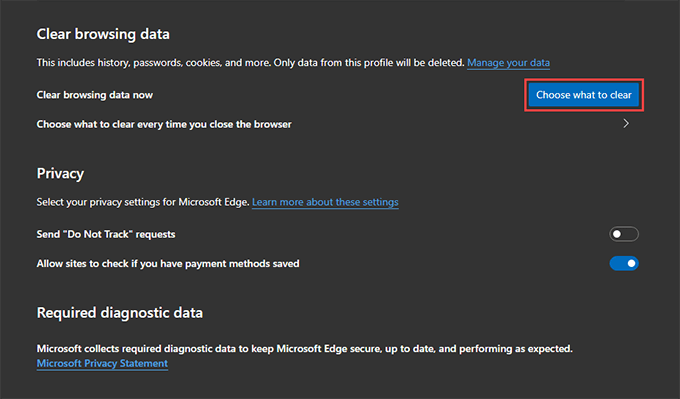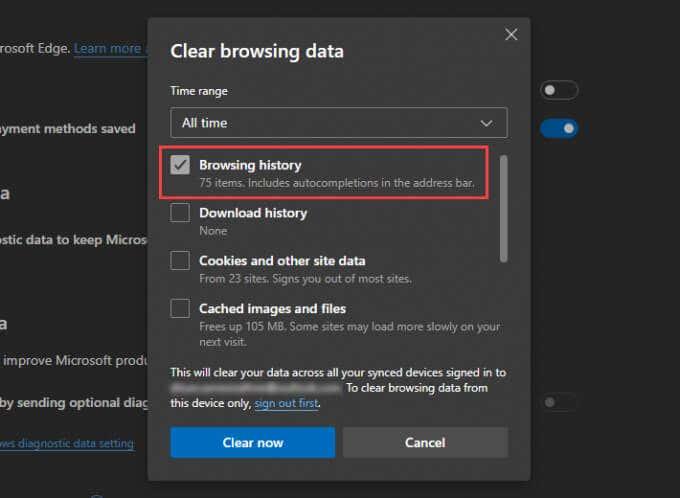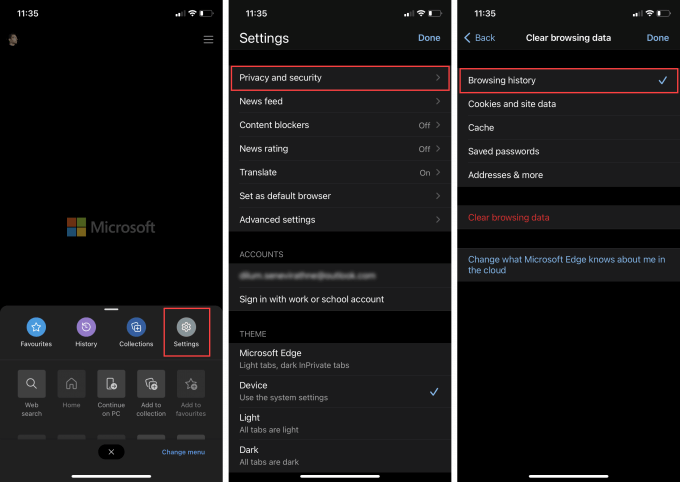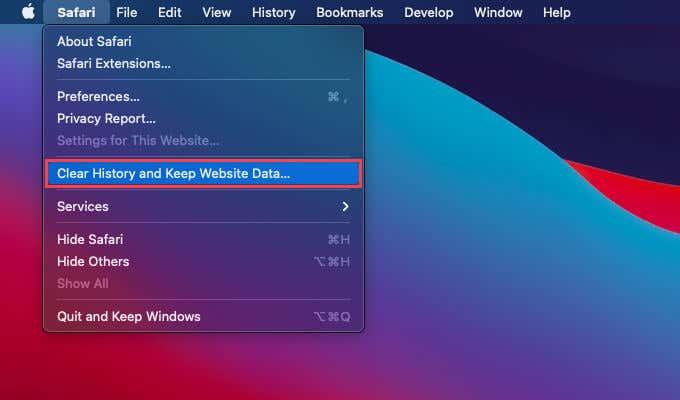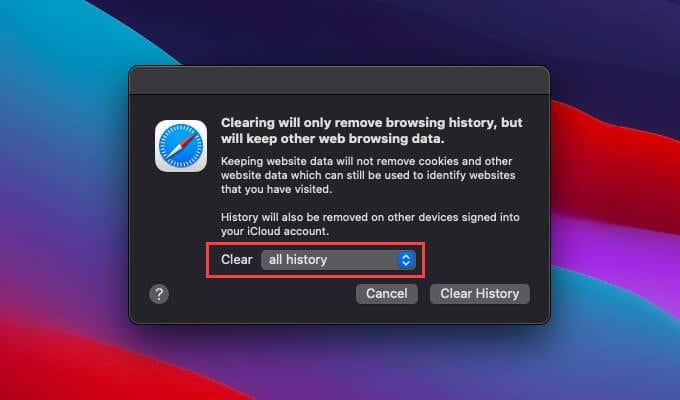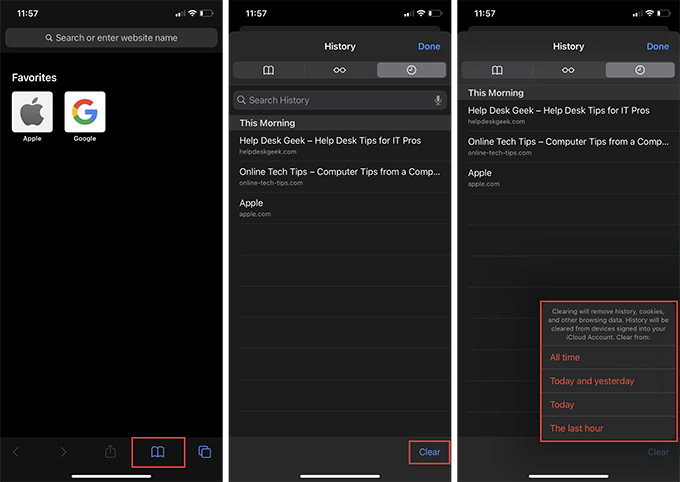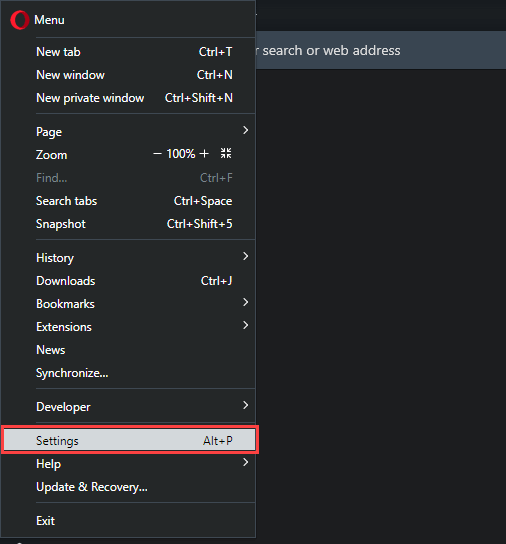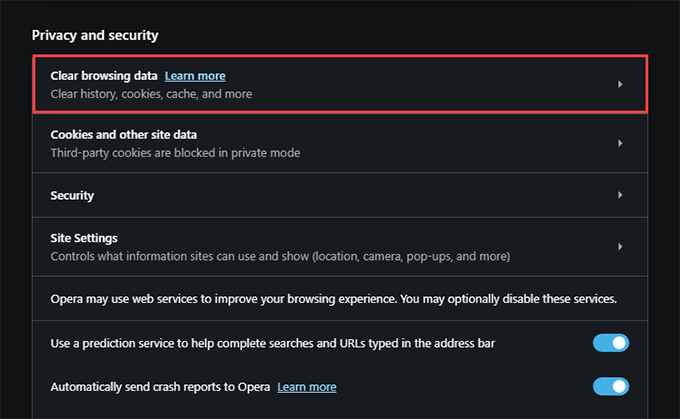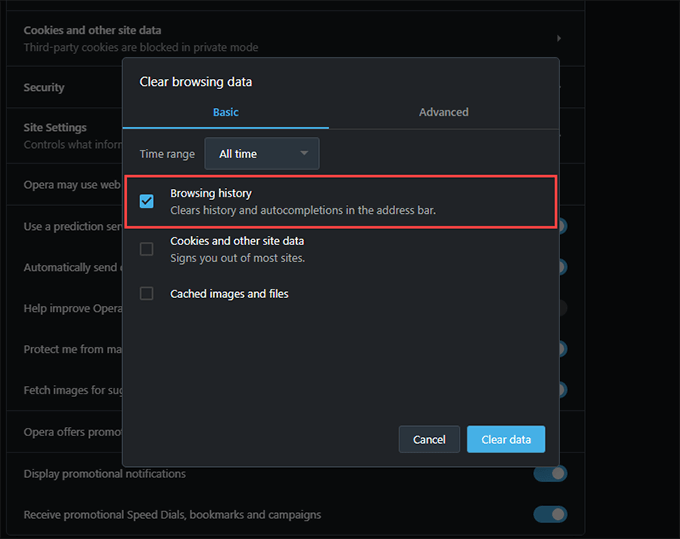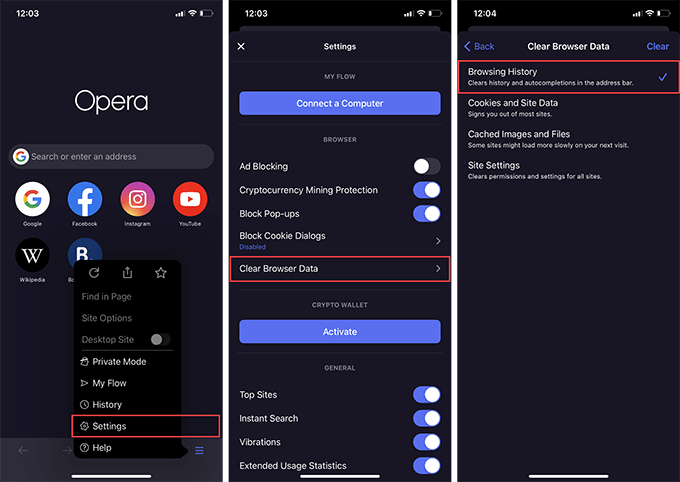Internetis surfates salvestab teie brauser selle ajalukku iga kohatud veebilehe aadressid. See võimaldab teil jälgida varasemaid tegevusi ja aitab ka veebisaite kiiresti uuesti külastada.
Kuid brauseri ajalugu võib teie privaatsusele probleeme tekitada. Näiteks kui jagate töölauda või mobiilseadet teistega (või kui olete mures, et keegi nuhib ringi), võiksite selle kustutada. Sellest artiklist saate teada, kuidas kustutada brauseri ajalugu viies peamises brauseris – Chrome, Firefox, Edge, Safari ja Opera.
Soovi korral saate kustutada täiendavaid sirvimisandmete vorme, nagu vahemällu salvestatud veebisisu , saidi küpsised ja automaatse täitmise teave, et kaitsta oma privaatsust veelgi.
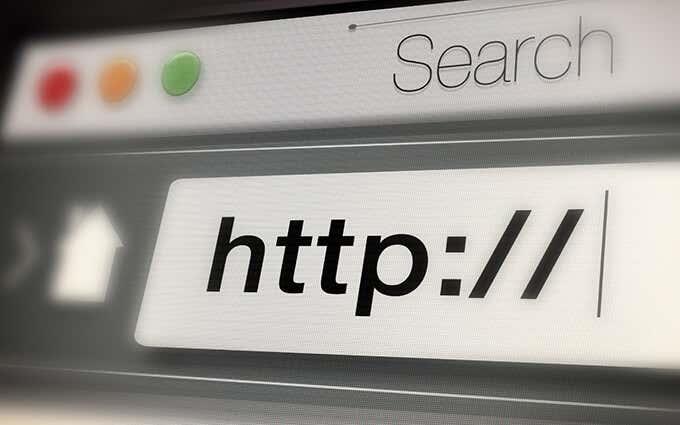
Kustutage Google Chrome'is brauseri ajalugu
Google Chrome võimaldab teil oma ajaloo paneeli kaudu kustutada üksikuid kirjeid sirvimisajaloost. Kui aga tahad kõike (või konkreetse perioodiga seotud tegevust) kustutada, pead süvenema brauseri seadetesse.
Kui kasutate sirvimisandmete sünkroonimiseks Google'i kontot , eemaldatakse ajaloo kustutamisel see ka teistest seadmetest.
Google Chrome – Windows ja Mac
1. Avage ekraani paremas ülanurgas Chrome'i menüü Rohkem (valige kolme punktiga ikoon) ja valige Seaded .
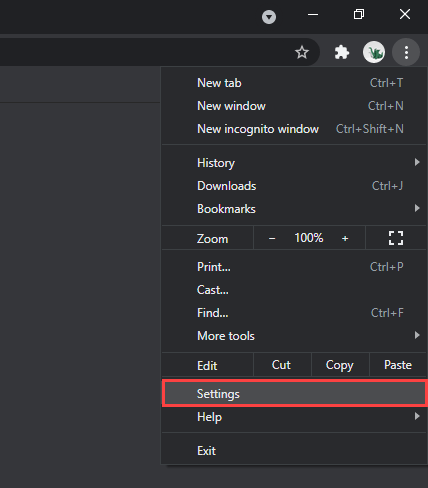
2. Kerige alla jaotiseni Privaatsus ja turvalisus ning valige Kustuta sirvimisandmed .
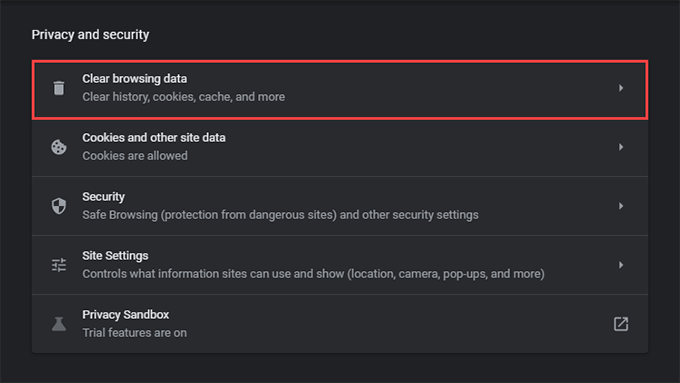
3. Avage valiku Ajavahemik kõrval olev rippmenüü ja valige aja kestus. Saadaolevate valikute hulka kuuluvad Viimane tund , Viimased 24 tundi , Viimased 7 päeva , Viimased 4 nädalat ja Kogu aeg .
4. Märkige ruut valiku Sirvimisajalugu kõrval .
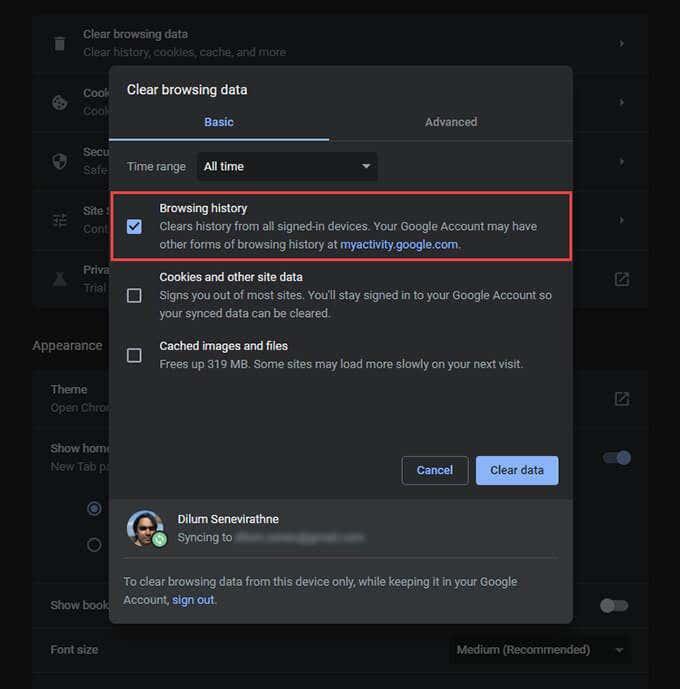
Kui soovite kustutada vahemälu ja küpsised, valige vastavalt Küpsised ja muud saidiandmed ning Vahemällu salvestatud pildid ja failid . Allalaadimisajaloo, automaatse täitmise andmete, paroolide ja muu kustutamiseks saate lülituda ka vahekaardile Täpsemalt .
5. Valige Kustuta andmed .
Näpunäide. Sirvimisandmete kustutamise ekraanile pääsete kiiremini ka, kui vajutate klahve Shift + Control + Delete (Windows) või Shift + Command + Delete (Mac).
Google Chrome – Android ja iOS
1. Avage ekraani paremas ülanurgas (Android) või paremas alanurgas (iOS) Chrome'i menüü Rohkem . Seejärel valige Seaded .
2. Puudutage valikuid Ajalugu > Kustuta sirvimisandmed (Android) või Privaatsus > Kustuta sirvimisandmed (iOS).
3. Puudutage valikut Ajavahemik ja määrake aja kestus, nt kogu aeg .
4. Valige Sirvimisajalugu .
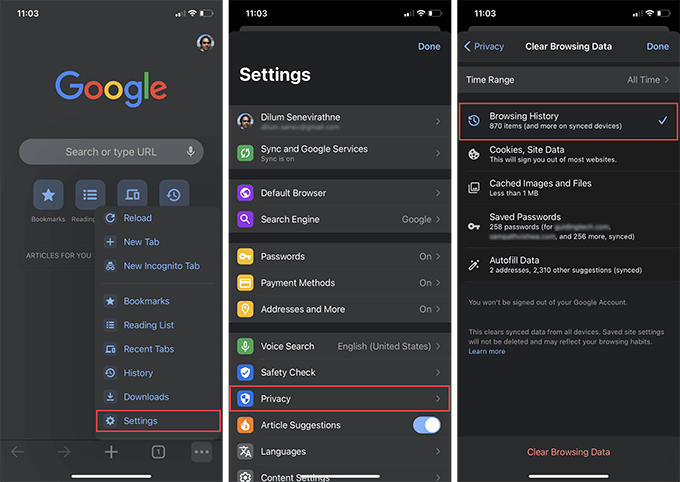
5. Puudutage valikut Kustuta sirvimisandmed .
Nõuanne. Saate peatada Chrome'il saitide lisamise oma sirvimisajalukku, surfates inkognito režiimis .
Kustutage brauseri ajalugu Mozilla Firefoxis
Mozilla Firefoxis saate tühjendada oma brauseri ajaloo nii selle töölaua- kui ka mobiilirakendustes, sukeldudes korraks paani Valikud või Seaded. Kui kasutate oma andmete sünkroonimiseks Firefoxi kontot , eemaldatakse ajaloo kustutamine ühest seadmest ka teistest seadmetest.
Mozilla Firefox – Windows ja Mac
1. Avage Firefoxi menüü (valige kolme virnastatud joonega ikoon) ja valige Valikud .
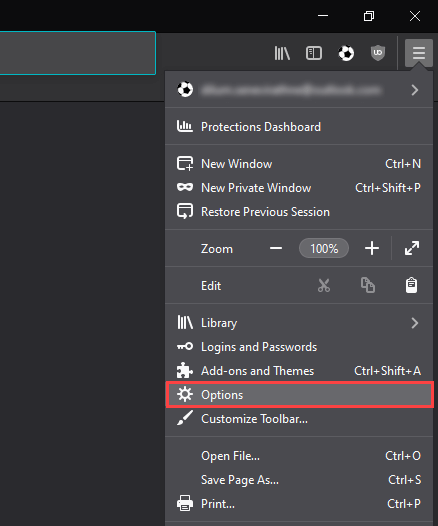
2. Valige külgribal Privaatsus ja turvalisus .
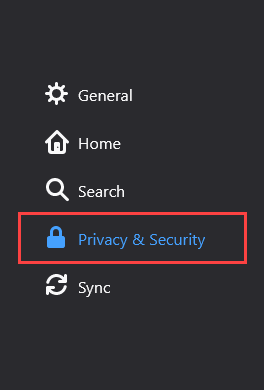
3. Kerige alla jaotiseni Ajalugu ja valige Kustuta ajalugu .
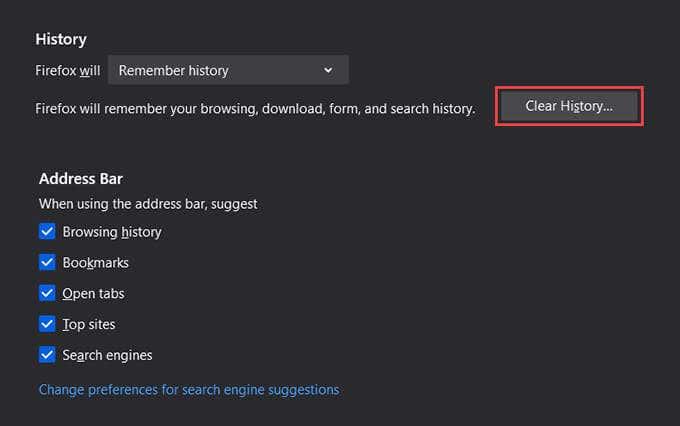
4. Määrake Ajavahemik tühjendamiseks väärtusele Kõik . Teiste saadaolevate ajavahemike hulka kuuluvad viimane tund , viimased kaks tundi , viimased neli tundi ja täna .
5. Märkige ruut valiku Sirvimis- ja allalaadimisajalugu kõrval .
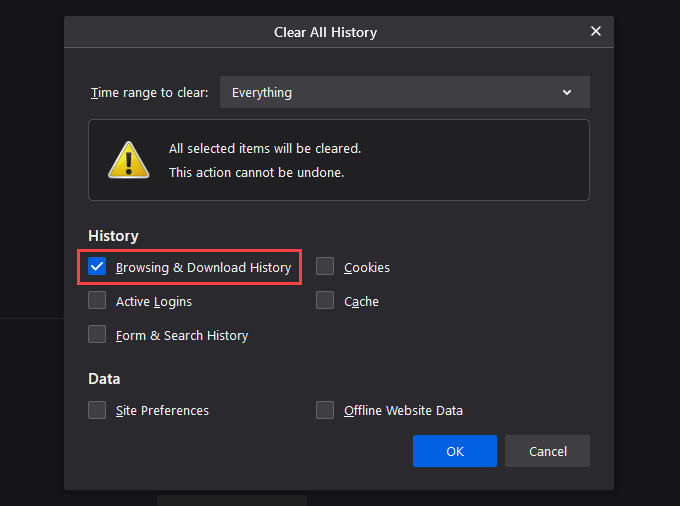
6. Valige OK .
Mozilla Firefox – Android ja iOS
1. Avage Firefoxi menüü ja puudutage Seaded .
2. Valige Kustuta privaatsed andmed (Android) või Andmehaldus (iOS).
3. Lülitage sirvimisajalugu kõrval olev lüliti sisse .
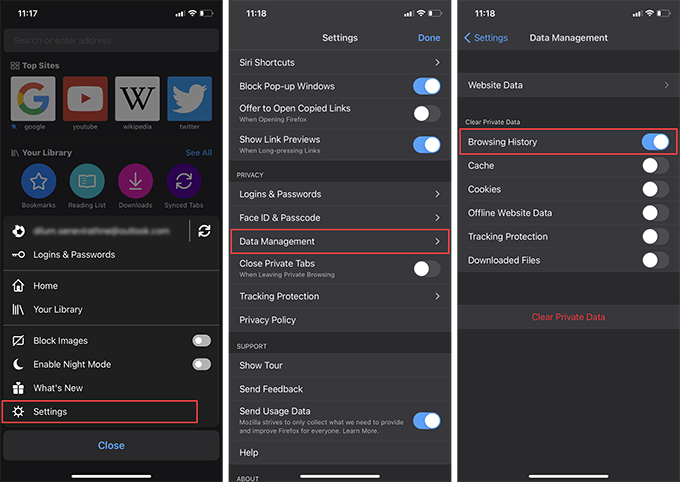
4. Puudutage valikut Kustuta andmed (Android) või Kustuta privaatandmed (iOS).
5. Kinnitamiseks puudutage nuppu OK .
Näpunäide. Edaspidi saate kasutada privaataknaid seansside jaoks, kus soovite peatada Firefoxil teie tegevuste salvestamise. Spetsiaalse privaatse sirvimiskogemuse jaoks saate installida ka Firefox Focuse oma Android- või iOS-i nutitelefoni.
Tühjendage Microsoft Edge'i brauseri ajalugu
Microsoft Edge pakub oma integreeritud jälgimise vältimise mooduliga igakülgset kaitset privaatsusohtude eest võrgus . Kuid kui teil on võrguühenduseta probleeme, peaksite alustama sirvimisajaloo tühjendamisega.
Microsoft Edge – Windows ja Mac
1. Avage menüü Edge ja valige Seaded .
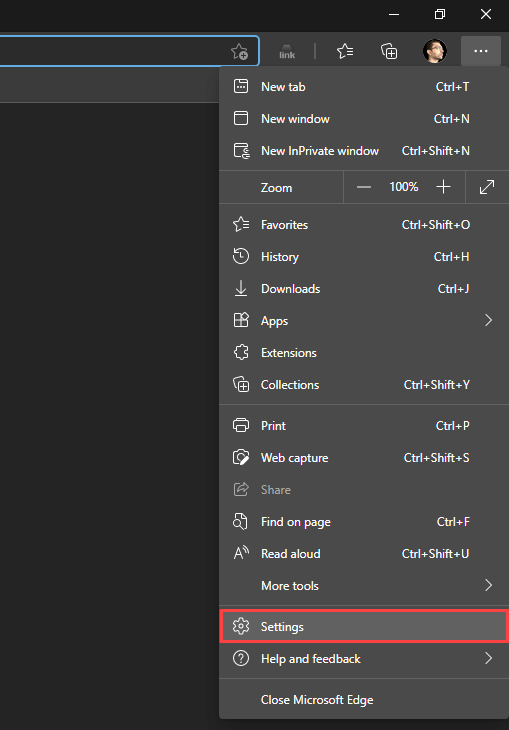
2. Lülitage vahekaardile Privaatsus, otsing ja teenused .
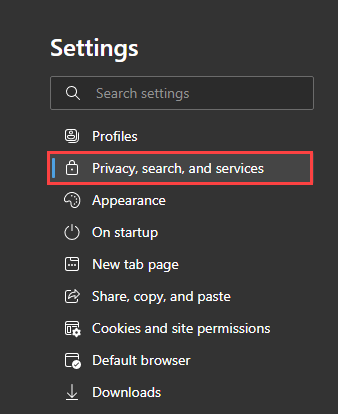
3. Jaotises Kustuta sirvimisandmed valige Vali, mida kustutada .
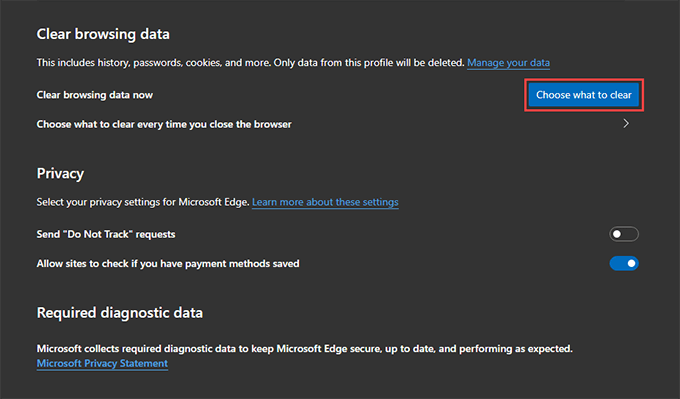
4. Avage jaotises Ajavahemik rippmenüü ja valige saadaolev ajavahemik, nt Kogu aeg .
5. Valige Sirvimisajalugu .
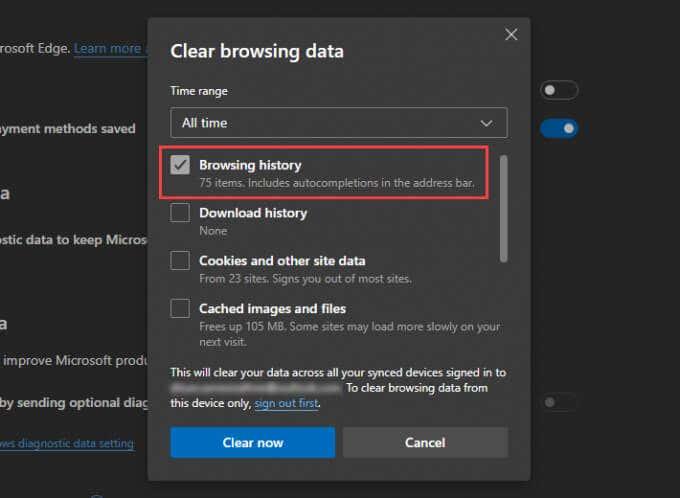
6. Valige Kustuta kohe .
Microsoft Edge – Android ja iOS
1. Avage menüü Edge (puudutage ekraani allosas kolme punktiga ikooni) ja valige Seaded .
2. Puudutage valikuid Privaatsus ja turvalisus > Kustuta sirvimisandmed .
3. Valige Sirvimisajalugu .
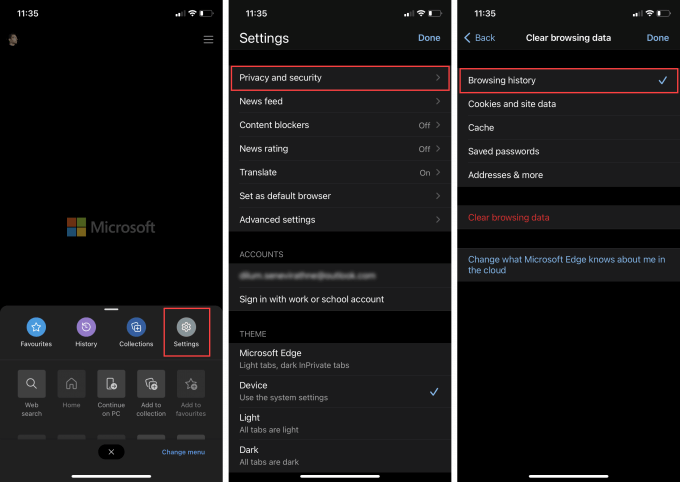
4. Valige Kustuta sirvimisandmed .
5. Kinnitamiseks puudutage Clear .
Tühjendage Apple Safaris brauseri ajalugu
Apple'i omane Safari brauser Maci , iPhone'i ja iPadi jaoks võimaldab teil selle sirvimisajaloo hõlpsalt kustutada. Kui olete aga konfigureerinud brauseri andmeid sünkroonima Apple ID kaudu, kustutab brauseri ajaloo tühjendamine ühes seadmes selle kõikjalt.
Apple Safari – Mac
1. Hoidke all klahvi Option ja valige menüüribalt Safari . Seejärel valige Kustuta ajalugu sirvimisandmeid kustutamata .
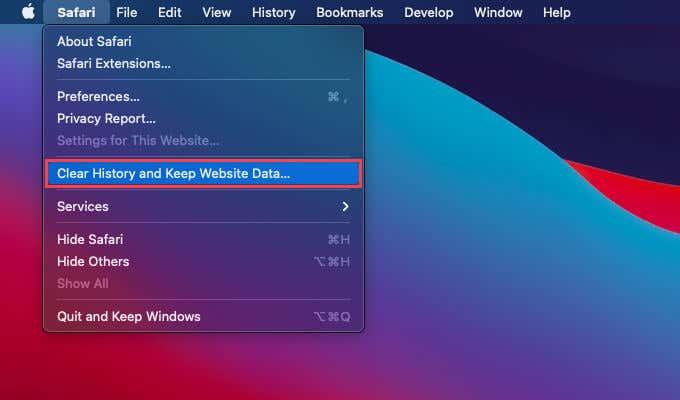
2. Määrake valikule Kustuta kogu ajalugu või muu sobiv ajavahemik.
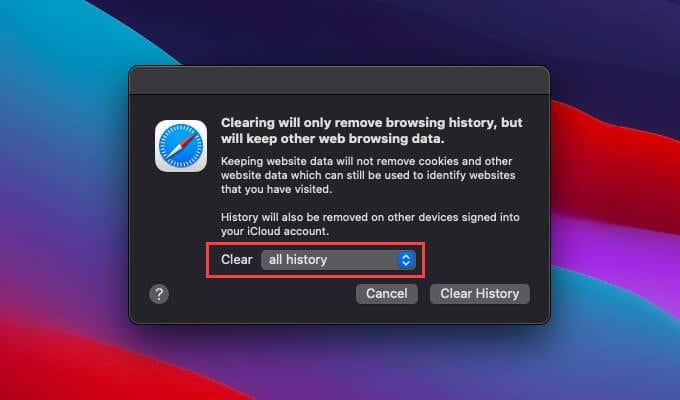
3. Valige Kustuta ajalugu .
Näpunäide. Kui soovite kustutada kõik Safari sirvimisandmed (sealhulgas vahemällu salvestatud andmed ja küpsised), avage Safari menüü ilma valikuklahvi all hoidmata ja valige Kustuta ajalugu .
Apple Safari – iPhone ja iPad
Erinevalt Macist ei saa te brauseri ajalugu kustutada ainult iPhone'i ja iPadi Safaris. Ajaloo kustutamisel eemaldatakse ka vahemällu salvestatud saidi andmed ja küpsised.
1. Puudutage mis tahes Safari vahekaardi allosas (iPhone) või paremas ülanurgas (iPad) järjehoidjaikooni .
2. Lülituge vahekaardile Ajalugu .
3. Puudutage valikut Kustuta ja valige ajavahemik – kogu aeg , Täna ja eile , Täna või Viimane tund .
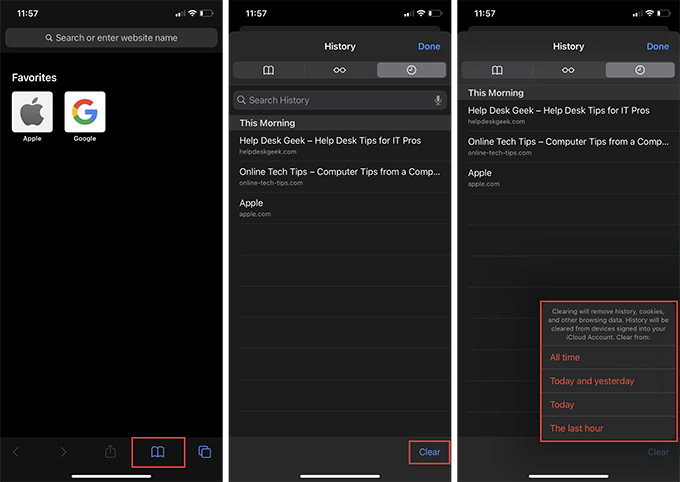
Safari kustutab kohe ajaloo, vahemälu ja küpsised, mis on seotud teie valitud ajavahemikuga.
Tühjendage Opera brauseris brauseri ajalugu
Kui kasutate oma veebibrausrina Opera, saate brauseri privaatsus- ja turvaseadete kaudu brauseri ajaloo tühjendada.
Opera brauser – Windows ja Mac
1. Avage ekraani vasakus ülanurgas Opera Menüü ja valige Seaded .
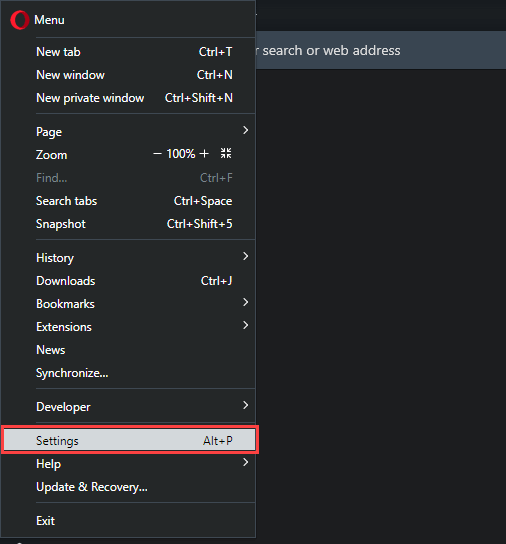
2. Kerige alla jaotiseni Privaatsus ja turvalisus ning valige Kustuta sirvimisandmed .
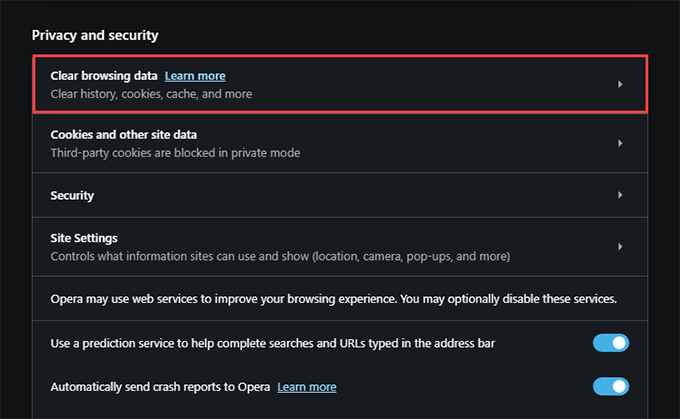
3. Märkige ruut valiku Sirvimisajalugu kõrval .
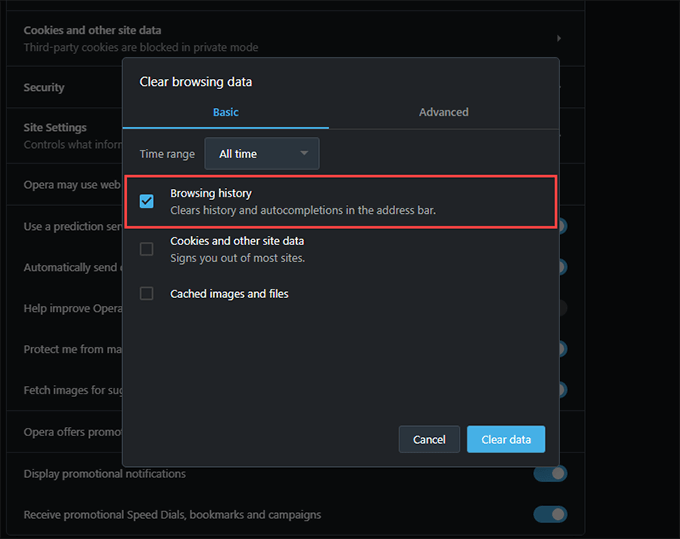
4. Määrake ajavahemikuks All Time .
5. Puudutage valikut Kustuta andmed .
Opera brauser – Android ja iOS
1. Avage Opera menüü ja puudutage Seaded .
2. Puudutage Kustuta brauseri andmed ja toksake Sirvimisajalugu .
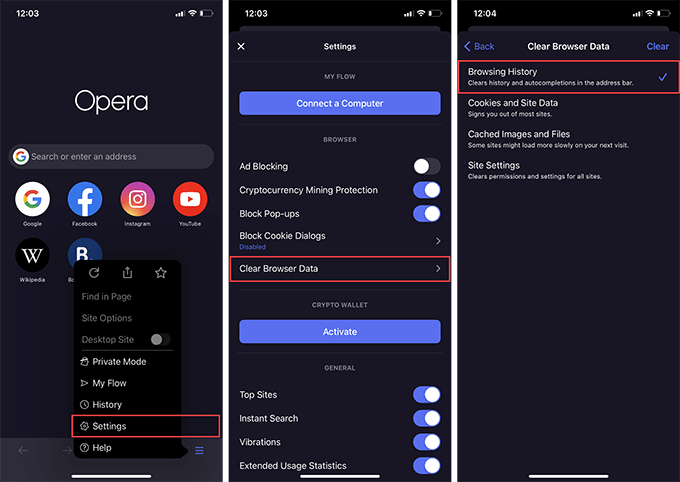
3. Puudutage valikut Clear .
Ärge unustage privaatselt sirvida
Brauseri ajaloo kustutamine on lihtne, kuid selle korduv tegemine on tülikas. Õnneks on igal suuremal veebibrauseril võimalus privaatselt sirvida, nii et ärge unustage seda kasutada järgmisel korral, kui soovite anonüümseks jääda. Saate luua ka privaatsuse sirvimise otseteid Chrome'is, Firefoxis ja Operas , et muuta oma privaatsuse säilitamine veelgi mugavamaks.